PS4 Kein Audio: 8 bewährte Lösungen
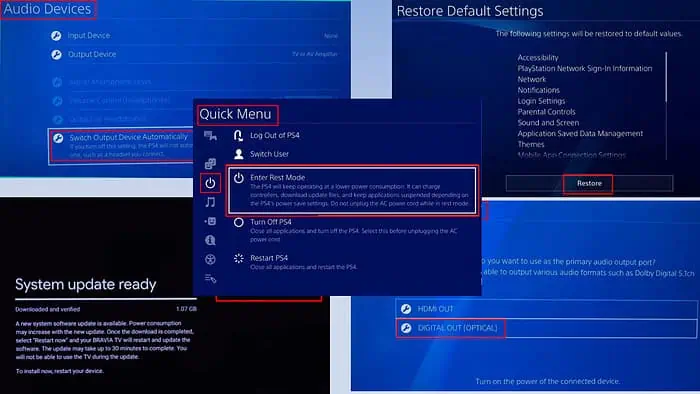
Wenn Ihre PS4 keinen Ton hat, können Sie ein paar schnelle DIY-Fehlerbehebungen versuchen, um den Ton zu reparieren und zum Gameplay zurückzukehren.
Es kommt also nicht häufiger vor, dass es bei Audio oder Video zu Störungen kommt. Wenn bei der PS4 jedoch kein Audiofehler auftritt, kann es schwierig sein, ihn zu beheben. Ich habe die ganze harte Arbeit für Sie geleistet, um über 20 Fehlerbehebungsmethoden zu testen, die auf vertrauenswürdigen Quellen wie Reddit, PlayStation-Supportseiten, PS4-Communitys und mehr verfügbar sind. Ich habe mir auch die Text- und Videoblogs verschiedener PS4-Reparaturtechniker angesehen.
Nach umfangreichen Tests habe ich festgestellt, dass die folgenden Korrekturen in den meisten Fällen funktionieren, wenn Sie kein Audiosignal von der PS4 erhalten, während das Video einwandfrei funktioniert. Fangen wir an!
Schnelle Lösungen für PS4 ohne Audio
Bevor Sie Ihre technischen Fähigkeiten mit fortgeschritteneren Methoden verbessern, beginnen wir mit diesen grundlegenden Korrekturen, die häufig PS4-Audioprobleme beheben:
- Überprüfen Sie, ob die Lautsprecher des Fernsehers/Monitors funktionieren.
- Starte deine PS4 neu
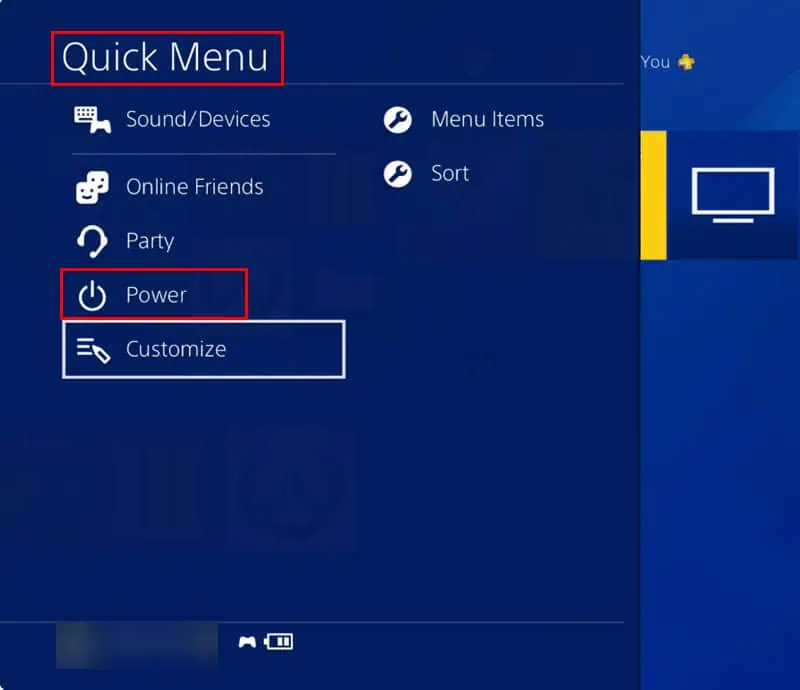
- PS4 aus- und wieder einschalten: Fahren Sie die PS4 herunter und entfernen Sie alle Kabel vom Gerät. Halten Sie nun die Ein-/Aus-Taste 30 Sekunden lang gedrückt.
- Entfernen Sie das HDMI-Kabel und schließen Sie es erneut an. In den meisten Fällen von HDMI-Kein-Signal-Fehlern werden Sie feststellen, dass das HDMI-Kabel defekt ist, insbesondere der Teil, der das Audiosignal überträgt. Versuchen Sie es mit einem neuen.
- DIGITAL OUT entfernen und neu anschließen: Wenn Sie das TOSLINK oder digitale Audioausgangskabel verwenden, entfernen Sie das Kabel und schließen Sie es an beiden Enden wieder an.
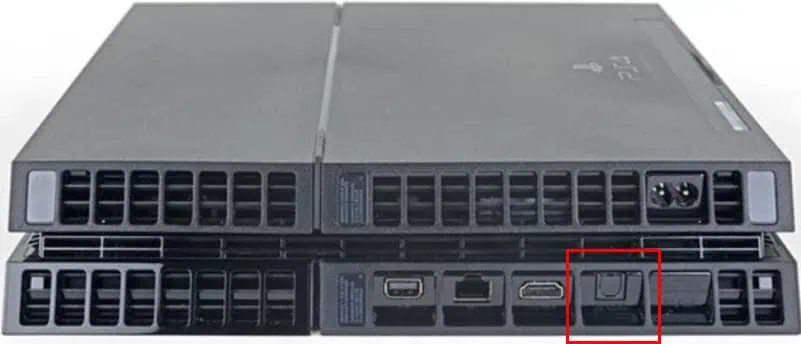
- Überprüfen Sie, ob Sie die Lautsprecher versehentlich stummgeschaltet haben.
- Aktualisiere deine PS4-Systemsoftware. Wenn Sie nicht wissen, wie das geht, finden Sie ausführliche Anleitungen auf der PlayStation-Website.
- Stellen Sie sicher, dass die Firmware Ihres Displays und Ihrer Lautsprecher aktualisiert ist.
Zubehör von der Anzeigeeinheit trennen
Mehrere Benutzer haben berichtet, dass das Audioproblem häufig durch Entfernen von inkompatiblem TV- oder PC-Monitorzubehör und Anschließen der PS4 direkt an den Bildschirm behoben wird. Gehen Sie also wie folgt vor:
- Schalten Sie Ihre PS4 und den Bildschirm aus.
- Entfernen Sie die Netzkabel der Spielekonsole sowie des Fernsehers/Monitors. Entfernen Sie nun
- alles Zubehör vom Bildschirm, wie Set-Top-Box, Heimkino, Soundbar, Game-Capture-Karten, Amazon Fire TV Stick, Roku-Streaming-Gerät usw. Jetzt
- stecken Sie den HDMI-Eingangsanschluss der PS4 direkt in den Bildschirm ein. Verbinden Sie die Stromkabel mit beiden Geräten und schalten Sie diese ein.
- Spielen Sie ein beliebiges Spiel oder einen anderen Inhalt auf der PS4, um den Ton zu testen.
Angenommen, Sie verwenden unterschiedliche Bildschirme für das Gameplay. Manchmal können Sie auch einen Kopfhörer verwenden. In diesen Szenarien wechselt die PS4 das Audioausgabegerät automatisch. Für diese Funktion gibt es eine eigene Einstellung. Wenn Sie diese Funktion versehentlich deaktiviert haben, wird beim Wechseln von Bildschirmen oder Audiogeräten der Fehler „Keine Audiowiedergabe auf der PS4“ angezeigt. Befolgen Sie diese Schritte für eine schnelle Lösung:
- Gehen Sie zum
- PS4-Startbildschirm, um auf den Funktionsbildschirm oder den Bereich zuzugreifen. Greifen Sie auf die Option
- Einstellungen zu. Öffnen Sie das Menü
- Geräte.
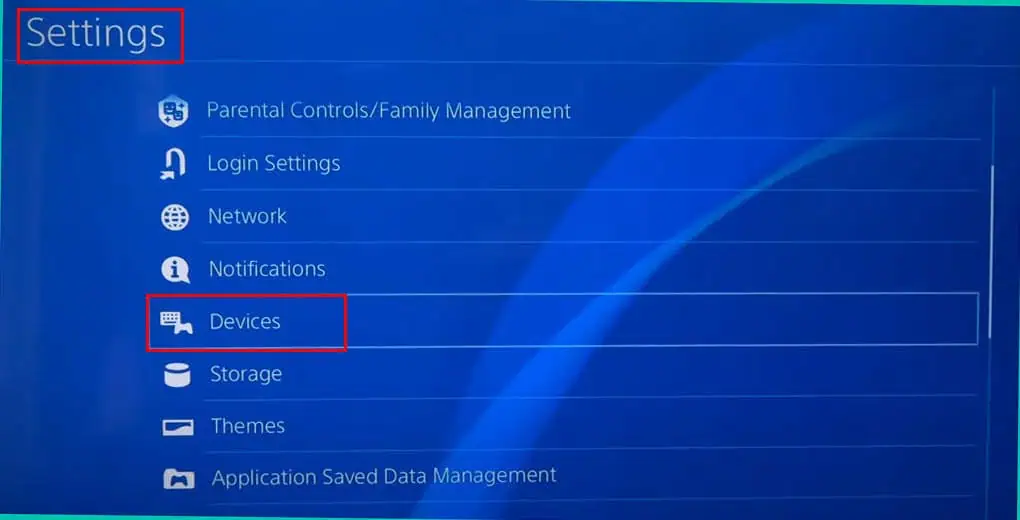
- Geben Sie nun
- Audiogeräte ein. Scrollen Sie nach unten zu den
- Audiogeräten, um die Option Ausgabegeräte automatisch wechseln zu finden und auszuwählen.
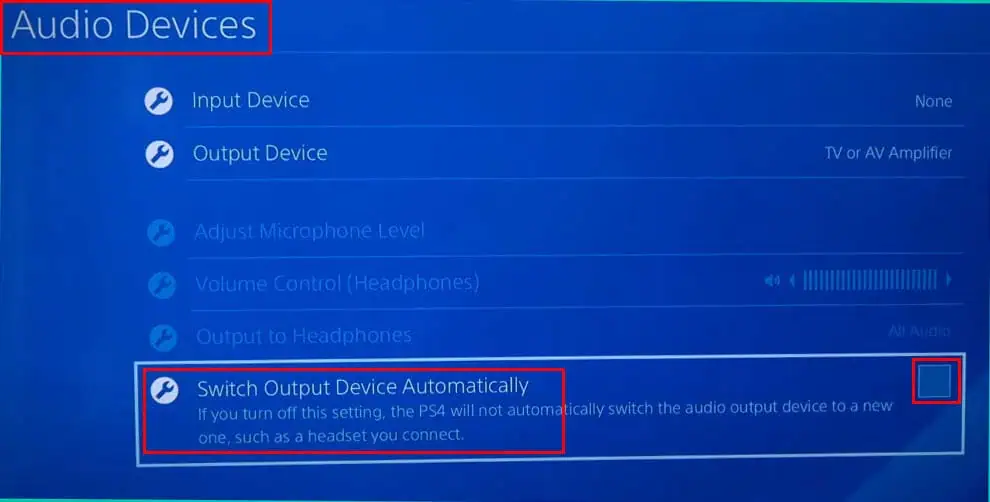
- Tippen Sie auf die Schaltfläche
- X, um die Auswahl zu bestätigen. Jetzt
- starten Sie die PS4 neu und testen Sie die Audioausgabe.
Audioausgabe ändern
- Gehen Sie zum Bildschirm
- PS4-Einstellungen. Wählen Sie
- Ton und Bildschirm.
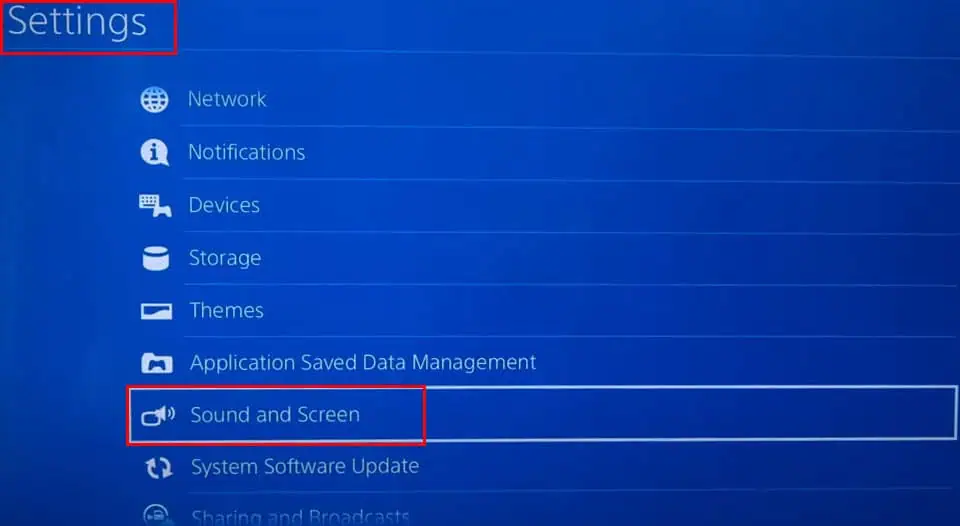
- Wählen Sie
- Audioausgabeeinstellungen. Geben Sie im nächsten Bildschirm die Option
- Primärer Ausgangsport ein und wählen Sie Digital Out (Optisch).
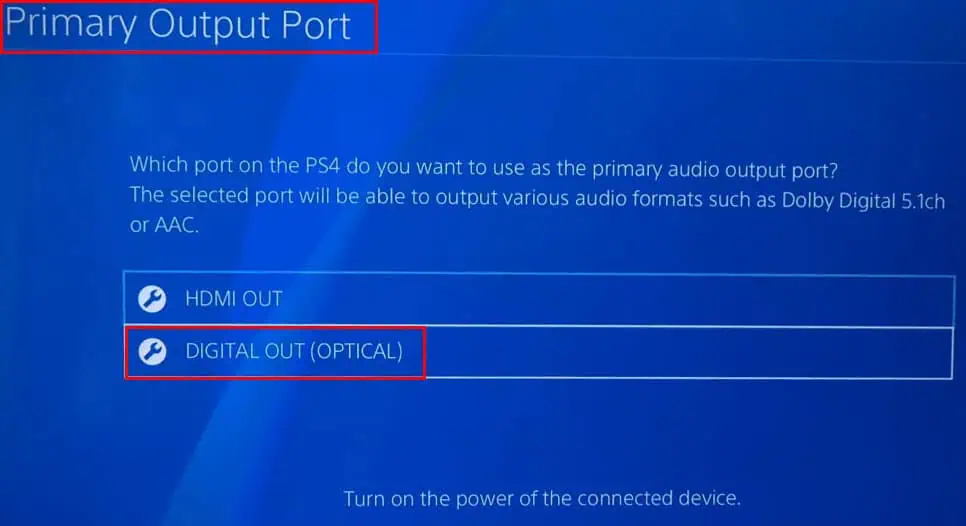
- Starten Sie die Konsole neu und spielen Sie ein Spiel oder einen Videoinhalt, um zu sehen, ob der Ton funktioniert oder nicht.
Ändern Sie das Audio-Ausgabeformat
Glücklicherweise verfügt die PS4 über drei verschiedene Audio-Stream-Formate. Sie können den Ausgabestream je nach verwendetem Bildschirm oder Heimkino manuell umschalten. Hier sind die schnellen Schritte für Sie:
- Gehen Sie zu
- Audioausgabeeinstellungen über das Menü Einstellungen > Ton und Bildschirm. Wählen Sie das
- Audioformat (Priorität) und drücken Sie X, um auf die Optionen zuzugreifen. Sie sehen die folgenden drei Stream-Typen:
-
- Lineares PCM
- Bitstream (Dolby)
- Bitstream (DTS)
Wenn die aktuell ausgewählte Option - Linear PCM ist, wählen Sie Bitstream (Dolby) und testen Sie die Audioausgabe nach dem Neustart der Konsole.
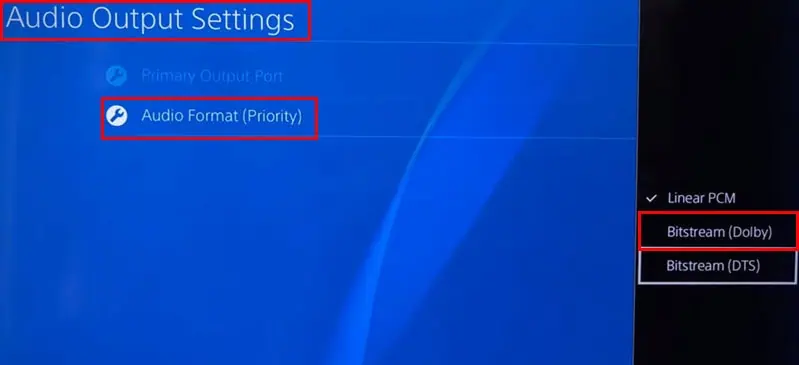
- Versuchen Sie die Option
- Bitstream (DTS), wenn die anderen beiden nicht funktionieren. Alternativ können Sie die Audiostream-Spezifikationen Ihres Bildschirms oder Heimkinos überprüfen, um herauszufinden, welcher geeignet ist, und diesen auf PS4 auswählen.
Diese Fehlerbehebung gilt speziell für DualShock 4-Controller, die mit integrierten HD-Audiolautsprechern ausgestattet sind. Wenn Sie keinen Ton von den Gamecontrollern hören, gehen Sie folgendermaßen vor:
- Gehe zum Menü
- Audiogeräte über das Menü PS4-Einstellungen > Geräte. Die Einstellungen für das
- Ausgabegerät sollten auf Kopfhörer eingestellt sein. Stellen Sie außerdem sicher, dass
- Alle Audiodaten ausgewählt ist.
- Schalte die PS4 aus. Die
- Reset-Taste des Controllers befindet sich direkt hinter der L2-Taste. Verwenden Sie einen
- SIM-Auswerfer oder eine Büroklammer, um die Reset-Taste 10 Sekunden lang zu drücken.
- Schließen Sie ein USB-Kabel an den Controller an. Schließen Sie nun das andere Ende des USB-Anschlusses an die PS4 an.
- Schalten Sie die Konsole ein, um den Controller mit der PS4 zu koppeln.
Standardeinstellungen für PS4 wiederherstellen
Zuletzt können Sie versuchen, alle PS4-Einstellungen auf ihre Standardeinstellungen zurückzusetzen, um das Problem mit dem fehlenden Ton zu beheben. Bevor Sie beginnen, stellen Sie sicher, dass Sie die folgenden Daten zur Hand haben:
- Ihre PlayStation 4-Konto-ID und Ihr Passwort.
- WLAN-Passwort.
- Anmeldeeinstellungen.
- Details zur manuellen Internet-Netzwerkkonfiguration.
- Greifen Sie über
- PS4-Einstellungen auf das Menü Initialisierung zu.
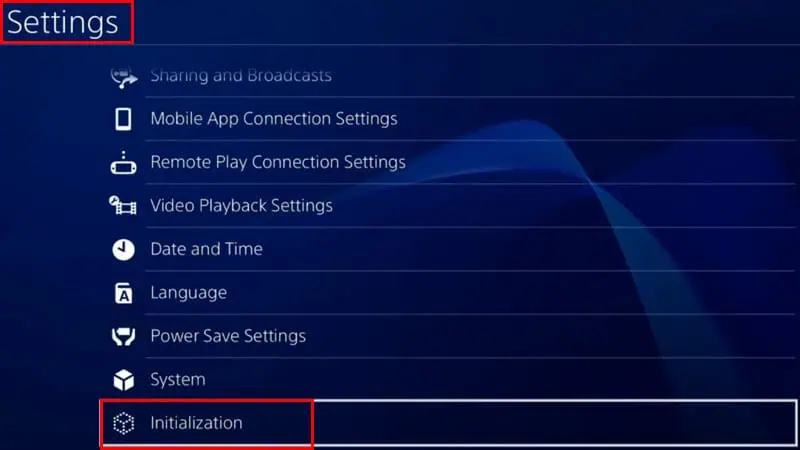
- Wählen Sie
- Standardeinstellungen wiederherstellen.
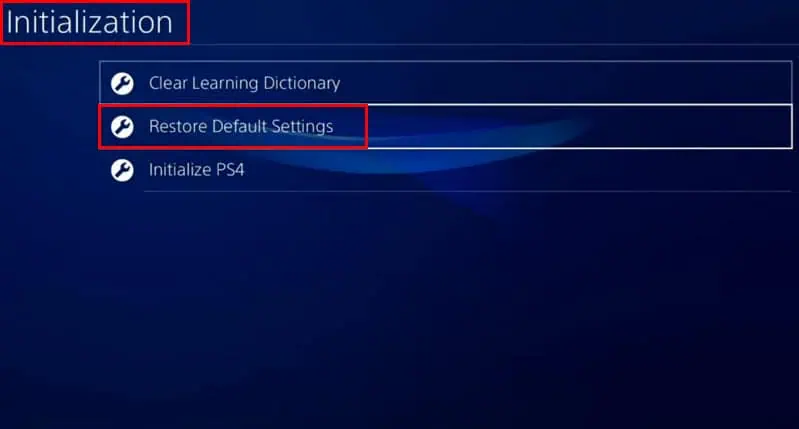
- Gehen Sie die
- Liste der Einstellungen durch, die wiederhergestellt werden sollen. Wenn Sie damit einverstanden sind, wählen Sie unten in der Liste die Schaltfläche
- Wiederherstellen aus und drücken Sie X.
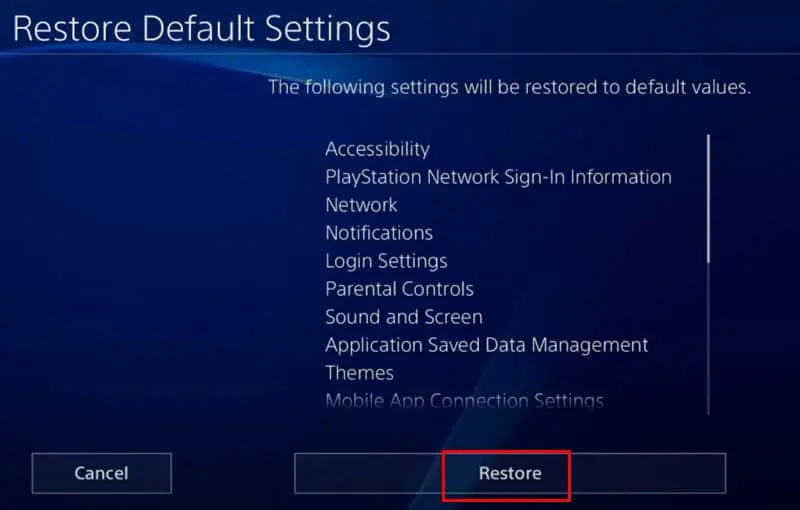
- Erneut
- bestätigen Sie den PS4-Wiederherstellungsbefehl im Warndialogfeld.
Haben die oben genannten Korrekturen bei Ihnen funktioniert? Kennen Sie einen besseren Ansatz, um das Problem mit dem fehlenden Ton auf der PS4 zu beheben? Teilen Sie Ihre Gedanken im Kommentarfeld mit.
-
 3 Korrekturen für „So erhalten Sie Hilfe in Windows“ tauchen immer wieder aufGrundlegende Korrekturen ausprobieren Überprüfen Sie, ob die F1-Taste hängen bleibt: Die F1-Taste unter Windows dient als Verknüpfung zum Zugriff auf ...Software-Tutorial Veröffentlicht am 08.11.2024
3 Korrekturen für „So erhalten Sie Hilfe in Windows“ tauchen immer wieder aufGrundlegende Korrekturen ausprobieren Überprüfen Sie, ob die F1-Taste hängen bleibt: Die F1-Taste unter Windows dient als Verknüpfung zum Zugriff auf ...Software-Tutorial Veröffentlicht am 08.11.2024 -
 4 Korrekturen für das Diktat, das auf dem Mac nicht funktioniertGrundlegende Korrekturen Bluetooth-Geräte deaktivieren: Dies kann dazu führen, dass Sie das integrierte Mikrofon Ihres Mac nicht verwenden können. Nac...Software-Tutorial Veröffentlicht am 08.11.2024
4 Korrekturen für das Diktat, das auf dem Mac nicht funktioniertGrundlegende Korrekturen Bluetooth-Geräte deaktivieren: Dies kann dazu führen, dass Sie das integrierte Mikrofon Ihres Mac nicht verwenden können. Nac...Software-Tutorial Veröffentlicht am 08.11.2024 -
 11 Lösungen für den Fall, dass Ihre AirPods nicht in der Find My App angezeigt werdenAber vorher sind hier die Vorteile des Hinzufügens Ihrer AirPods zur Find My-App von Apple. Warum Sie AirPods möglicherweise in Find My anzeigen mö...Software-Tutorial Veröffentlicht am 08.11.2024
11 Lösungen für den Fall, dass Ihre AirPods nicht in der Find My App angezeigt werdenAber vorher sind hier die Vorteile des Hinzufügens Ihrer AirPods zur Find My-App von Apple. Warum Sie AirPods möglicherweise in Find My anzeigen mö...Software-Tutorial Veröffentlicht am 08.11.2024 -
 4 Möglichkeiten, auf sichere Ordner auf Samsung Galaxy-Telefonen zuzugreifenMethode 1: Aus der App-Schublade oder dem Startbildschirm Sobald Sie den sicheren Ordner zum ersten Mal erstellt haben, können Sie ganz einfach über d...Software-Tutorial Veröffentlicht am 08.11.2024
4 Möglichkeiten, auf sichere Ordner auf Samsung Galaxy-Telefonen zuzugreifenMethode 1: Aus der App-Schublade oder dem Startbildschirm Sobald Sie den sicheren Ordner zum ersten Mal erstellt haben, können Sie ganz einfach über d...Software-Tutorial Veröffentlicht am 08.11.2024 -
 Begrenzen Sie die Anzahl fehlgeschlagener Anmeldeversuche in Windows 10Normalerweise legen wir unter Windows 10 ein Benutzer-Anmeldekennwort fest, um zu verhindern, dass andere auf den Computer zugreifen. Selbst wenn ein ...Software-Tutorial Veröffentlicht am 08.11.2024
Begrenzen Sie die Anzahl fehlgeschlagener Anmeldeversuche in Windows 10Normalerweise legen wir unter Windows 10 ein Benutzer-Anmeldekennwort fest, um zu verhindern, dass andere auf den Computer zugreifen. Selbst wenn ein ...Software-Tutorial Veröffentlicht am 08.11.2024 -
 So aktivieren und verwenden Sie die Sprachisolierung auf dem iPhoneDie Sprachisolierung funktioniert, wenn Sie das eingebaute Mikrofon oder einen Kopfhörer (sowohl kabelgebunden als auch kabellos) verwenden. Dar...Software-Tutorial Veröffentlicht am 08.11.2024
So aktivieren und verwenden Sie die Sprachisolierung auf dem iPhoneDie Sprachisolierung funktioniert, wenn Sie das eingebaute Mikrofon oder einen Kopfhörer (sowohl kabelgebunden als auch kabellos) verwenden. Dar...Software-Tutorial Veröffentlicht am 08.11.2024 -
 Samsung Galaxy-Telefone verfügen über eine geheime Funktion für Bluetooth-Lautsprecher, die Sie nicht verwendenWäre es nicht großartig, Musik auf Ihren Bluetooth-Lautsprechern abzuspielen, ohne eingehende Benachrichtigungen zu hören oder Ihre Anrufe so zu höre...Software-Tutorial Veröffentlicht am 08.11.2024
Samsung Galaxy-Telefone verfügen über eine geheime Funktion für Bluetooth-Lautsprecher, die Sie nicht verwendenWäre es nicht großartig, Musik auf Ihren Bluetooth-Lautsprechern abzuspielen, ohne eingehende Benachrichtigungen zu hören oder Ihre Anrufe so zu höre...Software-Tutorial Veröffentlicht am 08.11.2024 -
 So beheben Sie den Fehler „Es ist kein Audioausgabegerät installiert“ unter Windows 11Ist beim Aufheben der Stummschaltung von Audio über die Taskleiste der Fehler „Es ist kein Audioausgabegerät installiert“ aufgetreten? Wenn dies der ...Software-Tutorial Veröffentlicht am 08.11.2024
So beheben Sie den Fehler „Es ist kein Audioausgabegerät installiert“ unter Windows 11Ist beim Aufheben der Stummschaltung von Audio über die Taskleiste der Fehler „Es ist kein Audioausgabegerät installiert“ aufgetreten? Wenn dies der ...Software-Tutorial Veröffentlicht am 08.11.2024 -
 Behebung, dass God of War Ragnarok nicht startet/abstürzt/schwarzer BildschirmMögen Sie das großartige Spiel God of War Ragnarok? Können Sie es abspielen, ohne Fehlermeldungen zu erhalten, die die Ausführung verhindern? Dieser B...Software-Tutorial Veröffentlicht am 08.11.2024
Behebung, dass God of War Ragnarok nicht startet/abstürzt/schwarzer BildschirmMögen Sie das großartige Spiel God of War Ragnarok? Können Sie es abspielen, ohne Fehlermeldungen zu erhalten, die die Ausführung verhindern? Dieser B...Software-Tutorial Veröffentlicht am 08.11.2024 -
 Warum funktioniert Windows Server 2022 DHCP nicht? Wie kann man das Problem beheben?Warum funktioniert Ihr DHCP-Server nicht? Wissen Sie, wie Sie das Problem lösen können, dass Windows Sever 2022 DHCP nicht funktioniert? In diesem von...Software-Tutorial Veröffentlicht am 08.11.2024
Warum funktioniert Windows Server 2022 DHCP nicht? Wie kann man das Problem beheben?Warum funktioniert Ihr DHCP-Server nicht? Wissen Sie, wie Sie das Problem lösen können, dass Windows Sever 2022 DHCP nicht funktioniert? In diesem von...Software-Tutorial Veröffentlicht am 08.11.2024 -
 Können Sie den Namen des Absenders in iPhone-Nachrichten verbergen?Immer wenn Sie eine Nachricht auf Ihrem iPhone erhalten, sendet Ihnen die Nachrichten-App eine Benachrichtigung, die angibt, wer die Nachricht gesende...Software-Tutorial Veröffentlicht am 08.11.2024
Können Sie den Namen des Absenders in iPhone-Nachrichten verbergen?Immer wenn Sie eine Nachricht auf Ihrem iPhone erhalten, sendet Ihnen die Nachrichten-App eine Benachrichtigung, die angibt, wer die Nachricht gesende...Software-Tutorial Veröffentlicht am 08.11.2024 -
 Die 8 besten Möglichkeiten, das Problem zu beheben, dass das MacBook bei AirDrop nicht angezeigt wirdAirDrop bleibt eine der besten Möglichkeiten, große Dateien vom iPhone oder iPad auf den Mac und umgekehrt zu übertragen. Wenn Sie viele Videos oder F...Software-Tutorial Veröffentlicht am 08.11.2024
Die 8 besten Möglichkeiten, das Problem zu beheben, dass das MacBook bei AirDrop nicht angezeigt wirdAirDrop bleibt eine der besten Möglichkeiten, große Dateien vom iPhone oder iPad auf den Mac und umgekehrt zu übertragen. Wenn Sie viele Videos oder F...Software-Tutorial Veröffentlicht am 08.11.2024 -
 3 Möglichkeiten, das Problem zu beheben, dass der Mac kein Wi-Fi-Netzwerk anzeigtGrundlegende Korrekturen: WLAN deaktivieren und aktivieren: Sie können beginnen, indem Sie zuerst Ihren Mac neu starten. Sobald Sie fertig sind, könn...Software-Tutorial Veröffentlicht am 08.11.2024
3 Möglichkeiten, das Problem zu beheben, dass der Mac kein Wi-Fi-Netzwerk anzeigtGrundlegende Korrekturen: WLAN deaktivieren und aktivieren: Sie können beginnen, indem Sie zuerst Ihren Mac neu starten. Sobald Sie fertig sind, könn...Software-Tutorial Veröffentlicht am 08.11.2024 -
 4 Möglichkeiten, das Problem zu beheben, dass das iPad keine E-Mails empfängtGrundlegende Korrekturen: Netzwerkverbindung prüfen: Wenn Ihr iPad Probleme mit der Netzwerkverbindung hat, kann es keine neuen E-Mails empfangen und ...Software-Tutorial Veröffentlicht am 08.11.2024
4 Möglichkeiten, das Problem zu beheben, dass das iPad keine E-Mails empfängtGrundlegende Korrekturen: Netzwerkverbindung prüfen: Wenn Ihr iPad Probleme mit der Netzwerkverbindung hat, kann es keine neuen E-Mails empfangen und ...Software-Tutorial Veröffentlicht am 08.11.2024 -
 So beheben Sie, dass Apple Mail beim Herunterladen von Nachrichten hängen bleibtGrundlegende Korrekturen Überprüfen Sie Ihre Netzwerkverbindung: Stellen Sie sicher, dass Ihr Gerät mit dem stabilen Internet verbunden ist. Testen Si...Software-Tutorial Veröffentlicht am 08.11.2024
So beheben Sie, dass Apple Mail beim Herunterladen von Nachrichten hängen bleibtGrundlegende Korrekturen Überprüfen Sie Ihre Netzwerkverbindung: Stellen Sie sicher, dass Ihr Gerät mit dem stabilen Internet verbunden ist. Testen Si...Software-Tutorial Veröffentlicht am 08.11.2024
Chinesisch lernen
- 1 Wie sagt man „gehen“ auf Chinesisch? 走路 Chinesische Aussprache, 走路 Chinesisch lernen
- 2 Wie sagt man auf Chinesisch „Flugzeug nehmen“? 坐飞机 Chinesische Aussprache, 坐飞机 Chinesisch lernen
- 3 Wie sagt man auf Chinesisch „einen Zug nehmen“? 坐火车 Chinesische Aussprache, 坐火车 Chinesisch lernen
- 4 Wie sagt man auf Chinesisch „Bus nehmen“? 坐车 Chinesische Aussprache, 坐车 Chinesisch lernen
- 5 Wie sagt man „Fahren“ auf Chinesisch? 开车 Chinesische Aussprache, 开车 Chinesisch lernen
- 6 Wie sagt man Schwimmen auf Chinesisch? 游泳 Chinesische Aussprache, 游泳 Chinesisch lernen
- 7 Wie sagt man auf Chinesisch „Fahrrad fahren“? 骑自行车 Chinesische Aussprache, 骑自行车 Chinesisch lernen
- 8 Wie sagt man auf Chinesisch Hallo? 你好Chinesische Aussprache, 你好Chinesisch lernen
- 9 Wie sagt man „Danke“ auf Chinesisch? 谢谢Chinesische Aussprache, 谢谢Chinesisch lernen
- 10 How to say goodbye in Chinese? 再见Chinese pronunciation, 再见Chinese learning

























