 Titelseite > Software-Tutorial > 11 Lösungen für den Fall, dass Ihre AirPods nicht in der Find My App angezeigt werden
Titelseite > Software-Tutorial > 11 Lösungen für den Fall, dass Ihre AirPods nicht in der Find My App angezeigt werden
11 Lösungen für den Fall, dass Ihre AirPods nicht in der Find My App angezeigt werden
Aber vorher sind hier die Vorteile des Hinzufügens Ihrer AirPods zur Find My-App von Apple.
Warum Sie AirPods möglicherweise in Find My anzeigen möchten
Das Hinzufügen Ihrer AirPods zur Find My-App bietet viele Vorteile. Dies sind einige Möglichkeiten, wie „Find My“ Ihnen hilft, Ihre AirPods zu verfolgen und zu finden.
Nachdem Ihre AirPods in „Find My“ angezeigt werden, können Sie sie einen Ton abspielen lassen, wenn sie verloren gehen, um einen oder beide der fehlenden Kopfhörer zu finden. Mit „Find My“ können Sie die letzten bekannten Standorte Ihrer AirPods auf einer Karte anzeigen. Wenn sie nicht verbunden sind, können Sie immer noch sehen, wann und wo sie zuletzt online waren, und eine Wegbeschreibung zu diesem Ort erhalten. Mit „Mein Netzwerk suchen“ können Sie Ihre AirPods Pro oder AirPods Max lokalisieren und genaue Wegbeschreibungen zu ihnen erhalten, wenn sie sich in der Nähe befinden.Nachdem Sie nun wissen, wie wichtig es ist, Ihre AirPods zur Find My-App hinzuzufügen, finden Sie hier die Lösungen, um das Problem zu beheben, wenn sie nicht darin angezeigt werden.
Für einige der unten genannten Find My-Lösungen müssen Sie Ihre AirPods bei sich haben.
1. Stellen Sie sicher, dass Find My für Ihr gekoppeltes Gerät aktiviert ist.
Wenn Sie Ihr iPhone einrichten, ist Find My standardmäßig aktiviert. Und wenn Sie Ihre AirPods mit diesem iPhone koppeln, wird Find My automatisch auch für die AirPods aktiviert. Sie müssen keine weiteren Schritte unternehmen. Wenn Sie Find My jedoch später für Ihr iPhone deaktivieren, hat dies den gleichen Effekt auch für Ihre AirPods.
Lassen Sie Ihre AirPods mit Ihrem iPhone verbunden und befolgen Sie diese Schritte, um sicherzustellen, dass Find My dafür aktiviert ist:
Öffnen Sie die Einstellungen und tippen Sie oben auf [Ihr Name]. Tippen Sie auf „Mein suchen“. Wenn „Mein iPhone suchen“ deaktiviert ist, tippen Sie darauf und aktivieren Sie es im nächsten Bildschirm. Öffnen Sie nun die Find My-App und tippen Sie auf Geräte. Ihre AirPods sollten hier erscheinen.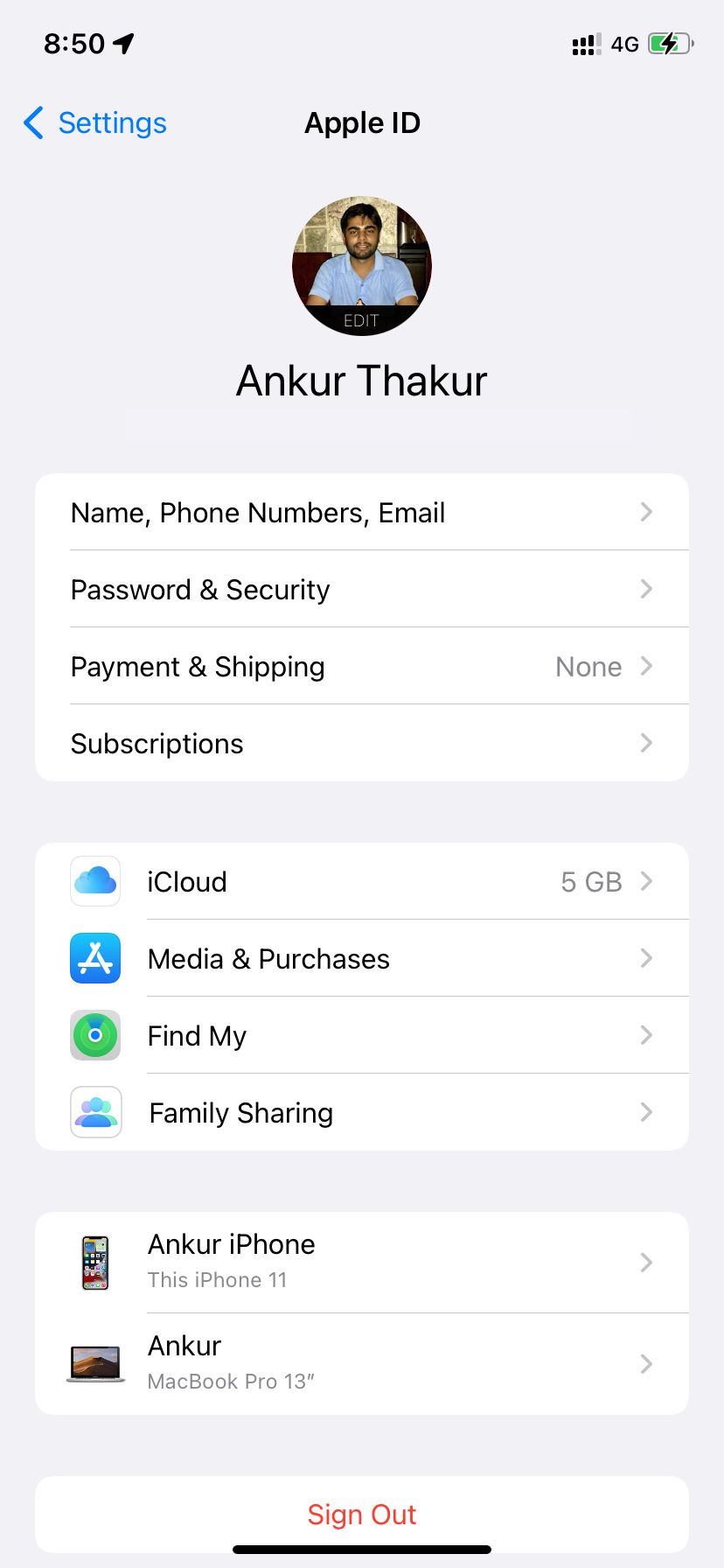
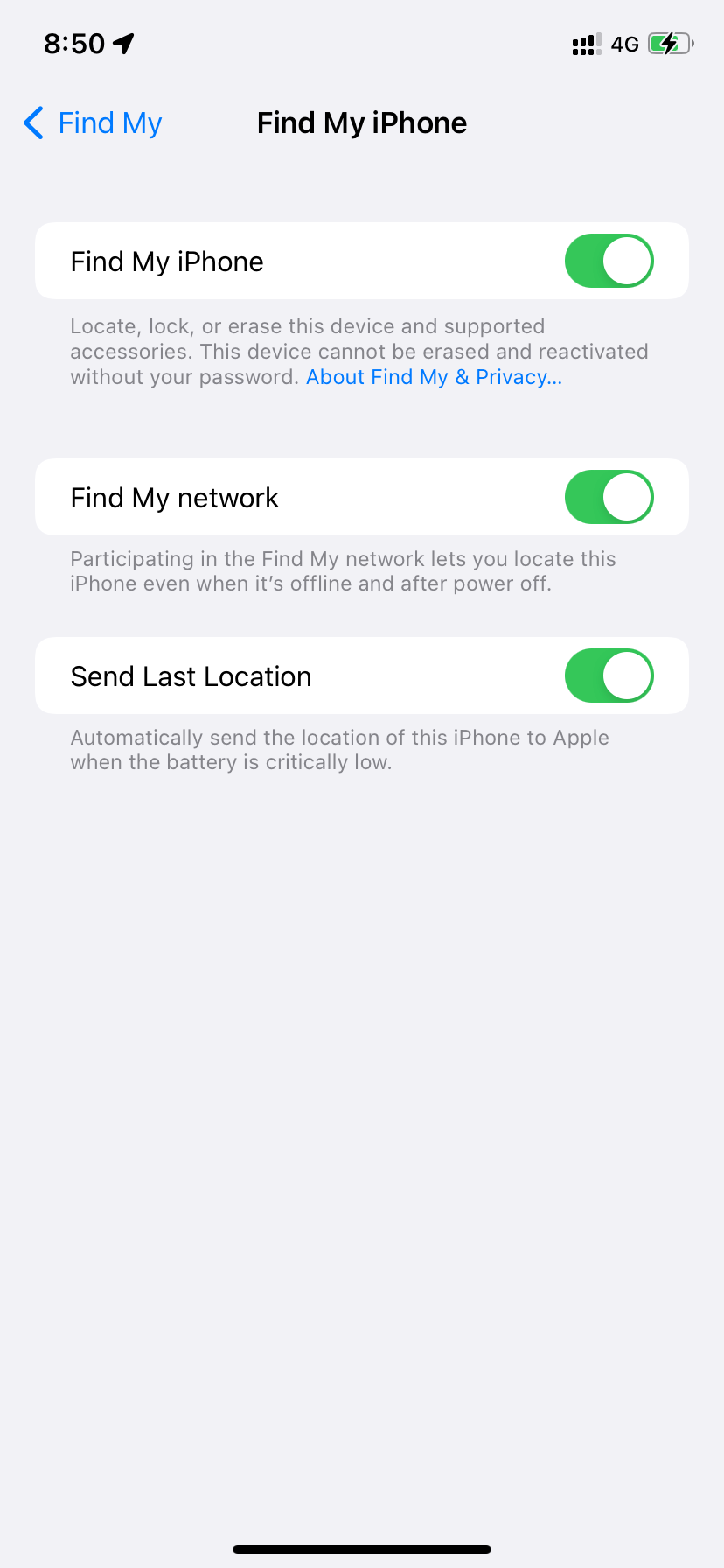
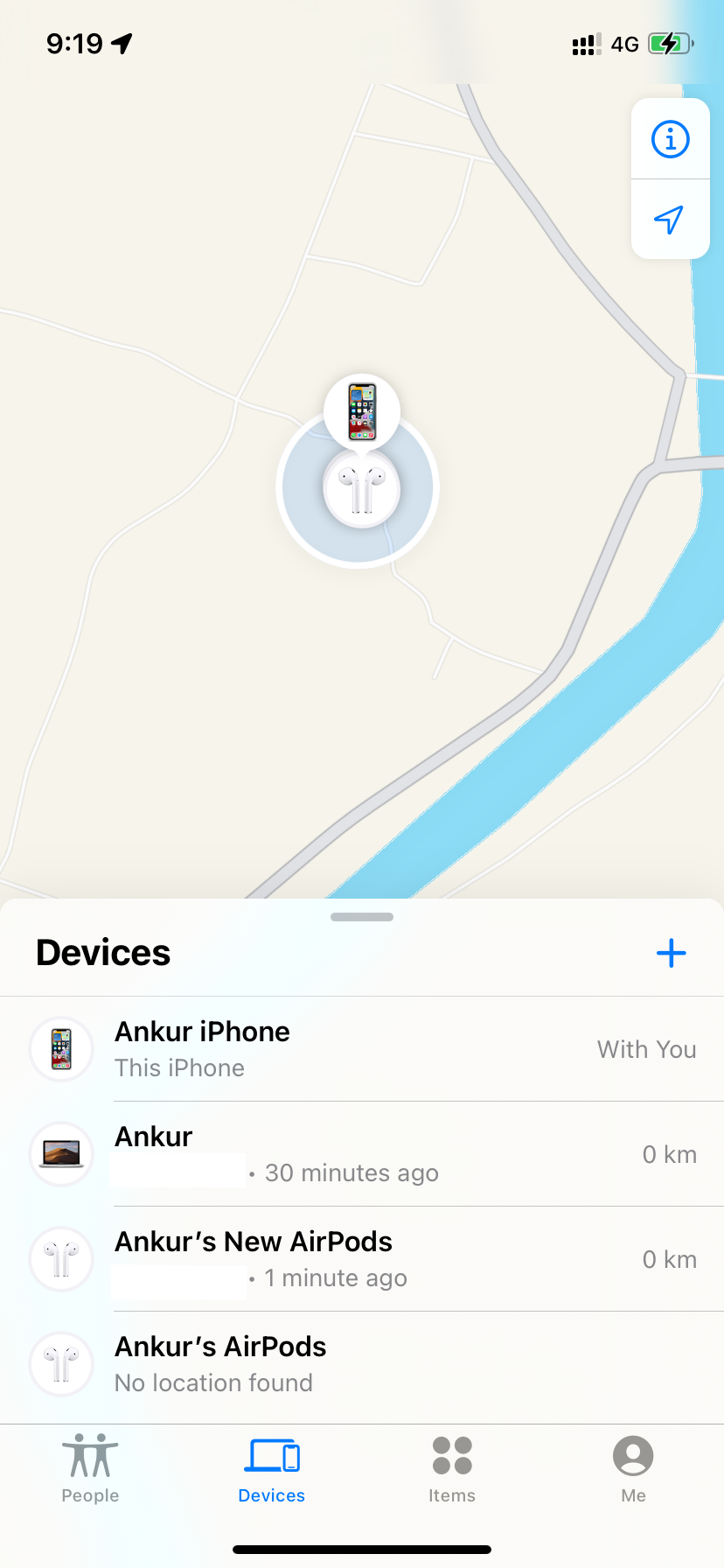
2. Aktivieren Sie „Mein Netzwerk suchen“ für neuere AirPods
Das Netzwerk „Mein Netzwerk suchen“ verwendet andere Apple-Geräte in der Nähe, um Ihnen den Standort Ihrer verlorenen AirPods sicher zu übermitteln. Wenn Sie AirPods Pro, AirPods Max oder AirPods (3. Generation) besitzen, können Sie den Standort dieser fehlenden AirPods bis zu 24 Stunden nach der letzten Verbindung mit Ihrem Gerät in der Find My-App sehen.
So aktivieren Sie Find My Network für Ihre AirPods, damit Sie sie in Zukunft mit der Find My-App finden können:
Verbinden Sie Ihre AirPods mit Ihrem iPhone. Öffnen Sie die Einstellungen auf Ihrem iPhone und tippen Sie auf Bluetooth. Tippen Sie auf die Schaltfläche „Info“ (i) neben Ihren AirPods. Aktivieren Sie den Schalter für „Mein Netzwerk suchen“.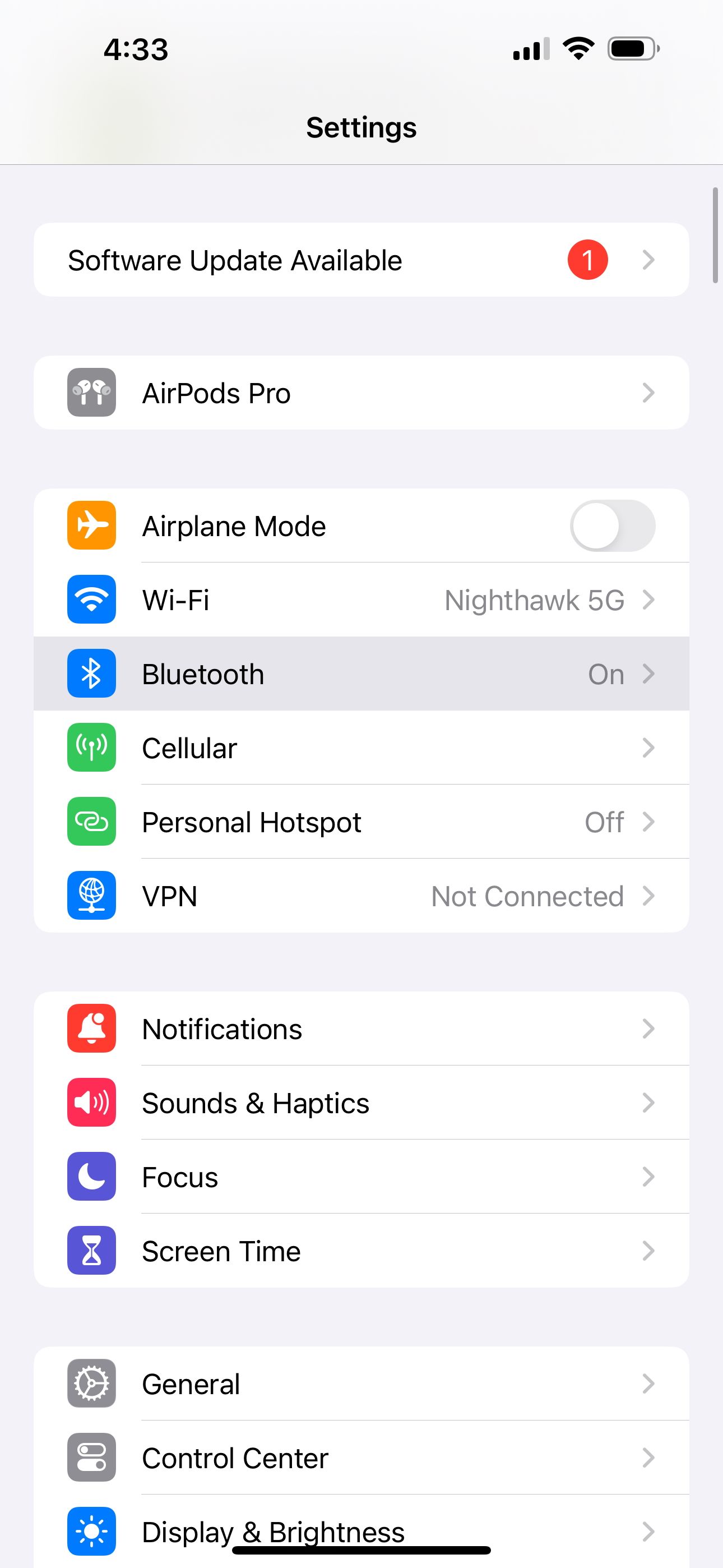
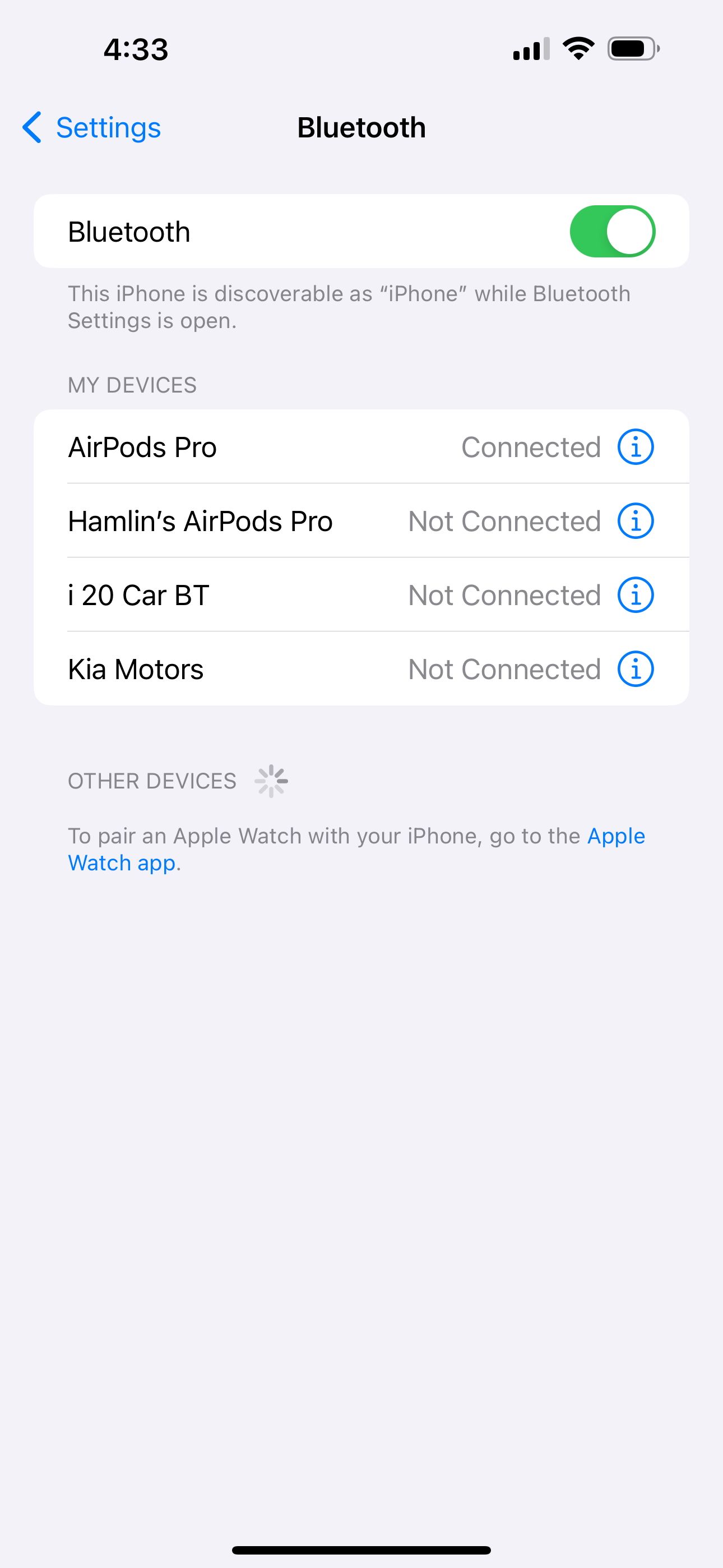
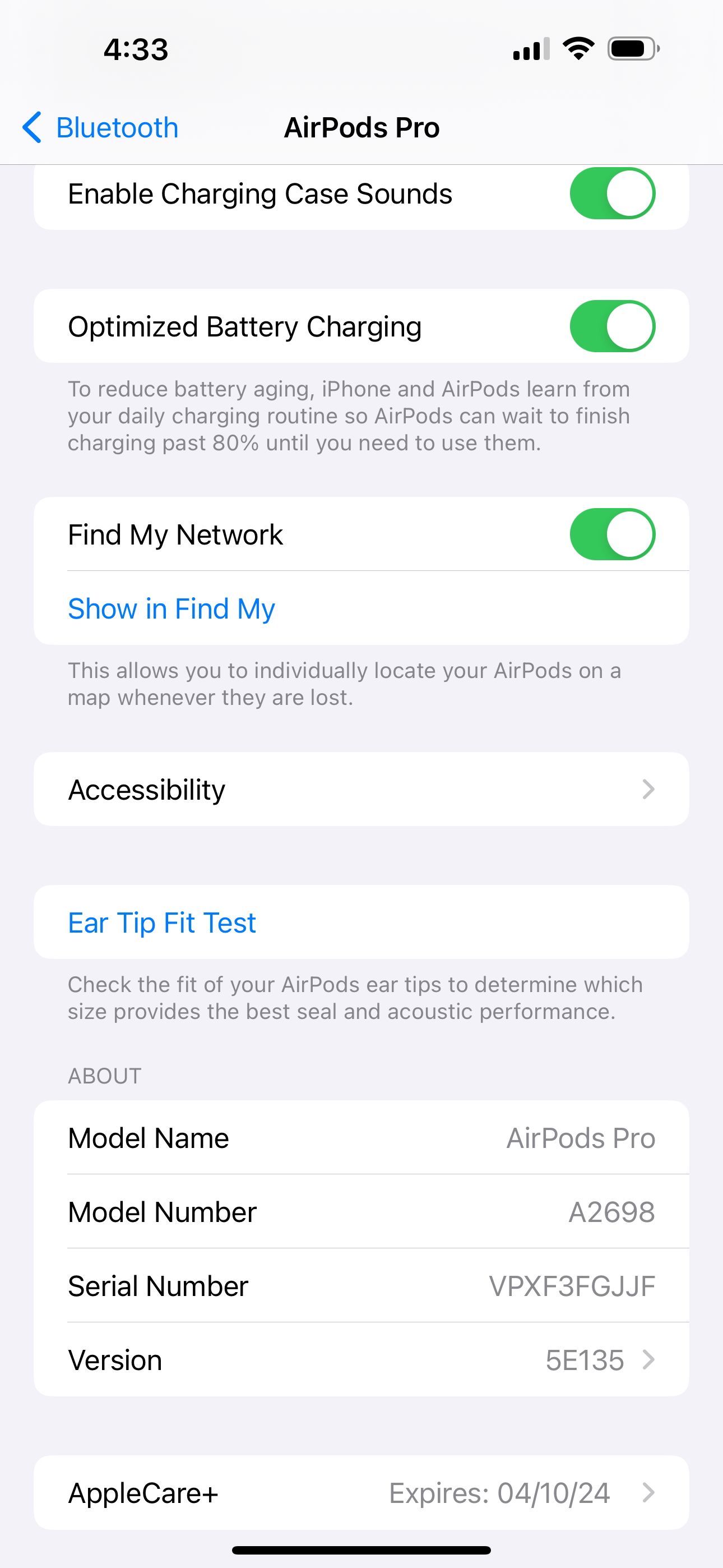
3. Legen Sie Ihre AirPods in die Ladehülle und starten Sie Ihr iPhone neu.
Manchmal werden Ihre AirPods möglicherweise nicht in der Find My-App auf Ihrem iPhone, iPad usw. angezeigt. oder Mac aufgrund vorübergehender Störungen, die durch einen einfachen Neustart leicht behoben werden können.
Um dieses Problem zu beheben, legen Sie Ihre AirPods in das Ladeetui und schließen Sie den Deckel. Starten Sie nun Ihr iPhone oder das Apple-Gerät neu, auf dem Sie die Find My-App überprüfen.
4. Überprüfen Sie den Systemstatus von Apple für den Find My Service
In seltenen Fällen liegt das Problem möglicherweise nicht bei Ihnen, sondern bei Apple. Um dies zu überprüfen, besuchen Sie die Systemstatusseite von Apple. Stellen Sie sicher, dass neben Apple-ID, iCloud-Konto und -Anmeldung, iCloud-Web-Apps und Karten ein grüner Kreis angezeigt wird.
Wenn diese Dienste ein gelbes oder rotes Symbol anzeigen, bedeutet dies, dass ihnen ein Ausfall droht. Sie müssen warten, bis Apple das Problem behoben hat. Öffnen Sie anschließend die Find My-App oder gehen Sie zu iCloud.com/find, um Ihre AirPods zu finden.
5. Verwenden Sie iCloud.com anstelle der Find My App.
Wenn Sie Ihre AirPods in der Find My App nicht finden können, versuchen Sie stattdessen, diesen Dienst in einem Browser zu verwenden. Hier sind die Schritte dafür:
Besuchen Sie iCloud.com auf Ihrem Mac, PC, iPad oder iPhone und melden Sie sich mit Ihrer Apple-ID an. Klicken oder tippen Sie auf „iPhone suchen“. Auf Mobilgeräten sollten Ihre AirPods hier angezeigt werden. Klicken Sie auf einem Computer auf „Alle Geräte“ und Ihre AirPods sollten in der Liste erscheinen.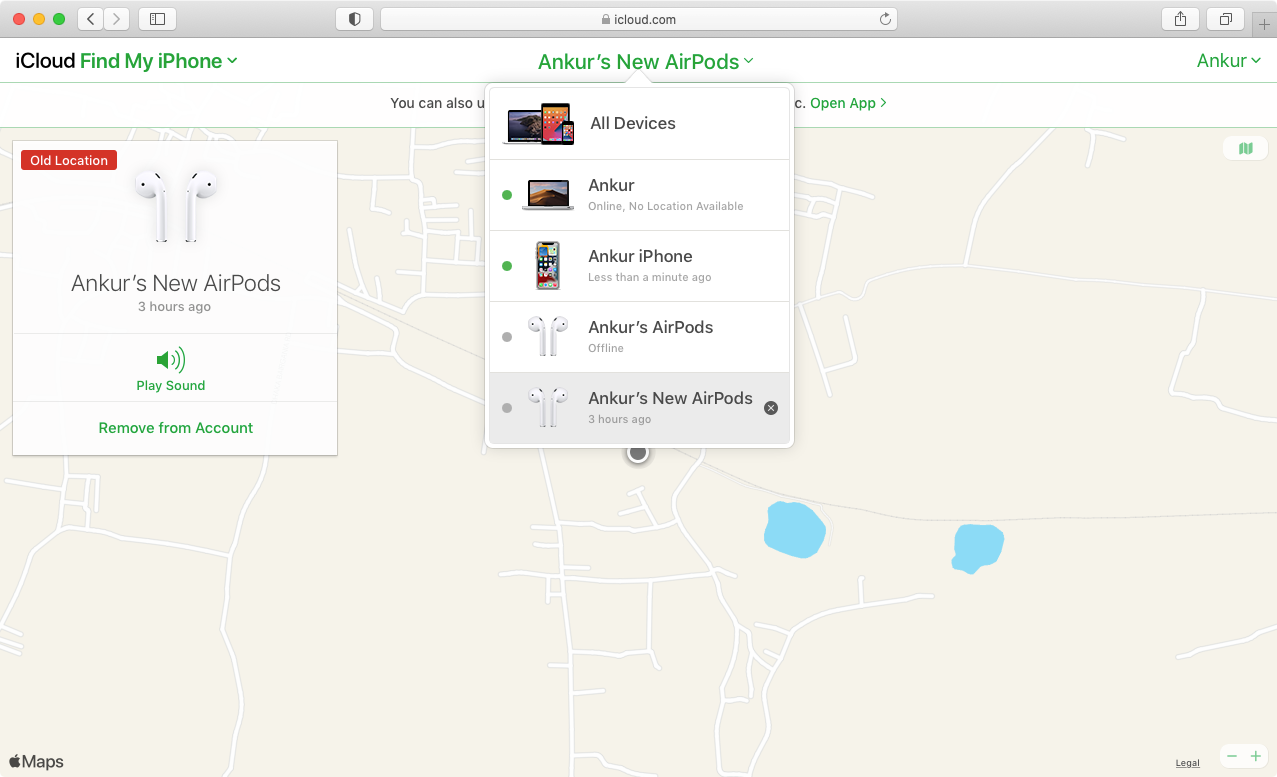
6. Stellen Sie sicher, dass Ihre AirPods aufgeladen sind.
Wenn Ihre AirPods leer sind, wird ihr Standort in der Find My-App nicht angezeigt. In dieser Situation können Sie höchstens ihren letzten bekannten Standort sehen. Um Ihre AirPods aufzuladen, legen Sie sie in ihr Ladeetui. Wenn das Gehäuse keine Batterie mehr hat, schließen Sie es an die Stromversorgung an.
7. „Find My“ ist mit einer verwalteten Apple-ID nicht verfügbar.
Sie haben keinen Zugriff auf „Find My“, wenn Sie eine verwaltete Apple-ID verwenden, die Ihnen von Ihrer Schule, Hochschule oder Universität zugewiesen wurde Büro. Infolgedessen können Sie Ihre AirPods (oder ein anderes Gerät) nicht in der Find My-App sehen. Die Lösung besteht darin, sich stattdessen auf Ihrem verbundenen Gerät bei einem persönlichen Apple-ID-Konto anzumelden.
8. Entkoppeln Sie Ihre AirPods und koppeln Sie sie erneut.
Wenn keine der oben genannten Lösungen funktioniert, ist es an der Zeit, Ihre AirPods zu entkoppeln und erneut zu koppeln. Diese Schritte zeigen Ihnen, wie das geht:
Legen Sie die AirPods in ihr Ladeetui. Öffnen Sie Ihre iPhone-Einstellungen und tippen Sie auf Bluetooth. Tippen Sie auf die Info-Schaltfläche (i) neben Ihren AirPods. Tippen Sie auf „Dieses Gerät vergessen“ > „Gerät vergessen“. Starten Sie Ihr iPhone neu. Koppeln Sie nun die AirPods erneut mit Ihrem Gerät.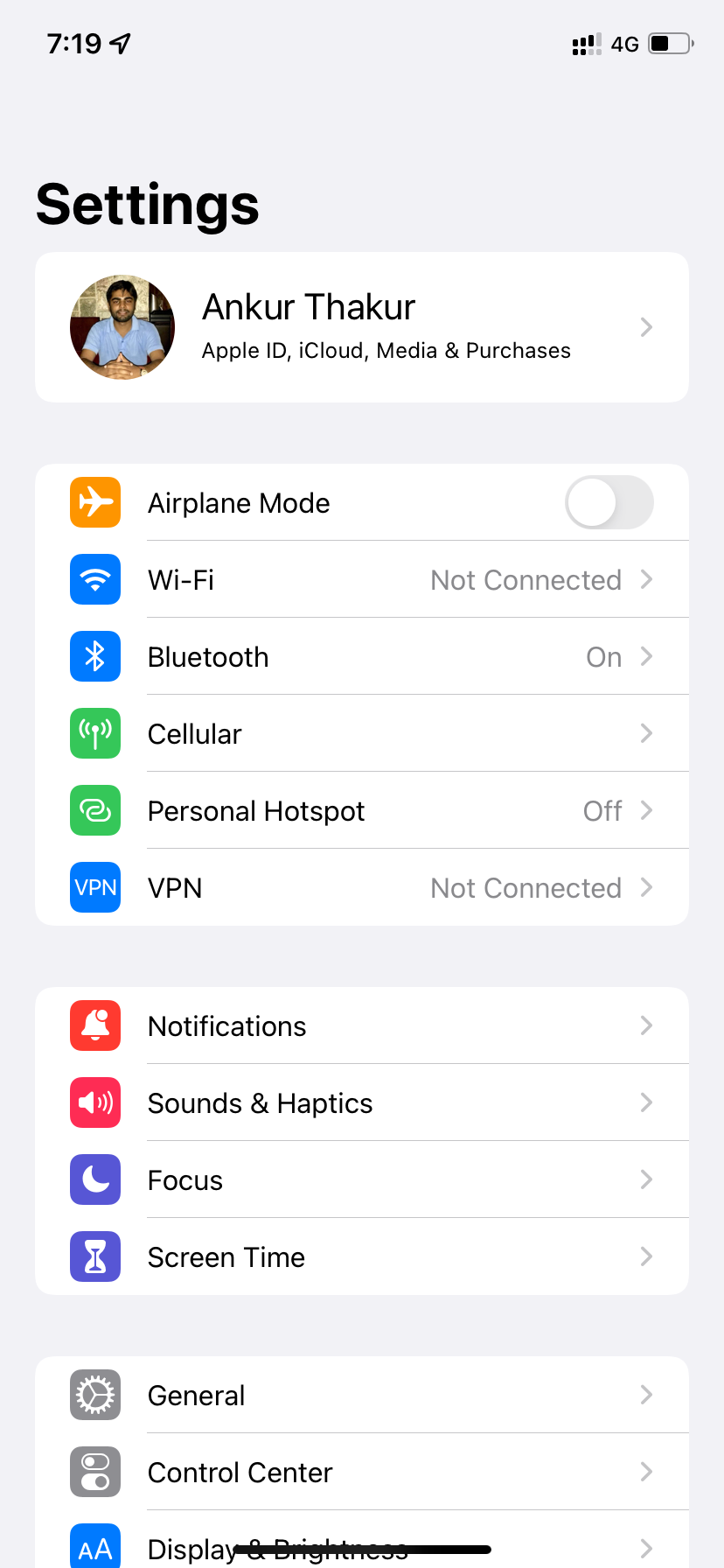
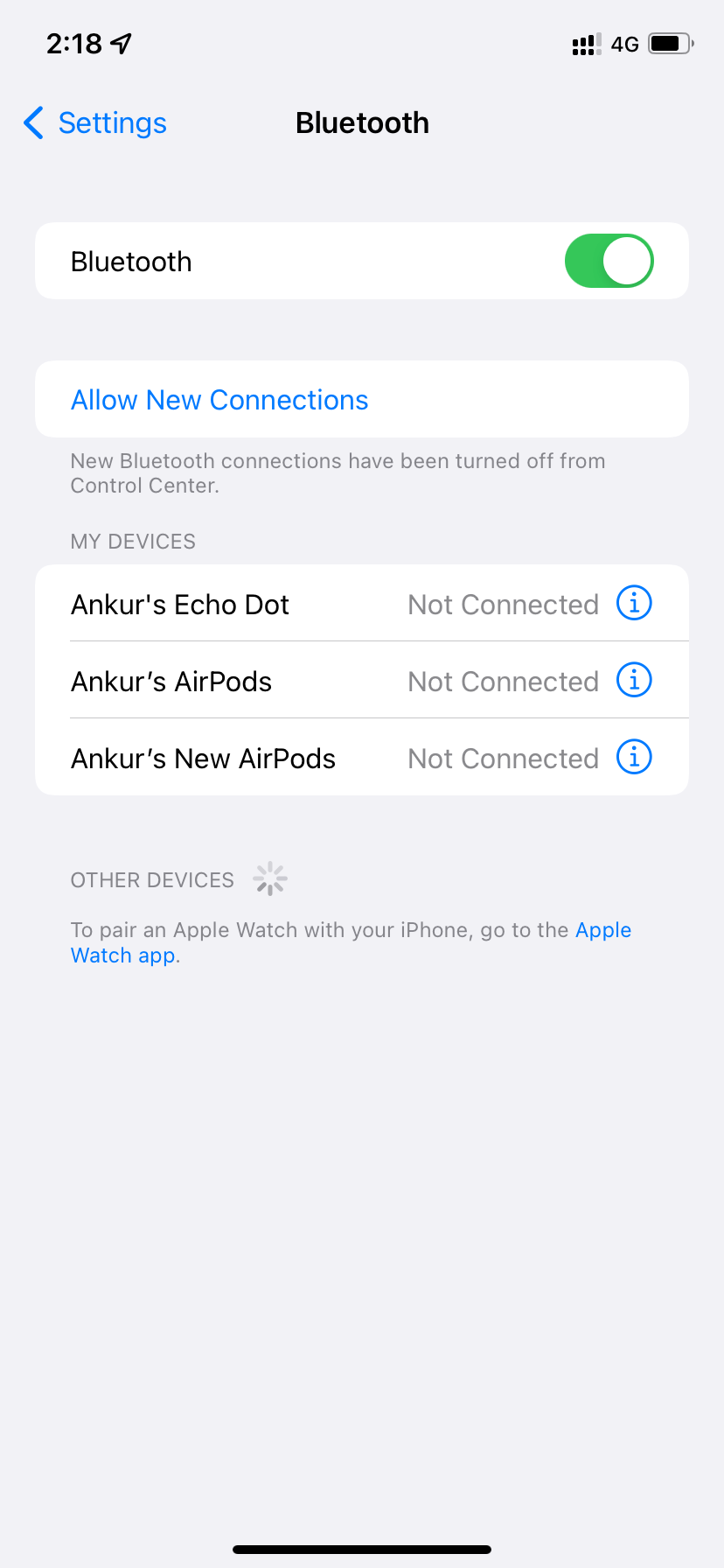
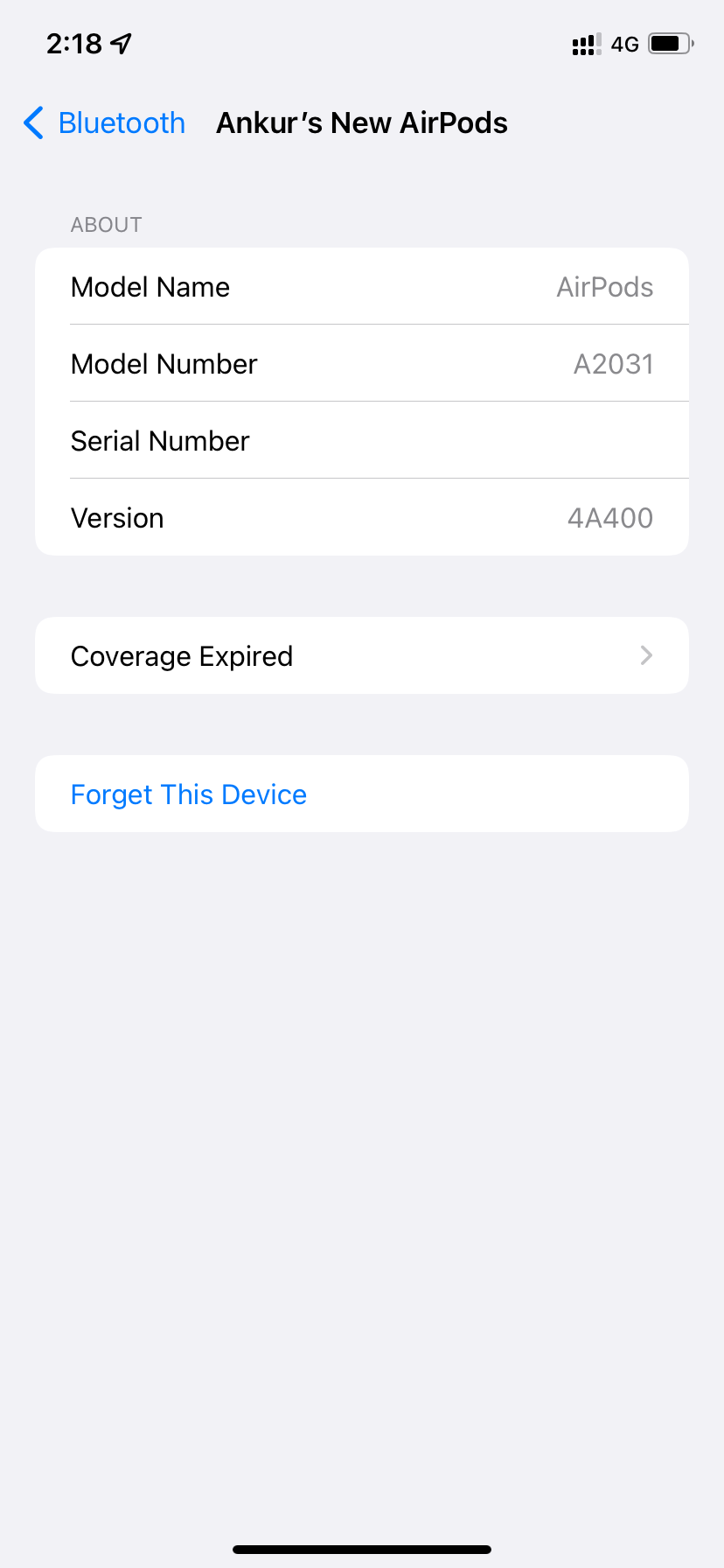
9. Aktualisieren Sie die Firmware Ihrer AirPods
Wie Software-Updates auf Ihrem iPhone erhalten auch AirPods Firmware-Updates, um Fehler zu beheben und neue Funktionen einzuführen. Beispielsweise wurde mit dem Update vom Oktober 2021 die Funktion „Mein Netzwerk suchen“ zu den AirPods Pro und Max hinzugefügt. Um das bestmögliche AirPods-Erlebnis zu erhalten und etwaige Probleme zu beheben, erfahren Sie, wie Sie Ihre AirPods auf die neueste Firmware aktualisieren.
10. Setzen Sie Ihre AirPods zurück
Wenn das Problem weiterhin besteht, besteht die vorletzte Option darin, Ihre AirPods zurückzusetzen. Dadurch werden die AirPods von allen früheren Geräten entfernt, mit denen Sie sie gekoppelt haben, und Sie müssen sie von Grund auf neu verbinden. Dadurch werden mehrere große Probleme mit den AirPods behoben, unter anderem wenn sie nicht in der Find My-App angezeigt werden.
11. Find My zeigt Ihre AirPods nicht an, wenn es zu lange her ist
Technisch gesehen zeigt Find My den letzten bekannten AirPods-Standort an, auch wenn der Akku leer ist. Wenn es jedoch besonders lange her ist, zeigt „Find My“ möglicherweise keinen Standort für Ihre AirPods an, obwohl sie weiterhin in der „Find My“-App aufgeführt sind.
In den Screenshots unten können Sie sehen, dass meine alten AirPods immer noch in der Geräteliste angezeigt werden. Doch nach dem Tippen auf den Namen zeigt die Karte keinen Standort oder relevante Details an, außer der Möglichkeit, einen Ton abzuspielen (was erst funktioniert, wenn die AirPods online sind). Die einzige Lösung hierfür besteht darin, Ihre AirPods erneut anzuschließen und zu verwenden.
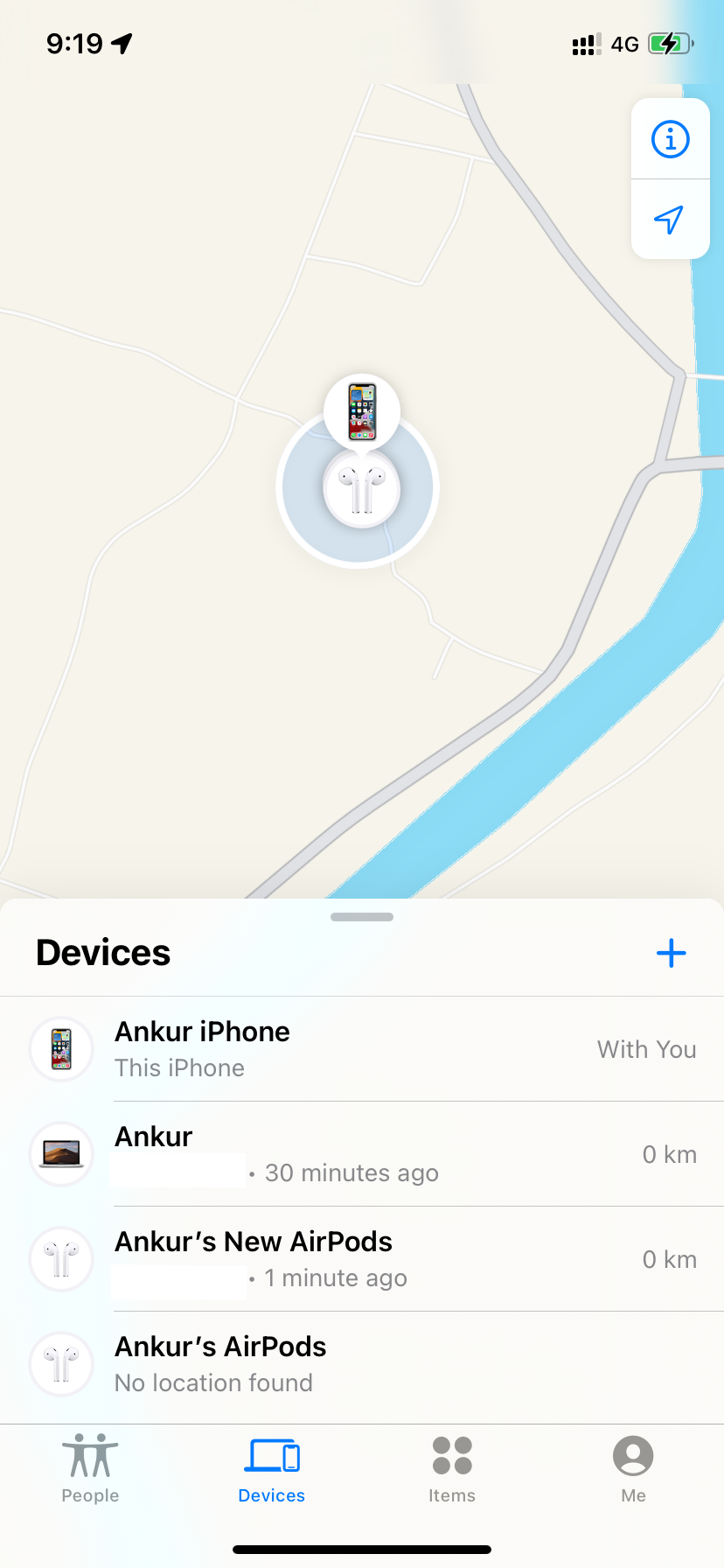
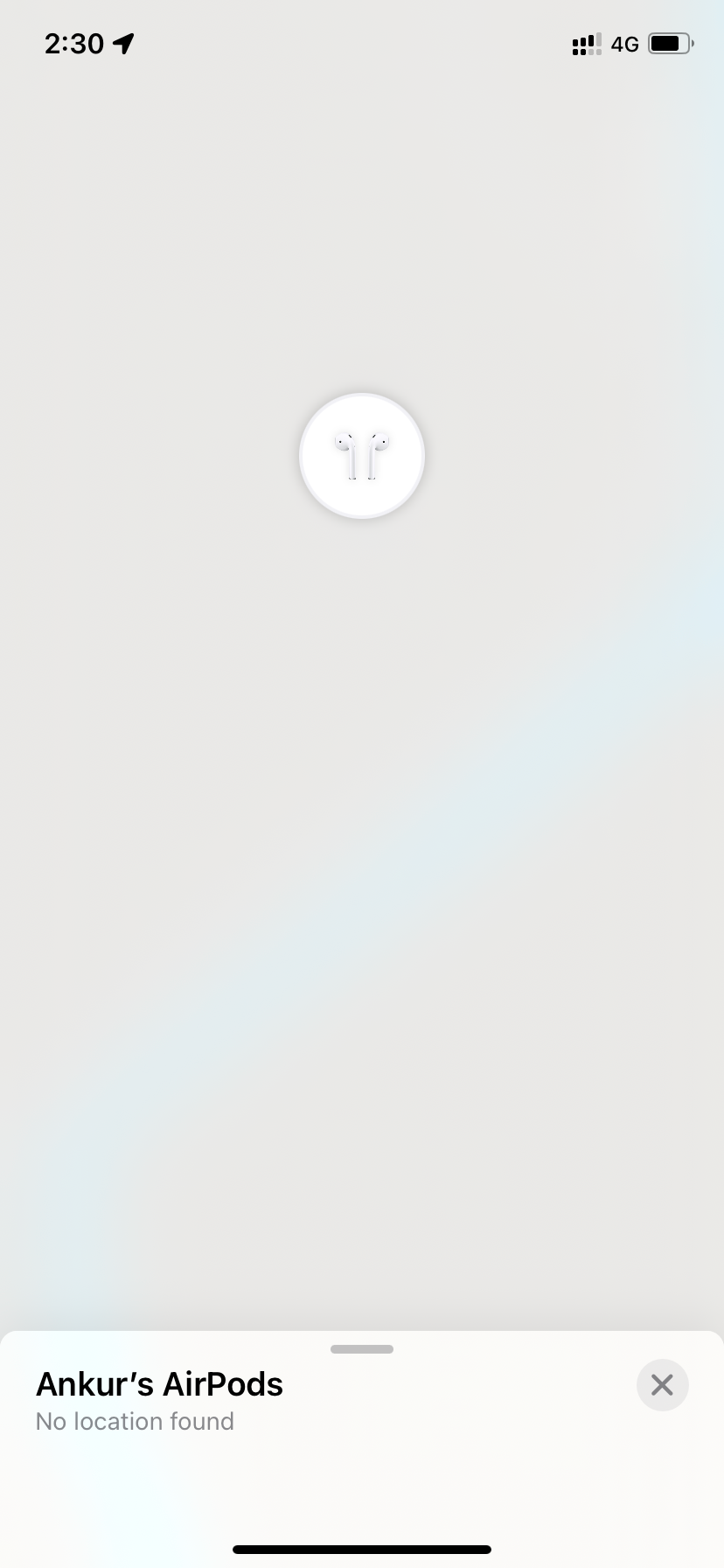
Suchen Sie Ihre AirPods erneut in der „Find My“-App
Da AirPods keine Netzwerkverbindung haben und darauf angewiesen sind, dass Ihr iPhone oder ein anderes angeschlossenes Gerät in „Find My“ angezeigt wird , es kann ziemlich schwierig sein, sie zu finden, wenn sie jemals verschwinden.
Dennoch ist der Find My-Dienst praktisch und kann verwendet werden, um den letzten bekannten Standort zu erfahren, Wegbeschreibungen abzurufen und Töne von fehlenden Geräten abzuspielen. All diese Funktionen machen es sehr lohnenswert, Ihre AirPods zu „Find My“ hinzuzufügen, und die oben genannten Lösungen sollten sicherstellen, dass sie korrekt angezeigt werden.
-
 So schauen Sie Apple TV+ auf Android (Fernseher und Telefone)Apple und Google hatten nicht immer die beste Beziehung, insbesondere wenn es um Android geht. Da Apple jedoch immer mehr Dienste eingeführt hat, set...Software-Tutorial Veröffentlicht am 07.11.2024
So schauen Sie Apple TV+ auf Android (Fernseher und Telefone)Apple und Google hatten nicht immer die beste Beziehung, insbesondere wenn es um Android geht. Da Apple jedoch immer mehr Dienste eingeführt hat, set...Software-Tutorial Veröffentlicht am 07.11.2024 -
 5 Möglichkeiten, das Problem zu beheben, dass Telegram-Desktop-Videoanrufe nicht funktionierenGrundlegende Korrekturen Wechseln Sie zu 5-GHz-WLAN: Wenn Sie einen Dualband-Router haben, versuchen Sie, zu einem 5-GHz-Frequenzband zu wechseln, um ...Software-Tutorial Veröffentlicht am 07.11.2024
5 Möglichkeiten, das Problem zu beheben, dass Telegram-Desktop-Videoanrufe nicht funktionierenGrundlegende Korrekturen Wechseln Sie zu 5-GHz-WLAN: Wenn Sie einen Dualband-Router haben, versuchen Sie, zu einem 5-GHz-Frequenzband zu wechseln, um ...Software-Tutorial Veröffentlicht am 07.11.2024 -
 4 Möglichkeiten, einen Bruch in Microsoft Word zu schreibenMethode 1: Gleichungen verwenden Im Gegensatz zu den Symbolen und Autoformatoptionen, die begrenzte Brucharten zum Einfügen in Ihr Dokument bieten, kö...Software-Tutorial Veröffentlicht am 07.11.2024
4 Möglichkeiten, einen Bruch in Microsoft Word zu schreibenMethode 1: Gleichungen verwenden Im Gegensatz zu den Symbolen und Autoformatoptionen, die begrenzte Brucharten zum Einfügen in Ihr Dokument bieten, kö...Software-Tutorial Veröffentlicht am 07.11.2024 -
 Windows 10 22H2 KB5043131 mit Änderungen | Herunterladen und installierenMicrosoft hat kürzlich ein neues Windows 10-Update unter KB5043131 veröffentlicht. Was ist neu in Windows 10 KB5043131? Wie installiere ich es? Was so...Software-Tutorial Veröffentlicht am 07.11.2024
Windows 10 22H2 KB5043131 mit Änderungen | Herunterladen und installierenMicrosoft hat kürzlich ein neues Windows 10-Update unter KB5043131 veröffentlicht. Was ist neu in Windows 10 KB5043131? Wie installiere ich es? Was so...Software-Tutorial Veröffentlicht am 07.11.2024 -
 So schalten Sie sich selbst oder andere auf FaceTime stummSelbst auf FaceTime stumm schalten (iPhone und iPad) Sie können FaceTime-Anrufe mit Ihrem iPhone oder iPad entgegennehmen, auch wenn Sie draußen sind ...Software-Tutorial Veröffentlicht am 07.11.2024
So schalten Sie sich selbst oder andere auf FaceTime stummSelbst auf FaceTime stumm schalten (iPhone und iPad) Sie können FaceTime-Anrufe mit Ihrem iPhone oder iPad entgegennehmen, auch wenn Sie draußen sind ...Software-Tutorial Veröffentlicht am 07.11.2024 -
 Die Verschlüsselung von BitLocker ist defekt, aber es ist immer noch nicht die Zeit für einen WechselMicrosofts BitLocker ist eines der beliebtesten Tools zur Festplattenverschlüsselung und ist in Windows 10 und 11 Pro integriert und bietet Millionen...Software-Tutorial Veröffentlicht am 07.11.2024
Die Verschlüsselung von BitLocker ist defekt, aber es ist immer noch nicht die Zeit für einen WechselMicrosofts BitLocker ist eines der beliebtesten Tools zur Festplattenverschlüsselung und ist in Windows 10 und 11 Pro integriert und bietet Millionen...Software-Tutorial Veröffentlicht am 07.11.2024 -
 Fehler „Explorer.exe-Element nicht gefunden“: Vier LösungenHaben Sie jemals den Fehler „Explorer.exe-Element nicht gefunden“ auf Ihrem Computer festgestellt? Mehrere Benutzer melden dieses Problem und suchen n...Software-Tutorial Veröffentlicht am 07.11.2024
Fehler „Explorer.exe-Element nicht gefunden“: Vier LösungenHaben Sie jemals den Fehler „Explorer.exe-Element nicht gefunden“ auf Ihrem Computer festgestellt? Mehrere Benutzer melden dieses Problem und suchen n...Software-Tutorial Veröffentlicht am 07.11.2024 -
 Safari lädt keine Bilder auf Ihr iPhone? 9 Möglichkeiten, das Problem zu behebenSafari kann aus verschiedenen Gründen keine Bilder laden. Wir besprechen jedoch die Ursache und führen Sie durch einige Schritte zur Fehlerbehebung, ...Software-Tutorial Veröffentlicht am 07.11.2024
Safari lädt keine Bilder auf Ihr iPhone? 9 Möglichkeiten, das Problem zu behebenSafari kann aus verschiedenen Gründen keine Bilder laden. Wir besprechen jedoch die Ursache und führen Sie durch einige Schritte zur Fehlerbehebung, ...Software-Tutorial Veröffentlicht am 07.11.2024 -
 5 Korrekturen für „Beim Laden der Fehlerbehebung ist ein Fehler aufgetreten“ in Windows 11Fix 1: Überprüfen Sie den Diagnosedienststatus Windows-Problembehebungsdienste sind auf einige Diagnosedienste angewiesen. Wenn diese Dienste fehlerha...Software-Tutorial Veröffentlicht am 07.11.2024
5 Korrekturen für „Beim Laden der Fehlerbehebung ist ein Fehler aufgetreten“ in Windows 11Fix 1: Überprüfen Sie den Diagnosedienststatus Windows-Problembehebungsdienste sind auf einige Diagnosedienste angewiesen. Wenn diese Dienste fehlerha...Software-Tutorial Veröffentlicht am 07.11.2024 -
 4 Möglichkeiten, um zu beheben, dass die Steam-Familienfreigabe unter Windows 11 nicht funktioniertEinschränkungen beim Teilen der Steam-Familie Steam Family Sharing funktioniert möglicherweise aufgrund einer der folgenden Einschränkungen nicht auf ...Software-Tutorial Veröffentlicht am 07.11.2024
4 Möglichkeiten, um zu beheben, dass die Steam-Familienfreigabe unter Windows 11 nicht funktioniertEinschränkungen beim Teilen der Steam-Familie Steam Family Sharing funktioniert möglicherweise aufgrund einer der folgenden Einschränkungen nicht auf ...Software-Tutorial Veröffentlicht am 07.11.2024 -
 Bewertung der Nomad-Tracking-Karte: Ein AirTag für Ihren GeldbeutelDer AirTag von Apple ist zu meinem Lieblings-Bluetooth-Tracker geworden, der an meinen Autoschlüsseln und allen meinen Taschen, einschließlich Rucksa...Software-Tutorial Veröffentlicht am 07.11.2024
Bewertung der Nomad-Tracking-Karte: Ein AirTag für Ihren GeldbeutelDer AirTag von Apple ist zu meinem Lieblings-Bluetooth-Tracker geworden, der an meinen Autoschlüsseln und allen meinen Taschen, einschließlich Rucksa...Software-Tutorial Veröffentlicht am 07.11.2024 -
 Können Sie den RAM Ihres Windows-Laptops aufrüsten?Sollten Sie den RAM Ihres Windows-Laptops aufrüsten? Wenn die Leistung Ihres Laptops zurückgeblieben ist oder Sie speicherintensive Anwendungen ausfüh...Software-Tutorial Veröffentlicht am 07.11.2024
Können Sie den RAM Ihres Windows-Laptops aufrüsten?Sollten Sie den RAM Ihres Windows-Laptops aufrüsten? Wenn die Leistung Ihres Laptops zurückgeblieben ist oder Sie speicherintensive Anwendungen ausfüh...Software-Tutorial Veröffentlicht am 07.11.2024 -
 So laden Sie Apps (APKs) auf Google TV oder Android TV von der SeiteSehnten Sie sich schon einmal nach einer App auf Ihrem Google TV, haben aber festgestellt, dass sie im Play Store fehlt? Nun, keine Sorge! Lassen Sie ...Software-Tutorial Veröffentlicht am 07.11.2024
So laden Sie Apps (APKs) auf Google TV oder Android TV von der SeiteSehnten Sie sich schon einmal nach einer App auf Ihrem Google TV, haben aber festgestellt, dass sie im Play Store fehlt? Nun, keine Sorge! Lassen Sie ...Software-Tutorial Veröffentlicht am 07.11.2024 -
 Summoners War-Verbindungsproblem: Einfache Möglichkeiten, es endgültig zu behebenSummoners War ist ein fesselndes Spiel, das die Herzen von Millionen Spielern weltweit erobert hat. Wie bei jedem Online-Spiel kann es auch bei Spiele...Software-Tutorial Veröffentlicht am 07.11.2024
Summoners War-Verbindungsproblem: Einfache Möglichkeiten, es endgültig zu behebenSummoners War ist ein fesselndes Spiel, das die Herzen von Millionen Spielern weltweit erobert hat. Wie bei jedem Online-Spiel kann es auch bei Spiele...Software-Tutorial Veröffentlicht am 07.11.2024 -
 Diablo IV: Gefäß des Hasses aus der Erinnerung: 4 LösungenDiablo IV: Gefäß des Hasses aus der Erinnerung? Mehrere Spieler sind von diesem Problem betroffen, wenn sie ihre Spiele starten. Wie kann das Problem ...Software-Tutorial Veröffentlicht am 07.11.2024
Diablo IV: Gefäß des Hasses aus der Erinnerung: 4 LösungenDiablo IV: Gefäß des Hasses aus der Erinnerung? Mehrere Spieler sind von diesem Problem betroffen, wenn sie ihre Spiele starten. Wie kann das Problem ...Software-Tutorial Veröffentlicht am 07.11.2024
Chinesisch lernen
- 1 Wie sagt man „gehen“ auf Chinesisch? 走路 Chinesische Aussprache, 走路 Chinesisch lernen
- 2 Wie sagt man auf Chinesisch „Flugzeug nehmen“? 坐飞机 Chinesische Aussprache, 坐飞机 Chinesisch lernen
- 3 Wie sagt man auf Chinesisch „einen Zug nehmen“? 坐火车 Chinesische Aussprache, 坐火车 Chinesisch lernen
- 4 Wie sagt man auf Chinesisch „Bus nehmen“? 坐车 Chinesische Aussprache, 坐车 Chinesisch lernen
- 5 Wie sagt man „Fahren“ auf Chinesisch? 开车 Chinesische Aussprache, 开车 Chinesisch lernen
- 6 Wie sagt man Schwimmen auf Chinesisch? 游泳 Chinesische Aussprache, 游泳 Chinesisch lernen
- 7 Wie sagt man auf Chinesisch „Fahrrad fahren“? 骑自行车 Chinesische Aussprache, 骑自行车 Chinesisch lernen
- 8 Wie sagt man auf Chinesisch Hallo? 你好Chinesische Aussprache, 你好Chinesisch lernen
- 9 Wie sagt man „Danke“ auf Chinesisch? 谢谢Chinesische Aussprache, 谢谢Chinesisch lernen
- 10 How to say goodbye in Chinese? 再见Chinese pronunciation, 再见Chinese learning
























