 Titelseite > Software-Tutorial > Die 8 besten Möglichkeiten, das Problem zu beheben, dass das MacBook bei AirDrop nicht angezeigt wird
Titelseite > Software-Tutorial > Die 8 besten Möglichkeiten, das Problem zu beheben, dass das MacBook bei AirDrop nicht angezeigt wird
Die 8 besten Möglichkeiten, das Problem zu beheben, dass das MacBook bei AirDrop nicht angezeigt wird
AirDrop bleibt eine der besten Möglichkeiten, große Dateien vom iPhone oder iPad auf den Mac und umgekehrt zu übertragen. Wenn Sie viele Videos oder Fotos auf einem iPhone aufnehmen, verwenden Sie wahrscheinlich AirDrop, um sie zum Bearbeiten und Teilen an das MacBook zu senden. Was aber, wenn Ihr MacBook nicht auf Ihrem iPhone angezeigt wird? Befolgen Sie die Schritte zur Fehlerbehebung, um das Problem zu beheben.
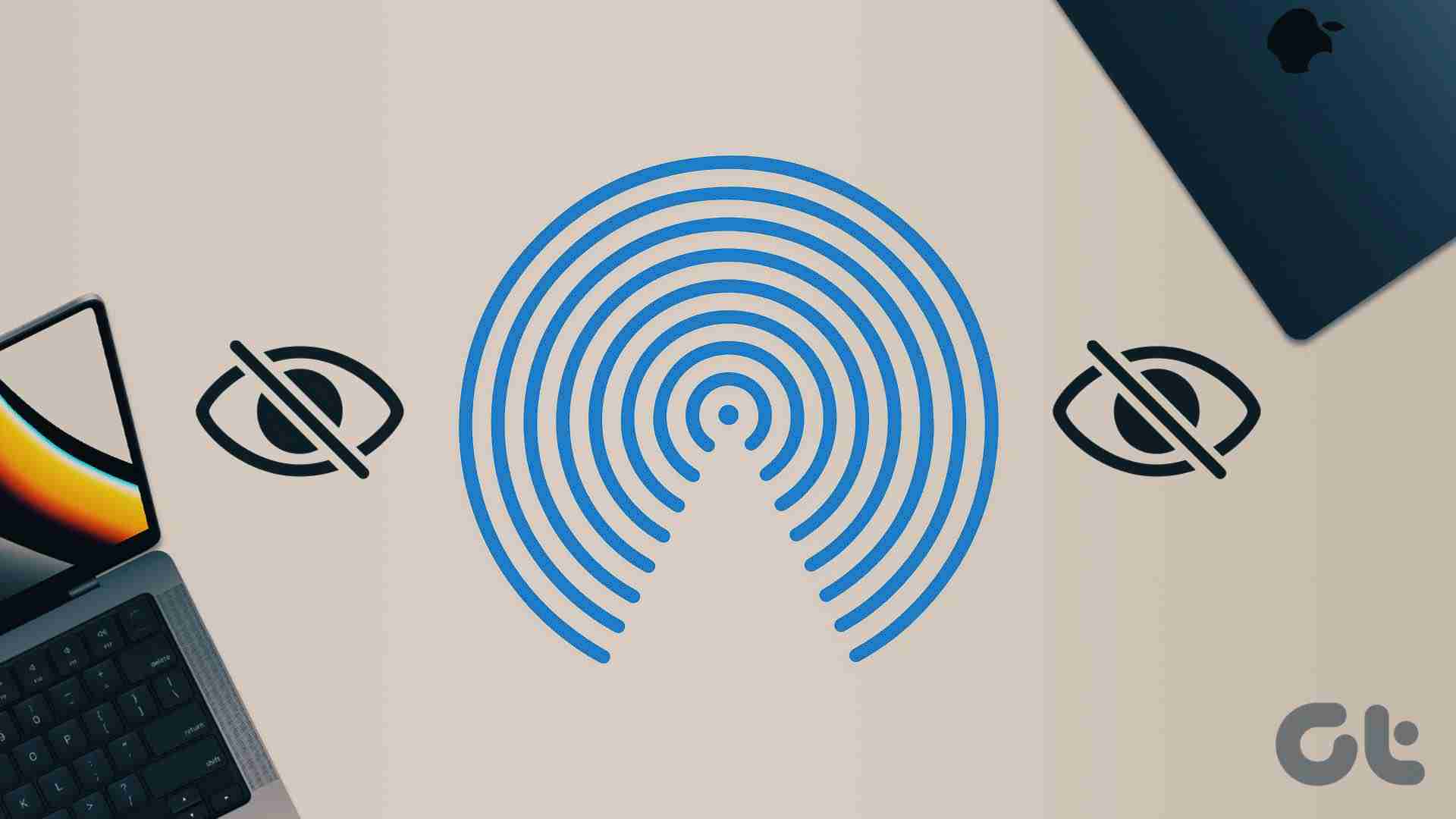
Da es mehrere Gründe für das Problem gibt, beginnen wir mit den Grundlagen und gehen dann zu fortgeschrittenen Tricks über, um das Problem mit AirDrop zu beheben.
AirDrop-Probleme auf dem Mac bestätigen
Bevor Sie mit der Fehlerbehebung beginnen, müssen Sie das Problem mit Ihrem Mac bestätigen. Sie können ein anderes iPhone oder iPad verwenden und prüfen, ob der Mac im AirDrop-Menü angezeigt wird. Wenn Ihr MacBook angezeigt wird, liegt das Problem bei Ihrem iPhone. Wenn Ihr MacBook im AirDrop-Menü von niemandem angezeigt wird, ist das MacBook hier der eigentliche Übeltäter.
1. Überprüfen Sie die Erkennbarkeitseinstellungen von AirDrop
Zunächst müssen Sie sicherstellen, dass AirDrop auf Ihrem Mac aktiviert ist, und es für alle sichtbar machen. Wenn AirDrop auf Ihrem Mac nur für Ihre Kontakte sichtbar ist, wird es möglicherweise nicht auf dem iPhone oder iPad Ihres Freundes angezeigt. Nehmen wir relevante Änderungen im Control Center auf dem Mac vor.
Schritt 1: Klicken Sie auf das Control Center-Symbol in der oberen rechten Ecke der Menüleiste auf dem Mac.
Schritt 2: Klicken Sie auf das AirDrop-Symbol und aktivieren Sie es.
" alt width="900" style="max-width:100%" data-src="/uploads/20240914/172630529366e5540d9cf28.jpg" data-srcset="https://www.guidingtech.com/wp-content/uploads//Fix-MacBook-not-showing-on-AirDrop-1.jpg 900 W, https://www.guidingtech.com/wp -content/uploads//Fix-MacBook-not-showing-on-AirDrop-1-768x666.jpg 768w" data-sizes="(max-width: 900px) 100vw, 900px" />
Schritt 3: Wählen Sie „Alle“ im selben Menü aus.
" alt width="900" style="max-width:100%" data-src="/uploads/20240914/172630529466e5540e17ae3.jpg" data-srcset="https://www.guidingtech.com/wp-content/uploads//Fix-MacBook-not-showing-on-AirDrop-5.jpg 900 W, https://www.guidingtech.com/wp -content/uploads//Fix-MacBook-not-showing-on-AirDrop-5-768x547.jpg 768w" data-sizes="(max-width: 900px) 100vw, 900px" />
Sie können die AirDrop-Einstellungen auch über das Finder-Menü anpassen.
Schritt 1: Öffnen Sie den Finder auf dem Mac.
Schritt 2: Wählen Sie AirDrop aus dem Seitenmenü.
Schritt 3: Erweitern Sie das Menü „Erlauben Sie mir, entdeckt zu werden von“ und wählen Sie „Jeder“ aus.
" alt width="900" style="max-width:100%" data-src="/uploads/20240914/172630529466e5540eaec59.jpg" data-srcset="https://www.guidingtech.com/wp-content/uploads//Fix-MacBook-not-showing-on-AirDrop-6.jpg 900 W, https://www.guidingtech.com/wp -content/uploads//Fix-MacBook-not-showing-on-AirDrop-6-768x595.jpg 768w" data-sizes="(max-width: 900px) 100vw, 900px" />
Nachdem Sie den Dateiübertragungsvorgang vom iPhone Ihres Freundes abgeschlossen haben, setzen Sie aus Datenschutzgründen die Erkennbarkeit von AirDrop auf Kontakte zurück. Schließlich möchten Sie nicht, dass Ihr MacBook an einem überfüllten Ort auf jedem iPhone angezeigt wird.
2. Mac neu starten
Ein einfacher Mac-Neustart behebt Probleme wie das Gerät, das nicht in AirDrop angezeigt wird.
Schritt 1: Klicken Sie auf das kleine Apple-Symbol in der oberen linken Ecke.
Schritt 2: Wählen Sie „Neu starten“.
" alt width="900" style="max-width:100%" data-src="/uploads/20240914/172630529566e5540f88b75.jpg" data-srcset="https://www.guidingtech.com/wp-content/uploads//Fix-MacBook-not-showing-on-AirDrop-8.jpg 900 W, https://www.guidingtech.com/wp -content/uploads//Fix-MacBook-not-showing-on-AirDrop-8-768x674.jpg 768w" data-sizes="(max-width: 900px) 100vw, 900px" />
Überprüfen Sie nach dem Neustart Ihres MacBook, ob das Gerät im AirDrop-Menü angezeigt wird.
3. WLAN und Bluetooth aktivieren
Sie müssen WLAN und Bluetooth auf den Geräten des Senders und Empfängers aktivieren, um Dateien über AirDrop zu senden. Wischen Sie von der oberen rechten Ecke nach unten, um das Kontrollzentrum auf Ihrem iPhone anzuzeigen und die Bluetooth- und WLAN-Umschaltung zu aktivieren. Öffnen Sie auf ähnliche Weise das Kontrollzentrum auf dem Mac, um Bluetooth und WLAN zu aktivieren.
" alt width="900" style="max-width:100%" data-src="/uploads/20240914/172630529666e55410bc5c2.jpg" data-srcset="https://www.guidingtech.com/wp-content/uploads//Fix-MacBook-not-showing-on-AirDrop-2.jpg 900 W, https://www.guidingtech.com/wp -content/uploads//Fix-MacBook-not-showing-on-AirDrop-2-768x666.jpg 768w" data-sizes="(max-width: 900px) 100vw, 900px" />
Wählen Sie nun mehrere Dateien auf Ihrem iPhone aus und öffnen Sie das AirDrop-Menü. Ihr MacBook sollte in der Liste angezeigt werden.
4. Fokus deaktivieren
Focus ist Apples fortschrittliche Version von DND auf dem Mac. Ein aktiver Fokusmodus kann die Erkennbarkeit von AirDrop auf dem Mac beeinträchtigen. Sie müssen Focus deaktivieren und es erneut versuchen.
Schritt 1: Öffnen Sie das Kontrollzentrum auf Ihrem Mac.
Schritt 2: Deaktivieren Sie den Fokus und versuchen Sie es erneut.
" alt width="900" style="max-width:100%" data-src="/uploads/20240914/172630529766e55411e3865.jpg" data-srcset="https://www.guidingtech.com/wp-content/uploads//Fix-MacBook-not-showing-on-AirDrop-7.jpg 900 W, https://www.guidingtech.com/wp -content/uploads//Fix-MacBook-not-showing-on-AirDrop-7-768x666.jpg 768w" data-sizes="(max-width: 900px) 100vw, 900px" />
Sie können Focus auch in den Systemeinstellungen deaktivieren.
Schritt 1: Drücken Sie die Befehls-Leertaste und suchen Sie nach Systemeinstellungen.
Schritt 2: Drücken Sie die Eingabetaste und wählen Sie in der Seitenleiste „Fokus“ aus.
" alt width="900" style="max-width:100%" data-src="/uploads/20240914/172630529866e5541280eba.jpg" data-srcset="https://www.guidingtech.com/wp-content/uploads//Fix-MacBook-not-showing-on-AirDrop-9.jpg 900 W, https://www.guidingtech.com/wp -content/uploads//Fix-MacBook-not-showing-on-AirDrop-9-768x596.jpg 768w" data-sizes="(max-width: 900px) 100vw, 900px" />
Schritt 3: Wählen Sie einen Fokusmodus aus und deaktivieren Sie ihn.
5. Geräte näher beieinander halten
Physische Störungen wie eine dicke Wand oder Tür können die AirDrop-Erkennbarkeit Ihres MacBook beeinträchtigen. Wenn Sie oder Ihr Freund versuchen, Dateien über AirDrop aus einem anderen Raum, Büro oder aus größerer Entfernung zu senden, bitten Sie die Person, sich Ihrem Mac zu nähern.
6. Überprüfen Sie die Firewall-Einstellungen
Eine aktive Firewall-Einstellung blockiert möglicherweise alle eingehenden Verbindungen auf Ihrem MacBook. So können Sie es deaktivieren.
Schritt 1: Öffnen Sie die Mac-Systemeinstellungen (siehe Schritte oben).
Schritt 2: Wählen Sie Netzwerk aus und klicken Sie auf Firewall.
" alt width="900" style="max-width:100%" data-src="/uploads/20240914/172630529966e554131af52.jpg" data-srcset="https://www.guidingtech.com/wp-content/uploads//Fix-MacBook-not-showing-on-AirDrop-10.jpg 900w, https://www.guidingtech.com/wp -content/uploads//Fix-MacBook-not-showing-on-AirDrop-10-768x422.jpg 768w" data-sizes="(max-width: 900px) 100vw, 900px" />
Schritt 3: Klicken Sie auf Optionen.
" alt width="900" style="max-width:100%" data-src="/uploads/20240914/172630529966e55413a0d7f.jpg" data-srcset="https://www.guidingtech.com/wp-content/uploads//Fix-MacBook-not-showing-on-AirDrop-11.jpg 900 W, https://www.guidingtech.com/wp -content/uploads//Fix-MacBook-not-showing-on-AirDrop-11-768x577.jpg 768w" data-sizes="(max-width: 900px) 100vw, 900px" />
Schritt 4: Deaktivieren Sie „Alle eingehenden Verbindungen blockieren“.
" alt width="900" style="max-width:100%" data-src="/uploads/20240914/172630530066e55414d8eec.jpg" data-srcset="https://www.guidingtech.com/wp-content/uploads//Fix-MacBook-not-showing-on-AirDrop-12.jpg 900w, https://www.guidingtech.com/wp -content/uploads//Fix-MacBook-not-showing-on-AirDrop-12-768x705.jpg 768w" data-sizes="(max-width: 900px) 100vw, 900px" />
7. Setzen Sie das Bluetooth Ihres Mac zurück
Probleme mit dem Bluetooth Ihres Mac können dazu führen, dass das Gerät nicht auf AirDrop angezeigt wird. Es ist Zeit, Bluetooth auf Ihrem Mac zurückzusetzen.
Schritt 1: Drücken Sie die Befehls-Leertaste und suchen Sie nach Terminal, um es zu öffnen.
Schritt 2: Fügen Sie sudo pkill bluetoothd ein und drücken Sie die Eingabetaste.
" alt width="900" style="max-width:100%" data-src="/uploads/20240914/172630530166e554156e066.jpg" data-srcset="https://www.guidingtech.com/wp-content/uploads//Fix-MacBook-not-showing-on-AirDrop-13.jpg 900 W, https://www.guidingtech.com/wp -content/uploads//Fix-MacBook-not-showing-on-AirDrop-13-768x486.jpg 768w" data-sizes="(max-width: 900px) 100vw, 900px" />
Geben Sie das Passwort Ihres Mac ein, um den Befehl zu autorisieren. Dadurch werden alle Bluetooth-Geräte getrennt und das Bluetooth-Modul des Mac aktualisiert.
8. macOS aktualisieren
Apple veröffentlicht regelmäßig Updates, um neue Funktionen hinzuzufügen und Fehler zu beheben. Das MacBook, das bei AirDrop nicht angezeigt wird, kann an einem veralteten macOS-Build liegen.
Schritt 1: Gehen Sie zu den Systemeinstellungen und wählen Sie „Allgemein“ in der linken Seitenleiste Ihres Mac aus.
Schritt 2: Wählen Sie Software-Update und laden Sie die neueste macOS-Version auf Ihr MacBook herunter.
" alt width="900" style="max-width:100%" data-src="/uploads/20240914/172630530266e5541605fc8.jpg" data-srcset="https://www.guidingtech.com/wp-content/uploads//Fix-MacBook-not-showing-on-AirDrop-14.jpg 900w, https://www.guidingtech.com/wp -content/uploads//Fix-MacBook-not-showing-on-AirDrop-14-768x552.jpg 768w" data-sizes="(max-width: 900px) 100vw, 900px" />
Übertragen Sie Ihre Dateien im Handumdrehen
Anstatt langsamere und umständlichere Methoden wie Datenkabel, iCloud oder OneDrive zu verwenden, beheben Sie, dass das MacBook nicht auf AirDrop angezeigt wird, und teilen Sie große Dateien, ohne ins Schwitzen zu geraten.
-
 Bink2w32.dll fehlt auf Ihrem Computer? So beheben Sie das ProblemStößt Ihnen gleich der Fehler „bink2w32.dll fehlt“ auf? Welche Ursachen führen zu diesem Fehler und wie kann er behoben werden? Gibt es bei der Repara...Software-Tutorial Veröffentlicht am 08.11.2024
Bink2w32.dll fehlt auf Ihrem Computer? So beheben Sie das ProblemStößt Ihnen gleich der Fehler „bink2w32.dll fehlt“ auf? Welche Ursachen führen zu diesem Fehler und wie kann er behoben werden? Gibt es bei der Repara...Software-Tutorial Veröffentlicht am 08.11.2024 -
 Wie behebt man eine fehlende Outlook-Datei „Scanpst.exe“ unter Windows?Als einer der bekanntesten E-Mail-Clients hat Outlook Millionen von Benutzern auf der ganzen Welt. Es können jedoch verschiedene Fehler auftreten, z. ...Software-Tutorial Veröffentlicht am 08.11.2024
Wie behebt man eine fehlende Outlook-Datei „Scanpst.exe“ unter Windows?Als einer der bekanntesten E-Mail-Clients hat Outlook Millionen von Benutzern auf der ganzen Welt. Es können jedoch verschiedene Fehler auftreten, z. ...Software-Tutorial Veröffentlicht am 08.11.2024 -
 Installieren Sie Ihre aktuelle Windows-Version neu, um Systemdateien zu reparierenWenn Sie versuchen, das Windows-Betriebssystem zu aktualisieren, erhalten Sie möglicherweise die Fehlermeldung „Installieren Sie Ihre aktuelle Windows...Software-Tutorial Veröffentlicht am 08.11.2024
Installieren Sie Ihre aktuelle Windows-Version neu, um Systemdateien zu reparierenWenn Sie versuchen, das Windows-Betriebssystem zu aktualisieren, erhalten Sie möglicherweise die Fehlermeldung „Installieren Sie Ihre aktuelle Windows...Software-Tutorial Veröffentlicht am 08.11.2024 -
 Der jüngste KI-Vorstoß von Microsoft könnte eine schlechte Nachricht für Handheld-Gaming-PCs seinMicrosoft setzt voll auf KI, nachdem es kürzlich einen Vorstoß für „KI-PCs“ gab, ein Joint Venture mit Intel, AMD und Qualcomm. Eine der Spezifikatio...Software-Tutorial Veröffentlicht am 08.11.2024
Der jüngste KI-Vorstoß von Microsoft könnte eine schlechte Nachricht für Handheld-Gaming-PCs seinMicrosoft setzt voll auf KI, nachdem es kürzlich einen Vorstoß für „KI-PCs“ gab, ein Joint Venture mit Intel, AMD und Qualcomm. Eine der Spezifikatio...Software-Tutorial Veröffentlicht am 08.11.2024 -
 So verwenden Sie Ihr Smartphone als Windows-MikrofonGanz gleich, ob Sie mit Freunden ein Spiel spielen oder beruflich an einem Zoom-Anruf teilnehmen, in der heutigen Welt nach der Pandemie ist ein Mikr...Software-Tutorial Veröffentlicht am 08.11.2024
So verwenden Sie Ihr Smartphone als Windows-MikrofonGanz gleich, ob Sie mit Freunden ein Spiel spielen oder beruflich an einem Zoom-Anruf teilnehmen, in der heutigen Welt nach der Pandemie ist ein Mikr...Software-Tutorial Veröffentlicht am 08.11.2024 -
 Die Fotos-App funktioniert nach dem Windows 10-Update nicht, wie man das Problem behebtManchmal, aber nicht immer, können Windows 10-Updates zu Störungen führen. Einige Leute berichten, dass die Fotos-App nach dem Windows 10-Update nicht...Software-Tutorial Veröffentlicht am 08.11.2024
Die Fotos-App funktioniert nach dem Windows 10-Update nicht, wie man das Problem behebtManchmal, aber nicht immer, können Windows 10-Updates zu Störungen führen. Einige Leute berichten, dass die Fotos-App nach dem Windows 10-Update nicht...Software-Tutorial Veröffentlicht am 08.11.2024 -
 So beheben Sie den Outlook-Fehler 0x800CCC69: Hier ist eine vollständige AnleitungMicrosoft Outlook ist ein wichtiges Tool für die E-Mail- und Kalenderorganisation und bietet eine Reihe hilfreicher Funktionen. Viele Benutzer beschwe...Software-Tutorial Veröffentlicht am 08.11.2024
So beheben Sie den Outlook-Fehler 0x800CCC69: Hier ist eine vollständige AnleitungMicrosoft Outlook ist ein wichtiges Tool für die E-Mail- und Kalenderorganisation und bietet eine Reihe hilfreicher Funktionen. Viele Benutzer beschwe...Software-Tutorial Veröffentlicht am 08.11.2024 -
 3 Korrekturen für „So erhalten Sie Hilfe in Windows“ tauchen immer wieder aufGrundlegende Korrekturen ausprobieren Überprüfen Sie, ob die F1-Taste hängen bleibt: Die F1-Taste unter Windows dient als Verknüpfung zum Zugriff auf ...Software-Tutorial Veröffentlicht am 08.11.2024
3 Korrekturen für „So erhalten Sie Hilfe in Windows“ tauchen immer wieder aufGrundlegende Korrekturen ausprobieren Überprüfen Sie, ob die F1-Taste hängen bleibt: Die F1-Taste unter Windows dient als Verknüpfung zum Zugriff auf ...Software-Tutorial Veröffentlicht am 08.11.2024 -
 4 Korrekturen für das Diktat, das auf dem Mac nicht funktioniertGrundlegende Korrekturen Bluetooth-Geräte deaktivieren: Dies kann dazu führen, dass Sie das integrierte Mikrofon Ihres Mac nicht verwenden können. Nac...Software-Tutorial Veröffentlicht am 08.11.2024
4 Korrekturen für das Diktat, das auf dem Mac nicht funktioniertGrundlegende Korrekturen Bluetooth-Geräte deaktivieren: Dies kann dazu führen, dass Sie das integrierte Mikrofon Ihres Mac nicht verwenden können. Nac...Software-Tutorial Veröffentlicht am 08.11.2024 -
 11 Lösungen für den Fall, dass Ihre AirPods nicht in der Find My App angezeigt werdenAber vorher sind hier die Vorteile des Hinzufügens Ihrer AirPods zur Find My-App von Apple. Warum Sie AirPods möglicherweise in Find My anzeigen mö...Software-Tutorial Veröffentlicht am 08.11.2024
11 Lösungen für den Fall, dass Ihre AirPods nicht in der Find My App angezeigt werdenAber vorher sind hier die Vorteile des Hinzufügens Ihrer AirPods zur Find My-App von Apple. Warum Sie AirPods möglicherweise in Find My anzeigen mö...Software-Tutorial Veröffentlicht am 08.11.2024 -
 4 Möglichkeiten, auf sichere Ordner auf Samsung Galaxy-Telefonen zuzugreifenMethode 1: Aus der App-Schublade oder dem Startbildschirm Sobald Sie den sicheren Ordner zum ersten Mal erstellt haben, können Sie ganz einfach über d...Software-Tutorial Veröffentlicht am 08.11.2024
4 Möglichkeiten, auf sichere Ordner auf Samsung Galaxy-Telefonen zuzugreifenMethode 1: Aus der App-Schublade oder dem Startbildschirm Sobald Sie den sicheren Ordner zum ersten Mal erstellt haben, können Sie ganz einfach über d...Software-Tutorial Veröffentlicht am 08.11.2024 -
 Begrenzen Sie die Anzahl fehlgeschlagener Anmeldeversuche in Windows 10Normalerweise legen wir unter Windows 10 ein Benutzer-Anmeldekennwort fest, um zu verhindern, dass andere auf den Computer zugreifen. Selbst wenn ein ...Software-Tutorial Veröffentlicht am 08.11.2024
Begrenzen Sie die Anzahl fehlgeschlagener Anmeldeversuche in Windows 10Normalerweise legen wir unter Windows 10 ein Benutzer-Anmeldekennwort fest, um zu verhindern, dass andere auf den Computer zugreifen. Selbst wenn ein ...Software-Tutorial Veröffentlicht am 08.11.2024 -
 So aktivieren und verwenden Sie die Sprachisolierung auf dem iPhoneDie Sprachisolierung funktioniert, wenn Sie das eingebaute Mikrofon oder einen Kopfhörer (sowohl kabelgebunden als auch kabellos) verwenden. Dar...Software-Tutorial Veröffentlicht am 08.11.2024
So aktivieren und verwenden Sie die Sprachisolierung auf dem iPhoneDie Sprachisolierung funktioniert, wenn Sie das eingebaute Mikrofon oder einen Kopfhörer (sowohl kabelgebunden als auch kabellos) verwenden. Dar...Software-Tutorial Veröffentlicht am 08.11.2024 -
 Samsung Galaxy-Telefone verfügen über eine geheime Funktion für Bluetooth-Lautsprecher, die Sie nicht verwendenWäre es nicht großartig, Musik auf Ihren Bluetooth-Lautsprechern abzuspielen, ohne eingehende Benachrichtigungen zu hören oder Ihre Anrufe so zu höre...Software-Tutorial Veröffentlicht am 08.11.2024
Samsung Galaxy-Telefone verfügen über eine geheime Funktion für Bluetooth-Lautsprecher, die Sie nicht verwendenWäre es nicht großartig, Musik auf Ihren Bluetooth-Lautsprechern abzuspielen, ohne eingehende Benachrichtigungen zu hören oder Ihre Anrufe so zu höre...Software-Tutorial Veröffentlicht am 08.11.2024 -
 So beheben Sie den Fehler „Es ist kein Audioausgabegerät installiert“ unter Windows 11Ist beim Aufheben der Stummschaltung von Audio über die Taskleiste der Fehler „Es ist kein Audioausgabegerät installiert“ aufgetreten? Wenn dies der ...Software-Tutorial Veröffentlicht am 08.11.2024
So beheben Sie den Fehler „Es ist kein Audioausgabegerät installiert“ unter Windows 11Ist beim Aufheben der Stummschaltung von Audio über die Taskleiste der Fehler „Es ist kein Audioausgabegerät installiert“ aufgetreten? Wenn dies der ...Software-Tutorial Veröffentlicht am 08.11.2024
Chinesisch lernen
- 1 Wie sagt man „gehen“ auf Chinesisch? 走路 Chinesische Aussprache, 走路 Chinesisch lernen
- 2 Wie sagt man auf Chinesisch „Flugzeug nehmen“? 坐飞机 Chinesische Aussprache, 坐飞机 Chinesisch lernen
- 3 Wie sagt man auf Chinesisch „einen Zug nehmen“? 坐火车 Chinesische Aussprache, 坐火车 Chinesisch lernen
- 4 Wie sagt man auf Chinesisch „Bus nehmen“? 坐车 Chinesische Aussprache, 坐车 Chinesisch lernen
- 5 Wie sagt man „Fahren“ auf Chinesisch? 开车 Chinesische Aussprache, 开车 Chinesisch lernen
- 6 Wie sagt man Schwimmen auf Chinesisch? 游泳 Chinesische Aussprache, 游泳 Chinesisch lernen
- 7 Wie sagt man auf Chinesisch „Fahrrad fahren“? 骑自行车 Chinesische Aussprache, 骑自行车 Chinesisch lernen
- 8 Wie sagt man auf Chinesisch Hallo? 你好Chinesische Aussprache, 你好Chinesisch lernen
- 9 Wie sagt man „Danke“ auf Chinesisch? 谢谢Chinesische Aussprache, 谢谢Chinesisch lernen
- 10 How to say goodbye in Chinese? 再见Chinese pronunciation, 再见Chinese learning
























