 Titelseite > Software-Tutorial > So beheben Sie den Fehler „Es ist kein Audioausgabegerät installiert“ unter Windows 11
Titelseite > Software-Tutorial > So beheben Sie den Fehler „Es ist kein Audioausgabegerät installiert“ unter Windows 11
So beheben Sie den Fehler „Es ist kein Audioausgabegerät installiert“ unter Windows 11
Ist beim Aufheben der Stummschaltung von Audio über die Taskleiste der Fehler „Es ist kein Audioausgabegerät installiert“ aufgetreten? Wenn dies der Fall ist, könnte Ihr Audioausgabegerät vom Stromnetz getrennt oder deaktiviert sein, die Audiotreiber könnten veraltet sein oder die Audiodienste könnten deaktiviert sein. Hier sind einige Lösungen, die Sie ausprobieren können.
1. Führen Sie einige vorläufige Prüfungen durch.
Starten Sie den Fehlerbehebungsprozess, indem Sie einige grundlegende Korrekturen anwenden. Starten Sie zunächst Ihren Computer neu, um alle kleineren Störungen zu beheben, die das Problem verursachen könnten. Wenn Sie externe Lautsprecher oder Kopfhörer als primäres Audioausgabegerät verwenden, überprüfen Sie, ob diese richtig an Ihren Computer angeschlossen sind. Ziehen Sie außerdem den Stecker aus der Steckdose und schließen Sie ihn dann wieder an Ihr System an.
Stellen Sie sicher, dass Sie Ihr Audioausgabegerät nicht versehentlich an die Mikrofonbuchse angeschlossen haben. Wenn Sie mehrere Audioausgabegeräte gleichzeitig angeschlossen haben, trennen Sie alle außer Ihrem primären Gerät. Reinigen Sie außerdem sorgfältig die Kopfhörerbuchse oder den Lautsprecheranschluss und versuchen Sie, Ihr Audiogerät an einen anderen Anschluss anzuschließen, um ein Problem mit dem Anschluss selbst auszuschließen.
Deinstallieren Sie außerdem alle Audioanpassungsanwendungen, die Sie möglicherweise verwenden. Wenn keine dieser grundlegenden Überprüfungen zur Lösung des Problems beiträgt, wenden Sie die verbleibenden Korrekturen an.
2. Führen Sie die Audio-Fehlerbehebung aus
Windows wird mit einer Audio-Fehlerbehebung geliefert, die dabei helfen kann, die Hauptursache von Audioproblemen zu identifizieren und diese zu beheben. Wenn die oben genannten grundlegenden Prüfungen das Problem nicht lösen, versuchen Sie, die Audio-Fehlerbehebung auszuführen. Klicken Sie mit der rechten Maustaste auf die Schaltfläche „Start“, öffnen Sie „Einstellungen“ und gehen Sie zu „Fehlerbehebung“ > „Andere Fehlerbehebungen“.
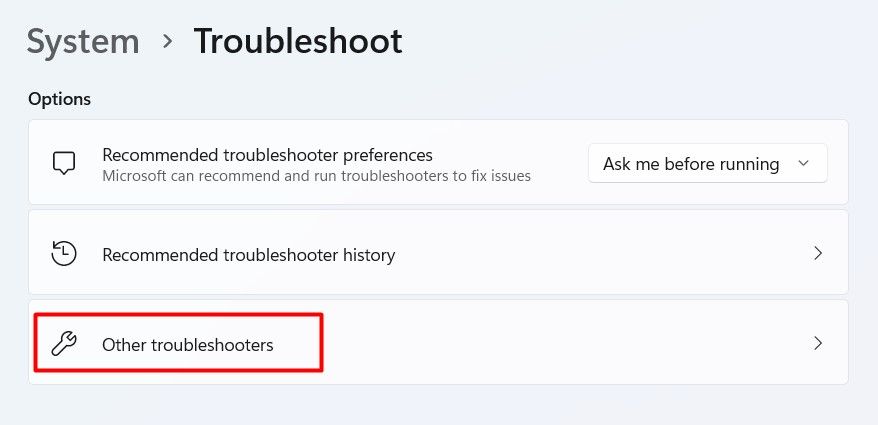
Klicken Sie auf die Schaltfläche „Ausführen“ neben „Audio“. Daraufhin wird die App „Hilfe“ geöffnet, in der Sie den Anweisungen auf dem Bildschirm folgen müssen, damit Windows das Problem für Sie diagnostizieren kann.
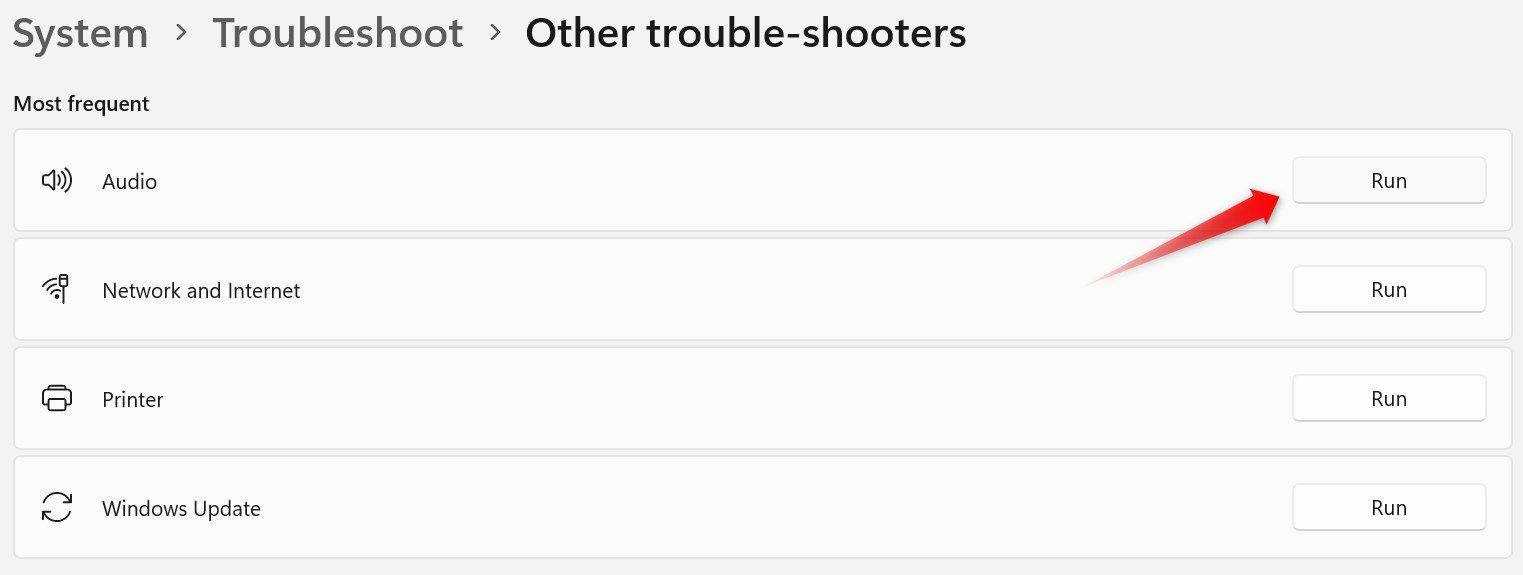
Wenn die Audio-Fehlerbehebung das Problem nicht erkennt, versuchen Sie es mit unseren verbleibenden Korrekturen, um das Problem manuell zu beheben.
3. Stellen Sie sicher, dass das Audioausgabegerät nicht deaktiviert ist.
Möglicherweise tritt die Fehlermeldung „Es ist kein Audioausgabegerät installiert“ auf, wenn das Audioausgabegerät in den Toneinstellungen deaktiviert ist. Um sicherzustellen, dass dies nicht der Fall ist, klicken Sie mit der rechten Maustaste auf die Schaltfläche „Start“ und öffnen Sie „Einstellungen“. Navigieren Sie dann zu System > Sound und klicken Sie unter „Erweitert“ auf „Weitere Soundeinstellungen“.
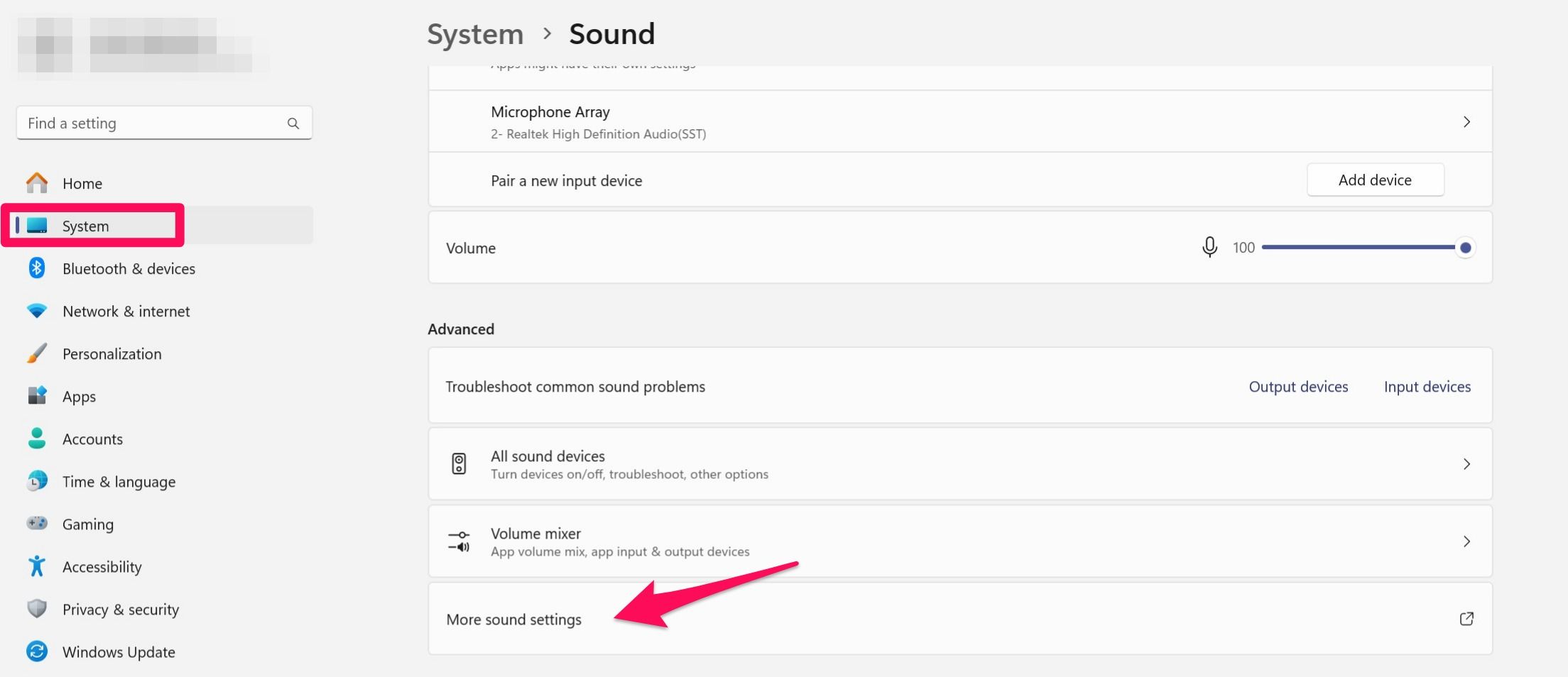
Gehen Sie dann zur Registerkarte „Wiedergabe“. Wenn hier alle Audioausgabegeräte deaktiviert sind, sollten Sie das primäre Wiedergabegerät aktivieren. Klicken Sie dazu mit der rechten Maustaste darauf und wählen Sie „Aktivieren“.
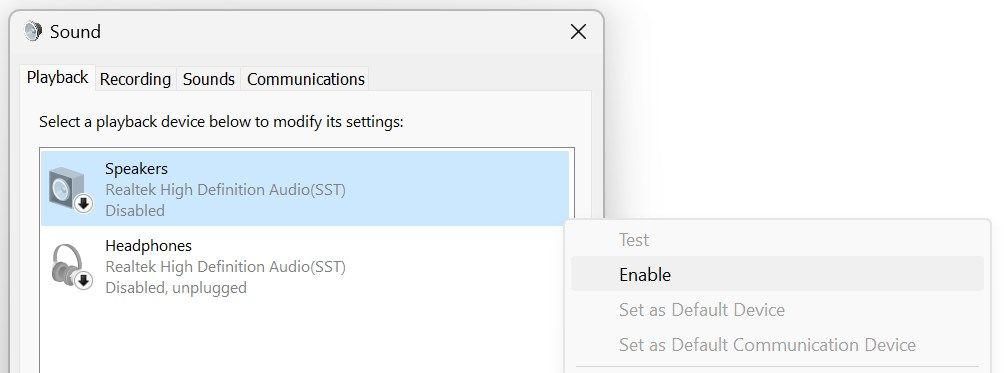
4. Aktivieren Sie das Audioausgabegerät über den Geräte-Manager
Wenn auf der Registerkarte „Wiedergabe“ der Toneinstellungen kein Gerät aufgeführt ist, sind die Audioausgabegeräte möglicherweise deaktiviert Gerätemanager. Um sicherzustellen, dass dies nicht der Fall ist, klicken Sie mit der rechten Maustaste auf die Schaltfläche „Start“ und öffnen Sie den „Geräte-Manager“. Erweitern Sie dann die Kategorie „Sound-, Video- und Gamecontroller“.
Wenn Sie auf dem Audiogerät einen Abwärtspfeil sehen, bedeutet dies, dass es deaktiviert ist. Um dies zu beheben, klicken Sie mit der rechten Maustaste darauf und wählen Sie „Gerät aktivieren“.
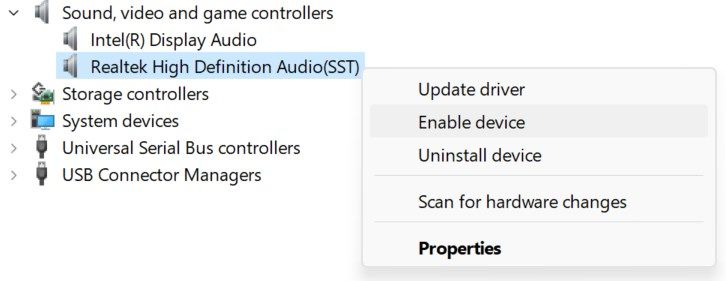
5. Aktivieren Sie die Audiodienste
Wenn die Audioausgabegeräte im Geräte-Manager aktiviert zu sein scheinen, in den Wiedergabegeräten jedoch nicht sichtbar sind, sind die Audiodienste möglicherweise deaktiviert. Um diese Möglichkeit auszuschließen, geben Sie Dienste in die Windows-Suche ein und öffnen Sie die App „Dienste“. Suchen Sie die Dienste „Windows Audio“ und „Windows Audio Endpoint Builder“.
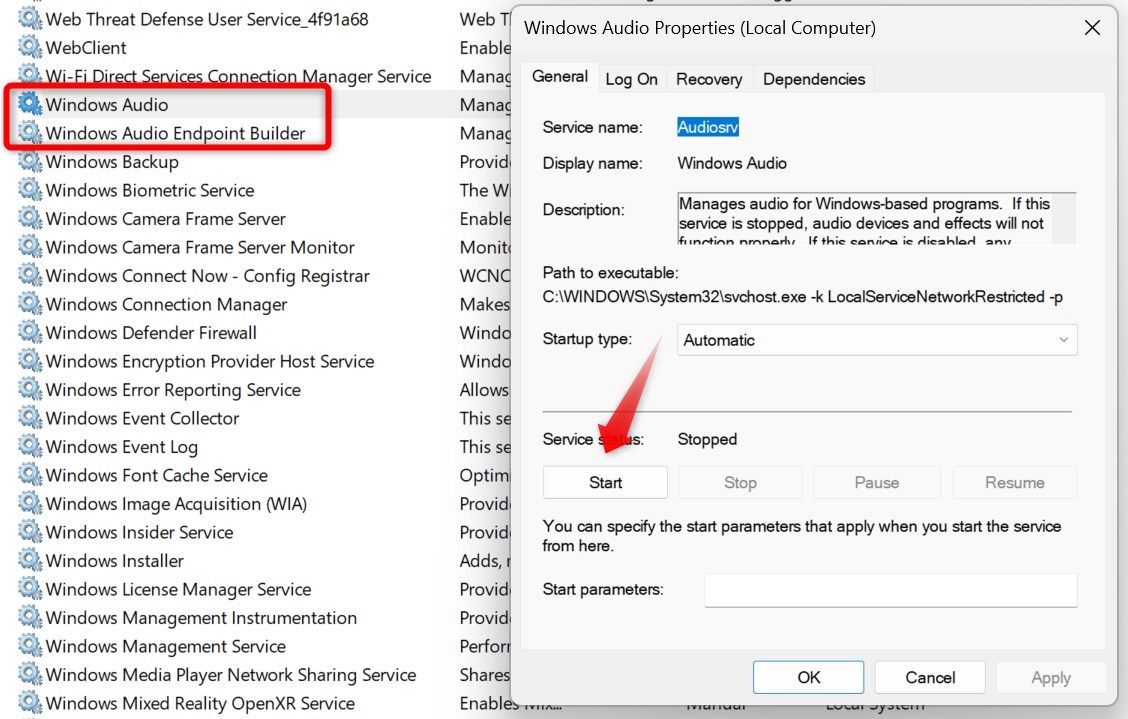
Doppelklicken Sie nacheinander auf jeden Dienst. Wenn der Dienststatus „Gestoppt“ lautet, klicken Sie auf die Schaltfläche „Start“, um sie zu aktivieren.
6. Chipsatz-Audio im BIOS aktivieren oder deaktivieren
Wenn im Geräte-Manager nicht die gesamte Kategorie „Sound, Video und Gamecontroller“ angezeigt wird, ist der Chipsatz-Audio möglicherweise deaktiviert im BIOS. Sie müssen es also in den BIOS- oder UEFI-Einstellungen aktivieren. Um das BIOS aufzurufen, öffnen Sie die Einstellungen-App, gehen Sie zu System > Wiederherstellung und klicken Sie neben „Erweiterter Start“ auf „Jetzt neu starten“.
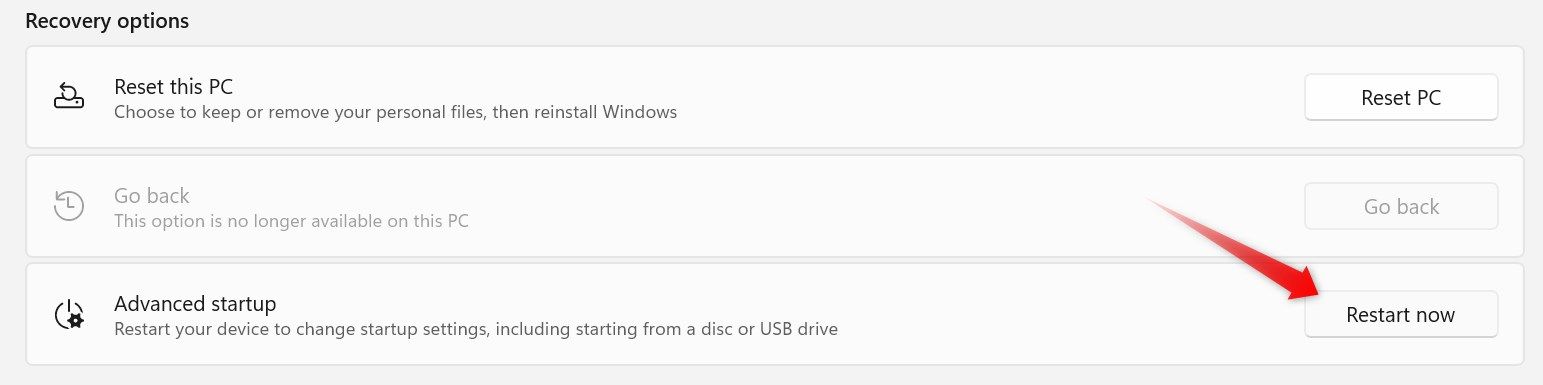
Bevor Sie Ihren Computer neu starten, werden Sie aufgefordert, Ihre Arbeit zu speichern. Speichern Sie es und klicken Sie dann im Bestätigungs-Popup auf die Schaltfläche „Jetzt neu starten“. Ihr Gerät startet direkt im Bildschirm „Option auswählen“. Gehen Sie von hier aus zu Fehlerbehebung > Erweiterte Optionen > UEFI-Firmware-Einstellungen und klicken Sie auf „Neustart“.
Der Vorgang zum Aktivieren oder Deaktivieren von Onboard-Audio variiert je nach Hersteller Ihres Laptops oder Motherboards und dem von Ihnen verwendeten Modell. Wenn Sie es nicht finden können, sehen Sie in der Dokumentation des Herstellers nach. Suchen Sie anhand dieser Informationen die integrierte Audiooption. Wenn es deaktiviert ist, schalten Sie es wieder ein.
Wenn Sie eine neue Soundkarte oder einen neuen Soundadapter installiert haben und der Fehler danach auftritt, sollten Sie erwägen, das integrierte Audio auszuschalten, um einen Konflikt zwischen den Karten auszuschließen.
7. Installieren Sie die Standard-Audiotreiber neu.
Beschädigte oder veraltete Audiotreiber sind eine weitere häufige Ursache für diesen Fehler. Um sicherzustellen, dass dies nicht der Fall ist, sollten Sie sie deinstallieren und erneut installieren. Klicken Sie mit der rechten Maustaste auf die Schaltfläche „Start“, öffnen Sie den „Geräte-Manager“, erweitern Sie die Kategorie „Sound-, Video- und Gamecontroller“, klicken Sie dann mit der rechten Maustaste auf den Audiotreiber und wählen Sie „Gerät deinstallieren“.
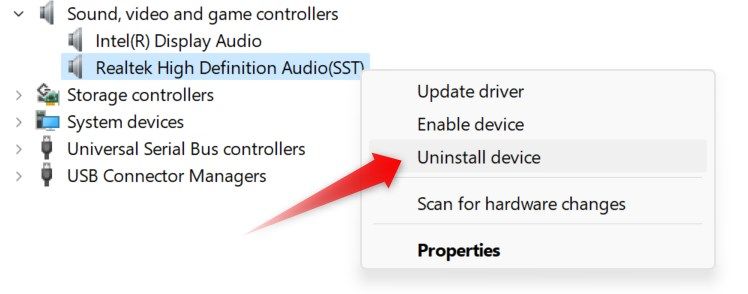
Starten Sie Ihren Computer nach der Deinstallation der Treiber neu. Windows wird sie automatisch von Grund auf neu installieren, was zur Lösung des Problems beitragen kann.
8. Herstellerspezifische Audiotreiber installieren
Wenn Sie ein bestimmtes Audioausgabegerät auf Ihrem Computer nicht verwenden können, müssen Sie möglicherweise die Treiber des Herstellers installieren. Um diese Möglichkeit auszuschließen, besuchen Sie die Website des Herstellers und laden Sie die neuesten verfügbaren Audiotreiber herunter. Die meisten herstellerspezifischen Audiotreiber liegen in einem ausführbaren Format vor, sodass Sie möglicherweise nur die Treiberdatei ausführen müssen, um sie zu installieren.
Wenn durch die Installation der herstellerspezifischen Audiotreiber auch die Audiowiedergabe auf Ihrem Computer fehlschlägt, stellen Sie sicher, dass keine ausstehenden Systemaktualisierungen installiert werden müssen.
9. Suchen Sie nach Systemaktualisierungen
Wenn keine der oben genannten Korrekturen funktioniert, stellen Sie sicher, dass Ihr System vollständig auf dem neuesten Stand ist. Klicken Sie mit der rechten Maustaste auf die Schaltfläche „Start“ und öffnen Sie „Einstellungen“. Navigieren Sie links zur Registerkarte „Windows Update“. Wenn Ihr System vollständig auf dem neuesten Stand ist, wird die Meldung „Sie sind auf dem neuesten Stand“ angezeigt. Sie können auch auf die Schaltfläche „Nach Updates suchen“ klicken, um nach verfügbaren Updates zu suchen.
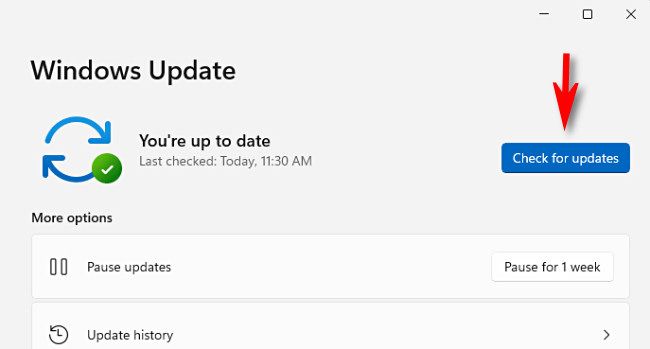
Windows sucht dann nach verfügbaren Updates, lädt sie herunter und fährt mit der Installation fort.
Hoffentlich helfen Ihnen die oben genannten Schritte zur Fehlerbehebung dabei, die Hauptursache für den Fehler „Kein Audioausgabegerät ist installiert“ zu identifizieren und ihn zu beheben, um Audio auf Ihrem System zu aktivieren. Wenn das Problem weiterhin besteht und Sie nur eine Soundkarte installiert haben, stellen Sie sicher, dass diese nicht defekt ist und ausgetauscht werden muss. Ziehen Sie in Betracht, professionelle Hilfe in Anspruch zu nehmen, um diese Möglichkeit auszuschließen.
-
 Wie lösche ich temporäre Mac -Dateien? Methoden finden und klare MethodenTemporäre Dateien auf Ihrem Mac löschen: Speicherplatz und steigern Sie Performance Temporäre Dateien, die häufig übersehen werden, können einen er...Software-Tutorial Gepostet am 2025-04-29
Wie lösche ich temporäre Mac -Dateien? Methoden finden und klare MethodenTemporäre Dateien auf Ihrem Mac löschen: Speicherplatz und steigern Sie Performance Temporäre Dateien, die häufig übersehen werden, können einen er...Software-Tutorial Gepostet am 2025-04-29 -
 Steckt die Lautstärke bei Windows bei 100%? Probieren Sie diese Lösungen ausWindows -Volumen bei 100%? Einfach zu reparieren! Computer Volumenprobleme sind Kopfschmerzen! Wenn Ihr Windows -Volumen bei 100%steckt, mach dir k...Software-Tutorial Gepostet am 2025-04-29
Steckt die Lautstärke bei Windows bei 100%? Probieren Sie diese Lösungen ausWindows -Volumen bei 100%? Einfach zu reparieren! Computer Volumenprobleme sind Kopfschmerzen! Wenn Ihr Windows -Volumen bei 100%steckt, mach dir k...Software-Tutorial Gepostet am 2025-04-29 -
 So löschen Sie Ihre Daten von einer Person -SuchseiteDieser Artikel wurde zuletzt am 24. Februar 2025 aktualisiert. Viele Menschen wissen nicht, dass eine erhebliche Menge ihrer persönlichen Date...Software-Tutorial Gepostet am 2025-04-21
So löschen Sie Ihre Daten von einer Person -SuchseiteDieser Artikel wurde zuletzt am 24. Februar 2025 aktualisiert. Viele Menschen wissen nicht, dass eine erhebliche Menge ihrer persönlichen Date...Software-Tutorial Gepostet am 2025-04-21 -
 So verschleiern Sie ein iPad als LaptopIn diesem aktualisierten Artikel (ursprünglich veröffentlicht am 31. Oktober 2019) wird untersucht, wie Sie Ihr iPad mit iPados 16 Beta -Funktionen i...Software-Tutorial Gepostet am 2025-04-21
So verschleiern Sie ein iPad als LaptopIn diesem aktualisierten Artikel (ursprünglich veröffentlicht am 31. Oktober 2019) wird untersucht, wie Sie Ihr iPad mit iPados 16 Beta -Funktionen i...Software-Tutorial Gepostet am 2025-04-21 -
 Wie reinige ich Mac -Mailbox -Cache? Wie lösche ich es auf Mac?In diesem Leitfaden wird erläutert, wie Sie den Mail -Cache auf Ihrem Mac löschen und allgemeine Probleme wie langsame Leistung und E -Mail -Ladeprob...Software-Tutorial Gepostet am 2025-04-21
Wie reinige ich Mac -Mailbox -Cache? Wie lösche ich es auf Mac?In diesem Leitfaden wird erläutert, wie Sie den Mail -Cache auf Ihrem Mac löschen und allgemeine Probleme wie langsame Leistung und E -Mail -Ladeprob...Software-Tutorial Gepostet am 2025-04-21 -
 So priorisieren Sie die Zuweisung von WLAN auf die am dringendsten benötigten Gerätemoderne Häuser haben normalerweise mehrere Geräte, die gleichzeitig mit Wi-Fi-Zugangsnetzwerken verbunden sind, was häufig zu Bandbreiten-Dichthei...Software-Tutorial Gepostet am 2025-04-19
So priorisieren Sie die Zuweisung von WLAN auf die am dringendsten benötigten Gerätemoderne Häuser haben normalerweise mehrere Geräte, die gleichzeitig mit Wi-Fi-Zugangsnetzwerken verbunden sind, was häufig zu Bandbreiten-Dichthei...Software-Tutorial Gepostet am 2025-04-19 -
 McAfee Antivirus Software Review: Ist es genug? 【Funktion, Preis】McAfee: Ein erfahrener Antivirus, aber ist es das Beste für Macs? McAfee, ein langjähriger und seriöser Name in Cybersicherheit, bietet eine robust...Software-Tutorial Gepostet am 2025-04-19
McAfee Antivirus Software Review: Ist es genug? 【Funktion, Preis】McAfee: Ein erfahrener Antivirus, aber ist es das Beste für Macs? McAfee, ein langjähriger und seriöser Name in Cybersicherheit, bietet eine robust...Software-Tutorial Gepostet am 2025-04-19 -
 OnePlus Watch 3 wird aufgrund lustiger Probleme auf April verschobenNachdem die lang erwartete OnePlus Watch 3 SmartWatch veröffentlicht wurde, kann der Kaufplan eine leichte Anpassung erfordern. Ein lächerliches P...Software-Tutorial Gepostet am 2025-04-19
OnePlus Watch 3 wird aufgrund lustiger Probleme auf April verschobenNachdem die lang erwartete OnePlus Watch 3 SmartWatch veröffentlicht wurde, kann der Kaufplan eine leichte Anpassung erfordern. Ein lächerliches P...Software-Tutorial Gepostet am 2025-04-19 -
 Tipps, um die Tap -Funktion auf der Rückseite Ihres iPhone optimal zu nutzenIm Laufe der Jahre hat Apple eine große Anzahl von Tools entwickelt, um iPhones bequemer zu gestalten. Obwohl die Funktion "zurück -zurück&qu...Software-Tutorial Gepostet am 2025-04-18
Tipps, um die Tap -Funktion auf der Rückseite Ihres iPhone optimal zu nutzenIm Laufe der Jahre hat Apple eine große Anzahl von Tools entwickelt, um iPhones bequemer zu gestalten. Obwohl die Funktion "zurück -zurück&qu...Software-Tutorial Gepostet am 2025-04-18 -
 Erhalten Sie schnell Windows 11 24H2 -Updates, überspringen Sie die wartende WarteschlangeIm umfassenden Leitfaden führt Sie in Minitool mithilfe von Gruppenrichtlinien und Registrierung die Windows 11 24H2 -Wartezeile um. Aktivieren Sie M...Software-Tutorial Gepostet am 2025-04-18
Erhalten Sie schnell Windows 11 24H2 -Updates, überspringen Sie die wartende WarteschlangeIm umfassenden Leitfaden führt Sie in Minitool mithilfe von Gruppenrichtlinien und Registrierung die Windows 11 24H2 -Wartezeile um. Aktivieren Sie M...Software-Tutorial Gepostet am 2025-04-18 -
 Tipps für die Verwendung von Mobiltelefon -Hotspots: So vermeiden Sie den Anstieg des DatenverkehrsIhr Telefon als Hotspot für Ihren Laptop unterwegs ist bequem, aber Laptops sind Datenschweine. Im Gegensatz zu Telefonen, die Wi-Fi für Aufgaben wie...Software-Tutorial Gepostet am 2025-04-18
Tipps für die Verwendung von Mobiltelefon -Hotspots: So vermeiden Sie den Anstieg des DatenverkehrsIhr Telefon als Hotspot für Ihren Laptop unterwegs ist bequem, aber Laptops sind Datenschweine. Im Gegensatz zu Telefonen, die Wi-Fi für Aufgaben wie...Software-Tutorial Gepostet am 2025-04-18 -
 Welches ist besser im Vergleich zu iPhone und Android?wählen Sie zwischen iOS und Android: ein detaillierter Vergleich Der Mobiltelefonmarkt wird von zwei Hauptakteuren dominiert: iOS und Android. Bei...Software-Tutorial Gepostet am 2025-04-17
Welches ist besser im Vergleich zu iPhone und Android?wählen Sie zwischen iOS und Android: ein detaillierter Vergleich Der Mobiltelefonmarkt wird von zwei Hauptakteuren dominiert: iOS und Android. Bei...Software-Tutorial Gepostet am 2025-04-17 -
 Safari verlangsamt sich auf Mac? Das Geheimnis, um Safari zu beschleunigen!Safari Browser läuft langsam? Ein Muss zur Beschleunigung für Mac-Benutzer! safari ist einer der schnellsten Browser auf Mac, aber es ist auch nich...Software-Tutorial Gepostet am 2025-04-17
Safari verlangsamt sich auf Mac? Das Geheimnis, um Safari zu beschleunigen!Safari Browser läuft langsam? Ein Muss zur Beschleunigung für Mac-Benutzer! safari ist einer der schnellsten Browser auf Mac, aber es ist auch nich...Software-Tutorial Gepostet am 2025-04-17 -
 Ich dachte, ich würde niemals eine Brieftasche brauchen, bis dies passierteSie sind in einem schönen Restaurant mit Ihrem Geliebten; Vielleicht genießen Sie beide ein schönes Steak. Nach einer Weile heben Sie Ihre Hand und f...Software-Tutorial Gepostet am 2025-04-17
Ich dachte, ich würde niemals eine Brieftasche brauchen, bis dies passierteSie sind in einem schönen Restaurant mit Ihrem Geliebten; Vielleicht genießen Sie beide ein schönes Steak. Nach einer Weile heben Sie Ihre Hand und f...Software-Tutorial Gepostet am 2025-04-17 -
 Vergleich zwischen McAfee und Mackeeper: Welches ist besser? Wie wählen Sie Antivirensoftware?Die richtige Cybersecurity -Lösung für Ihren Mac kann schwierig sein. Dieser Vergleich von McAfee und Mackeeper hilft Ihnen, sich zwischen einer eta...Software-Tutorial Gepostet am 2025-04-17
Vergleich zwischen McAfee und Mackeeper: Welches ist besser? Wie wählen Sie Antivirensoftware?Die richtige Cybersecurity -Lösung für Ihren Mac kann schwierig sein. Dieser Vergleich von McAfee und Mackeeper hilft Ihnen, sich zwischen einer eta...Software-Tutorial Gepostet am 2025-04-17
Chinesisch lernen
- 1 Wie sagt man „gehen“ auf Chinesisch? 走路 Chinesische Aussprache, 走路 Chinesisch lernen
- 2 Wie sagt man auf Chinesisch „Flugzeug nehmen“? 坐飞机 Chinesische Aussprache, 坐飞机 Chinesisch lernen
- 3 Wie sagt man auf Chinesisch „einen Zug nehmen“? 坐火车 Chinesische Aussprache, 坐火车 Chinesisch lernen
- 4 Wie sagt man auf Chinesisch „Bus nehmen“? 坐车 Chinesische Aussprache, 坐车 Chinesisch lernen
- 5 Wie sagt man „Fahren“ auf Chinesisch? 开车 Chinesische Aussprache, 开车 Chinesisch lernen
- 6 Wie sagt man Schwimmen auf Chinesisch? 游泳 Chinesische Aussprache, 游泳 Chinesisch lernen
- 7 Wie sagt man auf Chinesisch „Fahrrad fahren“? 骑自行车 Chinesische Aussprache, 骑自行车 Chinesisch lernen
- 8 Wie sagt man auf Chinesisch Hallo? 你好Chinesische Aussprache, 你好Chinesisch lernen
- 9 Wie sagt man „Danke“ auf Chinesisch? 谢谢Chinesische Aussprache, 谢谢Chinesisch lernen
- 10 How to say goodbye in Chinese? 再见Chinese pronunciation, 再见Chinese learning
























