 Titelseite > Software-Tutorial > Warum funktioniert Windows Server 2022 DHCP nicht? Wie kann man das Problem beheben?
Titelseite > Software-Tutorial > Warum funktioniert Windows Server 2022 DHCP nicht? Wie kann man das Problem beheben?
Warum funktioniert Windows Server 2022 DHCP nicht? Wie kann man das Problem beheben?
Warum funktioniert Ihr DHCP-Server nicht? Wissen Sie, wie Sie das Problem lösen können, dass Windows Sever 2022 DHCP nicht funktioniert? In diesem von MiniTool herausgegebenen Artikel können Sie es herausfinden und einige hilfreiche Lösungen finden. Kommen wir zum Punkt.
Was ist DHCP?
DHCP (Dynamic Host Configuration Protocol) ist ein benutzerfreundliches Netzwerkverwaltungsprotokoll, das jedem Gerät oder Knoten in einem Netzwerk automatisch IP-Adressen zuweist , wodurch eine nahtlose Kommunikation über IP ermöglicht wird.
Wenn ein Gerät an einen neuen Standort wechselt, weist DHCP ihm bequem eine neue IP-Adresse zu und erspart Netzwerkadministratoren die Mühe, jedes Gerät manuell mit gültigen IP-Einstellungen zu konfigurieren oder seine Adresse anzupassen beim Verschieben innerhalb des Netzwerks.
Dieser automatisierte Prozess zentralisiert die Konfigurationsverwaltung und kann sowohl in kleinen lokalen Netzwerken als auch in großen Unternehmensumgebungen problemlos implementiert werden.
Es können jedoch einige DHCP-Fehler auftreten, z Ihr DHCP kann nicht kontaktiert werden oder Windows Server 2022 DHCP funktioniert während der Nutzungsdauer nicht. Wie erhält man auf diese Weise einen funktionierenden DHCP-Server? Im folgenden Teil führen wir Sie nacheinander durch die einzelnen Schritte.
Wie behebt man, dass Windows Server 2022 DHCP nicht funktioniert?
Zuerst sollten Sie einige Überprüfungen und Tests zum DHCP-Server durchführen um die Ursache und den Ort der DHCP-Fehler zu ermitteln. Dann können Sie die entsprechenden Lösungen entsprechend den Problemen finden.
1. Überprüfen Sie die Netzwerkkonnektivität: Nehmen Sie sich einen Moment Zeit, um die Netzwerkkabel, Switches und Router zu überprüfen, um sicherzustellen, dass sie ordnungsgemäß funktionieren, damit Ihr Windows Server 2022-Gerät eine reibungslose Netzwerkverbindung genießen kann.
2. Siehe DHCP-Konfiguration: Stellen Sie sicher, dass die DHCP-Serverkonfigurationen korrekt sind, einschließlich der DHCP-Bereiche, IP-Adressbereiche, Subnetzmasken und aller anderen Konfigurationsparameter.
3. DHCP-Client-Konfiguration testen: Sie können die DHCP-Client-Konfiguration auf Ihrem Gerät testen, um zu sehen, ob es IP-Adressen und Netzwerkeinstellungen erfolgreich vom DHCP-Server empfangen kann. So können Sie herausfinden, ob das Problem beim Server oder Ihrem Gerät liegt.
4. Status des DHCP-Servers prüfen: Überprüfen Sie, ob der DHCP-Server läuft und ob im Ereignisprotokoll Fehler oder Warnungen vorliegen. Wenn Fehlermeldungen oder Warnungen vorliegen, finden Sie möglicherweise Lösungen anhand der bereitgestellten Meldungen.
5. DHCP-Pool überprüfen: Überprüfen Sie, ob welche verfügbar sind IP-Adressen, die dem Client-Gerät zugewiesen werden können. Wenn nicht, müssen Sie möglicherweise eine Erweiterung des IP-Adressbereichs oder eine Verlängerung der Lease-Zeit in Betracht ziehen.
6. Firewall- und Sicherheitseinstellungen anzeigen: Stellen Sie sicher, dass Firewall und Sicherheitseinstellungen wurden sowohl auf dem Server als auch auf den Client-Geräten aktiviert, um die DHCP-Kommunikation zwischen dem Server und dem Client-Gerät zu ermöglichen.
Zweitens können Sie einige Techniken anwenden, um zu sehen, ob sie das Problem, dass DHCP nicht funktioniert, beheben können.
1. Neustarten des DHCP-Servers: Ein Neustart des DHCP-Servers auf Ihrem Server 2022 kann einige kleine dienstbezogene Probleme beheben.
2. DHCP-Server aktualisieren oder neu installieren: Manchmal können der alte DHCP-Server oder Probleme im Zusammenhang mit der Software dazu führen, dass Windows Server 2022 DHCP nicht funktioniert. Dann kann eine Aktualisierung oder Neuinstallation des DHCP-Servers eine optionale Lösung sein.
3. Wenden Sie sich an den Microsoft-Support: Wenn das Problem weiterhin besteht, nachdem Sie die oben genannten Schritte ausgeführt haben, sollten Sie dies tun Wenden Sie sich für Hilfe an den offiziellen Microsoft-Support.
Lesen Sie auch: 4 Möglichkeiten, den Fehler „DHCP ist für Ethernet nicht aktiviert“ zu beheben
Vorsichtsmaßnahmen zum Ändern der DHCP-Servereinstellungen
Vorher Wenn Sie die Konfigurationen des DHCP-Servers ändern, sollten Sie besser darüber nachdenken, Ihre Daten zu sichern. Backups können Ihre wichtigen Daten, die Sie in Windows Server gespeichert haben, jederzeit schützen, falls Ihr Computer unerwarteten Katastrophen ausgesetzt ist.
Was die Erstellung von Datensicherungen betrifft, ist MiniTool ShadowMaker einen Versuch wert, da es benutzerfreundlich ist und dies ermöglicht Sie können Dateien und Systeme sichern, Dateien synchronisieren, Medien erstellen und vieles mehr. Damit können Sie Ihre Daten ganz einfach mit wenigen Klicks sichern. Nachfolgend finden Sie eine kurze Anleitung.
Schritt 1: Öffnen Sie das Tool und klicken Sie auf Testversion behalten.
Schritt 2: Gehen Sie zu Sichern , wählen Sie QUELLE, um die gewünschten Daten auszuwählen, und klicken Sie auf OK. Wählen Sie dann ZIEL aus, um einen Pfad auszuwählen, und klicken Sie auf OK.
Schritt 3: Klicken Sie auf Jetzt sichern, um die Sicherungsaufgabe zu starten.
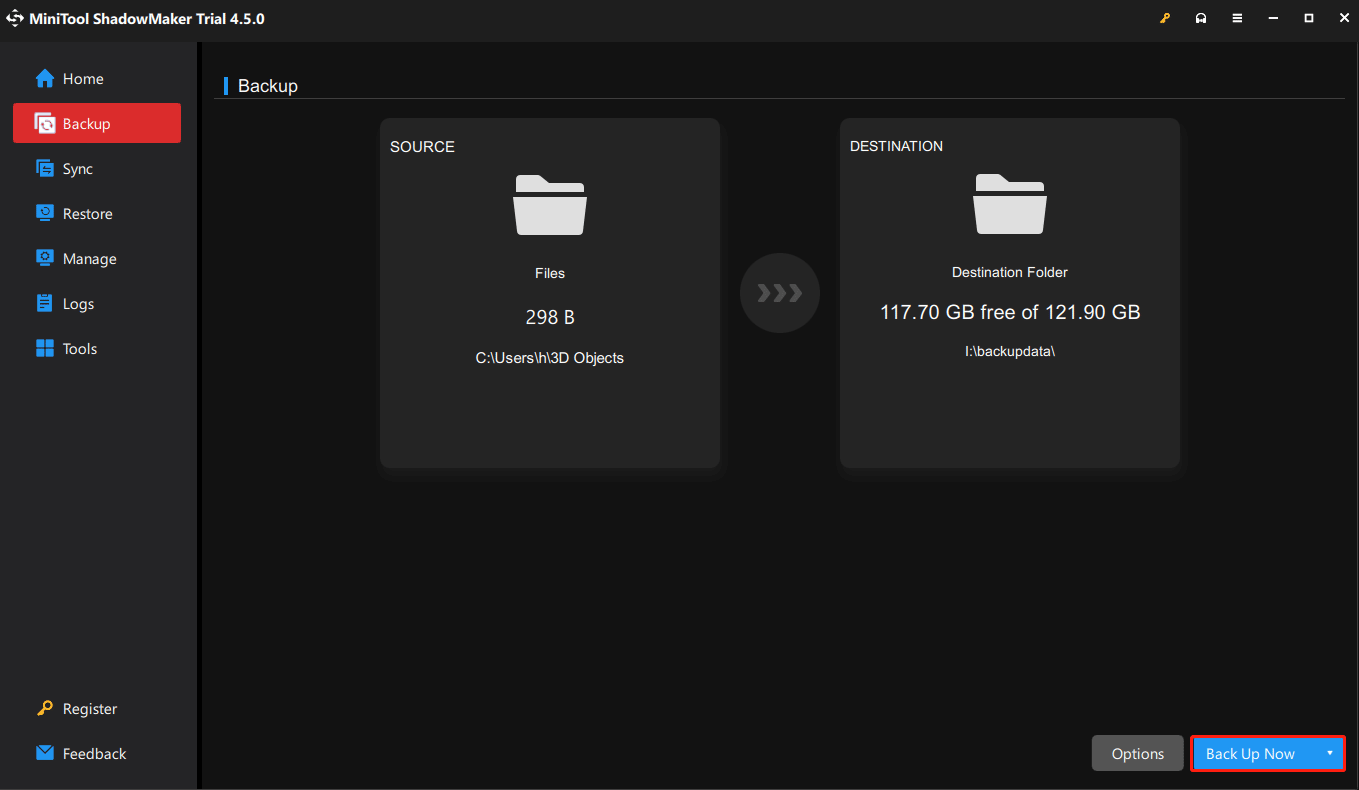
Fazit
Wie Sie sehen können, erklärt dieser Beitrag, wie Sie beheben können, dass Windows Server 2022 DHCP nicht funktioniert, damit Sie einen funktionierenden DHCP-Server erhalten. In der Zwischenzeit empfehlen wir Ihnen, regelmäßig ein Backup Ihres Computers zu erstellen.
-
 Wie lösche ich doppelte Fotos auf Mac?Digital Unordnung ist ein häufiges Problem, insbesondere bei Fotos. Die meisten Menschen machen zahlreiche Schüsse aus ähnlichen Blickwinkeln, was z...Software-Tutorial Gepostet am 2025-05-02
Wie lösche ich doppelte Fotos auf Mac?Digital Unordnung ist ein häufiges Problem, insbesondere bei Fotos. Die meisten Menschen machen zahlreiche Schüsse aus ähnlichen Blickwinkeln, was z...Software-Tutorial Gepostet am 2025-05-02 -
 Empfohlene beste Solarladegeräte im Jahr 2025Whether you often camp off the grid, go backpacking, or grapple with power outages, a solar charger is a nifty gadget to have in your arsenal. It can ...Software-Tutorial Gepostet am 2025-05-02
Empfohlene beste Solarladegeräte im Jahr 2025Whether you often camp off the grid, go backpacking, or grapple with power outages, a solar charger is a nifty gadget to have in your arsenal. It can ...Software-Tutorial Gepostet am 2025-05-02 -
 Die ultimative Anleitung zum Zurücksetzen Ihres Telefons ohne Daten zu verlierenverjüngen Sie Ihr Smartphone: Ein Leitfaden zu Fabrikwesen Erinnern Sie sich an diesen anfänglichen Nervenkitzel, Ihr neues Telefon einzuschalten? ...Software-Tutorial Gepostet am 2025-05-01
Die ultimative Anleitung zum Zurücksetzen Ihres Telefons ohne Daten zu verlierenverjüngen Sie Ihr Smartphone: Ein Leitfaden zu Fabrikwesen Erinnern Sie sich an diesen anfänglichen Nervenkitzel, Ihr neues Telefon einzuschalten? ...Software-Tutorial Gepostet am 2025-05-01 -
 7 Praktische Tipps für die neue Version der Nachrichtenanwendung von AppleiMessage versteckte Edelsteine: Mastering IOS 16's Enhanced Messaging Features iMessage, die sichere Messaging -Plattform von Apple, hat sich ...Software-Tutorial Gepostet am 2025-05-01
7 Praktische Tipps für die neue Version der Nachrichtenanwendung von AppleiMessage versteckte Edelsteine: Mastering IOS 16's Enhanced Messaging Features iMessage, die sichere Messaging -Plattform von Apple, hat sich ...Software-Tutorial Gepostet am 2025-05-01 -
 So verstecken Sie sich auf sozialen Plattformen wie Instagram, Facebook, xDie Aufrechterhaltung der Online -Privatsphäre in den sozialen Medien ist von entscheidender Bedeutung, selbst für enge Freunde und Familie. Viellei...Software-Tutorial Gepostet am 2025-05-01
So verstecken Sie sich auf sozialen Plattformen wie Instagram, Facebook, xDie Aufrechterhaltung der Online -Privatsphäre in den sozialen Medien ist von entscheidender Bedeutung, selbst für enge Freunde und Familie. Viellei...Software-Tutorial Gepostet am 2025-05-01 -
 Ein einfaches Tutorial zum Faxdateien auf Ihrem TelefonEinige Organisationen akzeptieren immer noch keine Dokumente per E -Mail - Sie müssen stattdessen möglicherweise Dokumente faxen. Nein, Sie können di...Software-Tutorial Gepostet am 2025-04-29
Ein einfaches Tutorial zum Faxdateien auf Ihrem TelefonEinige Organisationen akzeptieren immer noch keine Dokumente per E -Mail - Sie müssen stattdessen möglicherweise Dokumente faxen. Nein, Sie können di...Software-Tutorial Gepostet am 2025-04-29 -
 Wie lösche ich temporäre Mac -Dateien? Methoden finden und klare MethodenTemporäre Dateien auf Ihrem Mac löschen: Speicherplatz und steigern Sie Performance Temporäre Dateien, die häufig übersehen werden, können einen er...Software-Tutorial Gepostet am 2025-04-29
Wie lösche ich temporäre Mac -Dateien? Methoden finden und klare MethodenTemporäre Dateien auf Ihrem Mac löschen: Speicherplatz und steigern Sie Performance Temporäre Dateien, die häufig übersehen werden, können einen er...Software-Tutorial Gepostet am 2025-04-29 -
 Steckt die Lautstärke bei Windows bei 100%? Probieren Sie diese Lösungen ausWindows -Volumen bei 100%? Einfach zu reparieren! Computer Volumenprobleme sind Kopfschmerzen! Wenn Ihr Windows -Volumen bei 100%steckt, mach dir k...Software-Tutorial Gepostet am 2025-04-29
Steckt die Lautstärke bei Windows bei 100%? Probieren Sie diese Lösungen ausWindows -Volumen bei 100%? Einfach zu reparieren! Computer Volumenprobleme sind Kopfschmerzen! Wenn Ihr Windows -Volumen bei 100%steckt, mach dir k...Software-Tutorial Gepostet am 2025-04-29 -
 So löschen Sie Ihre Daten von einer Person -SuchseiteDieser Artikel wurde zuletzt am 24. Februar 2025 aktualisiert. Viele Menschen wissen nicht, dass eine erhebliche Menge ihrer persönlichen Date...Software-Tutorial Gepostet am 2025-04-21
So löschen Sie Ihre Daten von einer Person -SuchseiteDieser Artikel wurde zuletzt am 24. Februar 2025 aktualisiert. Viele Menschen wissen nicht, dass eine erhebliche Menge ihrer persönlichen Date...Software-Tutorial Gepostet am 2025-04-21 -
 So verschleiern Sie ein iPad als LaptopIn diesem aktualisierten Artikel (ursprünglich veröffentlicht am 31. Oktober 2019) wird untersucht, wie Sie Ihr iPad mit iPados 16 Beta -Funktionen i...Software-Tutorial Gepostet am 2025-04-21
So verschleiern Sie ein iPad als LaptopIn diesem aktualisierten Artikel (ursprünglich veröffentlicht am 31. Oktober 2019) wird untersucht, wie Sie Ihr iPad mit iPados 16 Beta -Funktionen i...Software-Tutorial Gepostet am 2025-04-21 -
 Wie reinige ich Mac -Mailbox -Cache? Wie lösche ich es auf Mac?In diesem Leitfaden wird erläutert, wie Sie den Mail -Cache auf Ihrem Mac löschen und allgemeine Probleme wie langsame Leistung und E -Mail -Ladeprob...Software-Tutorial Gepostet am 2025-04-21
Wie reinige ich Mac -Mailbox -Cache? Wie lösche ich es auf Mac?In diesem Leitfaden wird erläutert, wie Sie den Mail -Cache auf Ihrem Mac löschen und allgemeine Probleme wie langsame Leistung und E -Mail -Ladeprob...Software-Tutorial Gepostet am 2025-04-21 -
 So priorisieren Sie die Zuweisung von WLAN auf die am dringendsten benötigten Gerätemoderne Häuser haben normalerweise mehrere Geräte, die gleichzeitig mit Wi-Fi-Zugangsnetzwerken verbunden sind, was häufig zu Bandbreiten-Dichthei...Software-Tutorial Gepostet am 2025-04-19
So priorisieren Sie die Zuweisung von WLAN auf die am dringendsten benötigten Gerätemoderne Häuser haben normalerweise mehrere Geräte, die gleichzeitig mit Wi-Fi-Zugangsnetzwerken verbunden sind, was häufig zu Bandbreiten-Dichthei...Software-Tutorial Gepostet am 2025-04-19 -
 McAfee Antivirus Software Review: Ist es genug? 【Funktion, Preis】McAfee: Ein erfahrener Antivirus, aber ist es das Beste für Macs? McAfee, ein langjähriger und seriöser Name in Cybersicherheit, bietet eine robust...Software-Tutorial Gepostet am 2025-04-19
McAfee Antivirus Software Review: Ist es genug? 【Funktion, Preis】McAfee: Ein erfahrener Antivirus, aber ist es das Beste für Macs? McAfee, ein langjähriger und seriöser Name in Cybersicherheit, bietet eine robust...Software-Tutorial Gepostet am 2025-04-19 -
 OnePlus Watch 3 wird aufgrund lustiger Probleme auf April verschobenNachdem die lang erwartete OnePlus Watch 3 SmartWatch veröffentlicht wurde, kann der Kaufplan eine leichte Anpassung erfordern. Ein lächerliches P...Software-Tutorial Gepostet am 2025-04-19
OnePlus Watch 3 wird aufgrund lustiger Probleme auf April verschobenNachdem die lang erwartete OnePlus Watch 3 SmartWatch veröffentlicht wurde, kann der Kaufplan eine leichte Anpassung erfordern. Ein lächerliches P...Software-Tutorial Gepostet am 2025-04-19 -
 Tipps, um die Tap -Funktion auf der Rückseite Ihres iPhone optimal zu nutzenIm Laufe der Jahre hat Apple eine große Anzahl von Tools entwickelt, um iPhones bequemer zu gestalten. Obwohl die Funktion "zurück -zurück&qu...Software-Tutorial Gepostet am 2025-04-18
Tipps, um die Tap -Funktion auf der Rückseite Ihres iPhone optimal zu nutzenIm Laufe der Jahre hat Apple eine große Anzahl von Tools entwickelt, um iPhones bequemer zu gestalten. Obwohl die Funktion "zurück -zurück&qu...Software-Tutorial Gepostet am 2025-04-18
Chinesisch lernen
- 1 Wie sagt man „gehen“ auf Chinesisch? 走路 Chinesische Aussprache, 走路 Chinesisch lernen
- 2 Wie sagt man auf Chinesisch „Flugzeug nehmen“? 坐飞机 Chinesische Aussprache, 坐飞机 Chinesisch lernen
- 3 Wie sagt man auf Chinesisch „einen Zug nehmen“? 坐火车 Chinesische Aussprache, 坐火车 Chinesisch lernen
- 4 Wie sagt man auf Chinesisch „Bus nehmen“? 坐车 Chinesische Aussprache, 坐车 Chinesisch lernen
- 5 Wie sagt man „Fahren“ auf Chinesisch? 开车 Chinesische Aussprache, 开车 Chinesisch lernen
- 6 Wie sagt man Schwimmen auf Chinesisch? 游泳 Chinesische Aussprache, 游泳 Chinesisch lernen
- 7 Wie sagt man auf Chinesisch „Fahrrad fahren“? 骑自行车 Chinesische Aussprache, 骑自行车 Chinesisch lernen
- 8 Wie sagt man auf Chinesisch Hallo? 你好Chinesische Aussprache, 你好Chinesisch lernen
- 9 Wie sagt man „Danke“ auf Chinesisch? 谢谢Chinesische Aussprache, 谢谢Chinesisch lernen
- 10 How to say goodbye in Chinese? 再见Chinese pronunciation, 再见Chinese learning
























