 Titelseite > Software-Tutorial > 3 Möglichkeiten, das Problem zu beheben, dass der Mac kein Wi-Fi-Netzwerk anzeigt
Titelseite > Software-Tutorial > 3 Möglichkeiten, das Problem zu beheben, dass der Mac kein Wi-Fi-Netzwerk anzeigt
3 Möglichkeiten, das Problem zu beheben, dass der Mac kein Wi-Fi-Netzwerk anzeigt
Grundlegende Korrekturen:
- WLAN deaktivieren und aktivieren: Sie können beginnen, indem Sie zuerst Ihren Mac neu starten. Sobald Sie fertig sind, können Sie WLAN auch im Mac Control Center deaktivieren und nach einiger Zeit wieder aktivieren.
- Router neu starten: Wenn Ihr WLAN zu Hause oder im Büro nicht auf allen Ihren Smart-Geräten angezeigt wird, kann Ihr Router hier die Hauptursache sein. Ein einfacher Neustart sollte das Problem beheben.
- Router-Firmware aktualisieren: Auch eine veraltete Router-Firmware kann einen ansonsten produktiven Tag trüben. Beachten Sie jedoch, dass die Schritte zum Aktualisieren der Router-Firmware von OEM zu OEM unterschiedlich sind. Sie können die offizielle Website Ihres Router-Unternehmens besuchen, um die Schritte zu erfahren.
- Bestätigen Sie einen Ausfall beim ISP: Wenn Ihr lokaler Internetdienstanbieter mit einem serverseitigen Ausfall konfrontiert ist, haben Sie möglicherweise Probleme, ein Wi-Fi-Netzwerk auf einem Mac zu finden. Sie können zu Downdetector gehen und nach Ihrem ISP suchen.
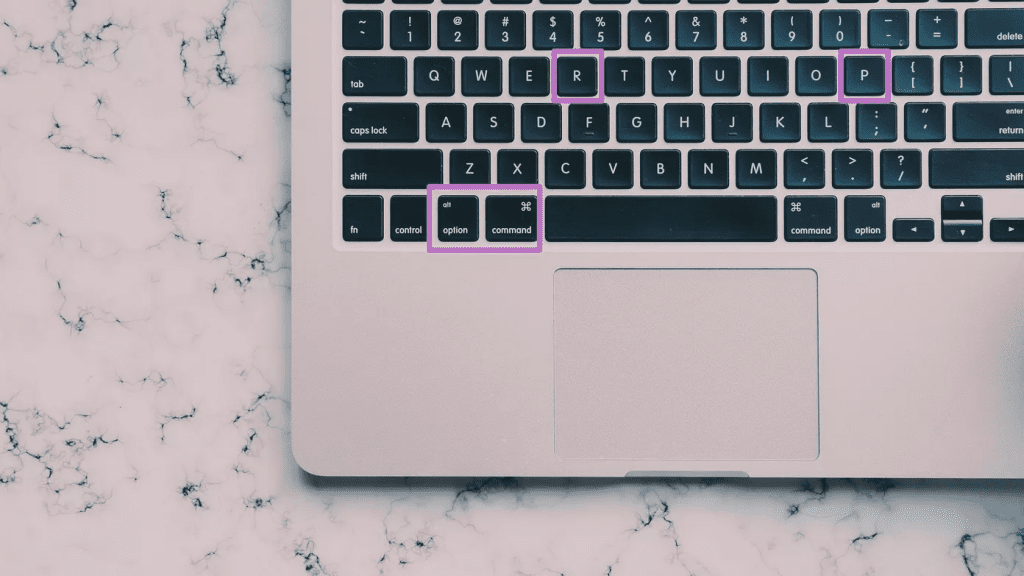
Hinweis: Die oben genannten Schritte gelten für Intel-basierte Macs. Auf Macs der M-Serie setzt das System den PRAM zurück, wenn es die Notwendigkeit erkennt.
Fix 2: Netzwerkbezogene Plist-Dateien löschen
Als unser Büro-WLAN auf einem Mac nicht angezeigt wurde, funktionierte das Löschen der netzwerkbezogenen Plist-Dateien wie ein Zauber. So können Sie das tun:
Schritt 1: Deaktivieren Sie WLAN auf Ihrem Mac. Wenn Sie fertig sind, starten Sie den Finder und drücken Sie die Tasten Umschaltbefehl G. Geben Sie den folgenden Pfad ein.
/Library/Preferences/SystemConfiguration/
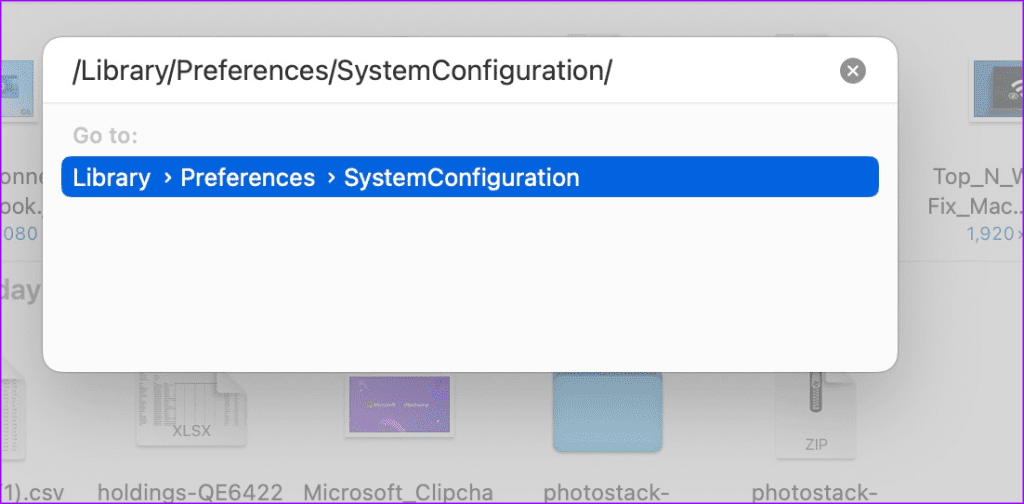
Schritt 2: Suchen Sie die folgenden netzwerkbezogenen Dateien.
- com.apple.airport.preferences.plist
- com.apple.network.identification.plist
- com.apple.wifi.message-tracer.plist
- NetworkInterfaces.plist
- preferences.plist
Sobald Sie sie gefunden haben, klicken Sie mit der rechten Maustaste und verschieben Sie sie in den Papierkorb. Klicken Sie mit der rechten Maustaste auf den Papierkorb, um ihn zu leeren und Ihren Mac neu zu starten.
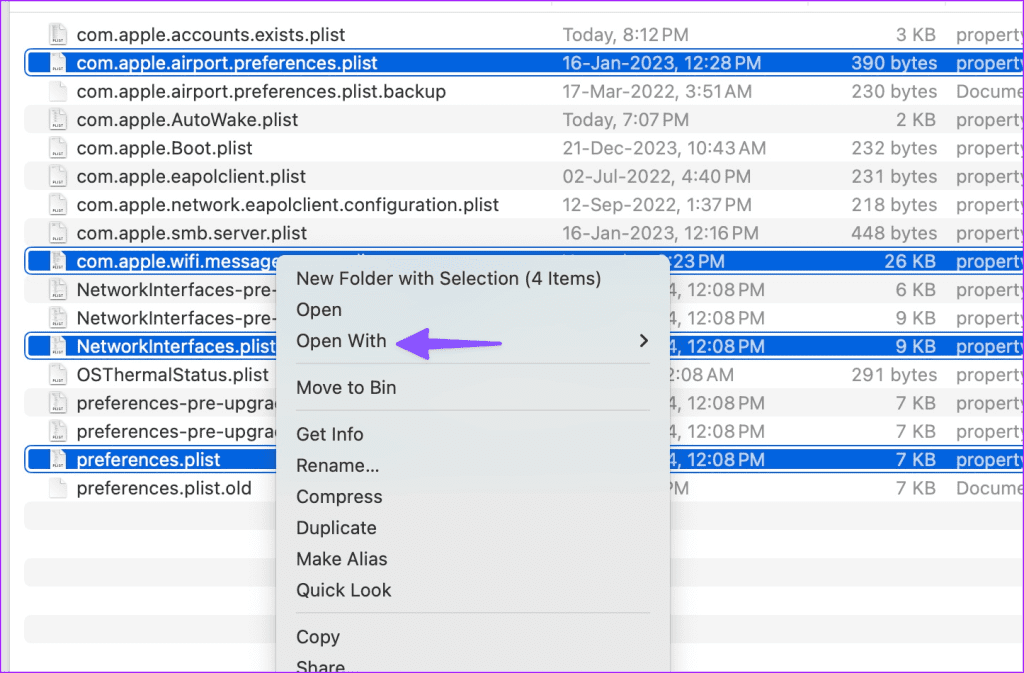
Das System generiert während des Systemstarts relevante Dateien. Dadurch sollte das nahegelegene WLAN-Netzwerk auf Ihrem Mac angezeigt werden.
Fix 3: Falsche Dateien auf dem Mac löschen
Schritt 1: Öffnen Sie den Finder auf dem Mac und drücken Sie die Tasten Befehlstaste G. Geben Sie den folgenden Pfad ein.
~/Library/Caches
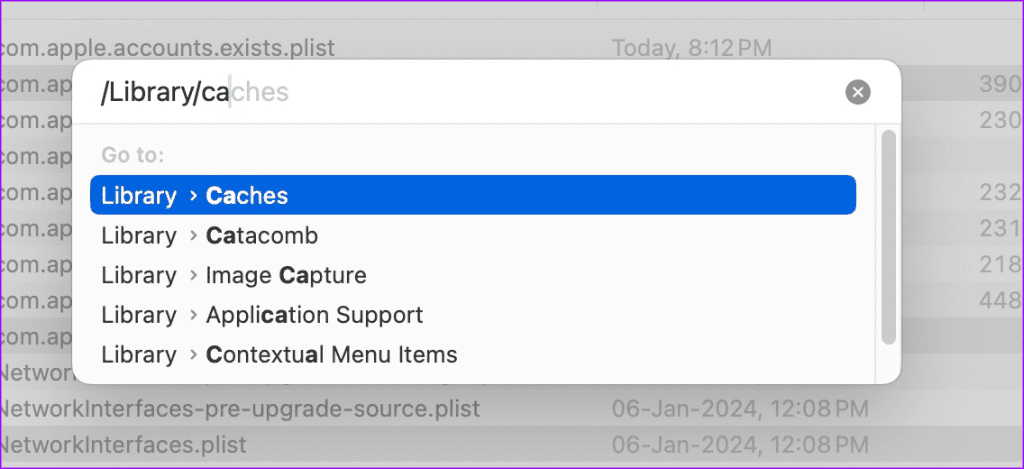
Schritt 2: Wählen Sie die Elemente aus, die Sie löschen möchten, und verschieben Sie sie in den Papierkorb.
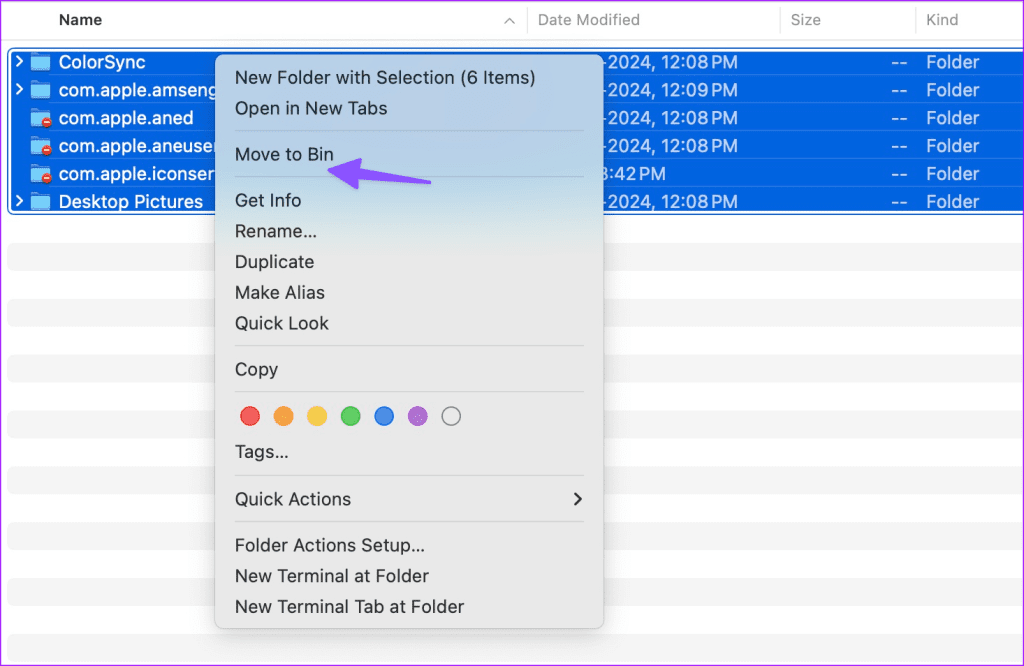
Sie können auch Anwendungen von Drittanbietern wie CleanMyMac X verwenden, um den App-Cache auf Ihrem Mac zu leeren.
-
 Wie ändere ich die MTU unter Windows? Hier ist eine vollständige AnleitungManchmal kann es vorkommen, dass Sie Probleme mit der Netzwerkleistung oder der Bandbreitennutzung haben, die möglicherweise mit den MTU-Einstellungen...Software-Tutorial Veröffentlicht am 08.11.2024
Wie ändere ich die MTU unter Windows? Hier ist eine vollständige AnleitungManchmal kann es vorkommen, dass Sie Probleme mit der Netzwerkleistung oder der Bandbreitennutzung haben, die möglicherweise mit den MTU-Einstellungen...Software-Tutorial Veröffentlicht am 08.11.2024 -
 Alle Google Pixel-Telefone, die Android 15 erhaltenDas Android 15-Update kommt bald und wird sicherlich voller aufregender neuer Funktionen sein. Wenn Sie die Beta ausprobieren möchten oder sich frage...Software-Tutorial Veröffentlicht am 08.11.2024
Alle Google Pixel-Telefone, die Android 15 erhaltenDas Android 15-Update kommt bald und wird sicherlich voller aufregender neuer Funktionen sein. Wenn Sie die Beta ausprobieren möchten oder sich frage...Software-Tutorial Veröffentlicht am 08.11.2024 -
 So beheben Sie, dass Outlook für Mac E-Mails nicht automatisch empfängtGrundlegende Korrekturen E-Mail-Speicher prüfen: Wenn Ihr E-Mail-Posteingangsspeicher voll ist, erhalten Sie keine neuen Nachrichten in irgendeiner Ap...Software-Tutorial Veröffentlicht am 08.11.2024
So beheben Sie, dass Outlook für Mac E-Mails nicht automatisch empfängtGrundlegende Korrekturen E-Mail-Speicher prüfen: Wenn Ihr E-Mail-Posteingangsspeicher voll ist, erhalten Sie keine neuen Nachrichten in irgendeiner Ap...Software-Tutorial Veröffentlicht am 08.11.2024 -
 So bin ich mit Hilfe meines iPhone dem 5 AM Club beigetretenFrüh zu Bett gehen und früh aufstehen macht einen Menschen gesund, wohlhabend und weise – dieser Satz wird in der ersten Schulklasse gelehrt. Dennoch ...Software-Tutorial Veröffentlicht am 08.11.2024
So bin ich mit Hilfe meines iPhone dem 5 AM Club beigetretenFrüh zu Bett gehen und früh aufstehen macht einen Menschen gesund, wohlhabend und weise – dieser Satz wird in der ersten Schulklasse gelehrt. Dennoch ...Software-Tutorial Veröffentlicht am 08.11.2024 -
 Neue Windows-Sicherheitslücke betrifft PCs mit IPv6Sicherheitsupdates sind eine wichtige Möglichkeit, Ihre Geräte zu schützen. Wenn Sie einen Windows-PC haben, möchten Sie auf jeden Fall alle verfügba...Software-Tutorial Veröffentlicht am 08.11.2024
Neue Windows-Sicherheitslücke betrifft PCs mit IPv6Sicherheitsupdates sind eine wichtige Möglichkeit, Ihre Geräte zu schützen. Wenn Sie einen Windows-PC haben, möchten Sie auf jeden Fall alle verfügba...Software-Tutorial Veröffentlicht am 08.11.2024 -
 Mit diesem Trick halte ich mein iPhone dauerhaft im EnergiesparmodusDer Energiesparmodus von Apple ist wichtig, damit der Akku Ihres iPhones länger hält. Normalerweise schaltet iOS den Energiesparmodus automatisch aus...Software-Tutorial Veröffentlicht am 08.11.2024
Mit diesem Trick halte ich mein iPhone dauerhaft im EnergiesparmodusDer Energiesparmodus von Apple ist wichtig, damit der Akku Ihres iPhones länger hält. Normalerweise schaltet iOS den Energiesparmodus automatisch aus...Software-Tutorial Veröffentlicht am 08.11.2024 -
 Die zuverlässigen Möglichkeiten, das Problem zu beheben, dass Steam Backup unter Windows nicht funktioniertWenn Sie ein Gerät wechseln möchten, um Steam zu verwenden, machen Sie sich möglicherweise Sorgen darüber, ob Ihre Spieldateien erneut heruntergeladen...Software-Tutorial Veröffentlicht am 08.11.2024
Die zuverlässigen Möglichkeiten, das Problem zu beheben, dass Steam Backup unter Windows nicht funktioniertWenn Sie ein Gerät wechseln möchten, um Steam zu verwenden, machen Sie sich möglicherweise Sorgen darüber, ob Ihre Spieldateien erneut heruntergeladen...Software-Tutorial Veröffentlicht am 08.11.2024 -
 5 iPhone-Einstellungen, von denen Sie nicht wussten, dass Sie sie ändern müssenJeder weiß, wie man optimiertes Laden, AssistiveTouch und die Möglichkeit, Fotos mit Face ID auf einem iPhone zu sperren, aktiviert. Aber wissen Sie, ...Software-Tutorial Veröffentlicht am 08.11.2024
5 iPhone-Einstellungen, von denen Sie nicht wussten, dass Sie sie ändern müssenJeder weiß, wie man optimiertes Laden, AssistiveTouch und die Möglichkeit, Fotos mit Face ID auf einem iPhone zu sperren, aktiviert. Aber wissen Sie, ...Software-Tutorial Veröffentlicht am 08.11.2024 -
 5 Korrekturen für Tastaturkürzel, die in Microsoft Excel für Windows nicht funktionierenLösung 1: Verwenden Sie die Bildschirmtastatur Zuerst müssen Sie einige Tastaturkürzel mit der Bildschirmtastatur (OSK) unter Windows ausführen. So kö...Software-Tutorial Veröffentlicht am 08.11.2024
5 Korrekturen für Tastaturkürzel, die in Microsoft Excel für Windows nicht funktionierenLösung 1: Verwenden Sie die Bildschirmtastatur Zuerst müssen Sie einige Tastaturkürzel mit der Bildschirmtastatur (OSK) unter Windows ausführen. So kö...Software-Tutorial Veröffentlicht am 08.11.2024 -
 So zeigen Sie Sekunden auf der Windows 11-Uhr anHaben Sie schon einmal einen Blick auf die Uhr Ihres Computers geworfen und sich nach dem Extramaß an Präzision gesehnt? Nun, Microsoft hat endlich di...Software-Tutorial Veröffentlicht am 08.11.2024
So zeigen Sie Sekunden auf der Windows 11-Uhr anHaben Sie schon einmal einen Blick auf die Uhr Ihres Computers geworfen und sich nach dem Extramaß an Präzision gesehnt? Nun, Microsoft hat endlich di...Software-Tutorial Veröffentlicht am 08.11.2024 -
 6 Korrekturen für den Windows Hello-Fehler „Etwas ist schief gelaufen“.Fix 1: Kamerazugriff aktivieren Wenn Sie zuvor den Kamerazugriff deaktiviert haben, kann es sein, dass Windows Hello Probleme bei der Verwendung Ihrer...Software-Tutorial Veröffentlicht am 08.11.2024
6 Korrekturen für den Windows Hello-Fehler „Etwas ist schief gelaufen“.Fix 1: Kamerazugriff aktivieren Wenn Sie zuvor den Kamerazugriff deaktiviert haben, kann es sein, dass Windows Hello Probleme bei der Verwendung Ihrer...Software-Tutorial Veröffentlicht am 08.11.2024 -
 Sparen Sie 20 % auf der gesamten Website mit dem Sale von Urban Armor Gear am 4. JuliBrauchen Sie eine neue Handyhülle? Jetzt haben Sie die Chance, eine tolle neue robuste Hülle von Urban Armor Gear zu ergattern! Es ist Sommer, das h...Software-Tutorial Veröffentlicht am 08.11.2024
Sparen Sie 20 % auf der gesamten Website mit dem Sale von Urban Armor Gear am 4. JuliBrauchen Sie eine neue Handyhülle? Jetzt haben Sie die Chance, eine tolle neue robuste Hülle von Urban Armor Gear zu ergattern! Es ist Sommer, das h...Software-Tutorial Veröffentlicht am 08.11.2024 -
 7 Apps, mit denen Ihre Apple Watch mehr kann als nur Fitness-TrackingEine Smartwatch wird erst richtig smart, wenn sie über das Fitnesstraining hinaus genutzt wird. Natürlich ist es wichtig, Ihre Schritte zu verfolgen u...Software-Tutorial Veröffentlicht am 08.11.2024
7 Apps, mit denen Ihre Apple Watch mehr kann als nur Fitness-TrackingEine Smartwatch wird erst richtig smart, wenn sie über das Fitnesstraining hinaus genutzt wird. Natürlich ist es wichtig, Ihre Schritte zu verfolgen u...Software-Tutorial Veröffentlicht am 08.11.2024 -
 So kehren Sie die Bildlaufrichtung auf dem Mac umMethode 1: So kehren Sie den Bildlauf in macOS um Apple bietet eine native Möglichkeit, die Scrollrichtung des Trackpads einfach zu ändern. Hier erfah...Software-Tutorial Veröffentlicht am 08.11.2024
So kehren Sie die Bildlaufrichtung auf dem Mac umMethode 1: So kehren Sie den Bildlauf in macOS um Apple bietet eine native Möglichkeit, die Scrollrichtung des Trackpads einfach zu ändern. Hier erfah...Software-Tutorial Veröffentlicht am 08.11.2024 -
 So löschen Sie (alle) Benachrichtigungen auf dem iPhoneAuf Ihrem iPhone können Sie alle Ihre App-Benachrichtigungen auf einen Blick sehen. Dies kann zwar hilfreich sein, App-Benachrichtigungen können jedoc...Software-Tutorial Veröffentlicht am 08.11.2024
So löschen Sie (alle) Benachrichtigungen auf dem iPhoneAuf Ihrem iPhone können Sie alle Ihre App-Benachrichtigungen auf einen Blick sehen. Dies kann zwar hilfreich sein, App-Benachrichtigungen können jedoc...Software-Tutorial Veröffentlicht am 08.11.2024
Chinesisch lernen
- 1 Wie sagt man „gehen“ auf Chinesisch? 走路 Chinesische Aussprache, 走路 Chinesisch lernen
- 2 Wie sagt man auf Chinesisch „Flugzeug nehmen“? 坐飞机 Chinesische Aussprache, 坐飞机 Chinesisch lernen
- 3 Wie sagt man auf Chinesisch „einen Zug nehmen“? 坐火车 Chinesische Aussprache, 坐火车 Chinesisch lernen
- 4 Wie sagt man auf Chinesisch „Bus nehmen“? 坐车 Chinesische Aussprache, 坐车 Chinesisch lernen
- 5 Wie sagt man „Fahren“ auf Chinesisch? 开车 Chinesische Aussprache, 开车 Chinesisch lernen
- 6 Wie sagt man Schwimmen auf Chinesisch? 游泳 Chinesische Aussprache, 游泳 Chinesisch lernen
- 7 Wie sagt man auf Chinesisch „Fahrrad fahren“? 骑自行车 Chinesische Aussprache, 骑自行车 Chinesisch lernen
- 8 Wie sagt man auf Chinesisch Hallo? 你好Chinesische Aussprache, 你好Chinesisch lernen
- 9 Wie sagt man „Danke“ auf Chinesisch? 谢谢Chinesische Aussprache, 谢谢Chinesisch lernen
- 10 How to say goodbye in Chinese? 再见Chinese pronunciation, 再见Chinese learning
























