Windows 11 で WiFi が切断され続ける – 5 つのクイックフィックス
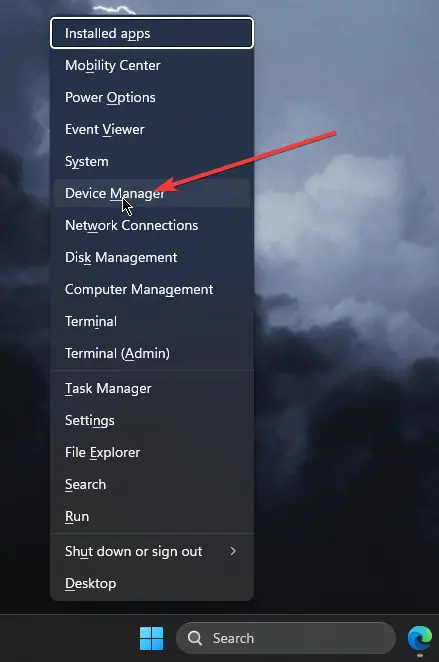
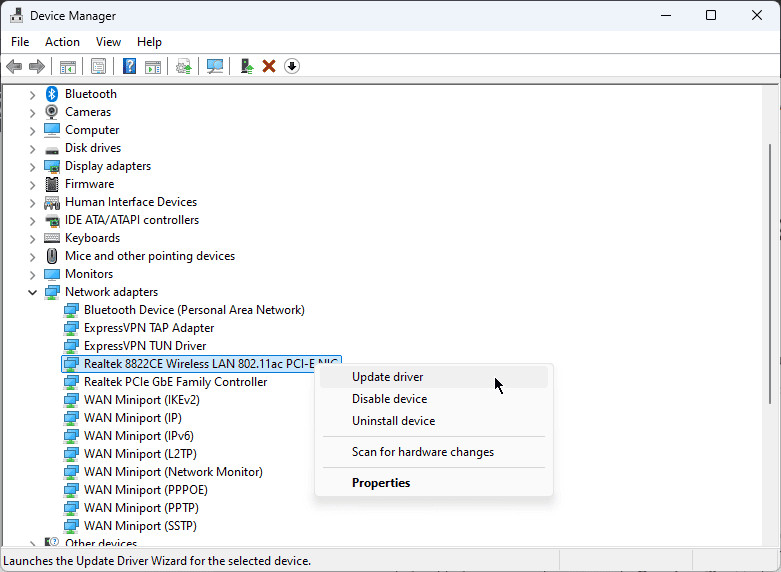
より包括的なソリューションについては、PCHelpSoft Driver Updater の使用を検討してください。 このツールは、すべての古いドライバーを自動的に検出して更新し、WiFi およびその他のハードウェア コンポーネントの最適なパフォーマンスを確保します。
PCHelpSoft Driver Updater に関連するその他の機能は次のとおりです:
- 古いドライバーの自動スキャンと識別
- メーカー承認の最新ドライバーの膨大なデータベースへのアクセス
- 複数のドライバーを同時に更新できるため、時間と労力を節約できます
- 必要に応じて簡単にロールバックできるように更新前に復元ポイントを作成
2. WiFi アダプターの省電力を無効にする
Windows 11 では、電力を節約するために WiFi が切断されることがあります。この機能を無効にすると、予期しない切断を防ぐことができます。
- デバイス マネージャーを開き、ネットワーク アダプターを展開します。
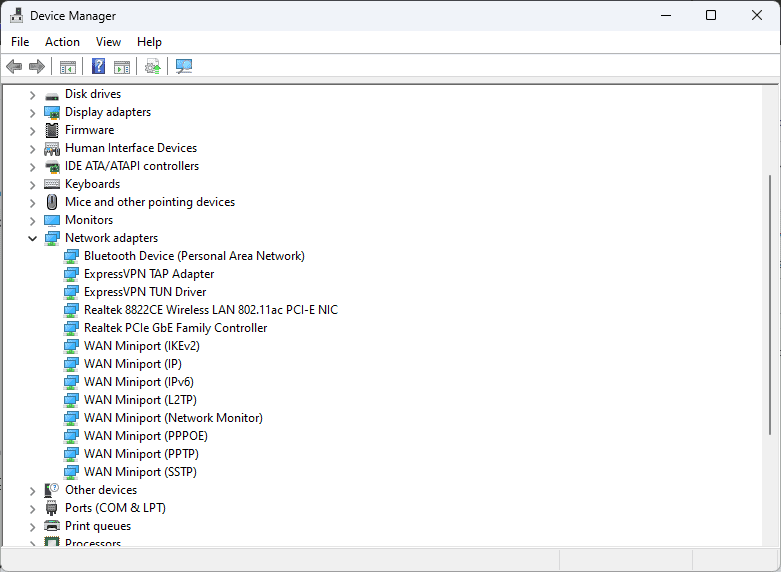
- WiFi アダプターを右クリックし、プロパティを選択します。
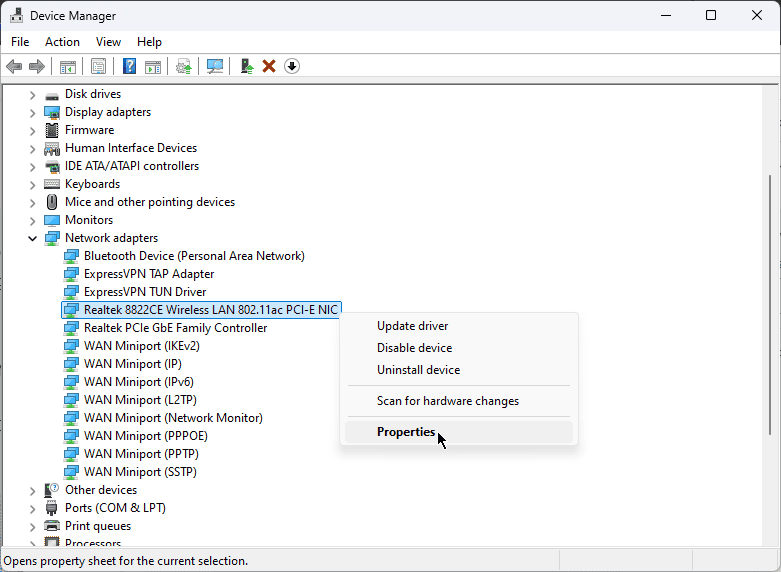
- 電源管理タブに移動し、電力を節約するためにコンピューターでこのデバイスの電源をオフにすることを許可するのチェックを外します。
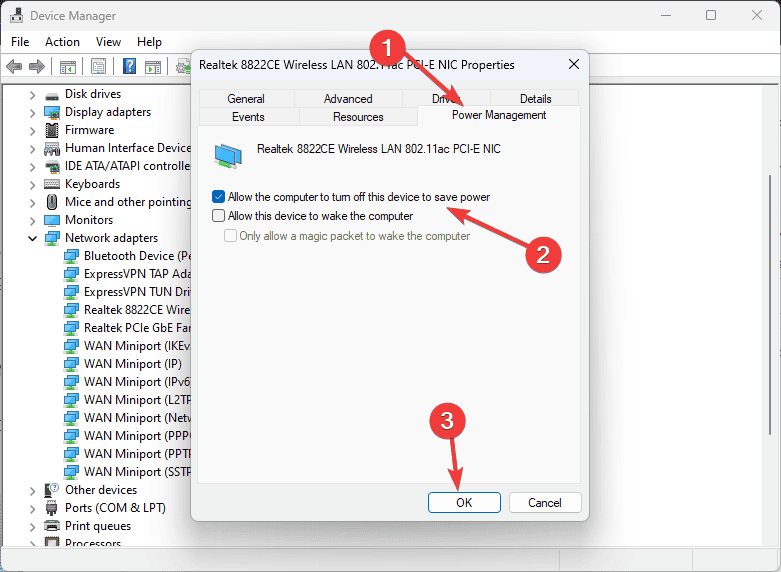
- OK をクリックして変更を保存します。
3.ネットワーク設定をリセット
問題が解決しない場合は、ネットワーク設定をリセットすると、複雑な接続の問題を解決できる場合があります。
- 設定 > ネットワークとインターネット > ネットワークの詳細設定に移動します。
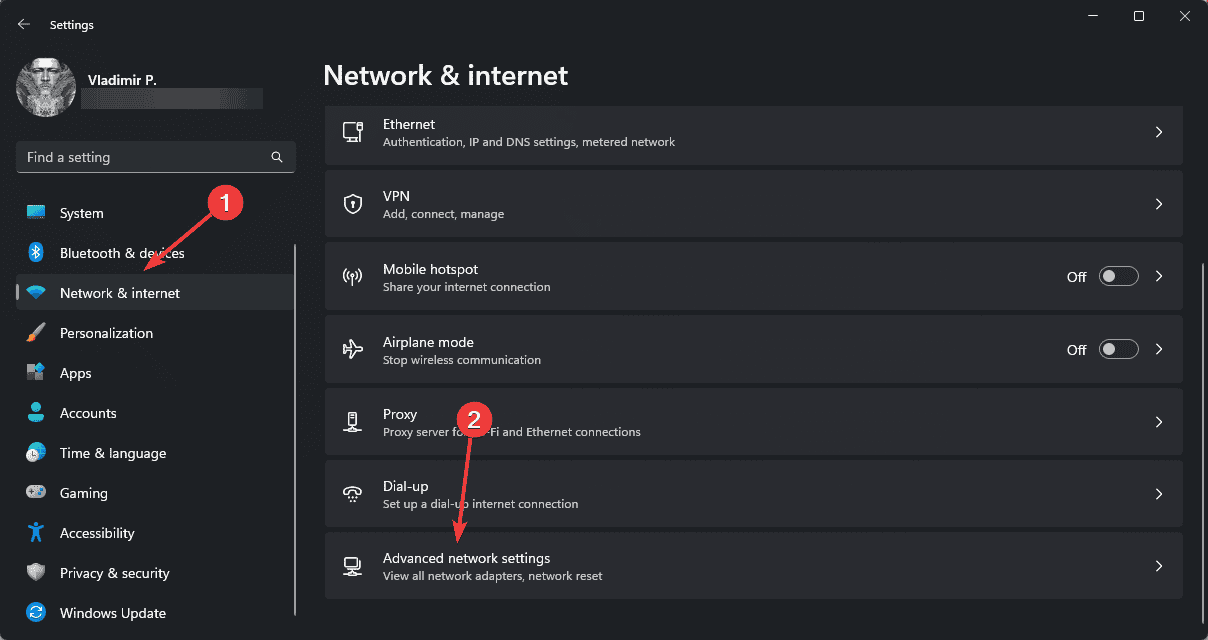 Windows の詳細ネットワーク設定
Windows の詳細ネットワーク設定 - その他の設定まで下にスクロールし、ネットワークのリセットをクリックし、今すぐリセット、 を選択し、確認 ].
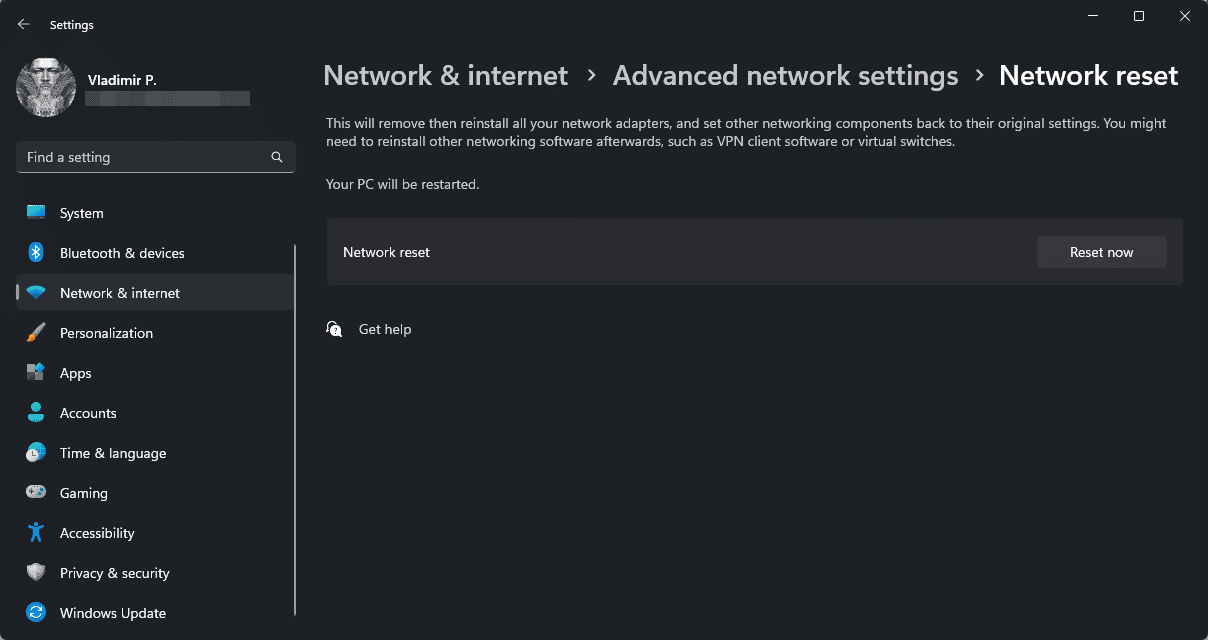
これにより、すべてのネットワーク アダプタが削除され、デフォルトに関連する設定がリセットされることに注意してください。
4. Windows アップデートを確認する
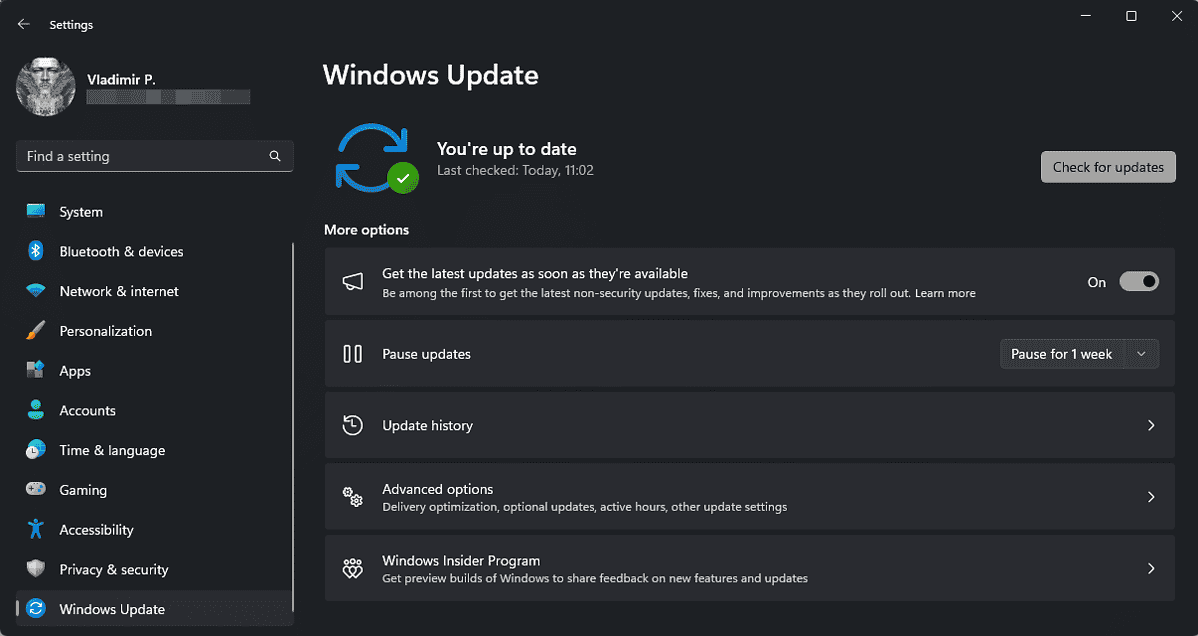
アップデートには既知の接続問題の修正が含まれていることが多いため、システムを最新の状態に保つことで多くの WiFi の問題を解決できます。
- 設定 > Windows Updateに移動します。
- アップデートを確認をクリックします。
- アップデートが利用可能な場合は、ダウンロードしてインストールします。
- 更新プロセスが完了したら、コンピュータを再起動します。
5.ルーター設定の変更
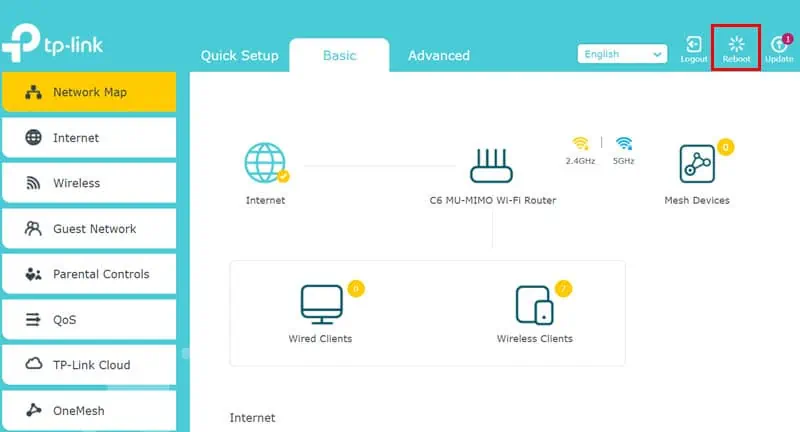
Windows 11 デバイスではなくルーターに問題がある場合があります。
- ルーターの管理パネルにアクセスします(通常はブラウザに192.168.0.1または192.168.1.1と入力します)
- チャネル幅または周波数に関連する設定を探します。
- 広いチャンネル (40MHz など) から狭いチャンネル (20MHz など)に変更してみてください。
- 可能であれば、2.4 GHz 帯域から 5 GHz 帯域に切り替えます、またはその逆に切り替えます。
これらの設定を変更した後は、必ず変更を保存し、ルーターを再起動してください。
Windows 11 で WiFi が切断され続ける場合は、上記の方法で確実に解決します。どのソリューションが役に立ちましたか?コメント欄で教えてください!
-
 Android で削除されたテキスト メッセージを取得する 5 つの方法方法 1: アーカイブとスパム フォルダーを確認する Google メッセージ アプリでテキスト メッセージを誤ってアーカイブしてしまうことがよくあります。メッセージを削除せずにそのようにした場合は、そのテキストを復元するのに非常に役立ちます。必要なのは、アーカイブ フォルダーを開いてアーカイブを解...ソフトウェアチュートリアル 2024 年 11 月 7 日に公開
Android で削除されたテキスト メッセージを取得する 5 つの方法方法 1: アーカイブとスパム フォルダーを確認する Google メッセージ アプリでテキスト メッセージを誤ってアーカイブしてしまうことがよくあります。メッセージを削除せずにそのようにした場合は、そのテキストを復元するのに非常に役立ちます。必要なのは、アーカイブ フォルダーを開いてアーカイブを解...ソフトウェアチュートリアル 2024 年 11 月 7 日に公開 -
 Windows 11 PC を適切にバックアップする方法は次のとおりですWindows バックアップは Windows 11 にとって適切なバックアップ ソリューションですが、制限もあります。そのため、私は 3 段階のプロセスを使用して Windows 11 PC を適切にバックアップしています。ここでは、Windows バックアップ、ファイル履歴、サードパーティ ソリ...ソフトウェアチュートリアル 2024 年 11 月 7 日に公開
Windows 11 PC を適切にバックアップする方法は次のとおりですWindows バックアップは Windows 11 にとって適切なバックアップ ソリューションですが、制限もあります。そのため、私は 3 段階のプロセスを使用して Windows 11 PC を適切にバックアップしています。ここでは、Windows バックアップ、ファイル履歴、サードパーティ ソリ...ソフトウェアチュートリアル 2024 年 11 月 7 日に公開 -
 Android から Android にテキスト メッセージ (SMS) を転送する方法使いやすいインターフェイスを誇る Android デバイスは、世界中のスマートフォン ユーザーの半数以上に選ばれています。新しいデバイスをセットアップするとき、または古いデバイスを復元するときに、テキスト メッセージなどのデータを Android から Android に転送することが簡単になります...ソフトウェアチュートリアル 2024 年 11 月 7 日に公開
Android から Android にテキスト メッセージ (SMS) を転送する方法使いやすいインターフェイスを誇る Android デバイスは、世界中のスマートフォン ユーザーの半数以上に選ばれています。新しいデバイスをセットアップするとき、または古いデバイスを復元するときに、テキスト メッセージなどのデータを Android から Android に転送することが簡単になります...ソフトウェアチュートリアル 2024 年 11 月 7 日に公開 -
 管理者によってサインインが制限されていますか?今すぐ修正してください!正しい情報を入力した後、管理者によりサインインが制限されましたが表示されるのはなぜですか?システムのロックを再度解除するにはどうすればよいですか?現時点で解決策をお探しの場合は、MiniTool Solution のこのガイドが役立つかもしれません。管理者による Windows 11/10 へのサイ...ソフトウェアチュートリアル 2024 年 11 月 7 日に公開
管理者によってサインインが制限されていますか?今すぐ修正してください!正しい情報を入力した後、管理者によりサインインが制限されましたが表示されるのはなぜですか?システムのロックを再度解除するにはどうすればよいですか?現時点で解決策をお探しの場合は、MiniTool Solution のこのガイドが役立つかもしれません。管理者による Windows 11/10 へのサイ...ソフトウェアチュートリアル 2024 年 11 月 7 日に公開 -
 ブロックされた番号からの電話を受けないようにする方法方法 1: ブロックされている番号リストを確認する さらに詳しく調べる前に、携帯電話でブロックされている番号のリストを再確認すると、ブロックされた連絡先からの通話が修正されるはずです。その番号をリストに追加していない場合は、今すぐブロックしてください。 Android の場合 ステップ 1: 電話ア...ソフトウェアチュートリアル 2024 年 11 月 7 日に公開
ブロックされた番号からの電話を受けないようにする方法方法 1: ブロックされている番号リストを確認する さらに詳しく調べる前に、携帯電話でブロックされている番号のリストを再確認すると、ブロックされた連絡先からの通話が修正されるはずです。その番号をリストに追加していない場合は、今すぐブロックしてください。 Android の場合 ステップ 1: 電話ア...ソフトウェアチュートリアル 2024 年 11 月 7 日に公開 -
 Android 画面の縦線または横線を修正する 3 つの方法基本的な修正 デバイスを再起動します: デバイスを再起動して、問題の原因となっているバグや不具合を削除します。 デバイスを冷却します: デバイスを充電から外し、デバイスの電源をオフにして冷却します。過熱も問題を引き起こす可能性があります。 デバイスの更新: バグのないエクスペリエンスを得るために ...ソフトウェアチュートリアル 2024 年 11 月 7 日に公開
Android 画面の縦線または横線を修正する 3 つの方法基本的な修正 デバイスを再起動します: デバイスを再起動して、問題の原因となっているバグや不具合を削除します。 デバイスを冷却します: デバイスを充電から外し、デバイスの電源をオフにして冷却します。過熱も問題を引き起こす可能性があります。 デバイスの更新: バグのないエクスペリエンスを得るために ...ソフトウェアチュートリアル 2024 年 11 月 7 日に公開 -
 iPhoneの壁紙にぴったりの写真を作成する3つの方法方法 1: 壁紙リサイズアプリを使用する サードパーティの壁紙サイズ変更アプリを使用して作業を行うことができます。その方法は次のとおりです。 ステップ 1: InstaSize アプリをダウンロードして開きます。 ステップ 2: アイコンの をタップし、サイズを変更したい写真を選択します。...ソフトウェアチュートリアル 2024 年 11 月 7 日に公開
iPhoneの壁紙にぴったりの写真を作成する3つの方法方法 1: 壁紙リサイズアプリを使用する サードパーティの壁紙サイズ変更アプリを使用して作業を行うことができます。その方法は次のとおりです。 ステップ 1: InstaSize アプリをダウンロードして開きます。 ステップ 2: アイコンの をタップし、サイズを変更したい写真を選択します。...ソフトウェアチュートリアル 2024 年 11 月 7 日に公開 -
 Windows 11 で WiFi が切断され続ける – 5 つのクイックフィックスネットワーク アダプターカテゴリを展開し、WiFi アダプターを右クリックして、ドライバーの更新を選択します。 ドライバーを自動的に検索を選択します。 より包括的なソリューションについては、PCHelpSoft Driver Updater の使用を検討してください。 このツールは、すべての古いド...ソフトウェアチュートリアル 2024 年 11 月 7 日に公開
Windows 11 で WiFi が切断され続ける – 5 つのクイックフィックスネットワーク アダプターカテゴリを展開し、WiFi アダプターを右クリックして、ドライバーの更新を選択します。 ドライバーを自動的に検索を選択します。 より包括的なソリューションについては、PCHelpSoft Driver Updater の使用を検討してください。 このツールは、すべての古いド...ソフトウェアチュートリアル 2024 年 11 月 7 日に公開 -
 Windows 11で右クリックが機能しない場合の3つの修正方法基本的な修正: 周辺機器のプラグを抜きます: これは、問題の原因となる可能性のあるソフトウェア干渉やハードウェア競合を分離するため、機能します。 コンピュータを再起動します: コンピュータを再起動すると、実行中のすべてのプロセスが強制的にシャットダウンされます。この方法は、問題のあるプロセスや軽微な...ソフトウェアチュートリアル 2024 年 11 月 7 日に公開
Windows 11で右クリックが機能しない場合の3つの修正方法基本的な修正: 周辺機器のプラグを抜きます: これは、問題の原因となる可能性のあるソフトウェア干渉やハードウェア競合を分離するため、機能します。 コンピュータを再起動します: コンピュータを再起動すると、実行中のすべてのプロセスが強制的にシャットダウンされます。この方法は、問題のあるプロセスや軽微な...ソフトウェアチュートリアル 2024 年 11 月 7 日に公開 -
 満足のいく実行可能ファイルが見つからないエラーを修正するにはどうすればよいですか?Satisfactory が Steam で利用可能になったことは、長い間 Satisfactory を待っていたプレイヤーにとってエキサイティングなニュースになるかもしれません。ただし、多くのユーザーが Satisfactory 実行可能ファイルが見つからないエラーでブロックされます。どうすれば解...ソフトウェアチュートリアル 2024 年 11 月 7 日に公開
満足のいく実行可能ファイルが見つからないエラーを修正するにはどうすればよいですか?Satisfactory が Steam で利用可能になったことは、長い間 Satisfactory を待っていたプレイヤーにとってエキサイティングなニュースになるかもしれません。ただし、多くのユーザーが Satisfactory 実行可能ファイルが見つからないエラーでブロックされます。どうすれば解...ソフトウェアチュートリアル 2024 年 11 月 7 日に公開 -
 Outlook メールボックスがいっぱいの場合の対処方法解決策 1: メールボックス クリーンアップ ツールを使用する Microsoft Outlook には、古いメールをすばやく削除してメールボックスのサイズを削減できるメールボックス クリーンアップ ツールが含まれています。まずはこのツールを実行して、「メールボックスがいっぱいです。アイテムを送受信...ソフトウェアチュートリアル 2024 年 11 月 7 日に公開
Outlook メールボックスがいっぱいの場合の対処方法解決策 1: メールボックス クリーンアップ ツールを使用する Microsoft Outlook には、古いメールをすばやく削除してメールボックスのサイズを削減できるメールボックス クリーンアップ ツールが含まれています。まずはこのツールを実行して、「メールボックスがいっぱいです。アイテムを送受信...ソフトウェアチュートリアル 2024 年 11 月 7 日に公開 -
 SoftwareDistribution および Catroot2 フォルダーの名前を変更または削除する方法SoftwareDistribution および Catroot2 フォルダーをリセットするとどうなるか Catroot2 フォルダーには、システム ファイルの暗号化ハッシュとデジタル署名であるカタログ ファイル (.cat) が含まれています。これらのファイルが破損すると、Windows Up...ソフトウェアチュートリアル 2024 年 11 月 7 日に公開
SoftwareDistribution および Catroot2 フォルダーの名前を変更または削除する方法SoftwareDistribution および Catroot2 フォルダーをリセットするとどうなるか Catroot2 フォルダーには、システム ファイルの暗号化ハッシュとデジタル署名であるカタログ ファイル (.cat) が含まれています。これらのファイルが破損すると、Windows Up...ソフトウェアチュートリアル 2024 年 11 月 7 日に公開 -
 Windows での「前回 Excel を起動できませんでした」エラーの 4 つの修正解決策 1: Excel をセーフ モードで開く Microsoft Excel をセーフ モードで開くと、あらゆる種類のエラーや問題のトラブルシューティングに役立ちます。したがって、まずそれを試してください。 「前回 Excel を起動できませんでした」というエラー メッセージが表示されたら、はい...ソフトウェアチュートリアル 2024 年 11 月 7 日に公開
Windows での「前回 Excel を起動できませんでした」エラーの 4 つの修正解決策 1: Excel をセーフ モードで開く Microsoft Excel をセーフ モードで開くと、あらゆる種類のエラーや問題のトラブルシューティングに役立ちます。したがって、まずそれを試してください。 「前回 Excel を起動できませんでした」というエラー メッセージが表示されたら、はい...ソフトウェアチュートリアル 2024 年 11 月 7 日に公開 -
 Windowsのエラーコード0x80070570を修正する4つの方法解決策 1: Windows ISO を再ダウンロード 正しくインストールするには、PC に適した Windows ISO を見つけることが重要です。 Windows 11 は 32 ビット システムでは利用できないため、32 ビット システムに Windows 11 をインストールする予定だった場...ソフトウェアチュートリアル 2024 年 11 月 7 日に公開
Windowsのエラーコード0x80070570を修正する4つの方法解決策 1: Windows ISO を再ダウンロード 正しくインストールするには、PC に適した Windows ISO を見つけることが重要です。 Windows 11 は 32 ビット システムでは利用できないため、32 ビット システムに Windows 11 をインストールする予定だった場...ソフトウェアチュートリアル 2024 年 11 月 7 日に公開 -
 修正: バックグラウンド インテリジェント転送サービス (BITS) が停止し続ける解決策 1: バックグラウンド インテリジェント転送サービスを自動に設定する (遅延開始) バックグラウンド インテリジェント転送サービスまたはその関連サービスが正しく構成されていない場合は、サービス アプリを使用してそれらをデフォルト設定にリセットする必要があります。その方法は次のとおりです: ス...ソフトウェアチュートリアル 2024 年 11 月 7 日に公開
修正: バックグラウンド インテリジェント転送サービス (BITS) が停止し続ける解決策 1: バックグラウンド インテリジェント転送サービスを自動に設定する (遅延開始) バックグラウンド インテリジェント転送サービスまたはその関連サービスが正しく構成されていない場合は、サービス アプリを使用してそれらをデフォルト設定にリセットする必要があります。その方法は次のとおりです: ス...ソフトウェアチュートリアル 2024 年 11 月 7 日に公開
中国語を勉強する
- 1 「歩く」は中国語で何と言いますか? 走路 中国語の発音、走路 中国語学習
- 2 「飛行機に乗る」は中国語で何と言いますか? 坐飞机 中国語の発音、坐飞机 中国語学習
- 3 「電車に乗る」は中国語で何と言いますか? 坐火车 中国語の発音、坐火车 中国語学習
- 4 「バスに乗る」は中国語で何と言いますか? 坐车 中国語の発音、坐车 中国語学習
- 5 中国語でドライブは何と言うでしょう? 开车 中国語の発音、开车 中国語学習
- 6 水泳は中国語で何と言うでしょう? 游泳 中国語の発音、游泳 中国語学習
- 7 中国語で自転車に乗るってなんて言うの? 骑自行车 中国語の発音、骑自行车 中国語学習
- 8 中国語で挨拶はなんて言うの? 你好中国語の発音、你好中国語学習
- 9 中国語でありがとうってなんて言うの? 谢谢中国語の発音、谢谢中国語学習
- 10 How to say goodbye in Chinese? 再见Chinese pronunciation, 再见Chinese learning

























