修正: バックグラウンド インテリジェント転送サービス (BITS) が停止し続ける
解決策 1: バックグラウンド インテリジェント転送サービスを自動に設定する (遅延開始)
バックグラウンド インテリジェント転送サービスまたはその関連サービスが正しく構成されていない場合は、サービス アプリを使用してそれらをデフォルト設定にリセットする必要があります。その方法は次のとおりです:
ステップ 1: Windowsキーを押して、[スタート]メニューを開きます。検索ボックスに「services」と入力し、Enterを押してユーティリティを開きます。
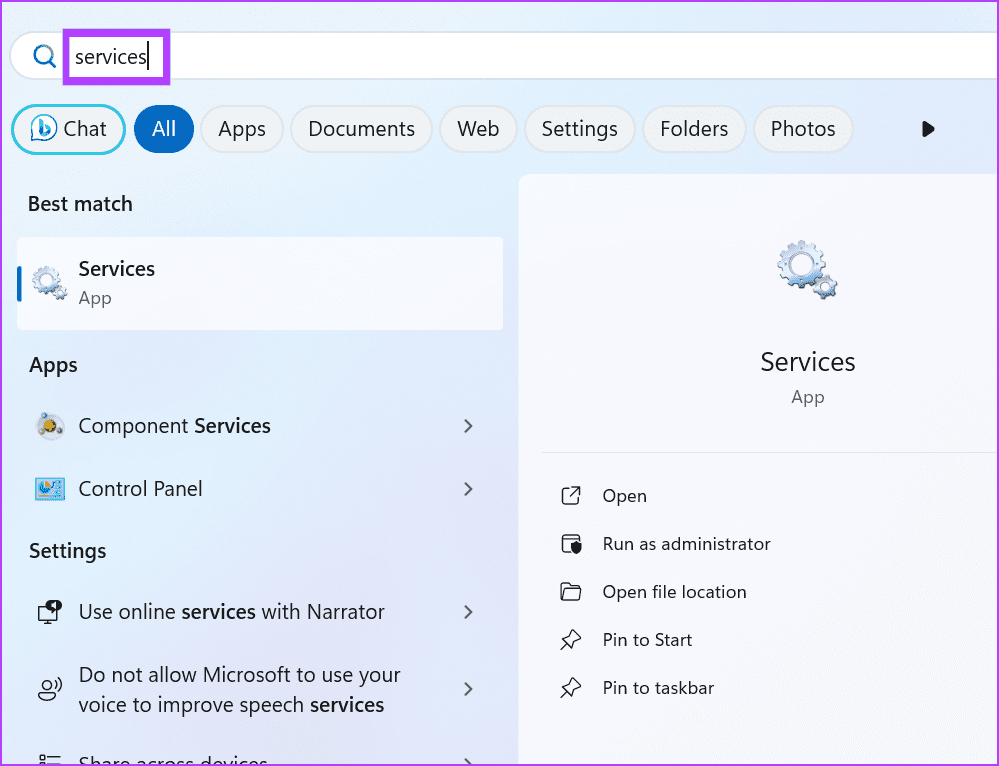
ステップ 2: バックグラウンド インテリジェント転送サービスを見つけて、その スタートアップの種類を確認します。無効になっている場合は、ダブルクリックしてプロパティを開きます。
ステップ 3: スタートアップの種類ドロップダウン リストをクリックします。 自動 (遅延開始) オプションを選択します。
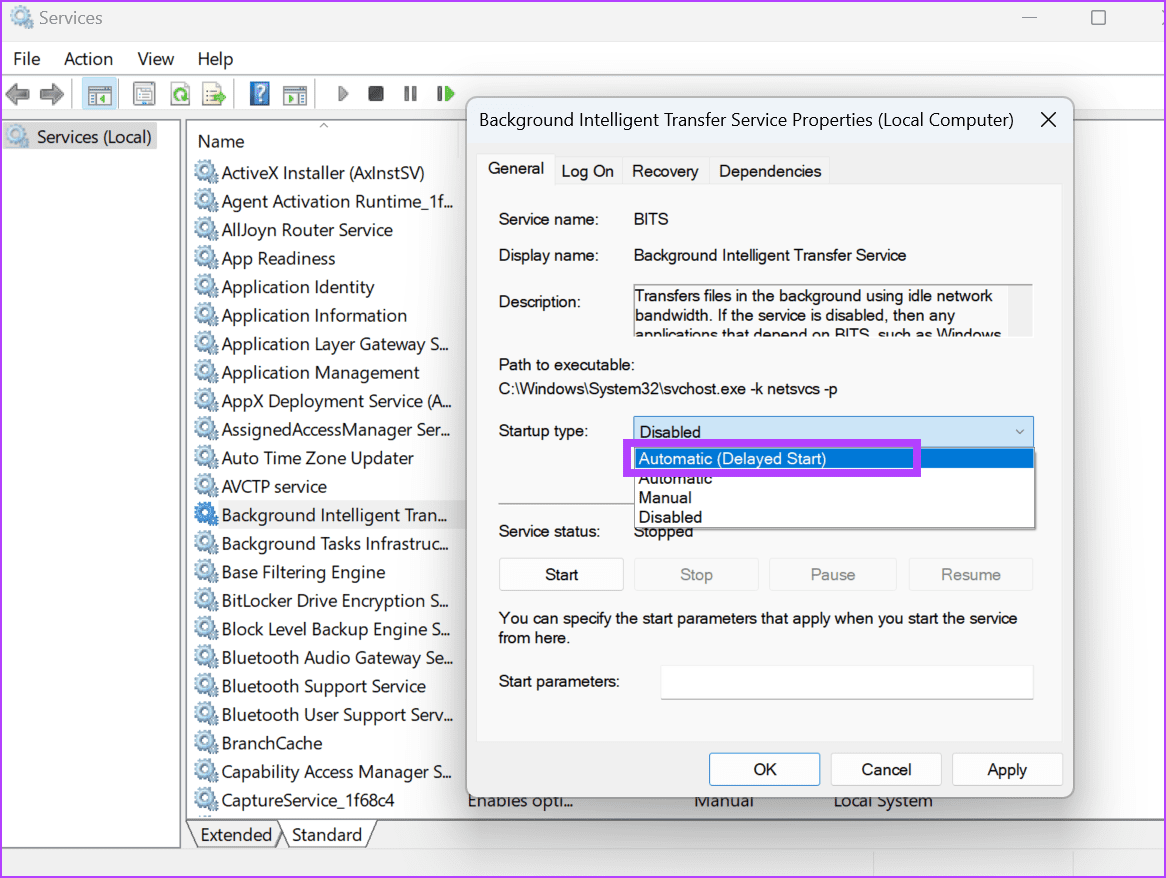
ステップ 4: 次に、適用ボタンをクリックし、続いてOKをクリックします。
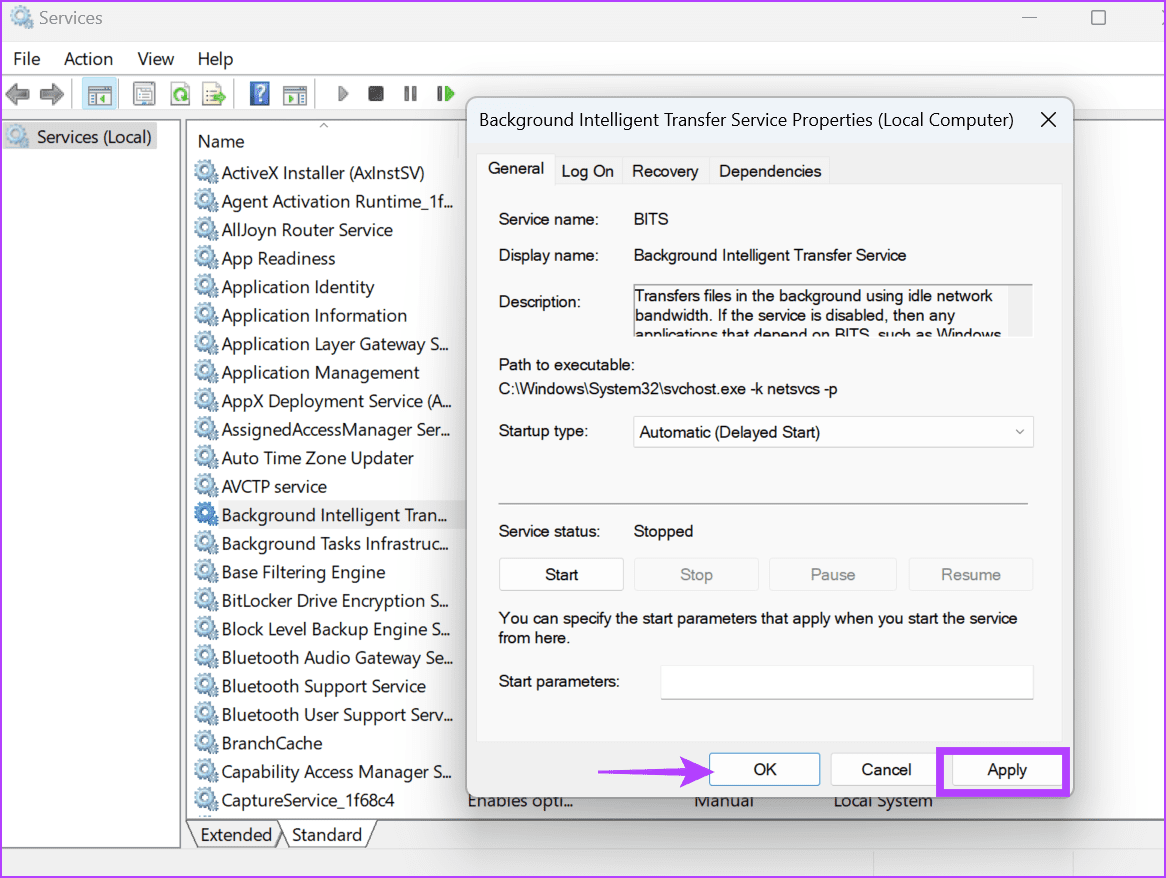
ステップ 5: サービス アプリを閉じます。
解決策 2: バックグラウンド インテリジェント転送サービスのトラブルシューティング ツールを実行する
Windows には、バックグラウンド インテリジェント転送サービス専用のトラブルシューティング ツールがあります。サービスの問題を特定して修正するには、このトラブルシューティング ツールを実行する必要があります。その方法は次のとおりです:
ステップ 1: Windowsキーを押して、スタートメニューを開きます。検索ボックスに「トラブルシューター 」と入力し、Enterを押して、設定アプリのトラブルシューティング セクションを開きます。
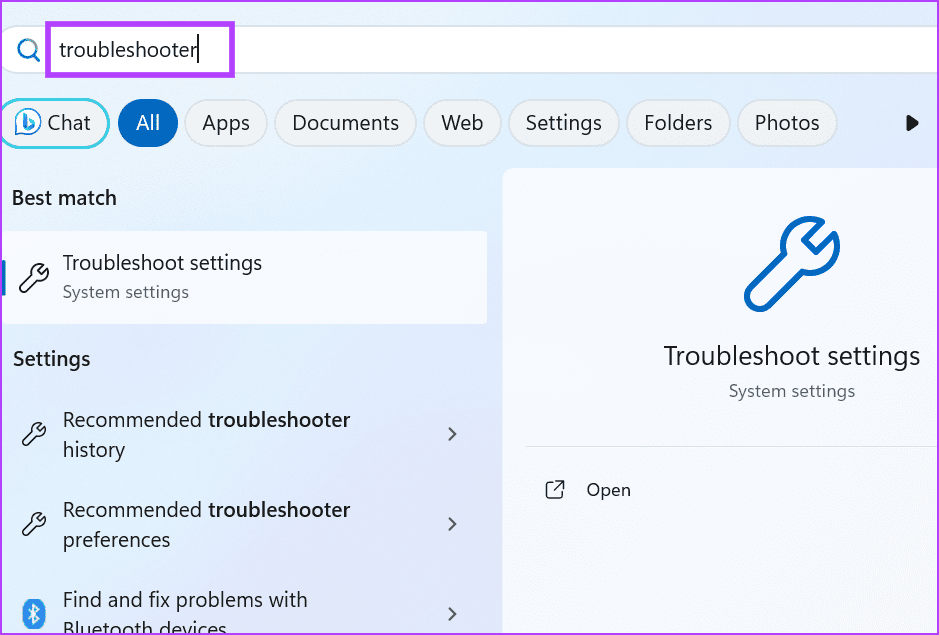
ステップ 2: その他のトラブルシューティングオプションをクリックします。
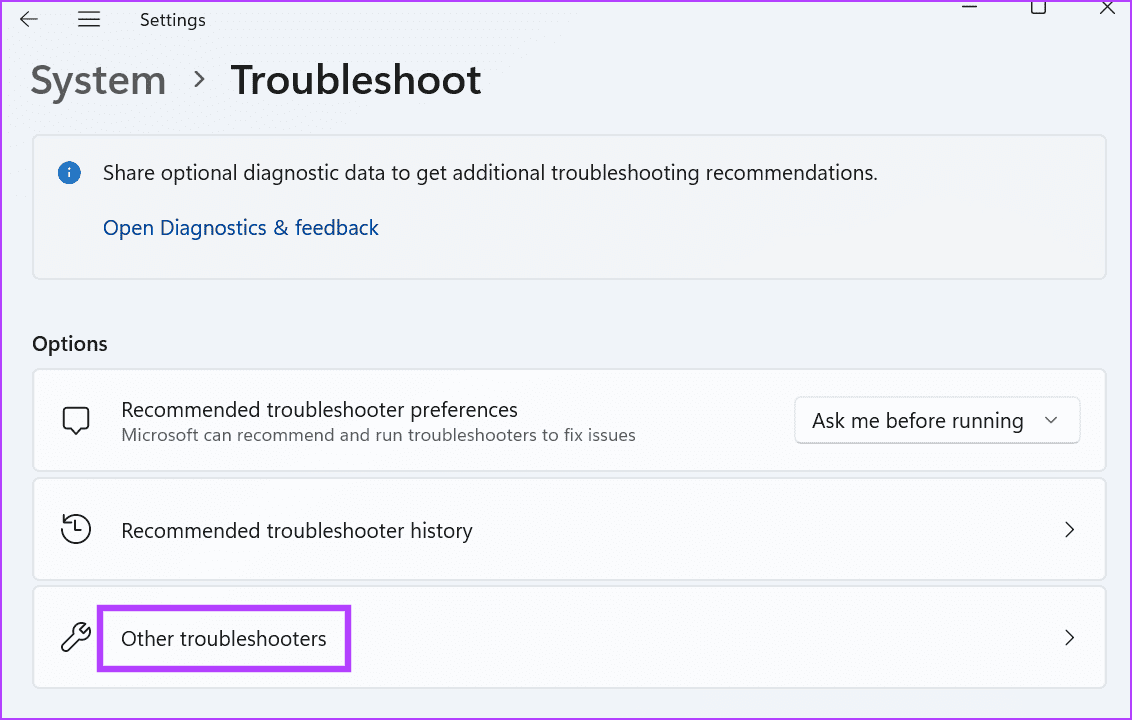
ステップ 3: その他セクションまで下にスクロールします。 Background Intelligent Transfer Service を見つけて、実行 ボタンをクリックします。
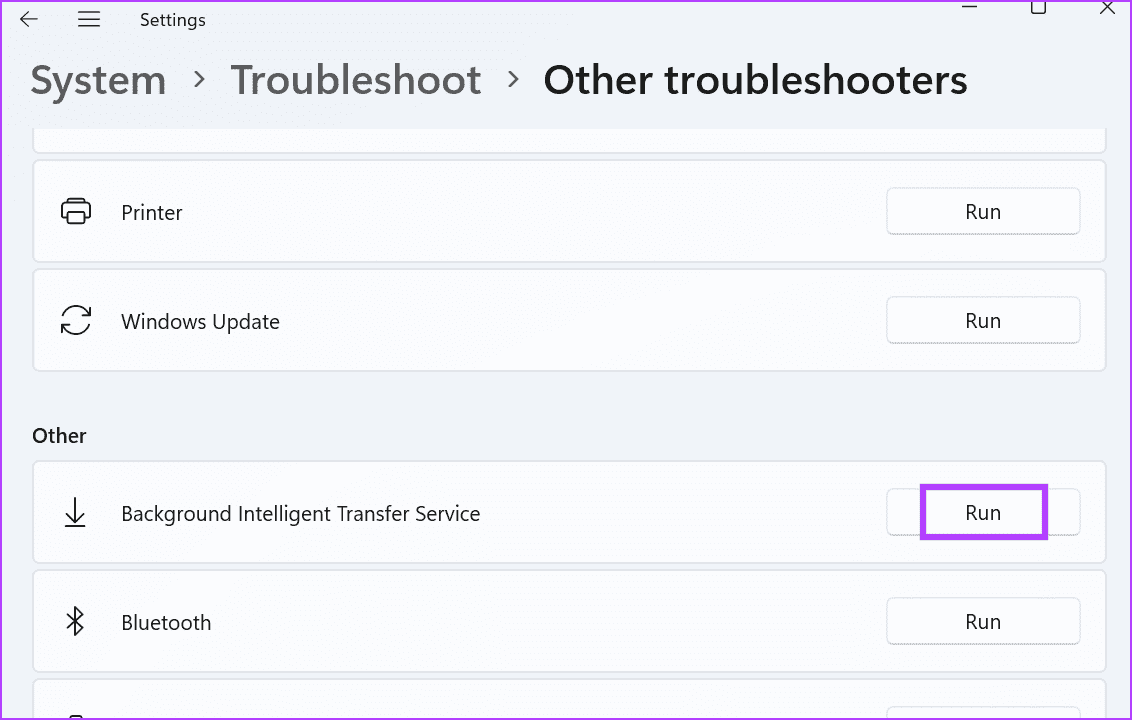
ステップ 4: はいボタンをクリックします。
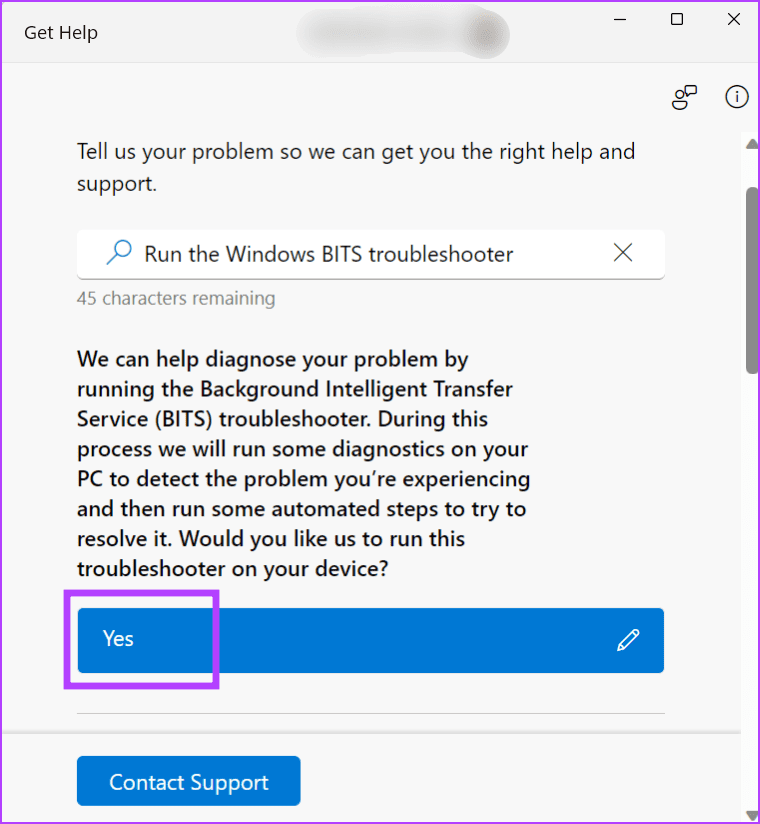
ステップ 5: トラブルシューティング担当者がサービスの問題を見つけて、それに応じて修正を適用するまで待ちます。その後、トラブルシューティング ウィンドウを閉じます。
解決策 3: SFC および DISM スキャンを実行する
BITS サービスが正常に動作しない場合は、システム ファイルの欠落または破損、または Windows コンポーネント ストアの破損が原因である可能性があります。 SFC スキャンと DISM スキャンを 1 つずつ実行して、Windows PC 上の両方の問題を解決します。方法は次のとおりです:
ステップ 1: Windowsキーを押して、スタートメニューを開きます。検索ボックスに「cmd 」と入力し、Ctrl Shift Enter キーボード ショートカットを押します。 .
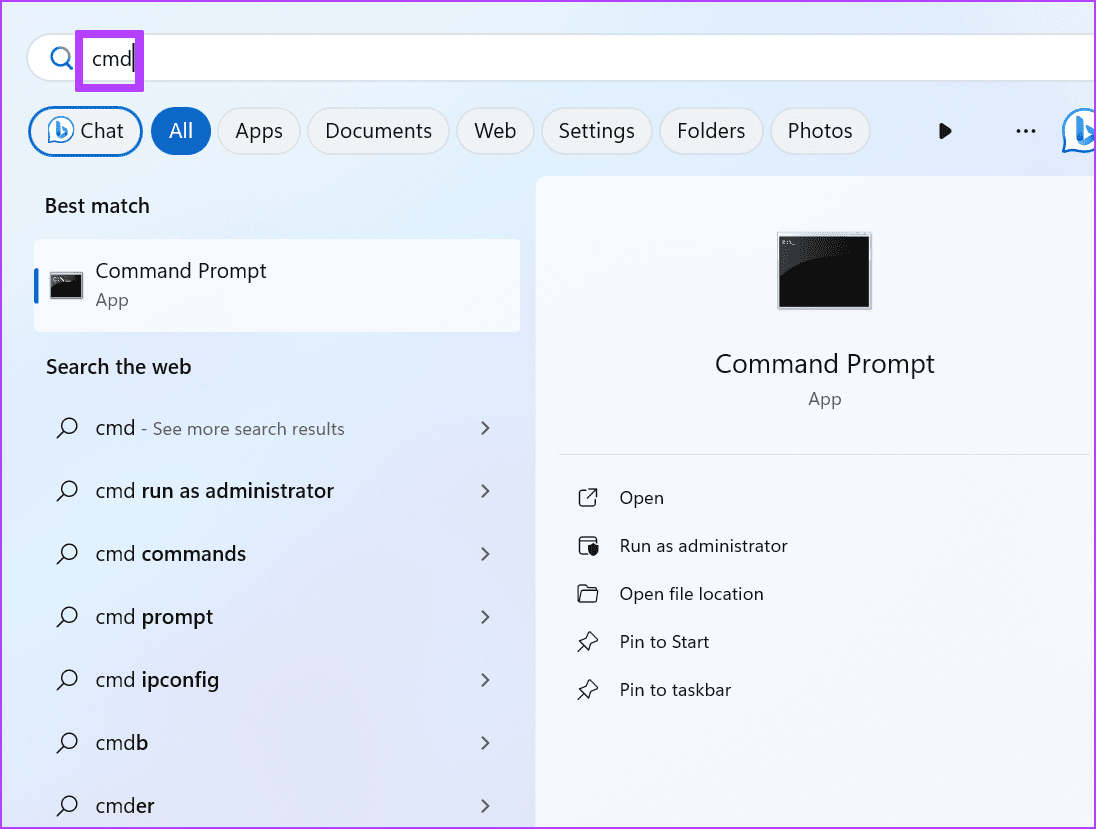
ステップ 2: [ユーザー アカウント制御] ウィンドウが表示されます。 はいボタンをクリックして、管理者権限でコマンド プロンプトを開きます。
ステップ 3: 次のコマンドを入力し、Enter を押して実行します。
SFC /scannowステップ 4: cls と入力し、Enter を押してコマンド プロンプト画面をクリアします。
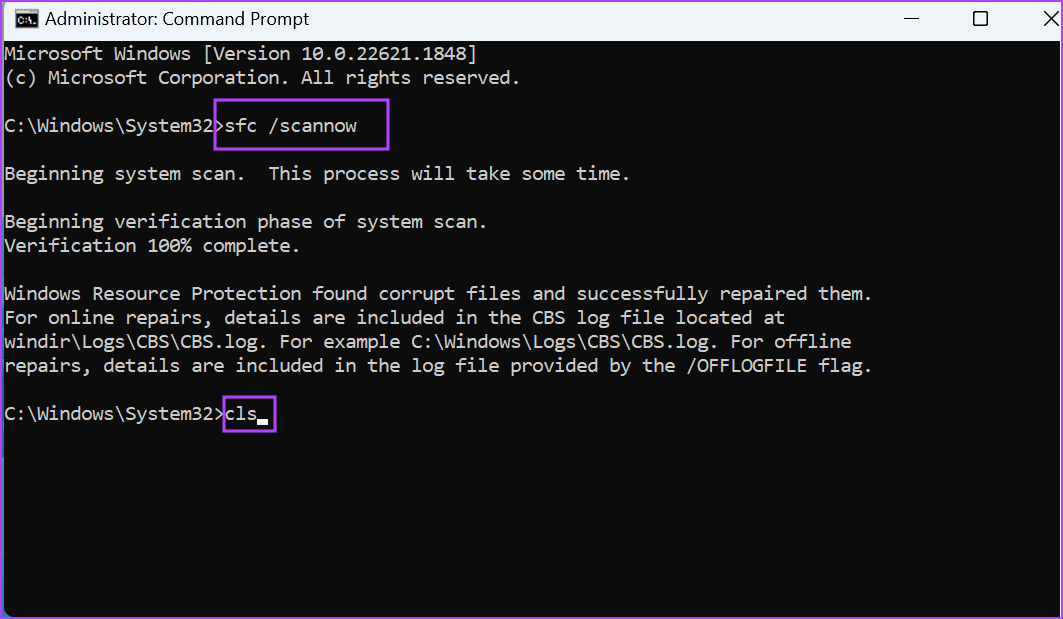
ステップ 5: 次のコマンドを順番に実行します:
DISM /Online /Cleanup-Image /CheckHealth
DISM /Online /Cleanup-Image /ScanHealth
DISM /Online /Cleanup-Image /RestoreHealth
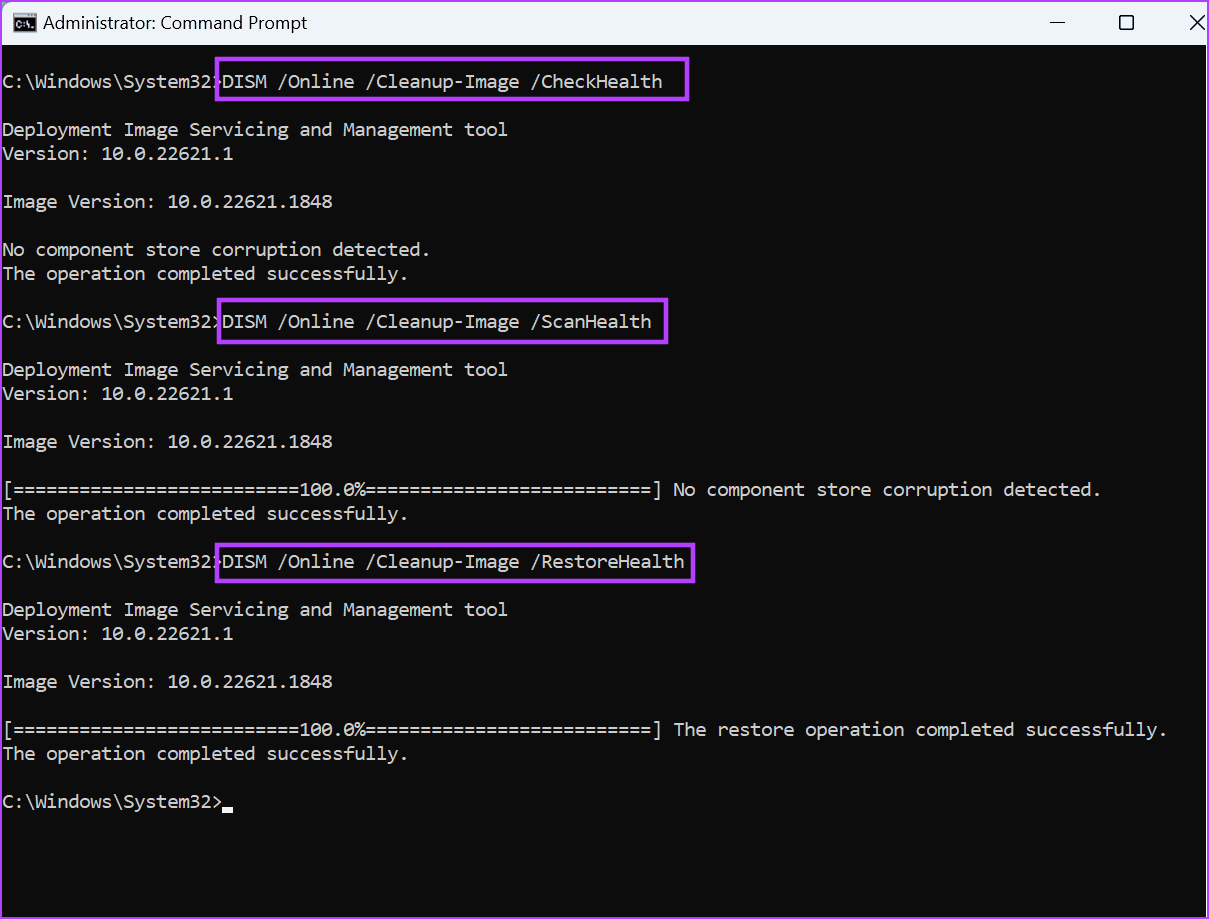
ステップ 6: コマンド プロンプト ウィンドウを閉じます。
解決策 4: Windows Update コンポーネントをリセットする
BITS サービスが手動に変更され続け、Windows Update やその他のアプリの更新で問題が発生する場合は、PC 上の Windows Update コンポーネントをリセットする必要があります。これは、すべてのサービスを通常にリセットし、ソフトウェア配布フォルダーをクリアし、PC 上のネットワーク設定をリセットする一連のコマンドです。その方法は次のとおりです:
ステップ 1: Windowsキーを押して、スタートメニューを開きます。検索ボックスに cmd と入力し、Ctrl Shift Enter キーボード ショートカットを同時に押します。 .
ステップ 2: ユーザー アカウント制御ウィンドウが起動します。 はいをクリックして、管理者権限でコマンド プロンプトを開きます。
ステップ 3: 次のコマンドを貼り付け、Enterを押して個別に実行します。
net stop bits
net stop wuauserv
net stop cryptsvc
ステップ 4: 完了したら、y と入力して、3 番目のコマンドの実行後に Application Identity サービスを停止します。次に、以下のコマンドを実行して暗号化サービスを停止します。
net stop appidsvc
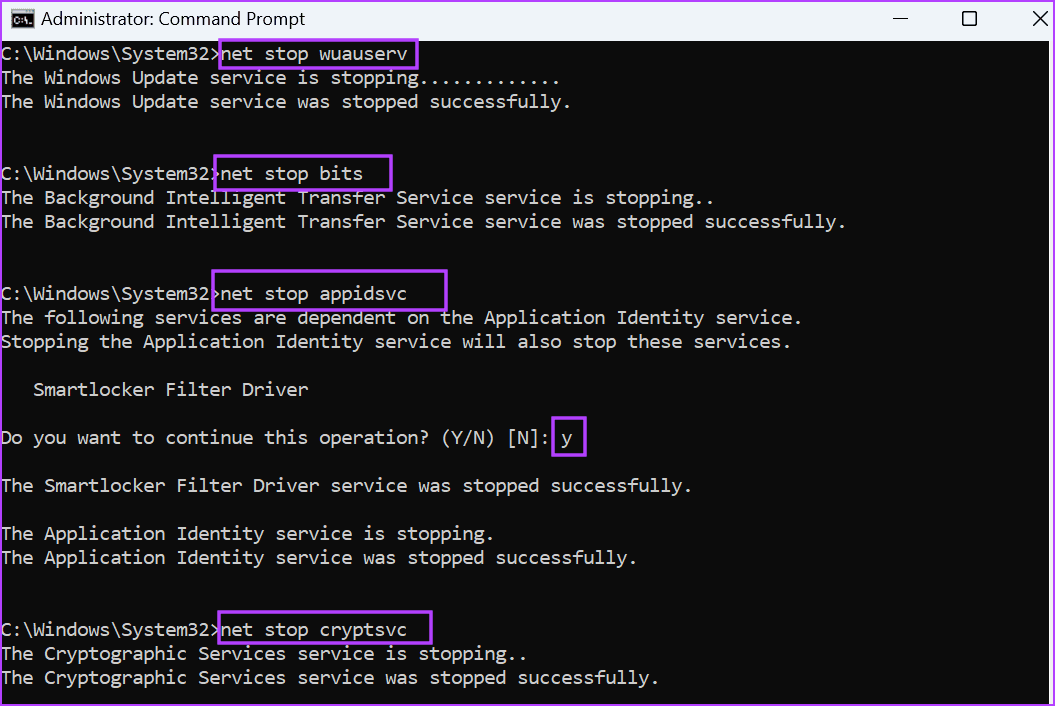
ステップ 5: 次のコマンドを実行して、BITS ファイルを消去します。 Y と入力し、Enter を押して削除を確認します:
Del "%ALLUSERSPROFILE%\Application Data\Microsoft\Network\Downloader*.*"
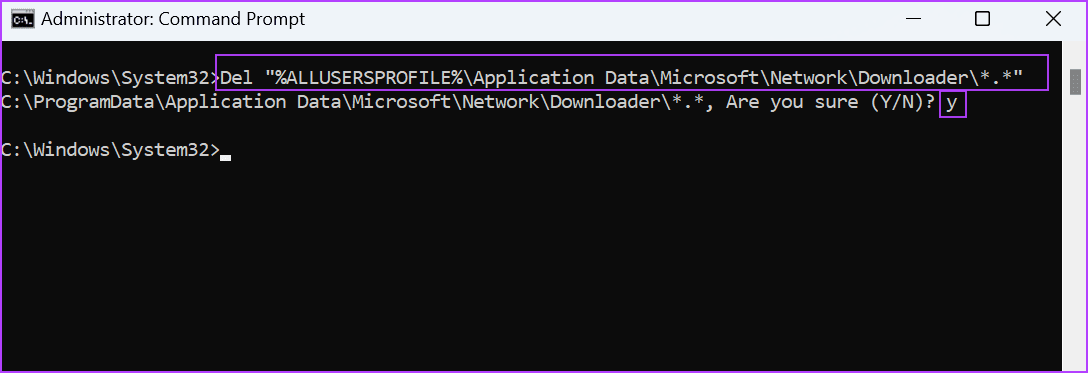
ステップ 6: 次のコマンドを 1 つずつ実行して、Catroot2 および SoftwareDistribution フォルダーを削除します。
rmdir %systemroot%\system32\catroot2 /S /Q
rmdir %systemroot%\SoftwareDistribution /S /Q
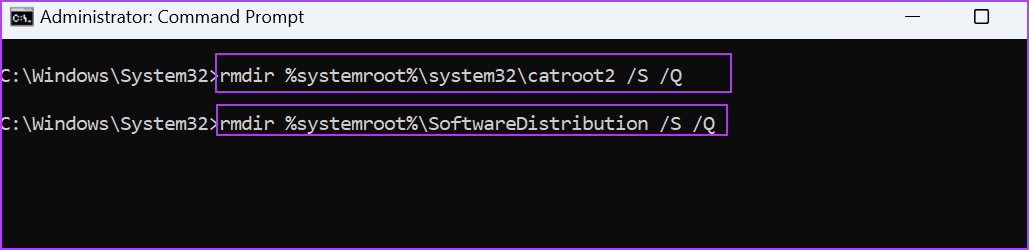
ステップ 7: その後、次の 2 つのコマンドを実行して、BITS および Windows Update サービスをデフォルトにリセットします。
sc.exe sdset bits D:(A;;CCLCSWRPWPDTLOCRRC;;;SY)(A;;CCDCLCSWRPWPDTLOCRSDRCWDWO;;;BA)(A;;CCLCSWLOCRRC;;;AU)(A;;CCLCSWRPWPDTLOCRRC;;;PU)
sc.exe sdset wuauserv D:(A;;CCLCSWRPWPDTLOCRRC;;;SY)(A;;CCDCLCSWRPWPDTLOCRSDRCWDWO;;;BA)(A;;CCLCSWLOCRRC;;;AU)(A;;CCLCSWRPWPDTLOCRRC;;;PU)
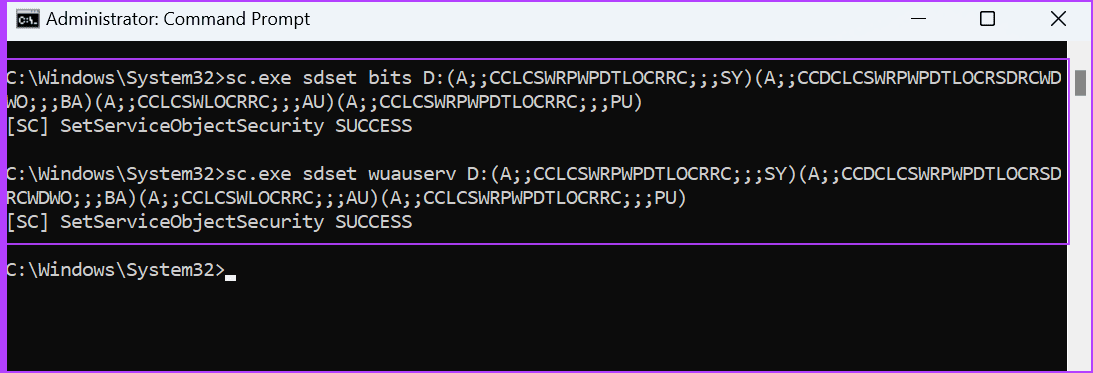
ステップ 8: 次のコマンドをすべて実行してすべての DLL ファイルを再登録し、各コマンドの後に Enter を押します。
regsvr32.exe /s atl.dll
regsvr32.exe /s urlmon.dll
regsvr32.exe /s mshtml.dll
regsvr32.exe /s shdocvw.dll
regsvr32.exe /s browseui.dll
regsvr32.exe /s jscript.dll
regsvr32.exe /s vbscript.dll
regsvr32.exe /s scrrun.dll
regsvr32.exe /s msxml.dll
regsvr32.exe /s msxml3.dll
regsvr32.exe /s msxml6.dll
regsvr32.exe /s actxprxy.dll
regsvr32.exe /s softpub.dll
regsvr32.exe /s wintrust.dll
regsvr32.exe /s dssenh.dll
regsvr32.exe /s rsaenh.dll
regsvr32.exe /s gpkcsp.dll
regsvr32.exe /s sccbase.dll
regsvr32.exe /s slbcsp.dll
regsvr32.exe /s cryptdlg.dll
regsvr32.exe /s oleaut32.dll
regsvr32.exe /s ole32.dll
regsvr32.exe /s shell32.dll
regsvr32.exe /s initpki.dll
regsvr32.exe /s wuapi.dll
regsvr32.exe /s wuaueng.dll
regsvr32.exe /s wuaueng1.dll
regsvr32.exe /s wucltui.dll
regsvr32.exe /s wups.dll
regsvr32.exe /s wups2.dll
regsvr32.exe /s wuweb.dll
regsvr32.exe /s qmgr.dll
regsvr32.exe /s qmgrprxy.dll
regsvr32.exe /s wucltux.dll
regsvr32.exe /s muweb.dll
regsvr32.exe /s wuwebv.dll
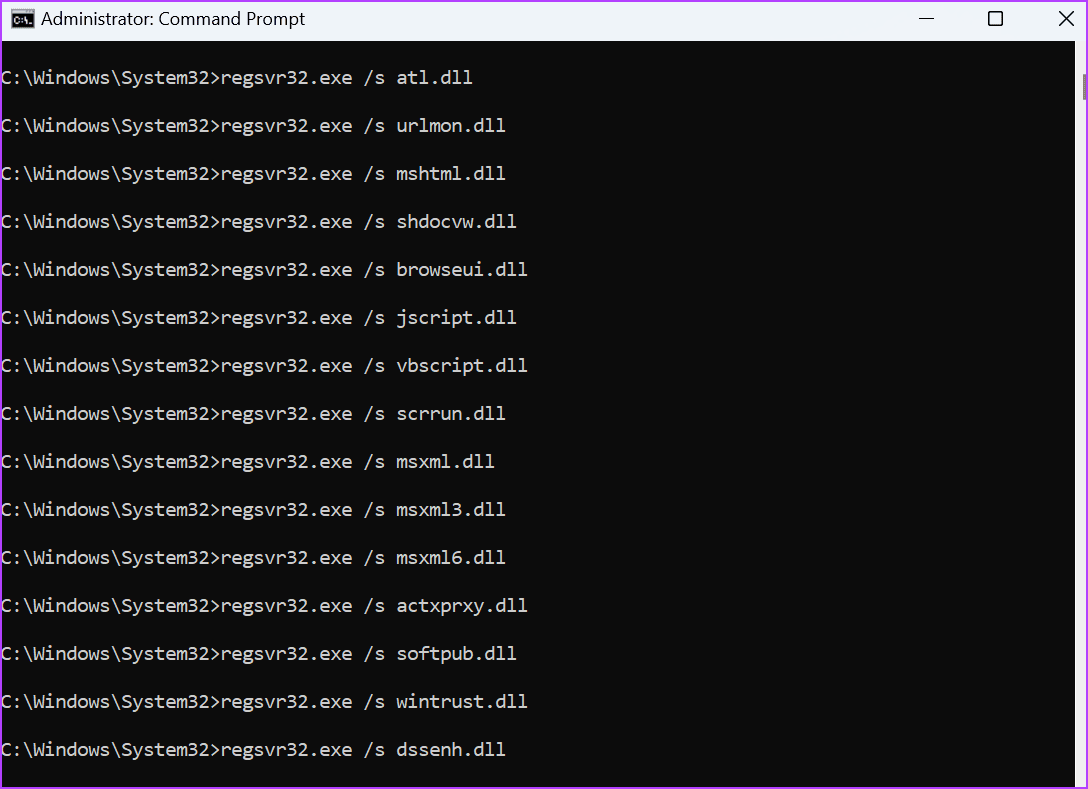
ステップ 9: 次のコマンドを実行して、Winsock カタログとプロキシ設定をリセットします。
netsh winsock reset
netsh winsock reset proxy
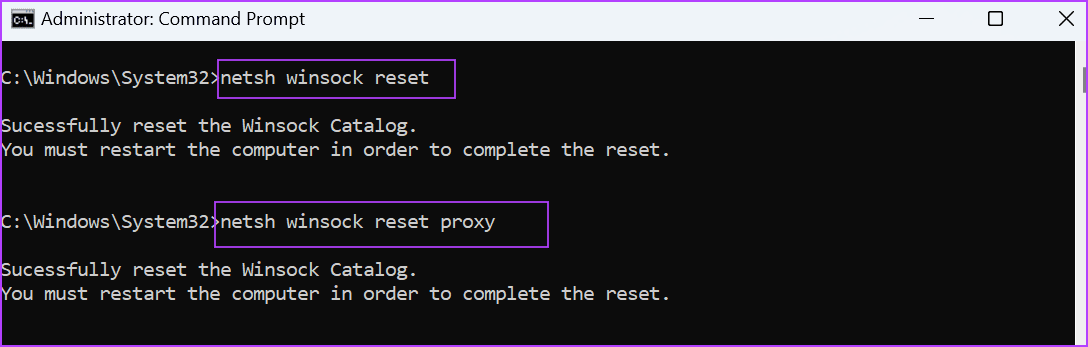
ステップ 10: 最後に、次のコマンドを使用して、最初のステップで停止したすべてのサービスを再起動します。
net start bits
net start wuauserv
net start appidsvc
net start cryptsvc
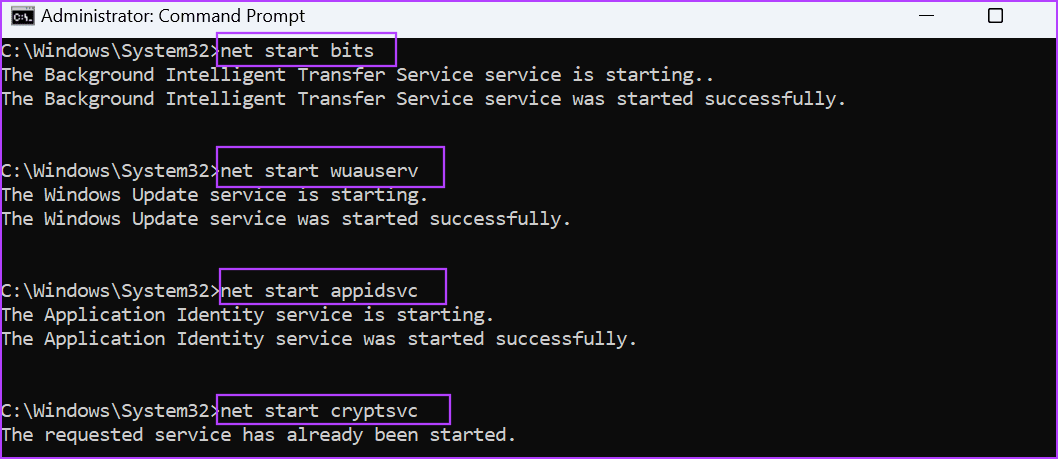
ステップ 11: PC を再起動して変更を適用します。
Windows は再起動後に SoftwareDistribution フォルダーと Catroot2 フォルダーを再作成します。コマンドの実行中にエラーが発生した場合は、最初の手順を使用してすべてのサービスを再度停止し、コマンドを再試行します。解決策 5: Windows Update を手動でインストールする
バックグラウンド インテリジェント転送サービスが停止し続けるために Windows 更新プログラムをインストールできない場合は、Windows 11 PC に更新プログラムを手動でインストールする必要があります。これを行うには、Microsoft Update カタログ Web サイトにアクセスし、インストールする特定の KB 更新プログラムを検索します。
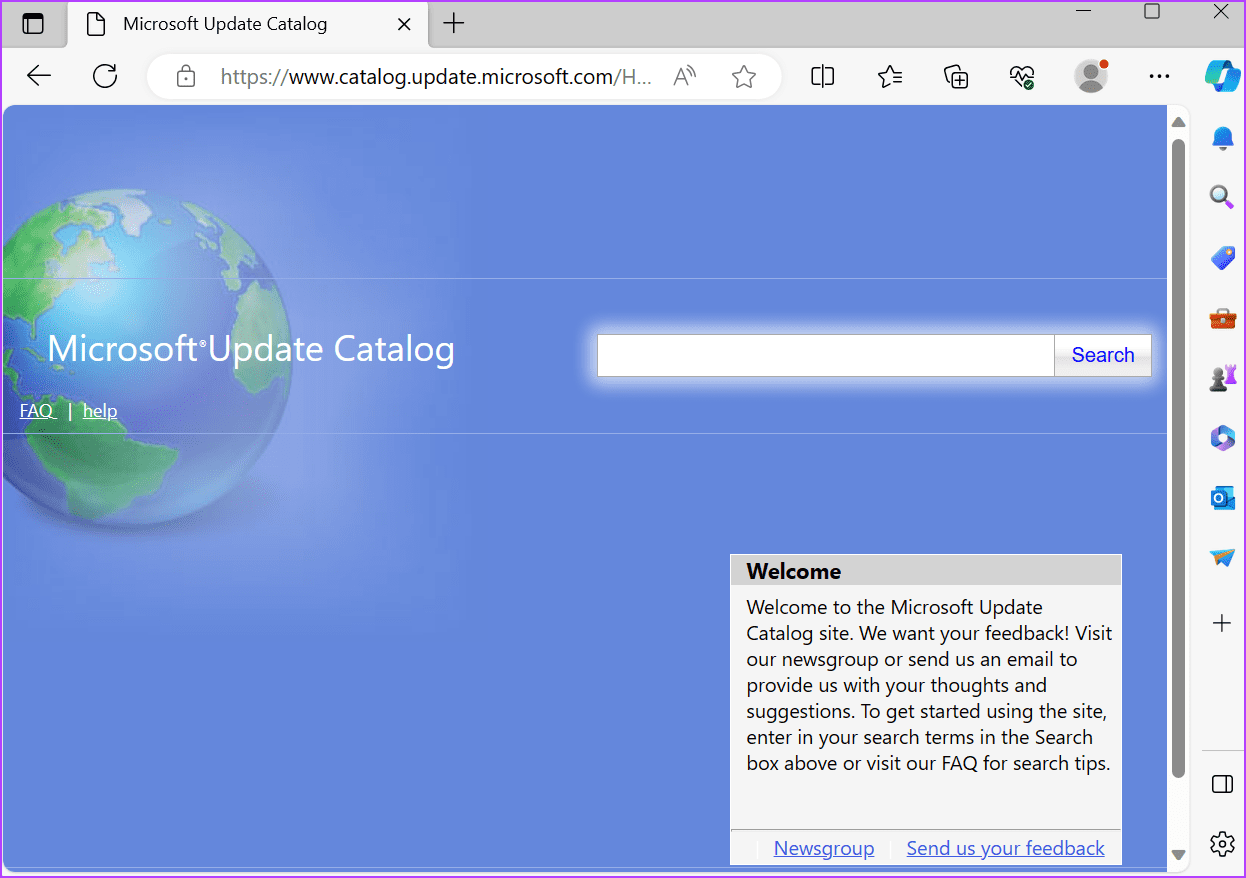
解決策 6: システム復元ユーティリティを実行する
システムの復元ポイントを使用すると、BITS サービスやその他の Windows 機能が正常に動作していた時点に戻すことができます。個人ファイルには影響しません。その方法は次のとおりです:
ステップ 1: Windowsキーを押して、スタートメニューを開きます。検索バーに rstrui と入力し、Enter を押してシステムの復元を開きます。
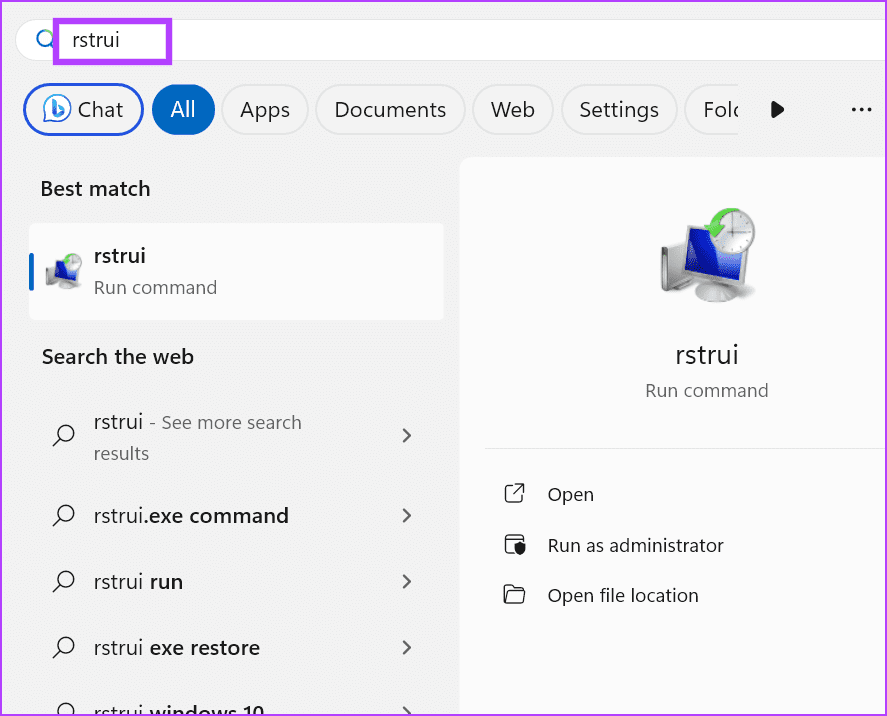
ステップ 2: 次へボタンをクリックします。
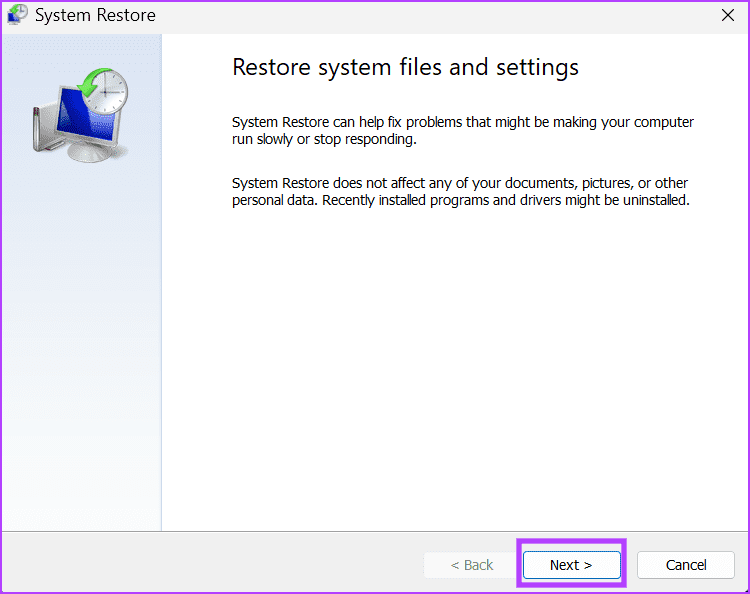
ステップ 3: リストから適切な復元ポイントを選択します。 次へ をクリックし、画面上の指示に従って適用します。
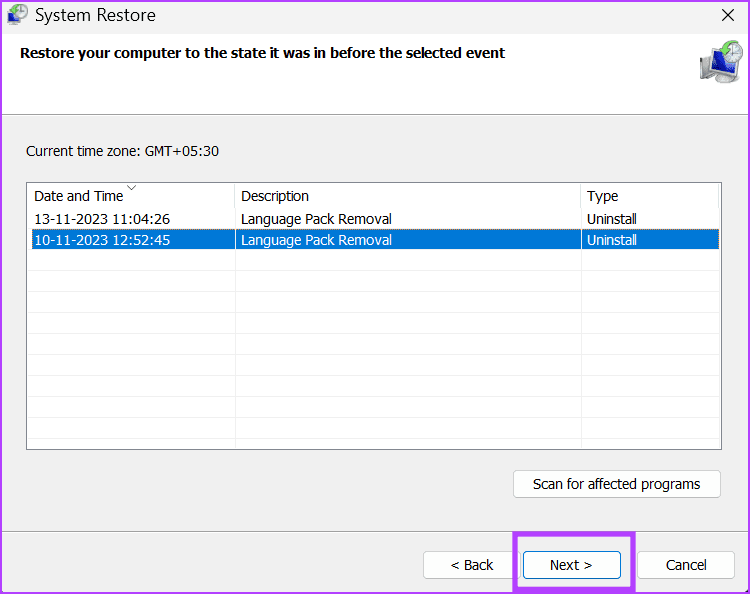
解決策 7: インプレース アップグレードを実行する
Windows 上のバックグラウンド インテリジェント転送サービス (BITS) の問題を解決する最後の手段は、インプレース アップグレードを実行することです。これは、インストールされているすべてのアプリ、個人データ、設定が保持されるため、PC をリセットするよりも優れています。 Windows ISO ファイルを PC にダウンロードして、以下の手順に従う必要があります。
ステップ 1: ISO ファイルをダブルクリックしてマウントします。次に、setup.exe ファイルをダブルクリックします。
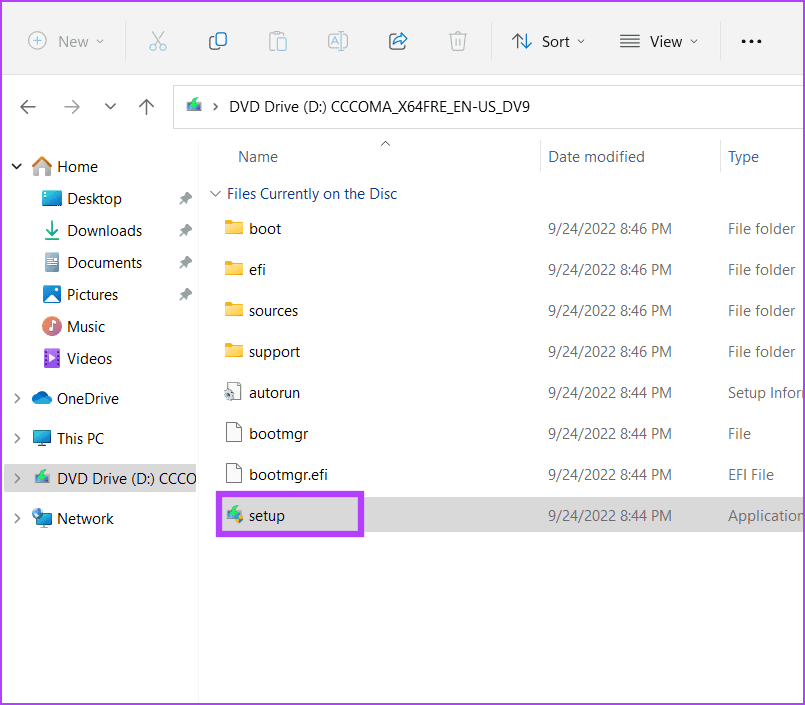
ステップ 2: ユーザー アカウント制御ウィンドウが起動します。 はいをクリックして、Windows インストーラーを起動します。
ステップ 3: 次へをクリックします。
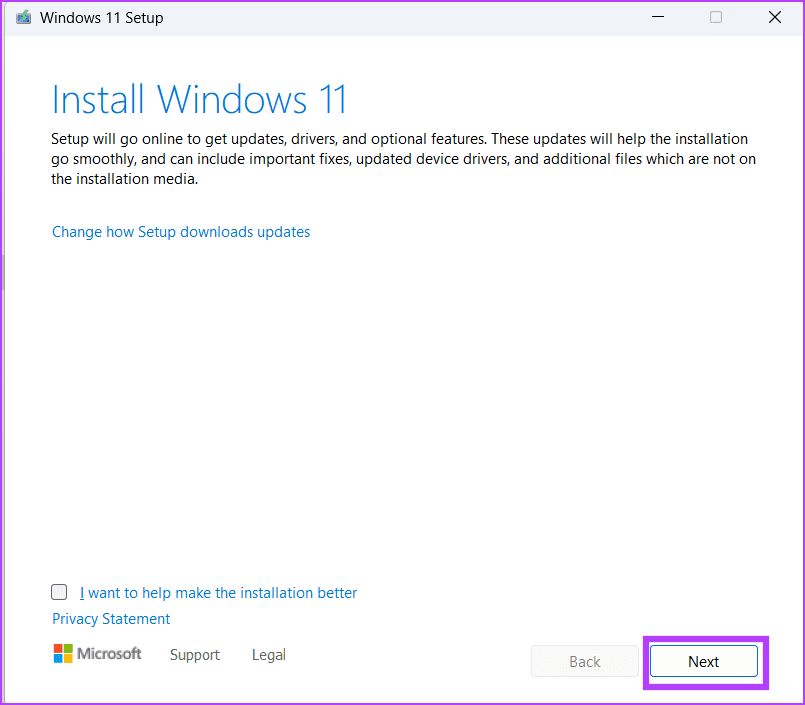
ステップ 4: 同意するボタンをクリックして、エンドユーザー使用許諾契約に同意します。
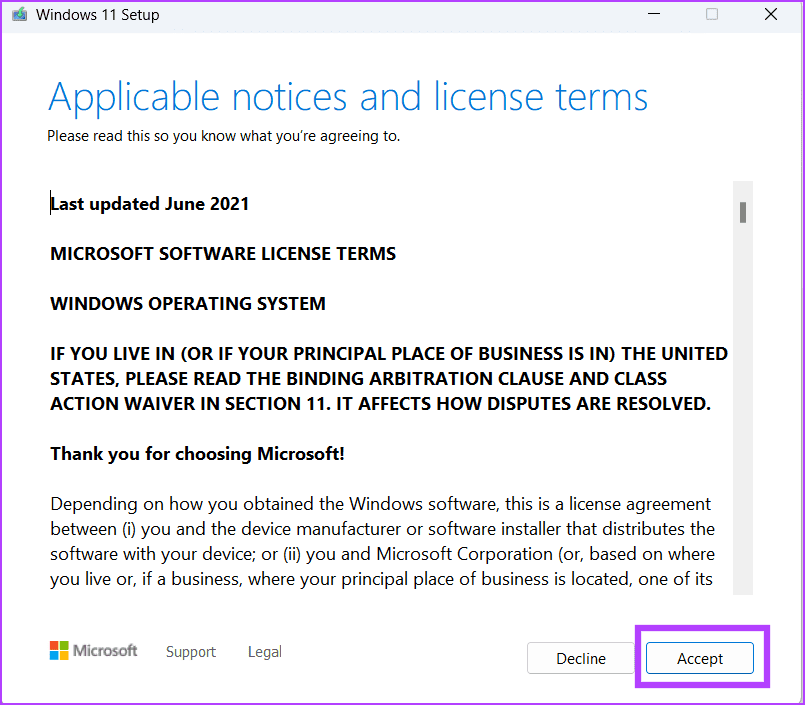
ステップ 5: 最後に、インストールボタンをクリックします。
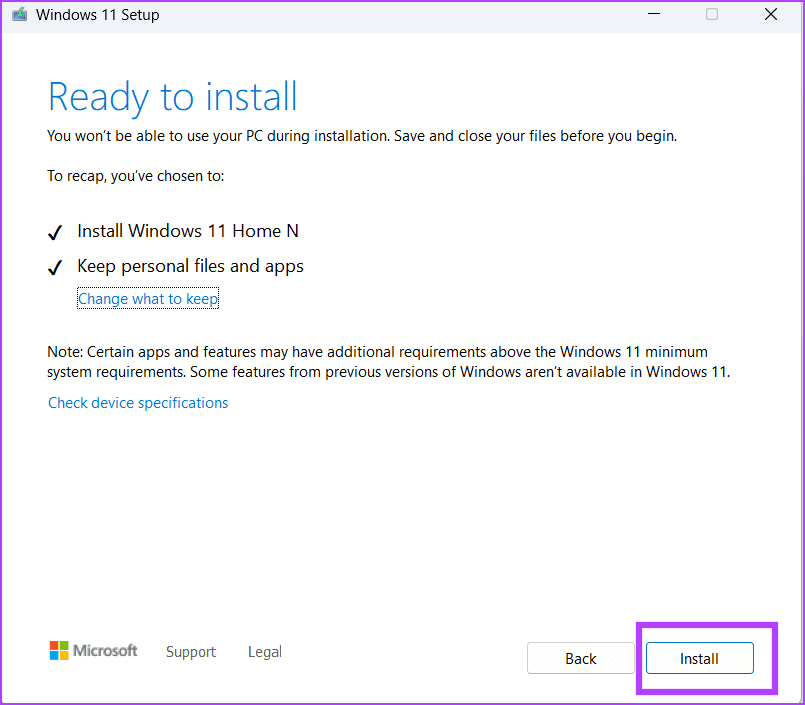
-
 Windows 11で右クリックが機能しない場合の3つの修正方法基本的な修正: 周辺機器のプラグを抜きます: これは、問題の原因となる可能性のあるソフトウェア干渉やハードウェア競合を分離するため、機能します。 コンピュータを再起動します: コンピュータを再起動すると、実行中のすべてのプロセスが強制的にシャットダウンされます。この方法は、問題のあるプロセスや軽微な...ソフトウェアチュートリアル 2024 年 11 月 7 日に公開
Windows 11で右クリックが機能しない場合の3つの修正方法基本的な修正: 周辺機器のプラグを抜きます: これは、問題の原因となる可能性のあるソフトウェア干渉やハードウェア競合を分離するため、機能します。 コンピュータを再起動します: コンピュータを再起動すると、実行中のすべてのプロセスが強制的にシャットダウンされます。この方法は、問題のあるプロセスや軽微な...ソフトウェアチュートリアル 2024 年 11 月 7 日に公開 -
 満足のいく実行可能ファイルが見つからないエラーを修正するにはどうすればよいですか?Satisfactory が Steam で利用可能になったことは、長い間 Satisfactory を待っていたプレイヤーにとってエキサイティングなニュースになるかもしれません。ただし、多くのユーザーが Satisfactory 実行可能ファイルが見つからないエラーでブロックされます。どうすれば解...ソフトウェアチュートリアル 2024 年 11 月 7 日に公開
満足のいく実行可能ファイルが見つからないエラーを修正するにはどうすればよいですか?Satisfactory が Steam で利用可能になったことは、長い間 Satisfactory を待っていたプレイヤーにとってエキサイティングなニュースになるかもしれません。ただし、多くのユーザーが Satisfactory 実行可能ファイルが見つからないエラーでブロックされます。どうすれば解...ソフトウェアチュートリアル 2024 年 11 月 7 日に公開 -
 Outlook メールボックスがいっぱいの場合の対処方法解決策 1: メールボックス クリーンアップ ツールを使用する Microsoft Outlook には、古いメールをすばやく削除してメールボックスのサイズを削減できるメールボックス クリーンアップ ツールが含まれています。まずはこのツールを実行して、「メールボックスがいっぱいです。アイテムを送受信...ソフトウェアチュートリアル 2024 年 11 月 7 日に公開
Outlook メールボックスがいっぱいの場合の対処方法解決策 1: メールボックス クリーンアップ ツールを使用する Microsoft Outlook には、古いメールをすばやく削除してメールボックスのサイズを削減できるメールボックス クリーンアップ ツールが含まれています。まずはこのツールを実行して、「メールボックスがいっぱいです。アイテムを送受信...ソフトウェアチュートリアル 2024 年 11 月 7 日に公開 -
 SoftwareDistribution および Catroot2 フォルダーの名前を変更または削除する方法SoftwareDistribution および Catroot2 フォルダーをリセットするとどうなるか Catroot2 フォルダーには、システム ファイルの暗号化ハッシュとデジタル署名であるカタログ ファイル (.cat) が含まれています。これらのファイルが破損すると、Windows Up...ソフトウェアチュートリアル 2024 年 11 月 7 日に公開
SoftwareDistribution および Catroot2 フォルダーの名前を変更または削除する方法SoftwareDistribution および Catroot2 フォルダーをリセットするとどうなるか Catroot2 フォルダーには、システム ファイルの暗号化ハッシュとデジタル署名であるカタログ ファイル (.cat) が含まれています。これらのファイルが破損すると、Windows Up...ソフトウェアチュートリアル 2024 年 11 月 7 日に公開 -
 Windows での「前回 Excel を起動できませんでした」エラーの 4 つの修正解決策 1: Excel をセーフ モードで開く Microsoft Excel をセーフ モードで開くと、あらゆる種類のエラーや問題のトラブルシューティングに役立ちます。したがって、まずそれを試してください。 「前回 Excel を起動できませんでした」というエラー メッセージが表示されたら、はい...ソフトウェアチュートリアル 2024 年 11 月 7 日に公開
Windows での「前回 Excel を起動できませんでした」エラーの 4 つの修正解決策 1: Excel をセーフ モードで開く Microsoft Excel をセーフ モードで開くと、あらゆる種類のエラーや問題のトラブルシューティングに役立ちます。したがって、まずそれを試してください。 「前回 Excel を起動できませんでした」というエラー メッセージが表示されたら、はい...ソフトウェアチュートリアル 2024 年 11 月 7 日に公開 -
 Windowsのエラーコード0x80070570を修正する4つの方法解決策 1: Windows ISO を再ダウンロード 正しくインストールするには、PC に適した Windows ISO を見つけることが重要です。 Windows 11 は 32 ビット システムでは利用できないため、32 ビット システムに Windows 11 をインストールする予定だった場...ソフトウェアチュートリアル 2024 年 11 月 7 日に公開
Windowsのエラーコード0x80070570を修正する4つの方法解決策 1: Windows ISO を再ダウンロード 正しくインストールするには、PC に適した Windows ISO を見つけることが重要です。 Windows 11 は 32 ビット システムでは利用できないため、32 ビット システムに Windows 11 をインストールする予定だった場...ソフトウェアチュートリアル 2024 年 11 月 7 日に公開 -
 修正: バックグラウンド インテリジェント転送サービス (BITS) が停止し続ける解決策 1: バックグラウンド インテリジェント転送サービスを自動に設定する (遅延開始) バックグラウンド インテリジェント転送サービスまたはその関連サービスが正しく構成されていない場合は、サービス アプリを使用してそれらをデフォルト設定にリセットする必要があります。その方法は次のとおりです: ス...ソフトウェアチュートリアル 2024 年 11 月 7 日に公開
修正: バックグラウンド インテリジェント転送サービス (BITS) が停止し続ける解決策 1: バックグラウンド インテリジェント転送サービスを自動に設定する (遅延開始) バックグラウンド インテリジェント転送サービスまたはその関連サービスが正しく構成されていない場合は、サービス アプリを使用してそれらをデフォルト設定にリセットする必要があります。その方法は次のとおりです: ス...ソフトウェアチュートリアル 2024 年 11 月 7 日に公開 -
 サムスンのエコシステムはアップルと同じくらい優れています - その理由は次のとおりですApple が 1 つまたは 2 つの iPhone モデルしか提供していなかった頃、Samsung は希望するあらゆるサイズや予算で携帯電話を提供していました。タブレットも同様です。現在、Apple のラインナップはより複雑になっていますが、Samsung にはまだ選択肢がたくさんあります。 ...ソフトウェアチュートリアル 2024 年 11 月 6 日に公開
サムスンのエコシステムはアップルと同じくらい優れています - その理由は次のとおりですApple が 1 つまたは 2 つの iPhone モデルしか提供していなかった頃、Samsung は希望するあらゆるサイズや予算で携帯電話を提供していました。タブレットも同様です。現在、Apple のラインナップはより複雑になっていますが、Samsung にはまだ選択肢がたくさんあります。 ...ソフトウェアチュートリアル 2024 年 11 月 6 日に公開 -
 Moto G Stylus 5G (2024) は 399 ドルで迫力満点Motorola のミッドレンジ Moto G Stylus 5G が、大幅なアップグレードと楽しい新しいデザインを備えて 2024 年に戻ってきます。わずか 399 ドルで、より優れた画面、ワイヤレス充電などを備えています。 前世代と同様に、この携帯電話は 120Hz リフレッシュ レートのア...ソフトウェアチュートリアル 2024 年 11 月 6 日に公開
Moto G Stylus 5G (2024) は 399 ドルで迫力満点Motorola のミッドレンジ Moto G Stylus 5G が、大幅なアップグレードと楽しい新しいデザインを備えて 2024 年に戻ってきます。わずか 399 ドルで、より優れた画面、ワイヤレス充電などを備えています。 前世代と同様に、この携帯電話は 120Hz リフレッシュ レートのア...ソフトウェアチュートリアル 2024 年 11 月 6 日に公開 -
 PSA: Google マップのロードトリップを一時的に共有できます。その方法は次のとおりですGoogle マップを使用してリアルタイムの位置情報を他のユーザーと共有するのは優れた機能ですが、24 時間 365 日誰かにあなたのすべての動きを見られたくない場合は理解できます。休暇中の遠征やその他の旅行中に、携帯電話の位置情報を一時的に共有できることをご存知ですか? Apple の位置情報...ソフトウェアチュートリアル 2024 年 11 月 6 日に公開
PSA: Google マップのロードトリップを一時的に共有できます。その方法は次のとおりですGoogle マップを使用してリアルタイムの位置情報を他のユーザーと共有するのは優れた機能ですが、24 時間 365 日誰かにあなたのすべての動きを見られたくない場合は理解できます。休暇中の遠征やその他の旅行中に、携帯電話の位置情報を一時的に共有できることをご存知ですか? Apple の位置情報...ソフトウェアチュートリアル 2024 年 11 月 6 日に公開 -
 Windows 10/11 で VSS エラー 0x80042314L を取り除く方法は?ボリューム シャドウ コピー サービス エラー 0x80042314L は、Windows 10/11 でシャドウ コピーを作成しようとしたときに発生する可能性のある一般的なエラー コードの 1 つです。コンピュータからこれを削除する方法がわからない場合は、MiniTool Solution のこの...ソフトウェアチュートリアル 2024 年 11 月 6 日に公開
Windows 10/11 で VSS エラー 0x80042314L を取り除く方法は?ボリューム シャドウ コピー サービス エラー 0x80042314L は、Windows 10/11 でシャドウ コピーを作成しようとしたときに発生する可能性のある一般的なエラー コードの 1 つです。コンピュータからこれを削除する方法がわからない場合は、MiniTool Solution のこの...ソフトウェアチュートリアル 2024 年 11 月 6 日に公開 -
 iOS 16のロック画面では深度効果が機能しませんか?これらの 7 つの修正を試してくださいしかし、なぜ壁紙を選択するときに深度効果が機能しないのか疑問に思われるかもしれません。このガイドでは、iPhone のロック画面で深度効果が機能しない場合に修正する方法を説明します。 iOS 16 ロック画面の深度効果とは何ですか? 被写体と背景を区別するために、iOS 16 を搭載した i...ソフトウェアチュートリアル 2024 年 11 月 6 日に公開
iOS 16のロック画面では深度効果が機能しませんか?これらの 7 つの修正を試してくださいしかし、なぜ壁紙を選択するときに深度効果が機能しないのか疑問に思われるかもしれません。このガイドでは、iPhone のロック画面で深度効果が機能しない場合に修正する方法を説明します。 iOS 16 ロック画面の深度効果とは何ですか? 被写体と背景を区別するために、iOS 16 を搭載した i...ソフトウェアチュートリアル 2024 年 11 月 6 日に公開 -
 New World: Aeternum PC での起動時にクラッシュする – 修正ガイドNew World: Aeternum がコンピューターでクラッシュしますか?この問題は複数のゲームプレイヤーから報告されています。しかし、ゲームをスムーズに楽しむためには、どうすればこの問題を解決できるでしょうか?この MiniTool の投稿では、実行可能な解決策をいくつかまとめました。コンピュ...ソフトウェアチュートリアル 2024 年 11 月 6 日に公開
New World: Aeternum PC での起動時にクラッシュする – 修正ガイドNew World: Aeternum がコンピューターでクラッシュしますか?この問題は複数のゲームプレイヤーから報告されています。しかし、ゲームをスムーズに楽しむためには、どうすればこの問題を解決できるでしょうか?この MiniTool の投稿では、実行可能な解決策をいくつかまとめました。コンピュ...ソフトウェアチュートリアル 2024 年 11 月 6 日に公開 -
 これらのアプリを使って Mac で Windows 11 の機能を利用していますWindows から Mac に切り替えたとき、慣れ親しんだ基本的な機能がないことにイライラしました。しかし、数か月にわたるテストの後、これらのギャップを完璧に埋めるアプリを見つけたので、今では私の Mac は思いどおりに動作します。✕ 広告を削除 1 AltTab Dock を使用...ソフトウェアチュートリアル 2024 年 11 月 6 日に公開
これらのアプリを使って Mac で Windows 11 の機能を利用していますWindows から Mac に切り替えたとき、慣れ親しんだ基本的な機能がないことにイライラしました。しかし、数か月にわたるテストの後、これらのギャップを完璧に埋めるアプリを見つけたので、今では私の Mac は思いどおりに動作します。✕ 広告を削除 1 AltTab Dock を使用...ソフトウェアチュートリアル 2024 年 11 月 6 日に公開 -
 Mac に読み込まれない特定の Web サイトを修正する 6 つの方法基本的な修正 Mac を再起動します: Mac を再起動して解決策を探し始めます。これを行うには、左上隅にある Apple ロゴ をクリックし、再起動を選択します。 macOS を更新する: 多くのユーザーにとって、更新することで Mac に Web サイトを読み込むことができるようになりました。こ...ソフトウェアチュートリアル 2024 年 11 月 6 日に公開
Mac に読み込まれない特定の Web サイトを修正する 6 つの方法基本的な修正 Mac を再起動します: Mac を再起動して解決策を探し始めます。これを行うには、左上隅にある Apple ロゴ をクリックし、再起動を選択します。 macOS を更新する: 多くのユーザーにとって、更新することで Mac に Web サイトを読み込むことができるようになりました。こ...ソフトウェアチュートリアル 2024 年 11 月 6 日に公開
中国語を勉強する
- 1 「歩く」は中国語で何と言いますか? 走路 中国語の発音、走路 中国語学習
- 2 「飛行機に乗る」は中国語で何と言いますか? 坐飞机 中国語の発音、坐飞机 中国語学習
- 3 「電車に乗る」は中国語で何と言いますか? 坐火车 中国語の発音、坐火车 中国語学習
- 4 「バスに乗る」は中国語で何と言いますか? 坐车 中国語の発音、坐车 中国語学習
- 5 中国語でドライブは何と言うでしょう? 开车 中国語の発音、开车 中国語学習
- 6 水泳は中国語で何と言うでしょう? 游泳 中国語の発音、游泳 中国語学習
- 7 中国語で自転車に乗るってなんて言うの? 骑自行车 中国語の発音、骑自行车 中国語学習
- 8 中国語で挨拶はなんて言うの? 你好中国語の発音、你好中国語学習
- 9 中国語でありがとうってなんて言うの? 谢谢中国語の発音、谢谢中国語学習
- 10 How to say goodbye in Chinese? 再见Chinese pronunciation, 再见Chinese learning

























