Windows 11 PC を適切にバックアップする方法は次のとおりです
Windows バックアップは Windows 11 にとって適切なバックアップ ソリューションですが、制限もあります。そのため、私は 3 段階のプロセスを使用して Windows 11 PC を適切にバックアップしています。ここでは、Windows バックアップ、ファイル履歴、サードパーティ ソリューションを使用してこれを行う方法を説明します。
1 Windows バックアップの使用
Windows バックアップは、Windows 11 で利用できるネイティブ バックアップ オプションです。デフォルトでは、 「ユーザー」ディレクトリ内のすべてのフォルダー (画像、ドキュメント、音楽、ビデオなど) と、システム設定、環境設定、アプリのリスト、保存された資格情報が OneDrive にバックアップされます。
Windows を構成するにはバックアップするには、次の手順に従います:
- [スタート]メニュー > [設定] > [アカウント]に移動します。次に、右側を下にスクロールして [Windows バックアップ] をクリックします。 OneDrive アカウントにサインインしていることを確認してください。
- [OneDrive フォルダーの同期] の横にある [同期設定の管理] をクリックします。次に、バックアップするフォルダーを選択します。これにより、OneDrive のバックアップ設定も更新されることに注意してください。
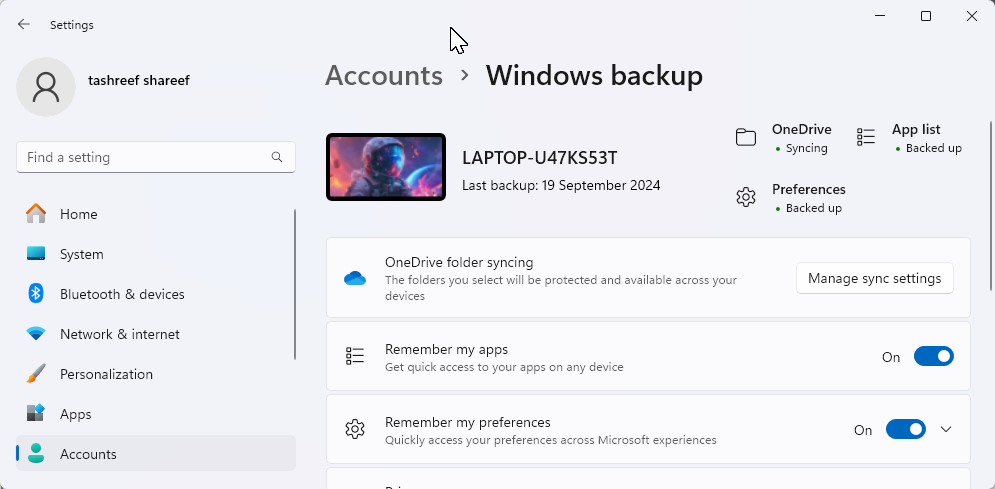
- アプリのリストをバックアップするには、[アプリを記憶する] をオンにします。次に、[設定を記憶する] スイッチを切り替えて、システム設定をバックアップします。このオプションを展開して、バックアップしたくない特定の設定を選択できます。
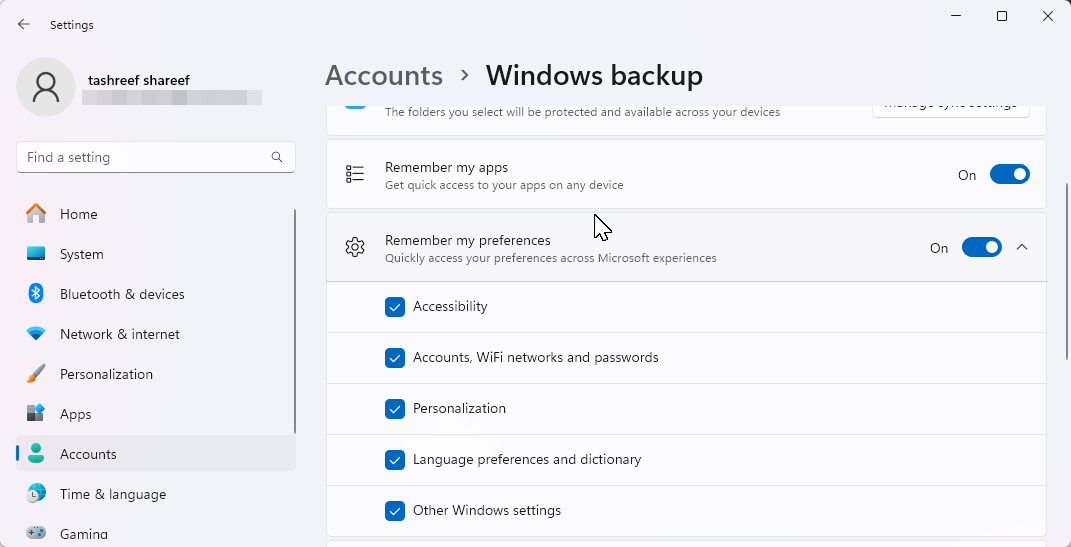
- Windows バックアップ設定を構成したら、[スタート] メニュー アイコンをクリックし、「Windows バックアップ」と入力し、検索から開きます。結果。プロンプトが表示されたら、Microsoft アカウントでサインインします。 [バックアップ] をクリックしてバックアップ プロセスを開始します。
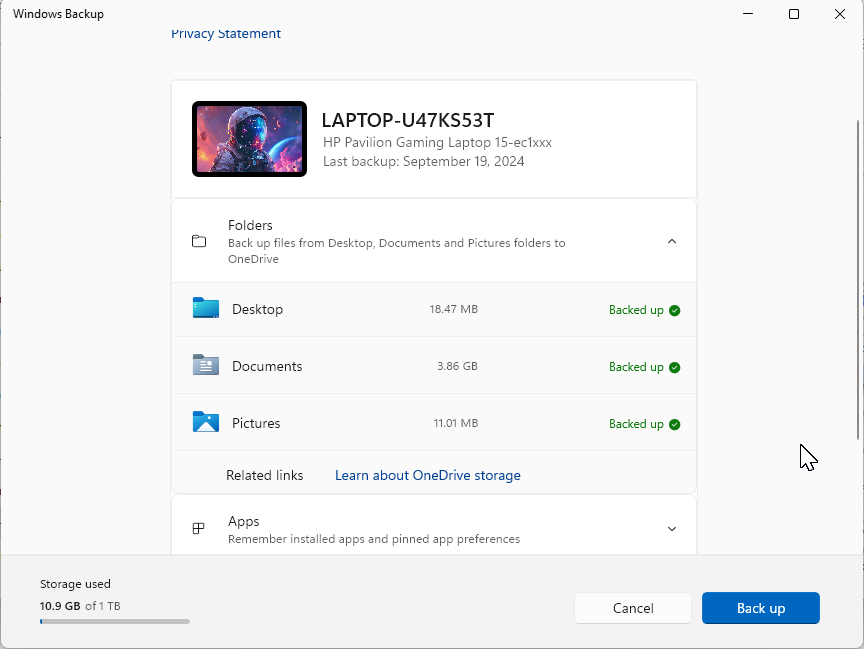
完了したら、Windows のリセットまたはクリーン インストール後にバックアップを復元できます。 Windows セットアップ ウィザードで、Microsoft アカウントを使用してサインインします。 [PC バックアップから復元] 画面で、復元する PC バックアップを選択し、[この PC から復元] をクリックします。
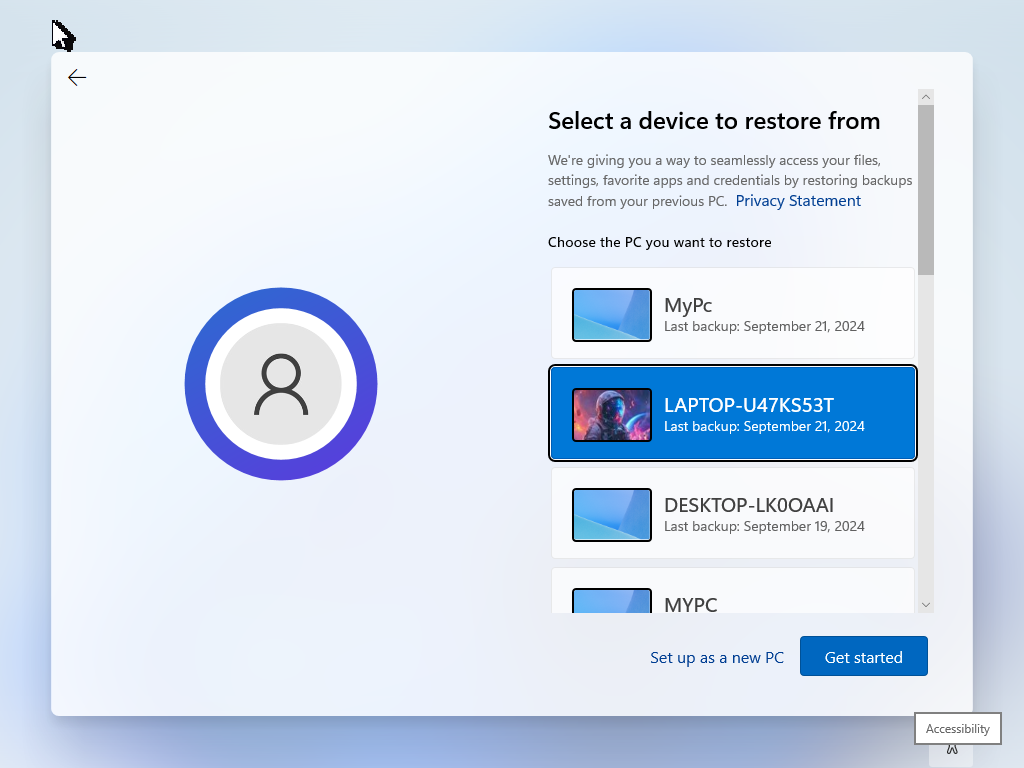
2 ファイル履歴を使用して外部ストレージにファイルをバックアップする
ファイル履歴は、私のバックアップ戦略のもう 1 つの重要な要素です。有効にすると、ユーザー ディレクトリ内のファイルに加えられた変更が検出され、必要に応じて何度でもバックアップされます。この方法では、必要に応じて、変更されたファイルの古いバージョンを復元できます。
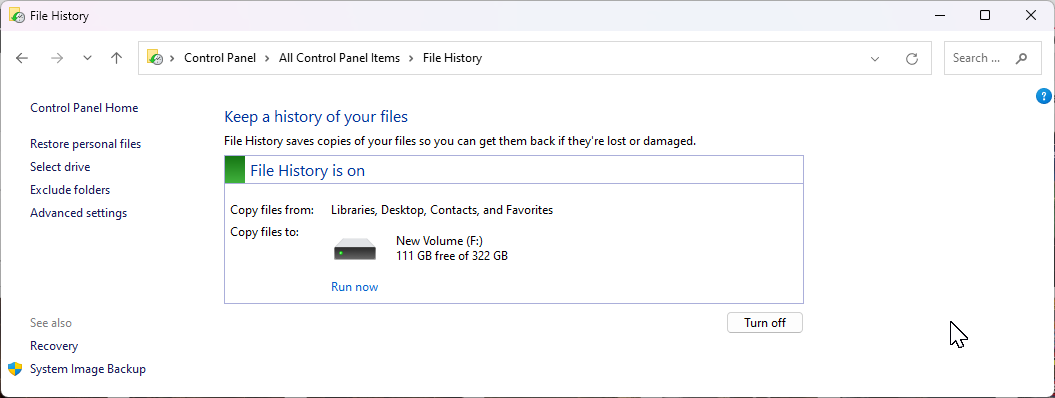
デフォルトでは構成されていないため、Windows のコントロール パネルからファイル履歴を有効にして設定する必要があります。 11. バックアップの頻度を数分ごとから 24 時間ごとまでカスタマイズし、効率的なストレージ管理のために古いバックアップをいつ削除するかを決定できます。
3 フル システム イメージ バックアップの作成
イメージ バックアップでは、ディスク全体が外部ドライブにバックアップされます。まれに内部ドライブに障害が発生した場合、リカバリ ディスクを使用して、Windows インストールを含むすべてのデータをイメージ バックアップから復元できます。
私は Macrium Reflect を使用してイメージ バックアップを作成しています。これは、30 日間の無料試用を提供するプレミアム アプリです。試用期間が終了すると、復元のみモードに切り替わり、以前に作成したバックアップを復元できるようになります。ただし、ライセンスがなければ新しいバックアップを作成することはできません。
まず、Macrium Reflect ホームページに移動し、[無料トライアル] をクリックして、64 ビットを選択します。インストーラーをダウンロードする前に、アカウントの登録と確認が必要な場合があります。インストーラーを実行し、画面の指示に従ってインストールを完了します。
イメージ バックアップを作成するには、外部ストレージ デバイスをコンピューターに接続します。 Macrium Reflect を起動し、バックアップしたいすべてのドライブを選択します。次に、左側のペインで [このコンピュータ上の選択したディスクのイメージを作成する] オプションをクリックします。
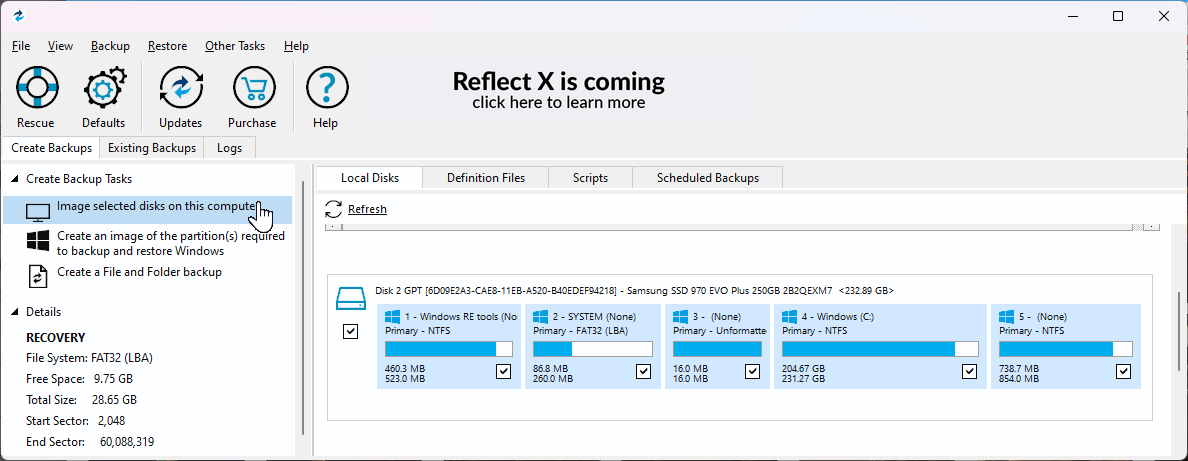
[保存先] セクションで、フォルダ アイコンをクリックし、バックアップ ドライブを選択します。正しいストレージ ドライブが選択されていることを確認してください。バックアップに名前を付けるオプションもありますが、私はデフォルトの命名スキームを好みます。
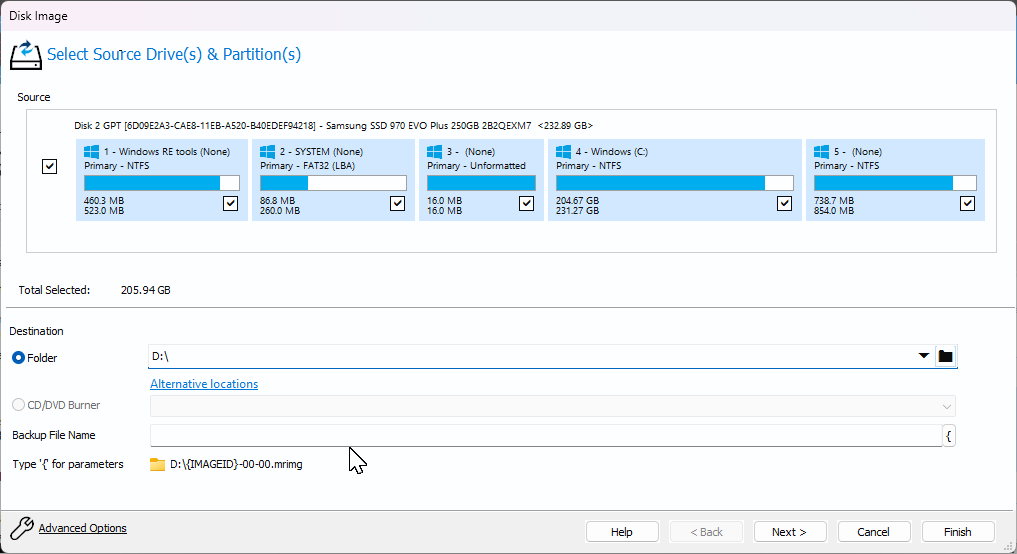
[詳細オプション] をクリックして、バックアップ設定をカスタマイズします。サイドバーの「圧縮」タブに移動し、「圧縮レベル」ドロップダウンをクリックし、「高」を選択してバックアップ ファイルのサイズを小さくします。 [パスワード] タブからバックアップのパスワードを設定することもできます。
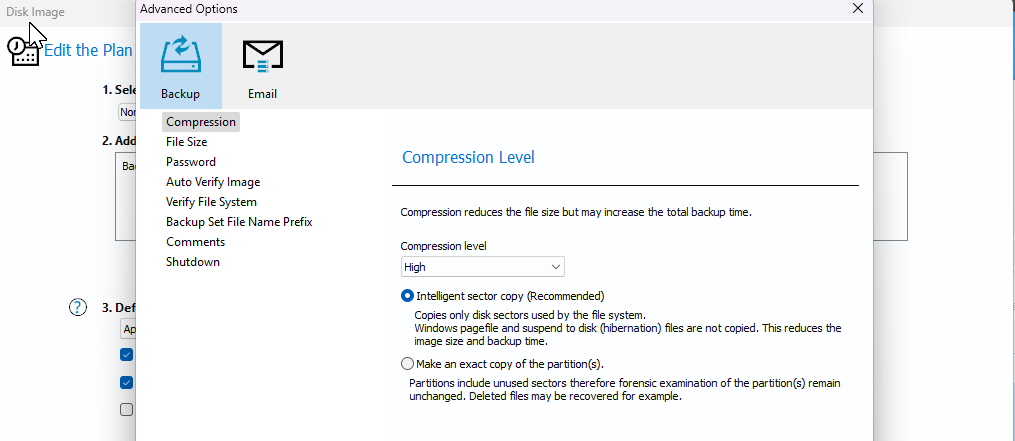
左側のサイドバーで [イメージの自動検証] をクリックし、作成後にイメージ バックアップ ファイルを直接検証するを選択して、作成後のイメージの整合性を検証します。それは作成されます。 [シャットダウン] タブでは、バックアップの完了後にコンピュータをシャットダウンすることを選択できます。 [OK] をクリックして変更を保存し、[次へ] をクリックします。
Macrium Reflect はバックアップ プラン (増分、差分、または完全) をサポートしており、自動バックアップを構成できます。ただし、これはオプションです。手動バックアップを作成する場合は、[なし] を選択します。
完全バックアップを毎月 1 回作成することを希望します。同じことを実行したい場合は、スケジュールを作成する必要があります。 [スケジュールの追加/編集] で、[スケジュールの追加] をクリックし、[完全] を選択します。
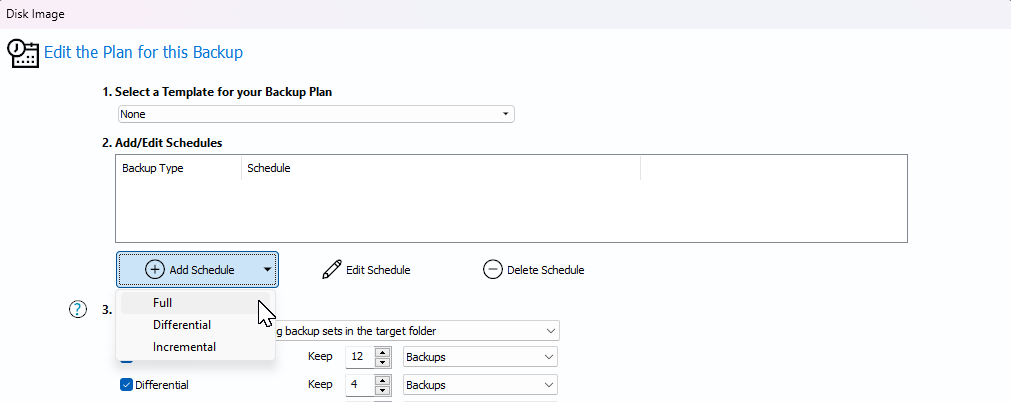
[頻度] を [毎月] に設定し、他のオプションはデフォルトのままにします。ここで必要に応じて小さな変更を加えることができます。完了したら、[OK] をクリックします。
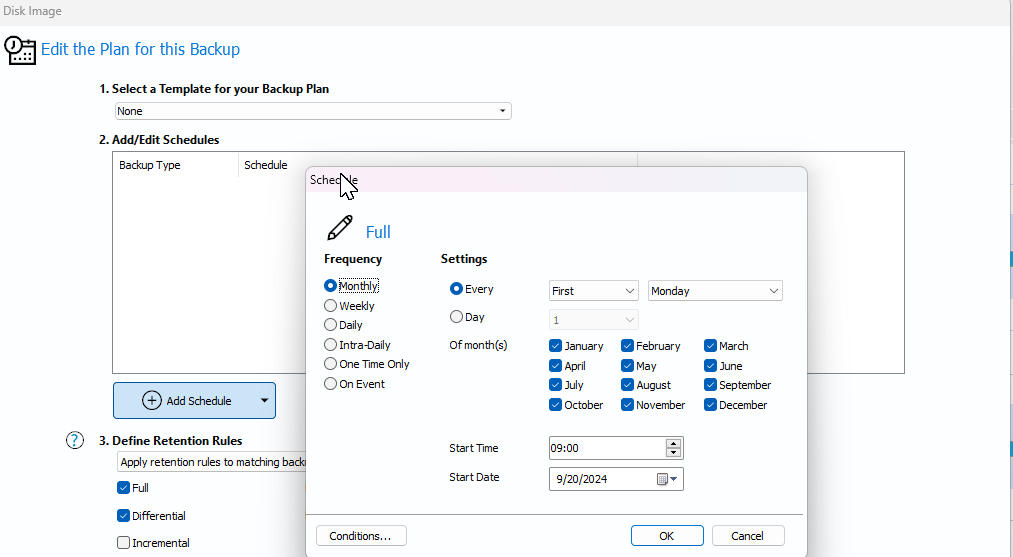
理想的には、少なくとも 3 つの完全バックアップを保持する必要があります。ただし、これはコンピュータに変更を加える頻度によって異なる場合があります。 「次へ」をクリックしてバックアップ計画の概要を確認し、「完了」をクリックします。バックアップ定義の名前を入力し、「OK」をクリックします。
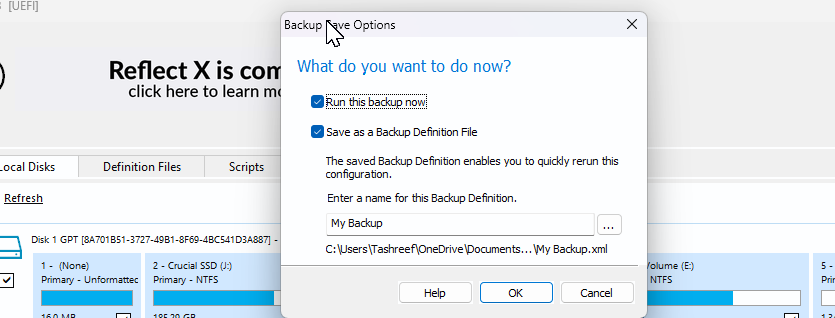
ストレージの種類とバックアップのサイズによっては、プロセスが完了するまでに時間がかかる場合があります。 229GB M.2 Windows ドライブを内蔵 Samsung SATA SSD にバックアップするのに約 13 分かかりました。高圧縮を選択した場合、最終的なバックアップ サイズは約 113 GB で、これは驚異的です。
復元を実行する必要がある場合は、Macrium Reflect Recovery 環境を起動して復元するためのレスキュー メディアが必要になります。バックアップディスクイメージから。詳細な手順については、Macrium Reflect の使用に関するガイドを参照してください。
単一のバックアップ ソースに依存するのは危険です。私の理想的な戦略には、組み込みの Windows バックアップ ツール、ファイル履歴機能、Macrium Reflect を使用した完全なイメージ バックアップが含まれます。複数の場所に複数のバックアップを作成しておくと、ほとんどの場合、命を救うことができます。
-
 Windows PC のリソース使用量を低く抑える 10 の習慣10 年前、ローエンドの Windows コンピューターが私の毎日のドライバーでした。 RAM はわずか 4 GB、ローエンドのプロセッサを搭載しており、専用のグラフィック カードはありませんでした。これらの制限にもかかわらず、私はパフォーマンスの問題を避けるためにリソースを賢く管理していました。...ソフトウェアチュートリアル 2024 年 11 月 7 日に公開
Windows PC のリソース使用量を低く抑える 10 の習慣10 年前、ローエンドの Windows コンピューターが私の毎日のドライバーでした。 RAM はわずか 4 GB、ローエンドのプロセッサを搭載しており、専用のグラフィック カードはありませんでした。これらの制限にもかかわらず、私はパフォーマンスの問題を避けるためにリソースを賢く管理していました。...ソフトウェアチュートリアル 2024 年 11 月 7 日に公開 -
 Android で削除されたテキスト メッセージを取得する 5 つの方法方法 1: アーカイブとスパム フォルダーを確認する Google メッセージ アプリでテキスト メッセージを誤ってアーカイブしてしまうことがよくあります。メッセージを削除せずにそのようにした場合は、そのテキストを復元するのに非常に役立ちます。必要なのは、アーカイブ フォルダーを開いてアーカイブを解...ソフトウェアチュートリアル 2024 年 11 月 7 日に公開
Android で削除されたテキスト メッセージを取得する 5 つの方法方法 1: アーカイブとスパム フォルダーを確認する Google メッセージ アプリでテキスト メッセージを誤ってアーカイブしてしまうことがよくあります。メッセージを削除せずにそのようにした場合は、そのテキストを復元するのに非常に役立ちます。必要なのは、アーカイブ フォルダーを開いてアーカイブを解...ソフトウェアチュートリアル 2024 年 11 月 7 日に公開 -
 Windows 11 PC を適切にバックアップする方法は次のとおりですWindows バックアップは Windows 11 にとって適切なバックアップ ソリューションですが、制限もあります。そのため、私は 3 段階のプロセスを使用して Windows 11 PC を適切にバックアップしています。ここでは、Windows バックアップ、ファイル履歴、サードパーティ ソリ...ソフトウェアチュートリアル 2024 年 11 月 7 日に公開
Windows 11 PC を適切にバックアップする方法は次のとおりですWindows バックアップは Windows 11 にとって適切なバックアップ ソリューションですが、制限もあります。そのため、私は 3 段階のプロセスを使用して Windows 11 PC を適切にバックアップしています。ここでは、Windows バックアップ、ファイル履歴、サードパーティ ソリ...ソフトウェアチュートリアル 2024 年 11 月 7 日に公開 -
 Android から Android にテキスト メッセージ (SMS) を転送する方法使いやすいインターフェイスを誇る Android デバイスは、世界中のスマートフォン ユーザーの半数以上に選ばれています。新しいデバイスをセットアップするとき、または古いデバイスを復元するときに、テキスト メッセージなどのデータを Android から Android に転送することが簡単になります...ソフトウェアチュートリアル 2024 年 11 月 7 日に公開
Android から Android にテキスト メッセージ (SMS) を転送する方法使いやすいインターフェイスを誇る Android デバイスは、世界中のスマートフォン ユーザーの半数以上に選ばれています。新しいデバイスをセットアップするとき、または古いデバイスを復元するときに、テキスト メッセージなどのデータを Android から Android に転送することが簡単になります...ソフトウェアチュートリアル 2024 年 11 月 7 日に公開 -
 管理者によってサインインが制限されていますか?今すぐ修正してください!正しい情報を入力した後、管理者によりサインインが制限されましたが表示されるのはなぜですか?システムのロックを再度解除するにはどうすればよいですか?現時点で解決策をお探しの場合は、MiniTool Solution のこのガイドが役立つかもしれません。管理者による Windows 11/10 へのサイ...ソフトウェアチュートリアル 2024 年 11 月 7 日に公開
管理者によってサインインが制限されていますか?今すぐ修正してください!正しい情報を入力した後、管理者によりサインインが制限されましたが表示されるのはなぜですか?システムのロックを再度解除するにはどうすればよいですか?現時点で解決策をお探しの場合は、MiniTool Solution のこのガイドが役立つかもしれません。管理者による Windows 11/10 へのサイ...ソフトウェアチュートリアル 2024 年 11 月 7 日に公開 -
 ブロックされた番号からの電話を受けないようにする方法方法 1: ブロックされている番号リストを確認する さらに詳しく調べる前に、携帯電話でブロックされている番号のリストを再確認すると、ブロックされた連絡先からの通話が修正されるはずです。その番号をリストに追加していない場合は、今すぐブロックしてください。 Android の場合 ステップ 1: 電話ア...ソフトウェアチュートリアル 2024 年 11 月 7 日に公開
ブロックされた番号からの電話を受けないようにする方法方法 1: ブロックされている番号リストを確認する さらに詳しく調べる前に、携帯電話でブロックされている番号のリストを再確認すると、ブロックされた連絡先からの通話が修正されるはずです。その番号をリストに追加していない場合は、今すぐブロックしてください。 Android の場合 ステップ 1: 電話ア...ソフトウェアチュートリアル 2024 年 11 月 7 日に公開 -
 Android 画面の縦線または横線を修正する 3 つの方法基本的な修正 デバイスを再起動します: デバイスを再起動して、問題の原因となっているバグや不具合を削除します。 デバイスを冷却します: デバイスを充電から外し、デバイスの電源をオフにして冷却します。過熱も問題を引き起こす可能性があります。 デバイスの更新: バグのないエクスペリエンスを得るために ...ソフトウェアチュートリアル 2024 年 11 月 7 日に公開
Android 画面の縦線または横線を修正する 3 つの方法基本的な修正 デバイスを再起動します: デバイスを再起動して、問題の原因となっているバグや不具合を削除します。 デバイスを冷却します: デバイスを充電から外し、デバイスの電源をオフにして冷却します。過熱も問題を引き起こす可能性があります。 デバイスの更新: バグのないエクスペリエンスを得るために ...ソフトウェアチュートリアル 2024 年 11 月 7 日に公開 -
 iPhoneの壁紙にぴったりの写真を作成する3つの方法方法 1: 壁紙リサイズアプリを使用する サードパーティの壁紙サイズ変更アプリを使用して作業を行うことができます。その方法は次のとおりです。 ステップ 1: InstaSize アプリをダウンロードして開きます。 ステップ 2: アイコンの をタップし、サイズを変更したい写真を選択します。...ソフトウェアチュートリアル 2024 年 11 月 7 日に公開
iPhoneの壁紙にぴったりの写真を作成する3つの方法方法 1: 壁紙リサイズアプリを使用する サードパーティの壁紙サイズ変更アプリを使用して作業を行うことができます。その方法は次のとおりです。 ステップ 1: InstaSize アプリをダウンロードして開きます。 ステップ 2: アイコンの をタップし、サイズを変更したい写真を選択します。...ソフトウェアチュートリアル 2024 年 11 月 7 日に公開 -
 Windows 11 で WiFi が切断され続ける – 5 つのクイックフィックスネットワーク アダプターカテゴリを展開し、WiFi アダプターを右クリックして、ドライバーの更新を選択します。 ドライバーを自動的に検索を選択します。 より包括的なソリューションについては、PCHelpSoft Driver Updater の使用を検討してください。 このツールは、すべての古いド...ソフトウェアチュートリアル 2024 年 11 月 7 日に公開
Windows 11 で WiFi が切断され続ける – 5 つのクイックフィックスネットワーク アダプターカテゴリを展開し、WiFi アダプターを右クリックして、ドライバーの更新を選択します。 ドライバーを自動的に検索を選択します。 より包括的なソリューションについては、PCHelpSoft Driver Updater の使用を検討してください。 このツールは、すべての古いド...ソフトウェアチュートリアル 2024 年 11 月 7 日に公開 -
 Windows 11で右クリックが機能しない場合の3つの修正方法基本的な修正: 周辺機器のプラグを抜きます: これは、問題の原因となる可能性のあるソフトウェア干渉やハードウェア競合を分離するため、機能します。 コンピュータを再起動します: コンピュータを再起動すると、実行中のすべてのプロセスが強制的にシャットダウンされます。この方法は、問題のあるプロセスや軽微な...ソフトウェアチュートリアル 2024 年 11 月 7 日に公開
Windows 11で右クリックが機能しない場合の3つの修正方法基本的な修正: 周辺機器のプラグを抜きます: これは、問題の原因となる可能性のあるソフトウェア干渉やハードウェア競合を分離するため、機能します。 コンピュータを再起動します: コンピュータを再起動すると、実行中のすべてのプロセスが強制的にシャットダウンされます。この方法は、問題のあるプロセスや軽微な...ソフトウェアチュートリアル 2024 年 11 月 7 日に公開 -
 満足のいく実行可能ファイルが見つからないエラーを修正するにはどうすればよいですか?Satisfactory が Steam で利用可能になったことは、長い間 Satisfactory を待っていたプレイヤーにとってエキサイティングなニュースになるかもしれません。ただし、多くのユーザーが Satisfactory 実行可能ファイルが見つからないエラーでブロックされます。どうすれば解...ソフトウェアチュートリアル 2024 年 11 月 7 日に公開
満足のいく実行可能ファイルが見つからないエラーを修正するにはどうすればよいですか?Satisfactory が Steam で利用可能になったことは、長い間 Satisfactory を待っていたプレイヤーにとってエキサイティングなニュースになるかもしれません。ただし、多くのユーザーが Satisfactory 実行可能ファイルが見つからないエラーでブロックされます。どうすれば解...ソフトウェアチュートリアル 2024 年 11 月 7 日に公開 -
 Outlook メールボックスがいっぱいの場合の対処方法解決策 1: メールボックス クリーンアップ ツールを使用する Microsoft Outlook には、古いメールをすばやく削除してメールボックスのサイズを削減できるメールボックス クリーンアップ ツールが含まれています。まずはこのツールを実行して、「メールボックスがいっぱいです。アイテムを送受信...ソフトウェアチュートリアル 2024 年 11 月 7 日に公開
Outlook メールボックスがいっぱいの場合の対処方法解決策 1: メールボックス クリーンアップ ツールを使用する Microsoft Outlook には、古いメールをすばやく削除してメールボックスのサイズを削減できるメールボックス クリーンアップ ツールが含まれています。まずはこのツールを実行して、「メールボックスがいっぱいです。アイテムを送受信...ソフトウェアチュートリアル 2024 年 11 月 7 日に公開 -
 SoftwareDistribution および Catroot2 フォルダーの名前を変更または削除する方法SoftwareDistribution および Catroot2 フォルダーをリセットするとどうなるか Catroot2 フォルダーには、システム ファイルの暗号化ハッシュとデジタル署名であるカタログ ファイル (.cat) が含まれています。これらのファイルが破損すると、Windows Up...ソフトウェアチュートリアル 2024 年 11 月 7 日に公開
SoftwareDistribution および Catroot2 フォルダーの名前を変更または削除する方法SoftwareDistribution および Catroot2 フォルダーをリセットするとどうなるか Catroot2 フォルダーには、システム ファイルの暗号化ハッシュとデジタル署名であるカタログ ファイル (.cat) が含まれています。これらのファイルが破損すると、Windows Up...ソフトウェアチュートリアル 2024 年 11 月 7 日に公開 -
 Windows での「前回 Excel を起動できませんでした」エラーの 4 つの修正解決策 1: Excel をセーフ モードで開く Microsoft Excel をセーフ モードで開くと、あらゆる種類のエラーや問題のトラブルシューティングに役立ちます。したがって、まずそれを試してください。 「前回 Excel を起動できませんでした」というエラー メッセージが表示されたら、はい...ソフトウェアチュートリアル 2024 年 11 月 7 日に公開
Windows での「前回 Excel を起動できませんでした」エラーの 4 つの修正解決策 1: Excel をセーフ モードで開く Microsoft Excel をセーフ モードで開くと、あらゆる種類のエラーや問題のトラブルシューティングに役立ちます。したがって、まずそれを試してください。 「前回 Excel を起動できませんでした」というエラー メッセージが表示されたら、はい...ソフトウェアチュートリアル 2024 年 11 月 7 日に公開 -
 Windowsのエラーコード0x80070570を修正する4つの方法解決策 1: Windows ISO を再ダウンロード 正しくインストールするには、PC に適した Windows ISO を見つけることが重要です。 Windows 11 は 32 ビット システムでは利用できないため、32 ビット システムに Windows 11 をインストールする予定だった場...ソフトウェアチュートリアル 2024 年 11 月 7 日に公開
Windowsのエラーコード0x80070570を修正する4つの方法解決策 1: Windows ISO を再ダウンロード 正しくインストールするには、PC に適した Windows ISO を見つけることが重要です。 Windows 11 は 32 ビット システムでは利用できないため、32 ビット システムに Windows 11 をインストールする予定だった場...ソフトウェアチュートリアル 2024 年 11 月 7 日に公開
中国語を勉強する
- 1 「歩く」は中国語で何と言いますか? 走路 中国語の発音、走路 中国語学習
- 2 「飛行機に乗る」は中国語で何と言いますか? 坐飞机 中国語の発音、坐飞机 中国語学習
- 3 「電車に乗る」は中国語で何と言いますか? 坐火车 中国語の発音、坐火车 中国語学習
- 4 「バスに乗る」は中国語で何と言いますか? 坐车 中国語の発音、坐车 中国語学習
- 5 中国語でドライブは何と言うでしょう? 开车 中国語の発音、开车 中国語学習
- 6 水泳は中国語で何と言うでしょう? 游泳 中国語の発音、游泳 中国語学習
- 7 中国語で自転車に乗るってなんて言うの? 骑自行车 中国語の発音、骑自行车 中国語学習
- 8 中国語で挨拶はなんて言うの? 你好中国語の発音、你好中国語学習
- 9 中国語でありがとうってなんて言うの? 谢谢中国語の発音、谢谢中国語学習
- 10 How to say goodbye in Chinese? 再见Chinese pronunciation, 再见Chinese learning

























