Windows 11で右クリックが機能しない場合の3つの修正方法
基本的な修正:
- 周辺機器のプラグを抜きます: これは、問題の原因となる可能性のあるソフトウェア干渉やハードウェア競合を分離するため、機能します。
- コンピュータを再起動します: コンピュータを再起動すると、実行中のすべてのプロセスが強制的にシャットダウンされます。この方法は、問題のあるプロセスや軽微なバグが原因で問題が発生した場合に有効です。
- マウスの故障を確認する: 外付けマウスを使用している場合、故障があると右クリック機能が動作しないことがあります。これらの障害は、長期間の使用による自然な磨耗、またはマウスを落として硬い表面に当たった場合に発生する可能性があります。
- Windows エクスプローラーを再起動します: Windows エクスプローラーを再起動すると、ファイル管理が更新され、右クリック機能が動作しなくなる可能性がある小さなバグを取り除くことができます。再起動すると、ファイルの関連付けの競合も解決され、右クリック メニューにカスタム オプションを追加する可能性があるサードパーティのシェル拡張機能がリセットされます。
解決策 1: USB ポートの電源管理設定を無効にする
右クリック オプションが機能しない場合は、電源管理設定を無効にすることが効果的な解決策となる可能性があります。 USB ポートの中断を防ぎ、設定とマウスの間の潜在的な競合を解決し、誤動作の原因となる可能性のある電源の問題を解決します。
ステップ 1: Windows R を押して [ファイル名を指定して実行] ダイアログを開き、devmgmt.msc と入力して Enter キーを押します。 .
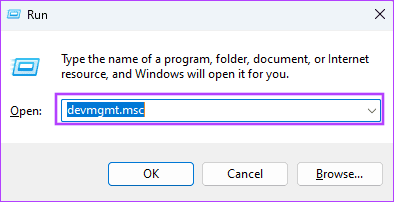
ステップ 2: ユニバーサル シリアル バス コントローラー カテゴリを展開し、マウス ドライバーをダブルクリックします。
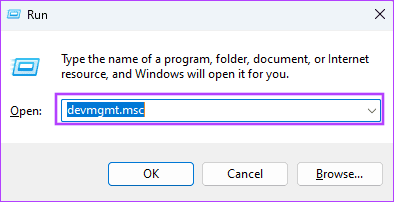
ステップ 2: マウスとその他のポインティング デバイスセクションを展開し、マウスをダブルクリックします。あるいは、問題がタッチパッドにある場合は、ヒューマン インターフェイス デバイス カテゴリを展開し、タッチパッド ドライバーをダブルクリックします。
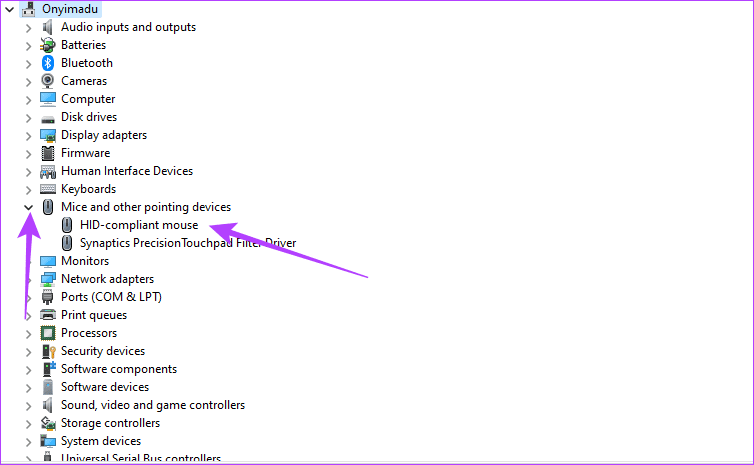
ステップ 3: ドライバータブをクリックし、ドライバーの更新ボタンをクリックします。
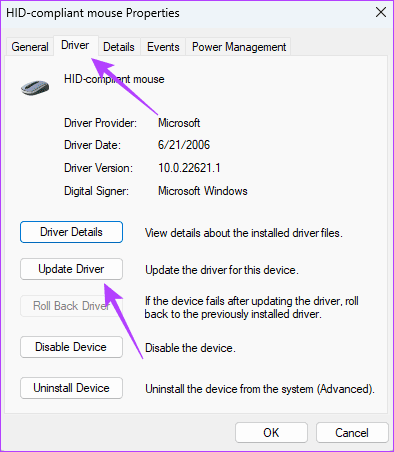
ステップ 4: アップデートを自動的に検索をクリックします。
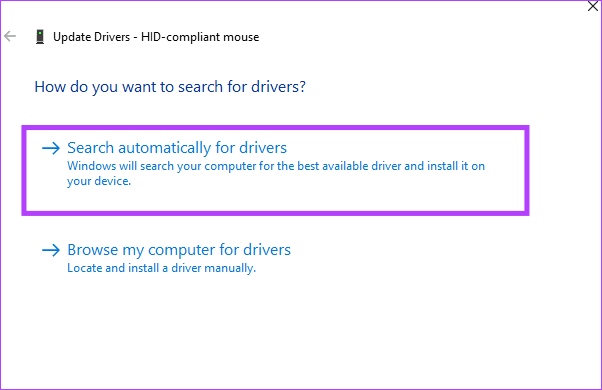
または、デバイス マネージャーを開いて、以下の手順に従ってドライバーを再インストールすることもできます。
ステップ 1: マウスとその他のポインティング デバイスセクションを展開し、マウスをダブルクリックします。あるいは、問題がタッチパッドにある場合は、ヒューマン インターフェイス デバイス カテゴリを展開し、タッチパッド ドライバーをダブルクリックします。
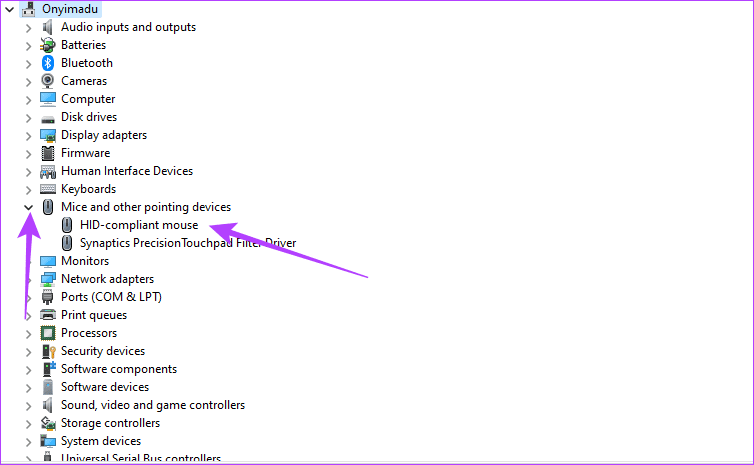
ステップ 2: ドライバータブをクリックし、デバイスのアンインストールをクリックして、選択を確認します。
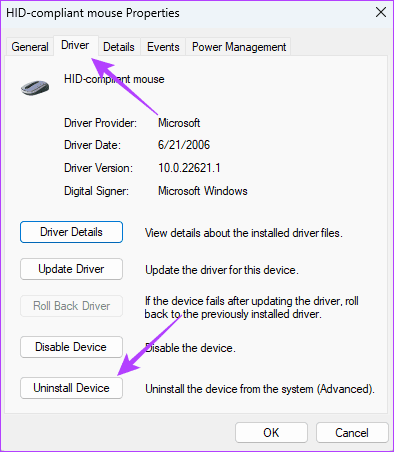
ステップ 3: コンピュータを再起動し、デバイス マネージャーを再度開き、ハードウェア変更のスキャンアイコンをクリックします。
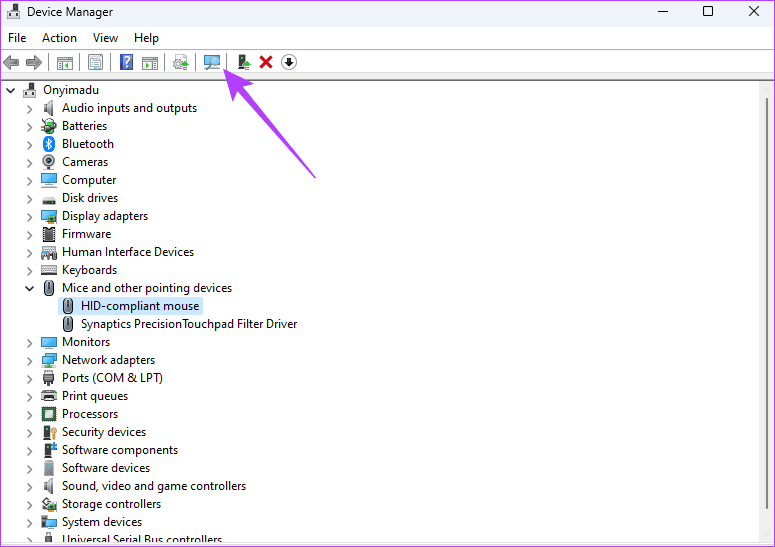
これで、タッチパッドが機能しない問題は解決されるはずです。
解決策 3: SFC および DISM ユーティリティを実行する
SFC ユーティリティは、コンピュータをスキャンして破損したシステム ファイルを修復または交換できる Windows 上のツールです。システム ファイルの破損により、右クリックなどの特定の機能が Windows 11 で動作しなくなる可能性があるため、これは有効な修正です。
ステップ 1: Windows R を押し、テキスト ファイルに「cmd」と入力して Ctrl Shift Enter キーを押してコマンド プロンプトを開きます。
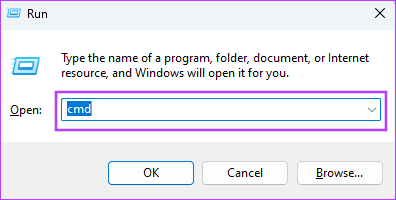
ステップ 2: 以下のコマンドを入力して Enter を押し、端末のプロンプトに従ってプロセスを完了します。
sfc /scannow
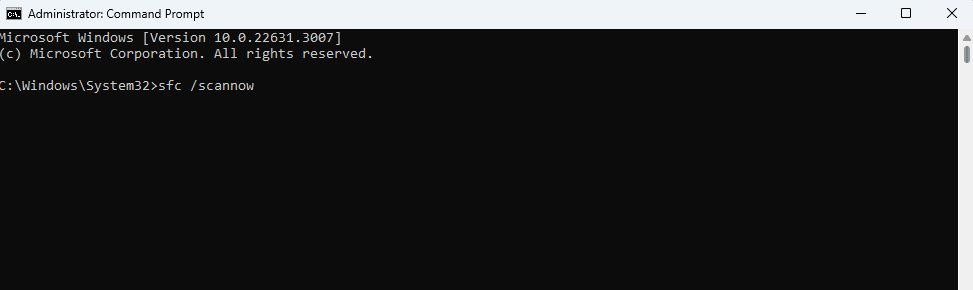
ステップ 3: 以下のコマンドを入力し、各コマンドの後に Enter を押します。
DISM /Online /Cleanup-Image /ScanHealth
DISM /Online /Cleanup-Image /RestoreHealth
修正したら、右クリック メニューをカスタマイズすることもできます。
-
 ブロックされた番号からの電話を受けないようにする方法方法 1: ブロックされている番号リストを確認する さらに詳しく調べる前に、携帯電話でブロックされている番号のリストを再確認すると、ブロックされた連絡先からの通話が修正されるはずです。その番号をリストに追加していない場合は、今すぐブロックしてください。 Android の場合 ステップ 1: 電話ア...ソフトウェアチュートリアル 2024 年 11 月 7 日に公開
ブロックされた番号からの電話を受けないようにする方法方法 1: ブロックされている番号リストを確認する さらに詳しく調べる前に、携帯電話でブロックされている番号のリストを再確認すると、ブロックされた連絡先からの通話が修正されるはずです。その番号をリストに追加していない場合は、今すぐブロックしてください。 Android の場合 ステップ 1: 電話ア...ソフトウェアチュートリアル 2024 年 11 月 7 日に公開 -
 Android 画面の縦線または横線を修正する 3 つの方法基本的な修正 デバイスを再起動します: デバイスを再起動して、問題の原因となっているバグや不具合を削除します。 デバイスを冷却します: デバイスを充電から外し、デバイスの電源をオフにして冷却します。過熱も問題を引き起こす可能性があります。 デバイスの更新: バグのないエクスペリエンスを得るために ...ソフトウェアチュートリアル 2024 年 11 月 7 日に公開
Android 画面の縦線または横線を修正する 3 つの方法基本的な修正 デバイスを再起動します: デバイスを再起動して、問題の原因となっているバグや不具合を削除します。 デバイスを冷却します: デバイスを充電から外し、デバイスの電源をオフにして冷却します。過熱も問題を引き起こす可能性があります。 デバイスの更新: バグのないエクスペリエンスを得るために ...ソフトウェアチュートリアル 2024 年 11 月 7 日に公開 -
 iPhoneの壁紙にぴったりの写真を作成する3つの方法方法 1: 壁紙リサイズアプリを使用する サードパーティの壁紙サイズ変更アプリを使用して作業を行うことができます。その方法は次のとおりです。 ステップ 1: InstaSize アプリをダウンロードして開きます。 ステップ 2: アイコンの をタップし、サイズを変更したい写真を選択します。...ソフトウェアチュートリアル 2024 年 11 月 7 日に公開
iPhoneの壁紙にぴったりの写真を作成する3つの方法方法 1: 壁紙リサイズアプリを使用する サードパーティの壁紙サイズ変更アプリを使用して作業を行うことができます。その方法は次のとおりです。 ステップ 1: InstaSize アプリをダウンロードして開きます。 ステップ 2: アイコンの をタップし、サイズを変更したい写真を選択します。...ソフトウェアチュートリアル 2024 年 11 月 7 日に公開 -
 Windows 11 で WiFi が切断され続ける – 5 つのクイックフィックスネットワーク アダプターカテゴリを展開し、WiFi アダプターを右クリックして、ドライバーの更新を選択します。 ドライバーを自動的に検索を選択します。 より包括的なソリューションについては、PCHelpSoft Driver Updater の使用を検討してください。 このツールは、すべての古いド...ソフトウェアチュートリアル 2024 年 11 月 7 日に公開
Windows 11 で WiFi が切断され続ける – 5 つのクイックフィックスネットワーク アダプターカテゴリを展開し、WiFi アダプターを右クリックして、ドライバーの更新を選択します。 ドライバーを自動的に検索を選択します。 より包括的なソリューションについては、PCHelpSoft Driver Updater の使用を検討してください。 このツールは、すべての古いド...ソフトウェアチュートリアル 2024 年 11 月 7 日に公開 -
 Windows 11で右クリックが機能しない場合の3つの修正方法基本的な修正: 周辺機器のプラグを抜きます: これは、問題の原因となる可能性のあるソフトウェア干渉やハードウェア競合を分離するため、機能します。 コンピュータを再起動します: コンピュータを再起動すると、実行中のすべてのプロセスが強制的にシャットダウンされます。この方法は、問題のあるプロセスや軽微な...ソフトウェアチュートリアル 2024 年 11 月 7 日に公開
Windows 11で右クリックが機能しない場合の3つの修正方法基本的な修正: 周辺機器のプラグを抜きます: これは、問題の原因となる可能性のあるソフトウェア干渉やハードウェア競合を分離するため、機能します。 コンピュータを再起動します: コンピュータを再起動すると、実行中のすべてのプロセスが強制的にシャットダウンされます。この方法は、問題のあるプロセスや軽微な...ソフトウェアチュートリアル 2024 年 11 月 7 日に公開 -
 満足のいく実行可能ファイルが見つからないエラーを修正するにはどうすればよいですか?Satisfactory が Steam で利用可能になったことは、長い間 Satisfactory を待っていたプレイヤーにとってエキサイティングなニュースになるかもしれません。ただし、多くのユーザーが Satisfactory 実行可能ファイルが見つからないエラーでブロックされます。どうすれば解...ソフトウェアチュートリアル 2024 年 11 月 7 日に公開
満足のいく実行可能ファイルが見つからないエラーを修正するにはどうすればよいですか?Satisfactory が Steam で利用可能になったことは、長い間 Satisfactory を待っていたプレイヤーにとってエキサイティングなニュースになるかもしれません。ただし、多くのユーザーが Satisfactory 実行可能ファイルが見つからないエラーでブロックされます。どうすれば解...ソフトウェアチュートリアル 2024 年 11 月 7 日に公開 -
 Outlook メールボックスがいっぱいの場合の対処方法解決策 1: メールボックス クリーンアップ ツールを使用する Microsoft Outlook には、古いメールをすばやく削除してメールボックスのサイズを削減できるメールボックス クリーンアップ ツールが含まれています。まずはこのツールを実行して、「メールボックスがいっぱいです。アイテムを送受信...ソフトウェアチュートリアル 2024 年 11 月 7 日に公開
Outlook メールボックスがいっぱいの場合の対処方法解決策 1: メールボックス クリーンアップ ツールを使用する Microsoft Outlook には、古いメールをすばやく削除してメールボックスのサイズを削減できるメールボックス クリーンアップ ツールが含まれています。まずはこのツールを実行して、「メールボックスがいっぱいです。アイテムを送受信...ソフトウェアチュートリアル 2024 年 11 月 7 日に公開 -
 SoftwareDistribution および Catroot2 フォルダーの名前を変更または削除する方法SoftwareDistribution および Catroot2 フォルダーをリセットするとどうなるか Catroot2 フォルダーには、システム ファイルの暗号化ハッシュとデジタル署名であるカタログ ファイル (.cat) が含まれています。これらのファイルが破損すると、Windows Up...ソフトウェアチュートリアル 2024 年 11 月 7 日に公開
SoftwareDistribution および Catroot2 フォルダーの名前を変更または削除する方法SoftwareDistribution および Catroot2 フォルダーをリセットするとどうなるか Catroot2 フォルダーには、システム ファイルの暗号化ハッシュとデジタル署名であるカタログ ファイル (.cat) が含まれています。これらのファイルが破損すると、Windows Up...ソフトウェアチュートリアル 2024 年 11 月 7 日に公開 -
 Windows での「前回 Excel を起動できませんでした」エラーの 4 つの修正解決策 1: Excel をセーフ モードで開く Microsoft Excel をセーフ モードで開くと、あらゆる種類のエラーや問題のトラブルシューティングに役立ちます。したがって、まずそれを試してください。 「前回 Excel を起動できませんでした」というエラー メッセージが表示されたら、はい...ソフトウェアチュートリアル 2024 年 11 月 7 日に公開
Windows での「前回 Excel を起動できませんでした」エラーの 4 つの修正解決策 1: Excel をセーフ モードで開く Microsoft Excel をセーフ モードで開くと、あらゆる種類のエラーや問題のトラブルシューティングに役立ちます。したがって、まずそれを試してください。 「前回 Excel を起動できませんでした」というエラー メッセージが表示されたら、はい...ソフトウェアチュートリアル 2024 年 11 月 7 日に公開 -
 Windowsのエラーコード0x80070570を修正する4つの方法解決策 1: Windows ISO を再ダウンロード 正しくインストールするには、PC に適した Windows ISO を見つけることが重要です。 Windows 11 は 32 ビット システムでは利用できないため、32 ビット システムに Windows 11 をインストールする予定だった場...ソフトウェアチュートリアル 2024 年 11 月 7 日に公開
Windowsのエラーコード0x80070570を修正する4つの方法解決策 1: Windows ISO を再ダウンロード 正しくインストールするには、PC に適した Windows ISO を見つけることが重要です。 Windows 11 は 32 ビット システムでは利用できないため、32 ビット システムに Windows 11 をインストールする予定だった場...ソフトウェアチュートリアル 2024 年 11 月 7 日に公開 -
 修正: バックグラウンド インテリジェント転送サービス (BITS) が停止し続ける解決策 1: バックグラウンド インテリジェント転送サービスを自動に設定する (遅延開始) バックグラウンド インテリジェント転送サービスまたはその関連サービスが正しく構成されていない場合は、サービス アプリを使用してそれらをデフォルト設定にリセットする必要があります。その方法は次のとおりです: ス...ソフトウェアチュートリアル 2024 年 11 月 7 日に公開
修正: バックグラウンド インテリジェント転送サービス (BITS) が停止し続ける解決策 1: バックグラウンド インテリジェント転送サービスを自動に設定する (遅延開始) バックグラウンド インテリジェント転送サービスまたはその関連サービスが正しく構成されていない場合は、サービス アプリを使用してそれらをデフォルト設定にリセットする必要があります。その方法は次のとおりです: ス...ソフトウェアチュートリアル 2024 年 11 月 7 日に公開 -
 サムスンのエコシステムはアップルと同じくらい優れています - その理由は次のとおりですApple が 1 つまたは 2 つの iPhone モデルしか提供していなかった頃、Samsung は希望するあらゆるサイズや予算で携帯電話を提供していました。タブレットも同様です。現在、Apple のラインナップはより複雑になっていますが、Samsung にはまだ選択肢がたくさんあります。 ...ソフトウェアチュートリアル 2024 年 11 月 6 日に公開
サムスンのエコシステムはアップルと同じくらい優れています - その理由は次のとおりですApple が 1 つまたは 2 つの iPhone モデルしか提供していなかった頃、Samsung は希望するあらゆるサイズや予算で携帯電話を提供していました。タブレットも同様です。現在、Apple のラインナップはより複雑になっていますが、Samsung にはまだ選択肢がたくさんあります。 ...ソフトウェアチュートリアル 2024 年 11 月 6 日に公開 -
 Moto G Stylus 5G (2024) は 399 ドルで迫力満点Motorola のミッドレンジ Moto G Stylus 5G が、大幅なアップグレードと楽しい新しいデザインを備えて 2024 年に戻ってきます。わずか 399 ドルで、より優れた画面、ワイヤレス充電などを備えています。 前世代と同様に、この携帯電話は 120Hz リフレッシュ レートのア...ソフトウェアチュートリアル 2024 年 11 月 6 日に公開
Moto G Stylus 5G (2024) は 399 ドルで迫力満点Motorola のミッドレンジ Moto G Stylus 5G が、大幅なアップグレードと楽しい新しいデザインを備えて 2024 年に戻ってきます。わずか 399 ドルで、より優れた画面、ワイヤレス充電などを備えています。 前世代と同様に、この携帯電話は 120Hz リフレッシュ レートのア...ソフトウェアチュートリアル 2024 年 11 月 6 日に公開 -
 PSA: Google マップのロードトリップを一時的に共有できます。その方法は次のとおりですGoogle マップを使用してリアルタイムの位置情報を他のユーザーと共有するのは優れた機能ですが、24 時間 365 日誰かにあなたのすべての動きを見られたくない場合は理解できます。休暇中の遠征やその他の旅行中に、携帯電話の位置情報を一時的に共有できることをご存知ですか? Apple の位置情報...ソフトウェアチュートリアル 2024 年 11 月 6 日に公開
PSA: Google マップのロードトリップを一時的に共有できます。その方法は次のとおりですGoogle マップを使用してリアルタイムの位置情報を他のユーザーと共有するのは優れた機能ですが、24 時間 365 日誰かにあなたのすべての動きを見られたくない場合は理解できます。休暇中の遠征やその他の旅行中に、携帯電話の位置情報を一時的に共有できることをご存知ですか? Apple の位置情報...ソフトウェアチュートリアル 2024 年 11 月 6 日に公開 -
 Windows 10/11 で VSS エラー 0x80042314L を取り除く方法は?ボリューム シャドウ コピー サービス エラー 0x80042314L は、Windows 10/11 でシャドウ コピーを作成しようとしたときに発生する可能性のある一般的なエラー コードの 1 つです。コンピュータからこれを削除する方法がわからない場合は、MiniTool Solution のこの...ソフトウェアチュートリアル 2024 年 11 月 6 日に公開
Windows 10/11 で VSS エラー 0x80042314L を取り除く方法は?ボリューム シャドウ コピー サービス エラー 0x80042314L は、Windows 10/11 でシャドウ コピーを作成しようとしたときに発生する可能性のある一般的なエラー コードの 1 つです。コンピュータからこれを削除する方法がわからない場合は、MiniTool Solution のこの...ソフトウェアチュートリアル 2024 年 11 月 6 日に公開
中国語を勉強する
- 1 「歩く」は中国語で何と言いますか? 走路 中国語の発音、走路 中国語学習
- 2 「飛行機に乗る」は中国語で何と言いますか? 坐飞机 中国語の発音、坐飞机 中国語学習
- 3 「電車に乗る」は中国語で何と言いますか? 坐火车 中国語の発音、坐火车 中国語学習
- 4 「バスに乗る」は中国語で何と言いますか? 坐车 中国語の発音、坐车 中国語学習
- 5 中国語でドライブは何と言うでしょう? 开车 中国語の発音、开车 中国語学習
- 6 水泳は中国語で何と言うでしょう? 游泳 中国語の発音、游泳 中国語学習
- 7 中国語で自転車に乗るってなんて言うの? 骑自行车 中国語の発音、骑自行车 中国語学習
- 8 中国語で挨拶はなんて言うの? 你好中国語の発音、你好中国語学習
- 9 中国語でありがとうってなんて言うの? 谢谢中国語の発音、谢谢中国語学習
- 10 How to say goodbye in Chinese? 再见Chinese pronunciation, 再见Chinese learning

























