Windows 11でダウンロードエラー - 0x80248007を修正する方法?
一部の Windows 11 ユーザーは、新しい更新プログラムをインストールできず、ダウンロード エラー - 0x80248007 が発生したと報告しています。最新の更新バージョンをインストールできず、古いバージョンの Windows のままであり、新機能を体験できないのは迷惑です。でも心配しないでください。この記事では、Windows ダウンロード エラー 0x80248007 を修正する 6 つの効果的な方法を学びます。始めましょう!
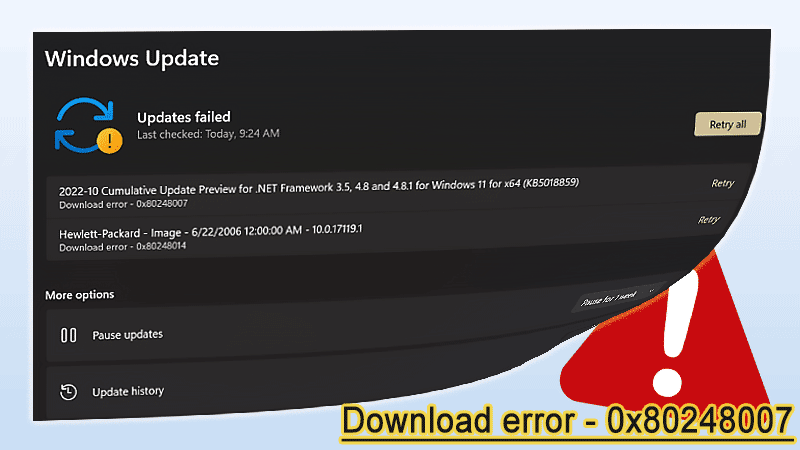
- パート 1: ダウンロード エラー - 0x80248007 の原因は何ですか?
- パート 2: Windows 11 でのダウンロード エラー – 0x80248007 を修正する方法?
- ボーナス: Windows 11 OS を USB または外付けハードドライブにバックアップする方法?
パート 1: ダウンロード エラーの原因 - 0x80248007?
パート 2 で説明した方法に従う前に、エラー 0x80248007 の最も一般的な理由についての基本的な知識を持っている必要があります。
理由 1: 累積的な Windows 更新プログラムのバグ; Windows 更新プログラムは定期的かつ累積的にリリースされるため、バグやエラーが蓄積され、0x80248007 ダウンロード エラーが発生する可能性があります。
理由 2: Windows Update サービス エラー; 一部の Windows Update サービスが停止している場合、更新プログラムのインストールを完了できません。
理由 3: システム ファイルが破損している; システム ファイルは、Windows 11 オペレーティング システムの重要なコンポーネントです。システム ファイルが破損すると、さまざまな問題が発生します。その 1 つは、Windows Update ダウンロード エラー 0x80248007 です。
パート 2: Windows 11 でのダウンロード エラー – 0x80248007 を修正する方法?
- 方法 1: Windows Update トラブルシューティング ツールを実行する
- 方法 2: Windows Update サービスを停止してから開始する
- 方法 3: Windows インストーラー サービスを有効にする
- 方法 4: Windows Update パッケージのキャッシュを削除する
- 方法 5: Windows Update を手動でインストールする
- 方法 6: SFC を実行してエラー 0x80248007 を修正する
方法 1: Windows Update トラブルシューティング ツールを実行する
Microsoft には、Windows 更新エラーを修正するための修復ツールが組み込まれています。 Windows Update トラブルシューティング ツールを実行して、Windows Update エラー 0x80248007 を修正できます。
ステップ 1: Win I キーを押して [設定] > [システム] タブを選択します。
ステップ 2: 下にスクロールして、トラブルシューティング機能 > その他のトラブルシューティング > Windows Update > 実行を見つけます。
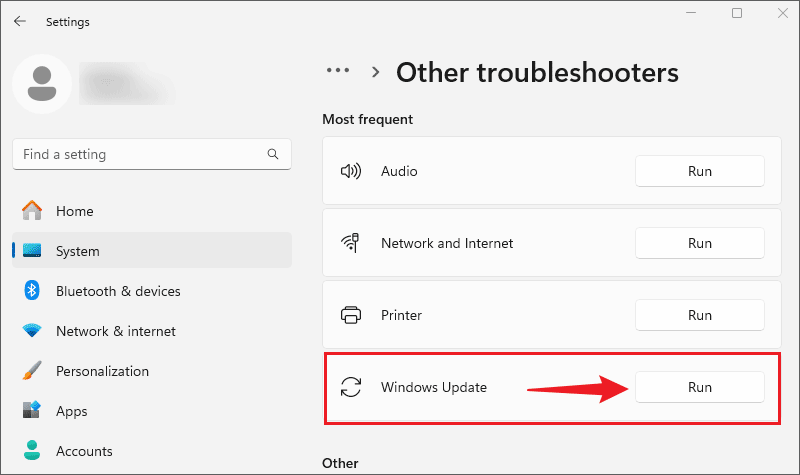
その後、トラブルシューティング プロセスが完了するまで待ち、完了したらアップデートを再度インストールして、 ダウンロードエラー0x80248007は消えました。
方法 2: Windows Update サービスを停止してから開始する
この方法はコメントセクションで共有され、多くの肯定的なフィードバックを受け取りました。それで、しましょう その方法を紹介します:
ステップ 1: Win R を押して「services.msc」と入力し、Enter ボタンを押します。
ステップ 2: 下にスクロールして Windows Update サービスを見つけます。
ステップ 3: Windows Update サービスを右クリックし、[停止] をクリックします。
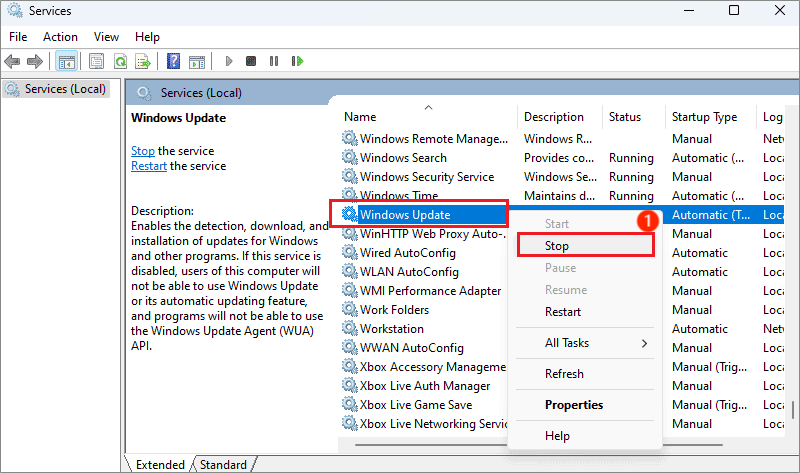
ステップ 4: 停止プロセスが完了したら、Windows Update を再度右クリックし、[開始] をクリックします。
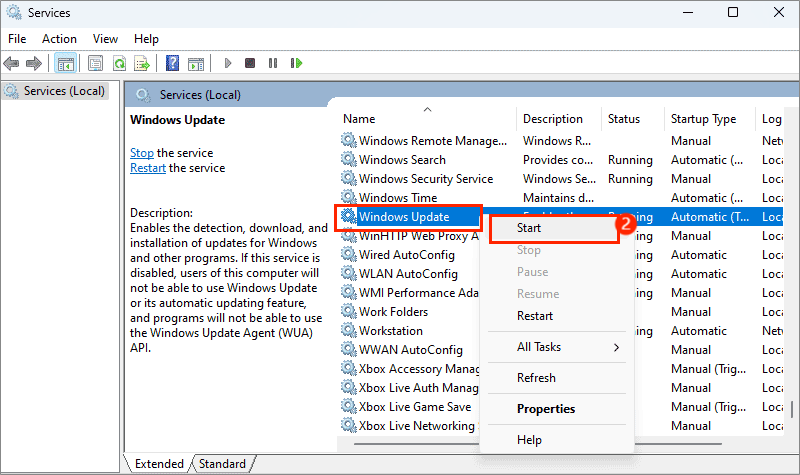
その後、Windows Update を開いて、ダウンロード エラー 0x80248007 が修正されたかどうかを確認します。
方法 3: Windows インストーラー サービスを有効にする
Windows インストーラー サービスが無効になっている場合、更新プログラムのインストールが制限される可能性があるため、Windows インストーラー サービスが有効かどうかを確認する必要があります。
ステップ 1: サービス インターフェイスを開き、下にスクロールして Windows インストーラー サービスを見つけます。
ステップ 2: Windows インストーラー サービスをダブルクリックし、サービスの状態を見つけて [開始] をクリックします。
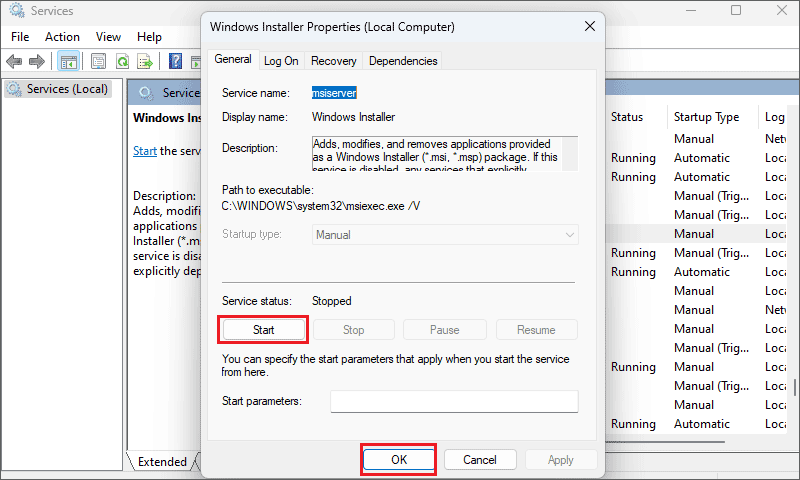
方法 4: Windows Update パッケージのキャッシュを削除する
累積的な更新キャッシュ ファイルが原因で、ウィンドウ更新エラー 0x80248007 が発生する可能性があります。次に、Windows Update キャッシュをクリアして修正する必要があります。
ステップ 1: Win R を押して「services.msc」と入力し、サービス インターフェイスに入ります。
ステップ 2: Windows Update サービスを見つけて、右クリックして [停止] をタップします。
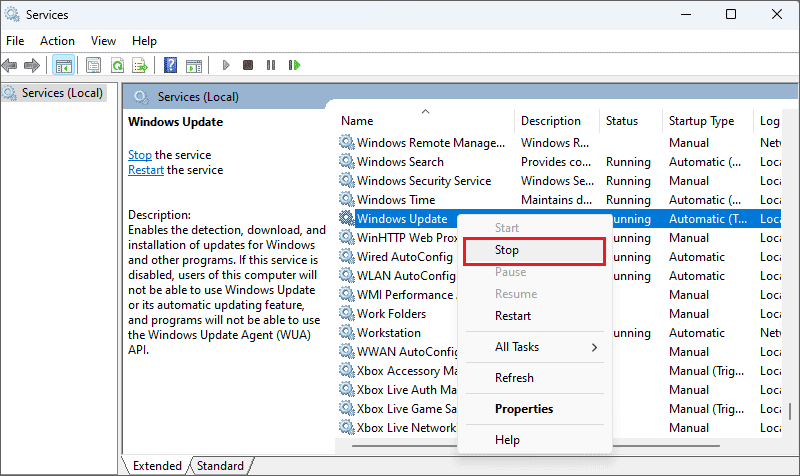
ステップ 3: ファイル エクスプローラーを開き、次のパスに移動します: C:\Windows\SoftwareDistribution;
ステップ 4: DataStore フォルダと Download フォルダを同時に選択して削除します。
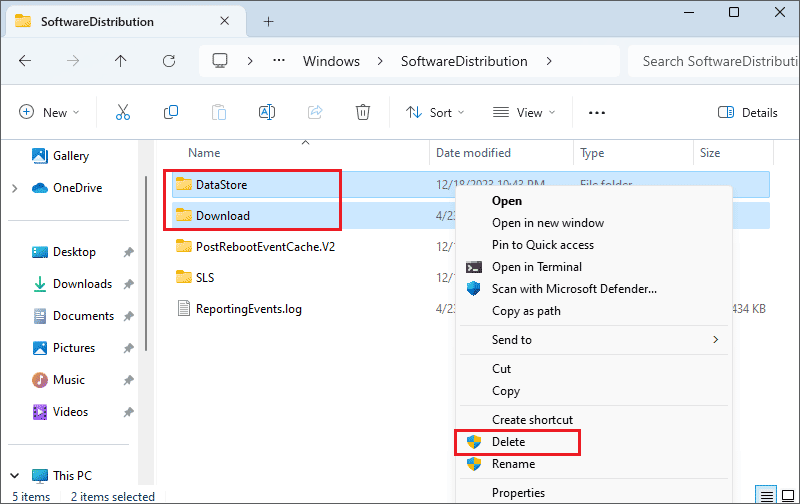
ステップ 5: Windows Update サービスを開始します。
方法 5: Windows Update を手動でインストールする
ダウンロード エラー - 0x80248007 により自動インストール更新が機能しない場合は、Microsoft Update カタログの KB の先頭にある更新バージョンを手動でダウンロードできます。
ステップ 1: ダウンロードしてインストールする特定の更新バージョンを確認します。
ステップ 2: Microsoft Update カタログ サイトにアクセスし、更新プログラムを検索します。
ステップ 3: お使いのコンピュータに適したアップデートを選択し、[ダウンロード] をクリックします。
ステップ 4: ダウンロードしたら、アップデート パッケージをダブルクリックしてインストールします。
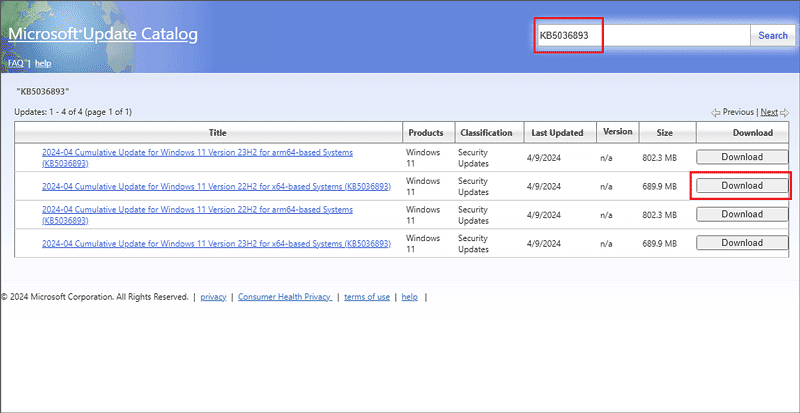
方法 6: SFC を実行してエラー 0x80248007 を修正する
SFC (システム ファイル チェッカー) は、破損したシステム ファイルをスキャンして修復し、ダウンロード エラー - 0x80248007 Windows 11 を修正するのに役立ちます。
ステップ 1: Win R を押して「cmd」と入力し、「Ctrl Shift Enter」ボタンを同時に押して管理者として実行します。
ステップ 2: 「sfc /scannow」と入力して Enter キーを押します;
ステップ 3: 「破損したファイルが見つかり、正常に修復されました」と表示されたら、アップデートを再度インストールして、ダウンロード エラー 0x80248007 が解消されたかどうかを確認します。
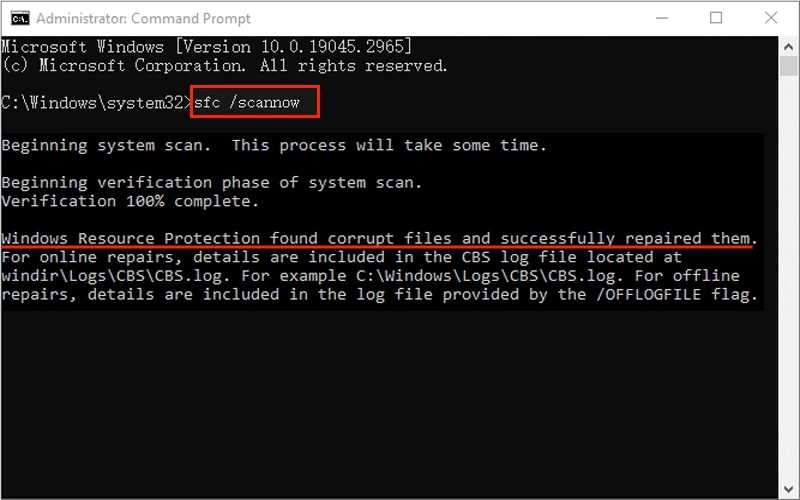
ボーナスヒント: Windows 11 OS を USB または外付けハードドライブにバックアップする方法?
Windows 11 システムを USB または外付けハード ドライブにバックアップする場合は、データを失わずに作業できる iSumsoft Cloner が良い選択です。実行する手順は次のとおりです。
ステップ 1: iSumsoft Cloner を開き、USB をコンピュータに接続します。
ステップ 2: [バックアップ] タブを選択します。
ステップ 3: Windows 11 システムが配置されているドライブを選択し、ターゲット パスとして USB を選択します。
ステップ 4: [開始]をクリックします。 「パーティションを正常にバックアップしました」というメッセージが表示されるまで、しばらく待ちます。 USB ディレクトリを開いて、Windows 11 システムがバックアップされていることを確認します。
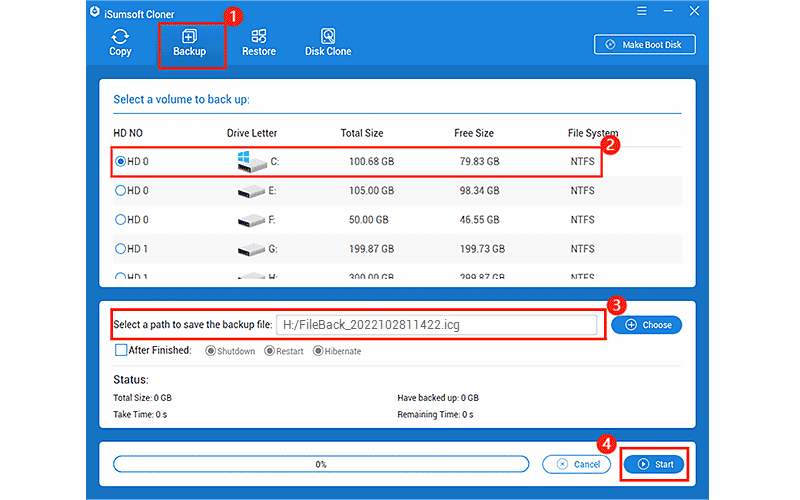
結論
0x80248007 ダウンロード エラーに正常に対処できたことを願っています。この記事で説明されている方法は、0xc1900130、0x80070002 などのほとんどのインストール エラーや更新エラーの修正にも使用できます。安全のために、データをバックアップする必要があります。
-
 Android で削除されたテキスト メッセージを取得する 5 つの方法方法 1: アーカイブとスパム フォルダーを確認する Google メッセージ アプリでテキスト メッセージを誤ってアーカイブしてしまうことがよくあります。メッセージを削除せずにそのようにした場合は、そのテキストを復元するのに非常に役立ちます。必要なのは、アーカイブ フォルダーを開いてアーカイブを解...ソフトウェアチュートリアル 2024 年 11 月 7 日に公開
Android で削除されたテキスト メッセージを取得する 5 つの方法方法 1: アーカイブとスパム フォルダーを確認する Google メッセージ アプリでテキスト メッセージを誤ってアーカイブしてしまうことがよくあります。メッセージを削除せずにそのようにした場合は、そのテキストを復元するのに非常に役立ちます。必要なのは、アーカイブ フォルダーを開いてアーカイブを解...ソフトウェアチュートリアル 2024 年 11 月 7 日に公開 -
 Windows 11 PC を適切にバックアップする方法は次のとおりですWindows バックアップは Windows 11 にとって適切なバックアップ ソリューションですが、制限もあります。そのため、私は 3 段階のプロセスを使用して Windows 11 PC を適切にバックアップしています。ここでは、Windows バックアップ、ファイル履歴、サードパーティ ソリ...ソフトウェアチュートリアル 2024 年 11 月 7 日に公開
Windows 11 PC を適切にバックアップする方法は次のとおりですWindows バックアップは Windows 11 にとって適切なバックアップ ソリューションですが、制限もあります。そのため、私は 3 段階のプロセスを使用して Windows 11 PC を適切にバックアップしています。ここでは、Windows バックアップ、ファイル履歴、サードパーティ ソリ...ソフトウェアチュートリアル 2024 年 11 月 7 日に公開 -
 Android から Android にテキスト メッセージ (SMS) を転送する方法使いやすいインターフェイスを誇る Android デバイスは、世界中のスマートフォン ユーザーの半数以上に選ばれています。新しいデバイスをセットアップするとき、または古いデバイスを復元するときに、テキスト メッセージなどのデータを Android から Android に転送することが簡単になります...ソフトウェアチュートリアル 2024 年 11 月 7 日に公開
Android から Android にテキスト メッセージ (SMS) を転送する方法使いやすいインターフェイスを誇る Android デバイスは、世界中のスマートフォン ユーザーの半数以上に選ばれています。新しいデバイスをセットアップするとき、または古いデバイスを復元するときに、テキスト メッセージなどのデータを Android から Android に転送することが簡単になります...ソフトウェアチュートリアル 2024 年 11 月 7 日に公開 -
 管理者によってサインインが制限されていますか?今すぐ修正してください!正しい情報を入力した後、管理者によりサインインが制限されましたが表示されるのはなぜですか?システムのロックを再度解除するにはどうすればよいですか?現時点で解決策をお探しの場合は、MiniTool Solution のこのガイドが役立つかもしれません。管理者による Windows 11/10 へのサイ...ソフトウェアチュートリアル 2024 年 11 月 7 日に公開
管理者によってサインインが制限されていますか?今すぐ修正してください!正しい情報を入力した後、管理者によりサインインが制限されましたが表示されるのはなぜですか?システムのロックを再度解除するにはどうすればよいですか?現時点で解決策をお探しの場合は、MiniTool Solution のこのガイドが役立つかもしれません。管理者による Windows 11/10 へのサイ...ソフトウェアチュートリアル 2024 年 11 月 7 日に公開 -
 ブロックされた番号からの電話を受けないようにする方法方法 1: ブロックされている番号リストを確認する さらに詳しく調べる前に、携帯電話でブロックされている番号のリストを再確認すると、ブロックされた連絡先からの通話が修正されるはずです。その番号をリストに追加していない場合は、今すぐブロックしてください。 Android の場合 ステップ 1: 電話ア...ソフトウェアチュートリアル 2024 年 11 月 7 日に公開
ブロックされた番号からの電話を受けないようにする方法方法 1: ブロックされている番号リストを確認する さらに詳しく調べる前に、携帯電話でブロックされている番号のリストを再確認すると、ブロックされた連絡先からの通話が修正されるはずです。その番号をリストに追加していない場合は、今すぐブロックしてください。 Android の場合 ステップ 1: 電話ア...ソフトウェアチュートリアル 2024 年 11 月 7 日に公開 -
 Android 画面の縦線または横線を修正する 3 つの方法基本的な修正 デバイスを再起動します: デバイスを再起動して、問題の原因となっているバグや不具合を削除します。 デバイスを冷却します: デバイスを充電から外し、デバイスの電源をオフにして冷却します。過熱も問題を引き起こす可能性があります。 デバイスの更新: バグのないエクスペリエンスを得るために ...ソフトウェアチュートリアル 2024 年 11 月 7 日に公開
Android 画面の縦線または横線を修正する 3 つの方法基本的な修正 デバイスを再起動します: デバイスを再起動して、問題の原因となっているバグや不具合を削除します。 デバイスを冷却します: デバイスを充電から外し、デバイスの電源をオフにして冷却します。過熱も問題を引き起こす可能性があります。 デバイスの更新: バグのないエクスペリエンスを得るために ...ソフトウェアチュートリアル 2024 年 11 月 7 日に公開 -
 iPhoneの壁紙にぴったりの写真を作成する3つの方法方法 1: 壁紙リサイズアプリを使用する サードパーティの壁紙サイズ変更アプリを使用して作業を行うことができます。その方法は次のとおりです。 ステップ 1: InstaSize アプリをダウンロードして開きます。 ステップ 2: アイコンの をタップし、サイズを変更したい写真を選択します。...ソフトウェアチュートリアル 2024 年 11 月 7 日に公開
iPhoneの壁紙にぴったりの写真を作成する3つの方法方法 1: 壁紙リサイズアプリを使用する サードパーティの壁紙サイズ変更アプリを使用して作業を行うことができます。その方法は次のとおりです。 ステップ 1: InstaSize アプリをダウンロードして開きます。 ステップ 2: アイコンの をタップし、サイズを変更したい写真を選択します。...ソフトウェアチュートリアル 2024 年 11 月 7 日に公開 -
 Windows 11 で WiFi が切断され続ける – 5 つのクイックフィックスネットワーク アダプターカテゴリを展開し、WiFi アダプターを右クリックして、ドライバーの更新を選択します。 ドライバーを自動的に検索を選択します。 より包括的なソリューションについては、PCHelpSoft Driver Updater の使用を検討してください。 このツールは、すべての古いド...ソフトウェアチュートリアル 2024 年 11 月 7 日に公開
Windows 11 で WiFi が切断され続ける – 5 つのクイックフィックスネットワーク アダプターカテゴリを展開し、WiFi アダプターを右クリックして、ドライバーの更新を選択します。 ドライバーを自動的に検索を選択します。 より包括的なソリューションについては、PCHelpSoft Driver Updater の使用を検討してください。 このツールは、すべての古いド...ソフトウェアチュートリアル 2024 年 11 月 7 日に公開 -
 Windows 11で右クリックが機能しない場合の3つの修正方法基本的な修正: 周辺機器のプラグを抜きます: これは、問題の原因となる可能性のあるソフトウェア干渉やハードウェア競合を分離するため、機能します。 コンピュータを再起動します: コンピュータを再起動すると、実行中のすべてのプロセスが強制的にシャットダウンされます。この方法は、問題のあるプロセスや軽微な...ソフトウェアチュートリアル 2024 年 11 月 7 日に公開
Windows 11で右クリックが機能しない場合の3つの修正方法基本的な修正: 周辺機器のプラグを抜きます: これは、問題の原因となる可能性のあるソフトウェア干渉やハードウェア競合を分離するため、機能します。 コンピュータを再起動します: コンピュータを再起動すると、実行中のすべてのプロセスが強制的にシャットダウンされます。この方法は、問題のあるプロセスや軽微な...ソフトウェアチュートリアル 2024 年 11 月 7 日に公開 -
 満足のいく実行可能ファイルが見つからないエラーを修正するにはどうすればよいですか?Satisfactory が Steam で利用可能になったことは、長い間 Satisfactory を待っていたプレイヤーにとってエキサイティングなニュースになるかもしれません。ただし、多くのユーザーが Satisfactory 実行可能ファイルが見つからないエラーでブロックされます。どうすれば解...ソフトウェアチュートリアル 2024 年 11 月 7 日に公開
満足のいく実行可能ファイルが見つからないエラーを修正するにはどうすればよいですか?Satisfactory が Steam で利用可能になったことは、長い間 Satisfactory を待っていたプレイヤーにとってエキサイティングなニュースになるかもしれません。ただし、多くのユーザーが Satisfactory 実行可能ファイルが見つからないエラーでブロックされます。どうすれば解...ソフトウェアチュートリアル 2024 年 11 月 7 日に公開 -
 Outlook メールボックスがいっぱいの場合の対処方法解決策 1: メールボックス クリーンアップ ツールを使用する Microsoft Outlook には、古いメールをすばやく削除してメールボックスのサイズを削減できるメールボックス クリーンアップ ツールが含まれています。まずはこのツールを実行して、「メールボックスがいっぱいです。アイテムを送受信...ソフトウェアチュートリアル 2024 年 11 月 7 日に公開
Outlook メールボックスがいっぱいの場合の対処方法解決策 1: メールボックス クリーンアップ ツールを使用する Microsoft Outlook には、古いメールをすばやく削除してメールボックスのサイズを削減できるメールボックス クリーンアップ ツールが含まれています。まずはこのツールを実行して、「メールボックスがいっぱいです。アイテムを送受信...ソフトウェアチュートリアル 2024 年 11 月 7 日に公開 -
 SoftwareDistribution および Catroot2 フォルダーの名前を変更または削除する方法SoftwareDistribution および Catroot2 フォルダーをリセットするとどうなるか Catroot2 フォルダーには、システム ファイルの暗号化ハッシュとデジタル署名であるカタログ ファイル (.cat) が含まれています。これらのファイルが破損すると、Windows Up...ソフトウェアチュートリアル 2024 年 11 月 7 日に公開
SoftwareDistribution および Catroot2 フォルダーの名前を変更または削除する方法SoftwareDistribution および Catroot2 フォルダーをリセットするとどうなるか Catroot2 フォルダーには、システム ファイルの暗号化ハッシュとデジタル署名であるカタログ ファイル (.cat) が含まれています。これらのファイルが破損すると、Windows Up...ソフトウェアチュートリアル 2024 年 11 月 7 日に公開 -
 Windows での「前回 Excel を起動できませんでした」エラーの 4 つの修正解決策 1: Excel をセーフ モードで開く Microsoft Excel をセーフ モードで開くと、あらゆる種類のエラーや問題のトラブルシューティングに役立ちます。したがって、まずそれを試してください。 「前回 Excel を起動できませんでした」というエラー メッセージが表示されたら、はい...ソフトウェアチュートリアル 2024 年 11 月 7 日に公開
Windows での「前回 Excel を起動できませんでした」エラーの 4 つの修正解決策 1: Excel をセーフ モードで開く Microsoft Excel をセーフ モードで開くと、あらゆる種類のエラーや問題のトラブルシューティングに役立ちます。したがって、まずそれを試してください。 「前回 Excel を起動できませんでした」というエラー メッセージが表示されたら、はい...ソフトウェアチュートリアル 2024 年 11 月 7 日に公開 -
 Windowsのエラーコード0x80070570を修正する4つの方法解決策 1: Windows ISO を再ダウンロード 正しくインストールするには、PC に適した Windows ISO を見つけることが重要です。 Windows 11 は 32 ビット システムでは利用できないため、32 ビット システムに Windows 11 をインストールする予定だった場...ソフトウェアチュートリアル 2024 年 11 月 7 日に公開
Windowsのエラーコード0x80070570を修正する4つの方法解決策 1: Windows ISO を再ダウンロード 正しくインストールするには、PC に適した Windows ISO を見つけることが重要です。 Windows 11 は 32 ビット システムでは利用できないため、32 ビット システムに Windows 11 をインストールする予定だった場...ソフトウェアチュートリアル 2024 年 11 月 7 日に公開 -
 修正: バックグラウンド インテリジェント転送サービス (BITS) が停止し続ける解決策 1: バックグラウンド インテリジェント転送サービスを自動に設定する (遅延開始) バックグラウンド インテリジェント転送サービスまたはその関連サービスが正しく構成されていない場合は、サービス アプリを使用してそれらをデフォルト設定にリセットする必要があります。その方法は次のとおりです: ス...ソフトウェアチュートリアル 2024 年 11 月 7 日に公開
修正: バックグラウンド インテリジェント転送サービス (BITS) が停止し続ける解決策 1: バックグラウンド インテリジェント転送サービスを自動に設定する (遅延開始) バックグラウンド インテリジェント転送サービスまたはその関連サービスが正しく構成されていない場合は、サービス アプリを使用してそれらをデフォルト設定にリセットする必要があります。その方法は次のとおりです: ス...ソフトウェアチュートリアル 2024 年 11 月 7 日に公開
中国語を勉強する
- 1 「歩く」は中国語で何と言いますか? 走路 中国語の発音、走路 中国語学習
- 2 「飛行機に乗る」は中国語で何と言いますか? 坐飞机 中国語の発音、坐飞机 中国語学習
- 3 「電車に乗る」は中国語で何と言いますか? 坐火车 中国語の発音、坐火车 中国語学習
- 4 「バスに乗る」は中国語で何と言いますか? 坐车 中国語の発音、坐车 中国語学習
- 5 中国語でドライブは何と言うでしょう? 开车 中国語の発音、开车 中国語学習
- 6 水泳は中国語で何と言うでしょう? 游泳 中国語の発音、游泳 中国語学習
- 7 中国語で自転車に乗るってなんて言うの? 骑自行车 中国語の発音、骑自行车 中国語学習
- 8 中国語で挨拶はなんて言うの? 你好中国語の発音、你好中国語学習
- 9 中国語でありがとうってなんて言うの? 谢谢中国語の発音、谢谢中国語学習
- 10 How to say goodbye in Chinese? 再见Chinese pronunciation, 再见Chinese learning

























