 Página delantera > Tutoriales de software > Solucione rápidamente el error 0x00000191 de Microsoft Store en Windows 10/11
Página delantera > Tutoriales de software > Solucione rápidamente el error 0x00000191 de Microsoft Store en Windows 10/11
Solucione rápidamente el error 0x00000191 de Microsoft Store en Windows 10/11
Si le molesta el error 0x00000191 de Microsoft Store, este artículo sobre MiniTool Solution puede guiarle para solucionar este problema. ¿Cuáles son las causas de este código de error? ¿Cómo solucionarlo? Comencemos.
Qué causa el código de error 0x00000191
De hecho, es bastante común encontrar tipos de códigos de error de Microsoft Store. Es posible que te encuentres con el código de error 0x00000191 al intentar descargar una nueva aplicación o actualizar una que ya tienes.
De esta manera, ¿qué factores contribuyeron a la aparición de este problema? Podría deberse a diversos motivos, como corrupción de archivos o una conexión de red inestable. Mientras tanto, este error también podría dejar una impresión negativa en el funcionamiento adecuado de otras aplicaciones.
Por lo tanto, a continuación compartimos varias soluciones comprobadas para solucionar este error.
Cómo solucionar el error de Microsoft Store 0x00000191
Puedes probar los siguientes métodos uno por uno hasta que Microsoft Store vuelva a su funcionalidad normal.
Método 1. Restablecer la caché de Microsoft Store
Paso 1: escribe wsreset.exe en la barra de búsqueda y presione Entrar.
Paso 2: Verá una ventana negra abrirse y cerrarse rápidamente, y luego Microsoft Store debería iniciarse automáticamente. Ahora, comprueba si la aplicación Store funciona correctamente.
Si esta solución no funciona, prueba la siguiente.
Método 2. Utiliza el solucionador de problemas de aplicaciones de la Tienda Windows
Paso 1: Ingrese solucionar problemas en Búsqueda de Windows y presione la tecla Introducir.
Paso 2: en la sección Solucionar problemas , haga clic en Solucionadores de problemas adicionales.
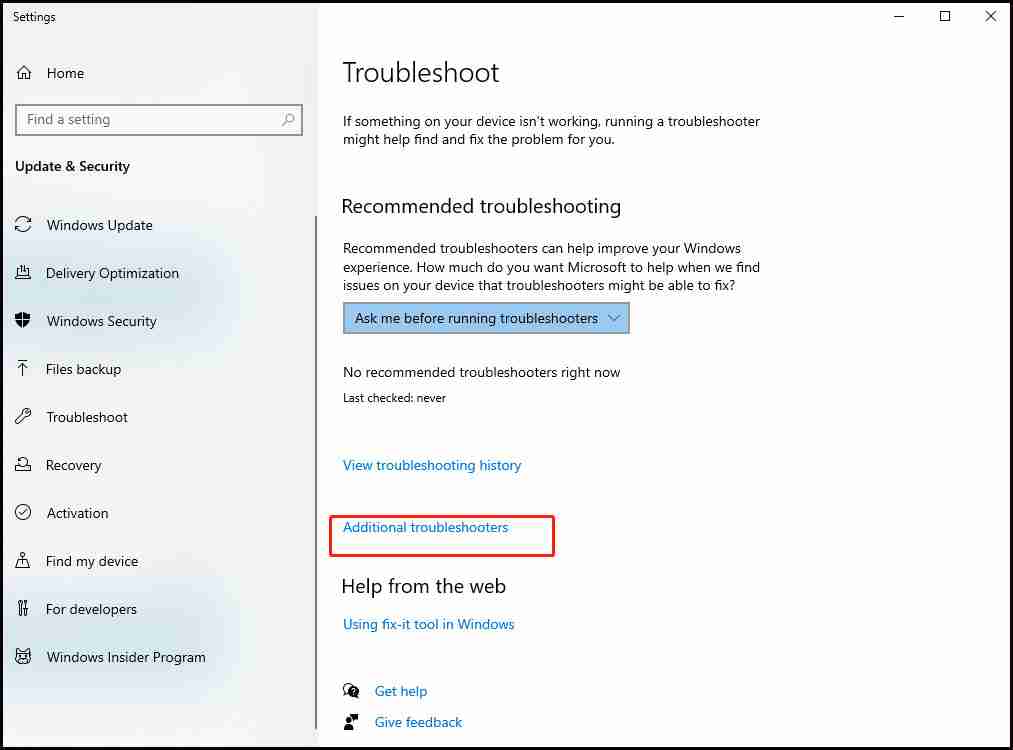
Paso 3: Desplázate hacia abajo para encontrar Aplicaciones de la Tienda Windows. Luego selecciónelo y haga clic en Ejecutar el solucionador de problemas.
Paso 4: Espere a que finalice e intente usar Microsoft Store nuevamente.
Método 3. Reparar o restablecer Microsoft Store
Paso 1: En Búsqueda de Windows, escriba Microsoft Store y haga clic derecho en el resultado para elegir Configuración de la aplicación en el menú desplegable. menú desplegable.
Paso 2: Haga clic en el botón Terminar para detener todos los procesos en curso asociados con la Tienda. Luego, desplácese hacia abajo para hacer clic en Reparar, lo que puede tardar un poco. Comprueba si eso funciona al terminar. De lo contrario, intente usar Restablecer.
Método 4. Vuelva a registrar toda Microsoft Store Programas
Paso 1: Escriba PowerShell en el cuadro de búsqueda y haga clic derecho para elegir Ejecutar como administrador.
Paso 2: Cuando aparezca la ventana UAC , haga clic en Sí para ingresar a Windows PowerShell. Luego copie y pegue los siguientes comandos y presione Ingresar para ejecutarlos uno por uno.
ren %localappdata%\Packages\Microsoft.WindowsStore_8wekyb3d8bbwe\LocalState cache.old
powershell -ExecutionPolicy sin restricciones
Get-AppXPackage -AllUsers | Foreach {Add-AppxPackage -DisableDevelopmentMode -Register “$($_.InstallLocation)\AppXManifest.xml”}
Paso 3: reinicia tu computadora e intenta usar la Tienda nuevamente.
Método 5. Reparar archivos dañados
Paso 1: escriba Símbolo del sistema en la búsqueda de Windows y ejecútelo como administrador.
Paso 2: En el comando Aparecerá la ventana , escriba los siguientes comandos y presione Ingrese para ejecutar en orden.
sfc /scannow
DISM / En línea /Imagen de limpieza /CheckHealth
DISM /En línea /Imagen de limpieza /ScanHealth
DISM en línea /Imagen de limpieza /RestoreHealth /Fuente :C:\RepairSource\Windows /LimitAccess
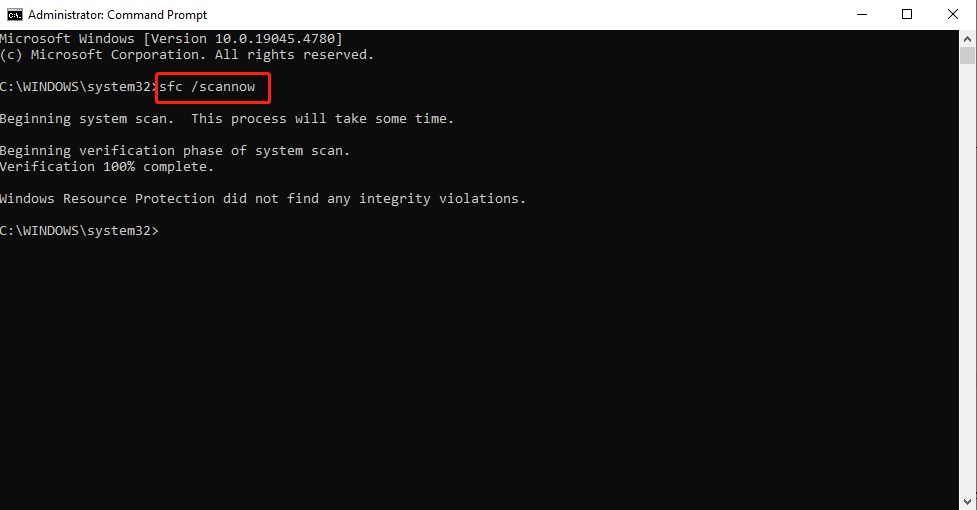
Paso 3: Después de eso, reinicia tu PC y comprueba si este método funciona.
Método 6: reinstalar Microsoft Store
Paso 1: ejecuta PowerShell como administrador.
Paso 2: Primero, para eliminar completamente Microsoft Store, copie y pegue el comando y ejecútelo presionando Intro.
Obtener -AppxPackage Tienda Windows | Remove-AppxPackage
Paso 3: A continuación, ejecute el siguiente comando para reinstalar la Tienda.
Get-AppxPackage -allusers WindowsStore | Foreach {Add-AppxPackage -DisableDevelopmentMode -Register “$($_.InstallLocation)\AppXManifest.xml”}
Paso 4: Finalmente, reinicia el dispositivo y revisa tu Store.
Publicación relacionada: ¿Cómo reinstalar la Tienda Windows? ¡Pruebe estos métodos ahora!
Conclusión
Después de leer esta guía, esperamos sinceramente que las soluciones anteriores le hayan ayudado a resolver el error 0x00000191 de Microsoft Store. Gracias por su apoyo.
-
 3 formas de arreglar Mac que no muestra la red Wi-FiCorrecciones básicas: Deshabilitar y habilitar Wi-Fi: puedes comenzar reiniciando tu Mac primero. Una vez hecho esto, también puedes desactivar Wi-Fi...Tutoriales de software Publicado el 2024-11-08
3 formas de arreglar Mac que no muestra la red Wi-FiCorrecciones básicas: Deshabilitar y habilitar Wi-Fi: puedes comenzar reiniciando tu Mac primero. Una vez hecho esto, también puedes desactivar Wi-Fi...Tutoriales de software Publicado el 2024-11-08 -
 4 formas de arreglar el iPad que no recibe correos electrónicosSoluciones básicas: Verificar la conexión de red: Si tu iPad tiene problemas de conexión de red, no puede recibir nuevos correos electrónicos ni actua...Tutoriales de software Publicado el 2024-11-08
4 formas de arreglar el iPad que no recibe correos electrónicosSoluciones básicas: Verificar la conexión de red: Si tu iPad tiene problemas de conexión de red, no puede recibir nuevos correos electrónicos ni actua...Tutoriales de software Publicado el 2024-11-08 -
 Cómo arreglar Apple Mail atascado al descargar mensajesSoluciones básicas Comprueba tu conexión de red: Asegúrate de que tu dispositivo esté conectado a Internet estable. Pruebe su velocidad en línea. Veri...Tutoriales de software Publicado el 2024-11-08
Cómo arreglar Apple Mail atascado al descargar mensajesSoluciones básicas Comprueba tu conexión de red: Asegúrate de que tu dispositivo esté conectado a Internet estable. Pruebe su velocidad en línea. Veri...Tutoriales de software Publicado el 2024-11-08 -
 Usaría un anillo Galaxy, pero Samsung dijo que noComo usuario de un anillo inteligente, me emocionó ver a Samsung finalmente ingresar al mercado con un nuevo dispositivo portátil propio. Pero mi ent...Tutoriales de software Publicado el 2024-11-08
Usaría un anillo Galaxy, pero Samsung dijo que noComo usuario de un anillo inteligente, me emocionó ver a Samsung finalmente ingresar al mercado con un nuevo dispositivo portátil propio. Pero mi ent...Tutoriales de software Publicado el 2024-11-08 -
 Se soluciona fácilmente: CPU alta de Space Marine 2 en Windows 10/11Warhammer 40,000 Space Marine 2 ya está disponible para todos. Sin embargo, bastantes jugadores informaron que la CPU se sobrecalienta mientras juegan...Tutoriales de software Publicado el 2024-11-08
Se soluciona fácilmente: CPU alta de Space Marine 2 en Windows 10/11Warhammer 40,000 Space Marine 2 ya está disponible para todos. Sin embargo, bastantes jugadores informaron que la CPU se sobrecalienta mientras juegan...Tutoriales de software Publicado el 2024-11-08 -
 PS4 sin audio: 8 mejores soluciones probadasCuando tu PS4 no tiene audio, puedes probar algunas soluciones rápidas de problemas de bricolaje para arreglar el sonido y volver al juego. Por ...Tutoriales de software Publicado el 2024-11-08
PS4 sin audio: 8 mejores soluciones probadasCuando tu PS4 no tiene audio, puedes probar algunas soluciones rápidas de problemas de bricolaje para arreglar el sonido y volver al juego. Por ...Tutoriales de software Publicado el 2024-11-08 -
 ¿Cómo reparar archivos de sistema dañados en Windows 11? ¡7 maneras!Los archivos del sistema corruptos pueden afectar los servicios y programas que se ejecutan en su computadora y provocar que su sistema falle. ¿Qué ca...Tutoriales de software Publicado el 2024-11-08
¿Cómo reparar archivos de sistema dañados en Windows 11? ¡7 maneras!Los archivos del sistema corruptos pueden afectar los servicios y programas que se ejecutan en su computadora y provocar que su sistema falle. ¿Qué ca...Tutoriales de software Publicado el 2024-11-08 -
 3 formas de compartir ubicación desde iPhone a Android y viceversaMétodo 1: Compartir ubicación en tiempo real Ya sea en un dispositivo Android o en un iPhone, Google Maps te permite compartir ubicaciones en tiempo ...Tutoriales de software Publicado el 2024-11-08
3 formas de compartir ubicación desde iPhone a Android y viceversaMétodo 1: Compartir ubicación en tiempo real Ya sea en un dispositivo Android o en un iPhone, Google Maps te permite compartir ubicaciones en tiempo ...Tutoriales de software Publicado el 2024-11-08 -
 Pantalla negra de Windows 11 después de iniciar sesión: causas y solucionesHaga clic en Ejecutar nueva tarea. Escribe explorer.exe y presiona Intro. Si tiene éxito, su escritorio debería reaparecer. 2. Actualizar controlador...Tutoriales de software Publicado el 2024-11-08
Pantalla negra de Windows 11 después de iniciar sesión: causas y solucionesHaga clic en Ejecutar nueva tarea. Escribe explorer.exe y presiona Intro. Si tiene éxito, su escritorio debería reaparecer. 2. Actualizar controlador...Tutoriales de software Publicado el 2024-11-08 -
 ¿Estás experimentando el código de error 0xE00101B0 de Overwatch 2? Aquí está la guía¿Te molesta el código de error 0xE00101B0 de Overwatch 2? ¿Cómo solucionarlo? Estás en el lugar correcto. En esta publicación, MiniTool te ofrece vari...Tutoriales de software Publicado el 2024-11-08
¿Estás experimentando el código de error 0xE00101B0 de Overwatch 2? Aquí está la guía¿Te molesta el código de error 0xE00101B0 de Overwatch 2? ¿Cómo solucionarlo? Estás en el lugar correcto. En esta publicación, MiniTool te ofrece vari...Tutoriales de software Publicado el 2024-11-08 -
 Cómo comprobar el estado de la batería en un teléfono Samsung (y qué hacer al respecto)Probablemente vigiles de cerca cuánta batería queda en tu teléfono todos los días; eso es lo que comúnmente llamamos "duración" de la bater...Tutoriales de software Publicado el 2024-11-08
Cómo comprobar el estado de la batería en un teléfono Samsung (y qué hacer al respecto)Probablemente vigiles de cerca cuánta batería queda en tu teléfono todos los días; eso es lo que comúnmente llamamos "duración" de la bater...Tutoriales de software Publicado el 2024-11-08 -
 ¿Dónde está mi computadora o explorador de archivos en Mac?Cómo usar Finder en MacBook Esto es lo que implica cada ubicación en la ventana de la barra lateral del Finder. Recientes: La carpeta Recientes alber...Tutoriales de software Publicado el 2024-11-08
¿Dónde está mi computadora o explorador de archivos en Mac?Cómo usar Finder en MacBook Esto es lo que implica cada ubicación en la ventana de la barra lateral del Finder. Recientes: La carpeta Recientes alber...Tutoriales de software Publicado el 2024-11-08 -
 Descargue los fondos de pantalla oficiales de macOS Sequoia (4K) aquíEs esa época del año nuevamente: Apple acaba de concluir su discurso de apertura de la WWDC 2024, presentando una variedad de anuncios de nuevas plata...Tutoriales de software Publicado el 2024-11-08
Descargue los fondos de pantalla oficiales de macOS Sequoia (4K) aquíEs esa época del año nuevamente: Apple acaba de concluir su discurso de apertura de la WWDC 2024, presentando una variedad de anuncios de nuevas plata...Tutoriales de software Publicado el 2024-11-08 -
 9 formas de solucionar el error "Actualizar la configuración del dispositivo para aceptar transferencias de medios" en Windows 11Cuando conectas tu Android o iPhone a tu dispositivo Windows, puedes ver la mayoría de los archivos en la aplicación Fotos. Esta es una excelente mane...Tutoriales de software Publicado el 2024-11-08
9 formas de solucionar el error "Actualizar la configuración del dispositivo para aceptar transferencias de medios" en Windows 11Cuando conectas tu Android o iPhone a tu dispositivo Windows, puedes ver la mayoría de los archivos en la aplicación Fotos. Esta es una excelente mane...Tutoriales de software Publicado el 2024-11-08 -
 Cómo solucionar el retraso de Dead Rising Deluxe Remaster en Windows¿Has oído hablar de este juego: Dead Rising Deluxe Remaster? Se lanzó no hace mucho y algunos jugadores pueden encontrar el problema de retraso de Dea...Tutoriales de software Publicado el 2024-11-08
Cómo solucionar el retraso de Dead Rising Deluxe Remaster en Windows¿Has oído hablar de este juego: Dead Rising Deluxe Remaster? Se lanzó no hace mucho y algunos jugadores pueden encontrar el problema de retraso de Dea...Tutoriales de software Publicado el 2024-11-08
Estudiar chino
- 1 ¿Cómo se dice "caminar" en chino? 走路 pronunciación china, 走路 aprendizaje chino
- 2 ¿Cómo se dice "tomar un avión" en chino? 坐飞机 pronunciación china, 坐飞机 aprendizaje chino
- 3 ¿Cómo se dice "tomar un tren" en chino? 坐火车 pronunciación china, 坐火车 aprendizaje chino
- 4 ¿Cómo se dice "tomar un autobús" en chino? 坐车 pronunciación china, 坐车 aprendizaje chino
- 5 ¿Cómo se dice conducir en chino? 开车 pronunciación china, 开车 aprendizaje chino
- 6 ¿Cómo se dice nadar en chino? 游泳 pronunciación china, 游泳 aprendizaje chino
- 7 ¿Cómo se dice andar en bicicleta en chino? 骑自行车 pronunciación china, 骑自行车 aprendizaje chino
- 8 ¿Cómo se dice hola en chino? 你好Pronunciación china, 你好Aprendizaje chino
- 9 ¿Cómo se dice gracias en chino? 谢谢Pronunciación china, 谢谢Aprendizaje chino
- 10 How to say goodbye in Chinese? 再见Chinese pronunciation, 再见Chinese learning
























