 Página delantera > Tutoriales de software > 9 formas de solucionar el error "Actualizar la configuración del dispositivo para aceptar transferencias de medios" en Windows 11
Página delantera > Tutoriales de software > 9 formas de solucionar el error "Actualizar la configuración del dispositivo para aceptar transferencias de medios" en Windows 11
9 formas de solucionar el error "Actualizar la configuración del dispositivo para aceptar transferencias de medios" en Windows 11
Cuando conectas tu Android o iPhone a tu dispositivo Windows, puedes ver la mayoría de los archivos en la aplicación Fotos. Esta es una excelente manera de eliminar la necesidad de abrir la aplicación Archivos por separado. Sin embargo, al hacer esto, es posible que encuentre el error "Actualizar la configuración del dispositivo para aceptar transferencias de medios" en la aplicación Fotos en Windows 11.
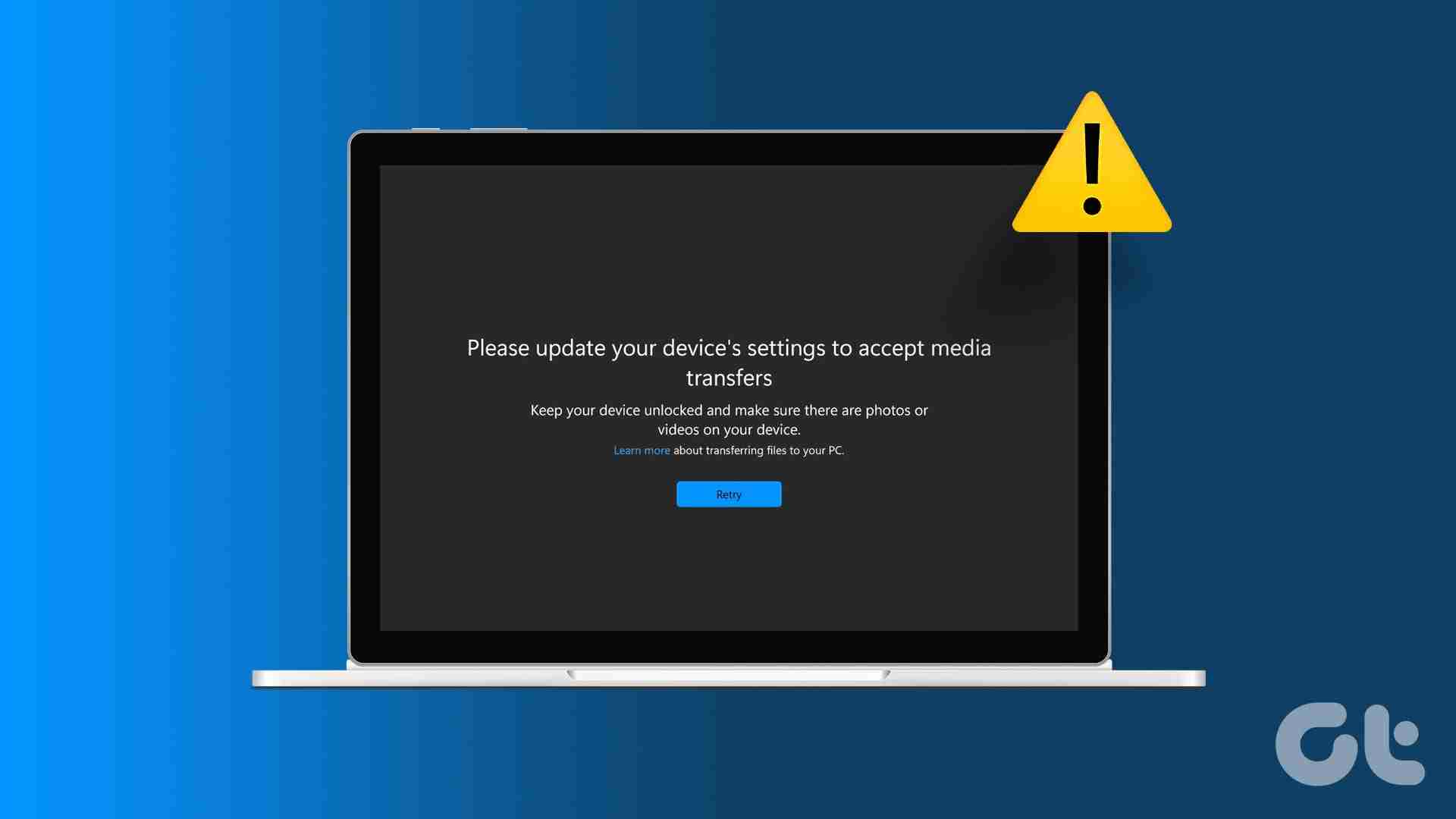
Una de las principales razones por las que aparece este error es que no se ha concedido suficiente permiso a su PC. Además, los problemas con el hardware o las aplicaciones incompatibles también pueden provocar que aparezca este error. En ese sentido, veamos 9 formas de ayudarlo a corregir el error "Actualizar la configuración del dispositivo para aceptar transferencias de medios" en Windows 11.
1. Verifique el cable
Dependiendo de tu tipo de dispositivo, necesitarás diferentes tipos de cables para conectar tu teléfono a tu computadora portátil con Windows. Sin embargo, si hay un problema con este cable, es posible que la aplicación Fotos muestre un error.
Para verificar si este es el caso, intente usar un cable diferente para conectar su teléfono a su computadora portátil con Windows. Si la aplicación Fotos puede abrir los archivos, el cable podría ser el principal sospechoso. Sin embargo, si aún encuentra el mismo error, continúe solucionando el problema.
2. Cambiar la configuración USB de Android para transferir archivos
Si su dispositivo Android está configurado para cargar o transferir ciertos tipos de archivos, es posible que muestre un error cuando intente transferir otros datos a su dispositivo Windows. En este caso, abra el menú Configuración en su dispositivo Android y configúrelo para transferir todos los archivos a través de USB cuando esté conectado. Aquí se explica cómo hacerlo.
Nota: Estamos usando un dispositivo Samsung Galaxy para demostración. Los pasos para habilitar la transferencia de archivos pueden diferir según el OEM de su dispositivo Android.
Paso 1: En tu dispositivo Android, abre la aplicación Configuración. Desplázate hacia abajo y toca Acerca del teléfono.
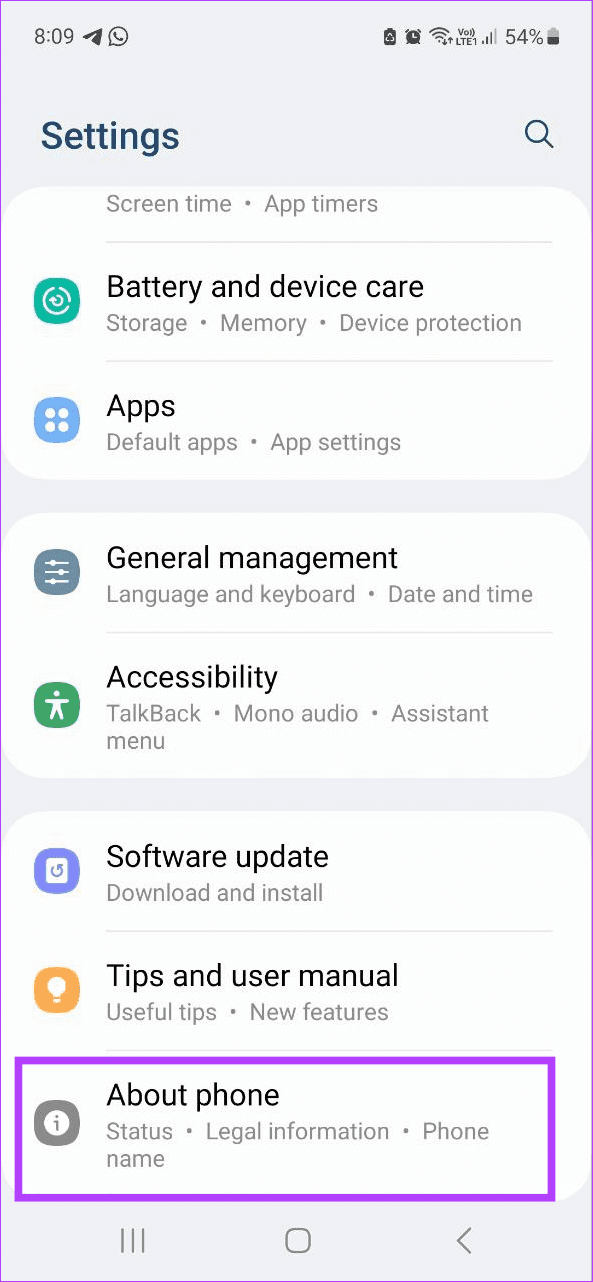
Paso 2: Luego, toca Información del software.
Paso 3: Aquí, toca el número de compilación cinco o siete veces rápidamente. Cuando se te solicite, ingresa el PIN o la contraseña de tu dispositivo.
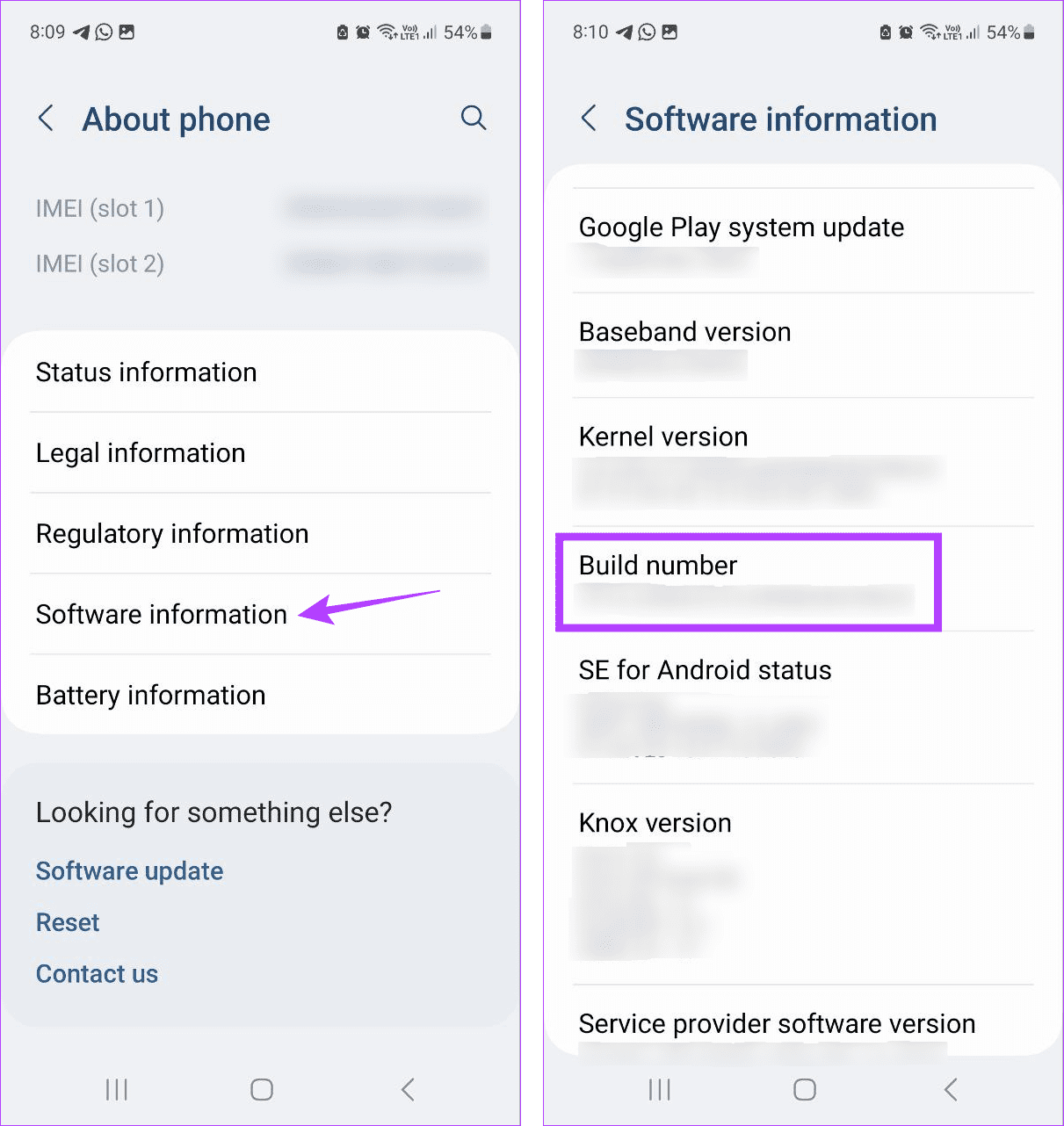
Paso 4: Vuelve al menú principal de Configuración y toca Opciones de desarrollador en la parte inferior.
Paso 5: Activa la opción para la depuración USB.
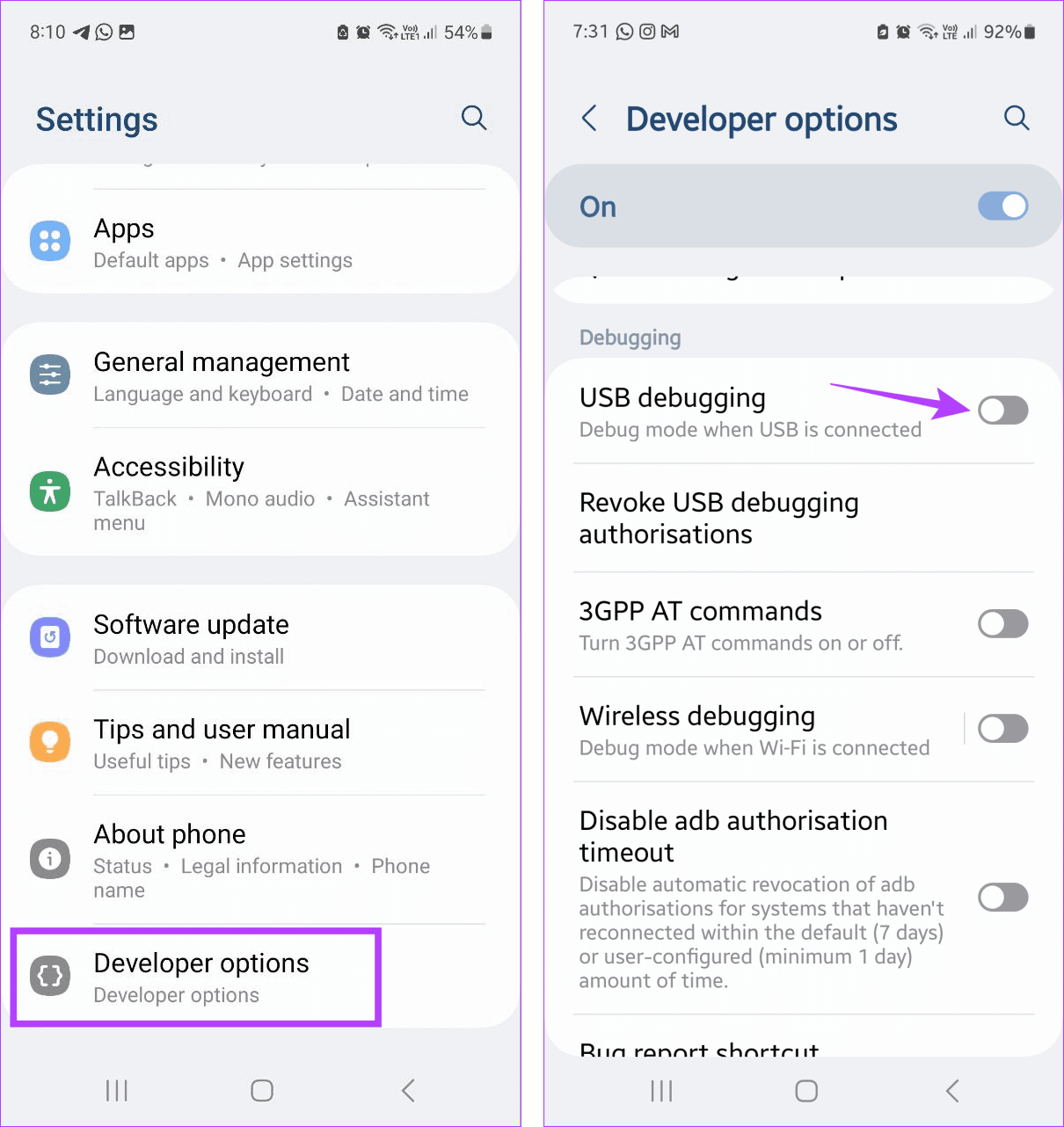
Paso 6: Luego, toca Configuración USB predeterminada. De las opciones, seleccione Transferir archivos.
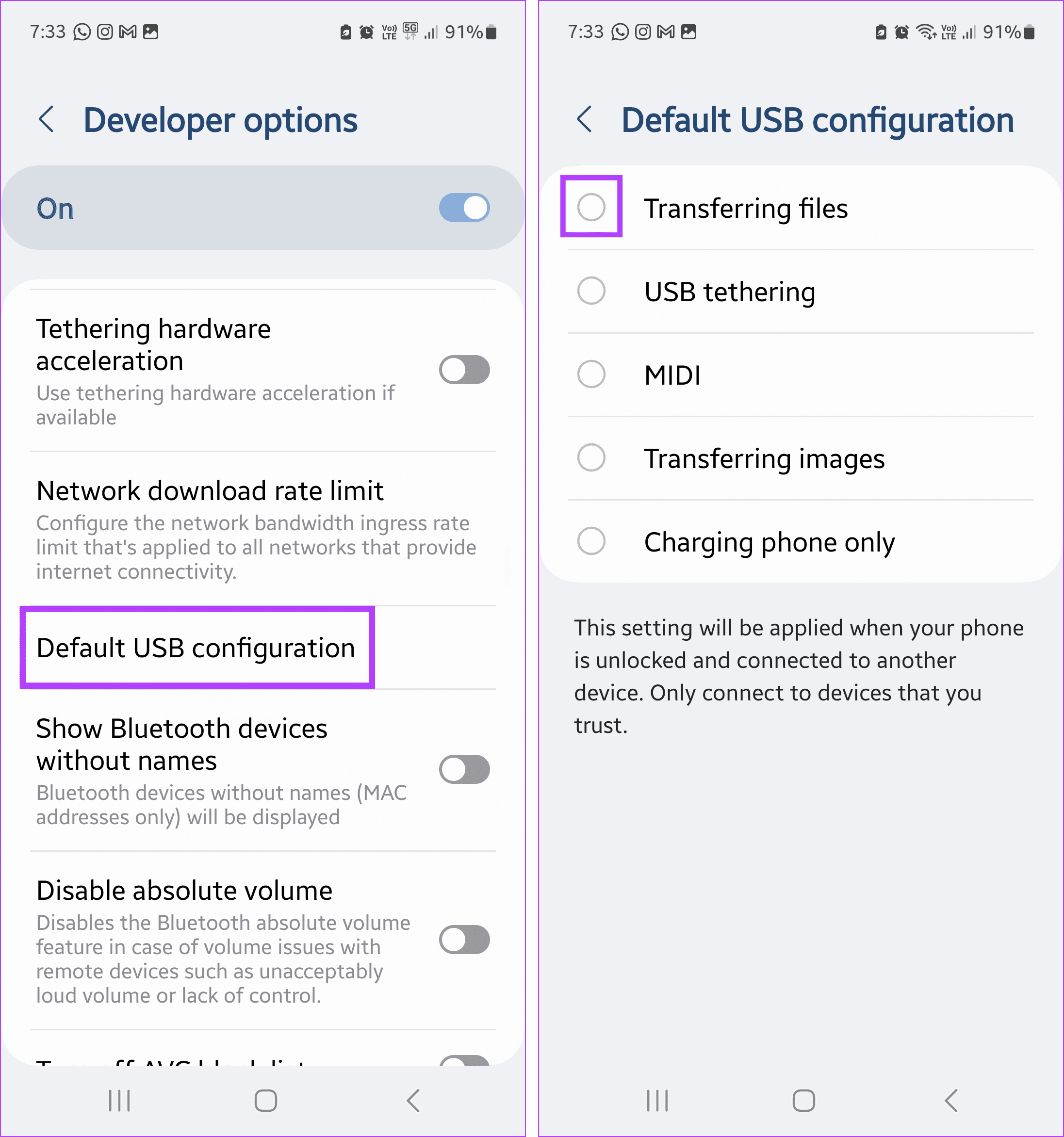
Paso 7: Ahora, conecta tu dispositivo Android a tu PC con Windows mediante un cable.
Una vez hecho esto, abre la información del dispositivo o intenta transferir un archivo para ver si el problema se resolvió en tu dispositivo Windows. Además, también puedes consultar nuestro otro artículo si no puedes ver las Opciones de desarrollador en tu dispositivo Android.
3. Asegúrese de que su iPhone esté conectado a su PC
Cuando conectas tu iPhone a tu dispositivo Windows, te pregunta si puede confiar en este dispositivo para transferir datos. Es una protección configurada por Apple para garantizar que no conecte por error su iPhone al dispositivo equivocado.
Sin embargo, si no lo permite, podría causar problemas al abrir los archivos relevantes del iPhone en Windows. Entonces, así es como puedes conectar con éxito tu iPhone a tu dispositivo Windows.
Paso 1: Ingresa la contraseña o PIN del dispositivo y desbloquea tu iPhone. Luego, conecta tu iPhone a tu dispositivo Windows mediante un cable.
Paso 2: Cuando se te solicite, toca Confiar en tu iPhone.
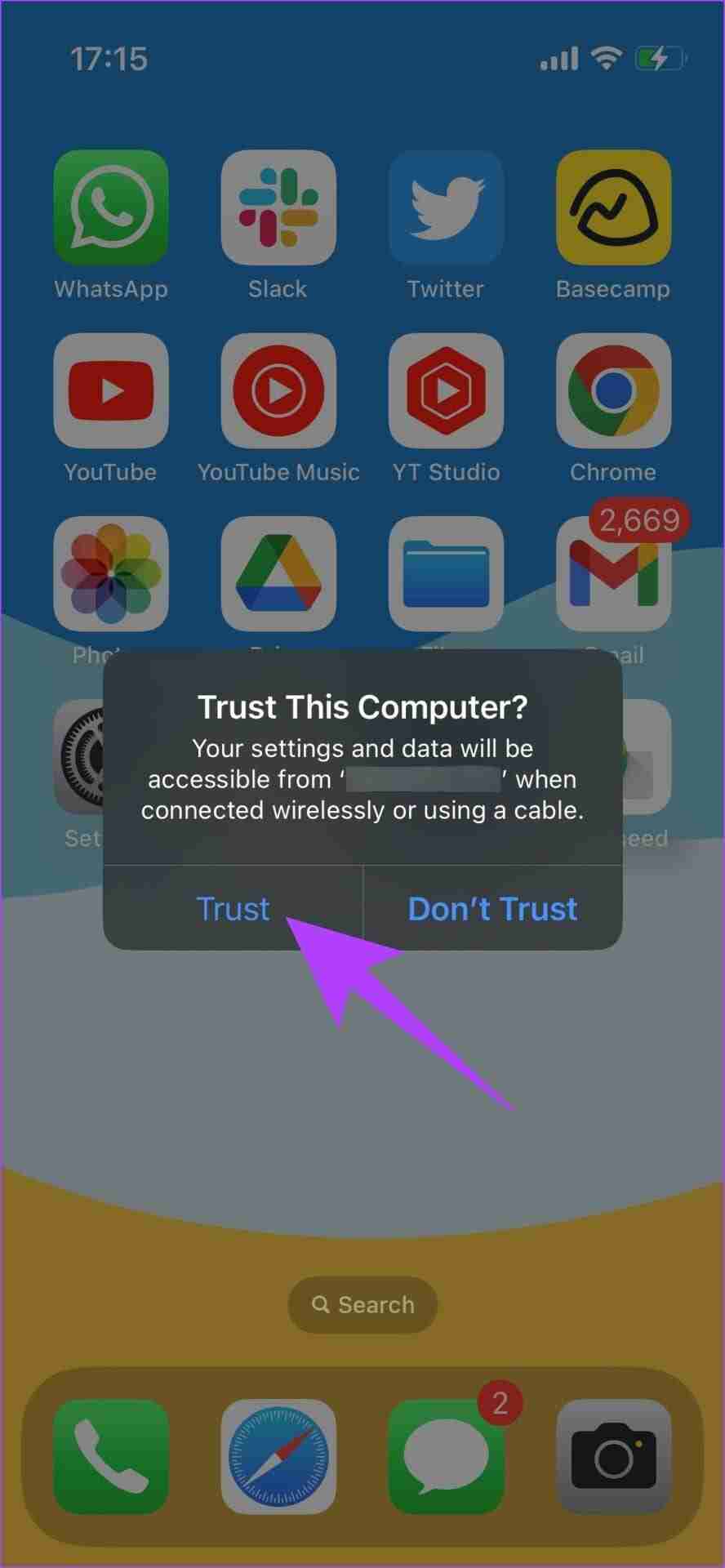
4. Degradar la aplicación Fotos
Con la nueva actualización de Windows viene una nueva versión de la aplicación Fotos. Sin embargo, esta aplicación puede ser incompatible si su dispositivo móvil actualmente no la admite. Debido a esto, es posible que reciba el mensaje de error "Actualice la configuración de su dispositivo para aceptar transferencias de medios".
En este caso, baje la versión de la aplicación Fotos y vea si eso soluciona el problema. Tenga en cuenta que es posible que esta opción no esté disponible para todas las versiones de la aplicación. Aquí se explica cómo hacerlo.
Paso 1: Vaya a Buscar, escriba Fotos, y abra la aplicación Fotos desde los resultados de la búsqueda.
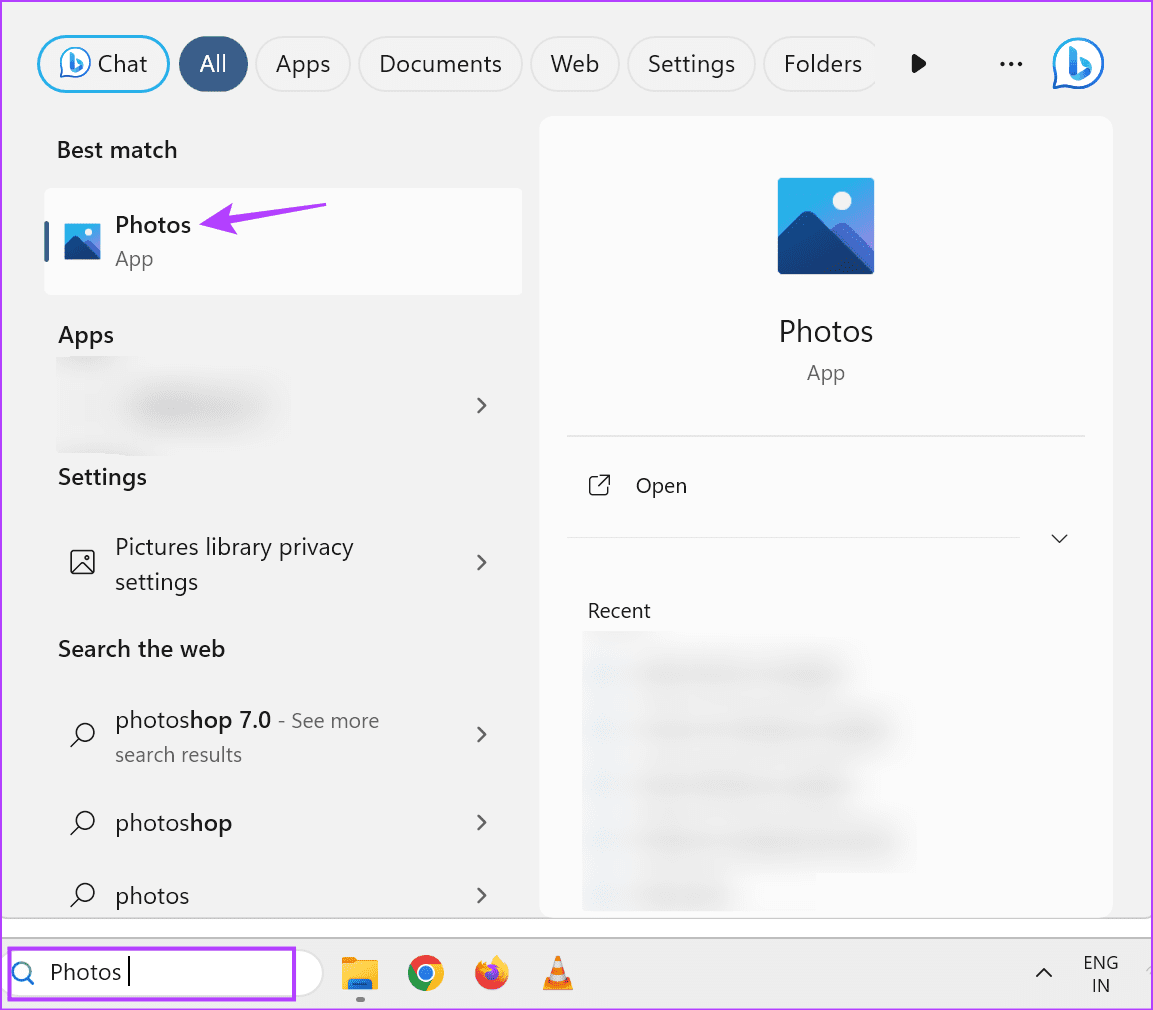
Paso 2: Aquí, haz clic en el ícono de tres puntos en la esquina superior derecha y selecciona Configuración.
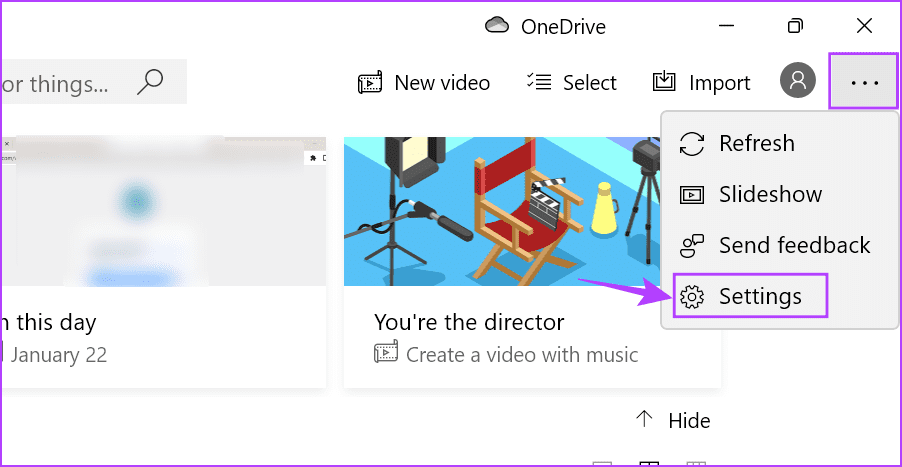
Paso 3: En esta página, haga clic en Obtener fotos antiguas.
Espera a que la aplicación Fotos cambie a la versión anterior. Luego, vuelva a conectar su dispositivo USB con Windows 11 y vea si el problema está solucionado.
5. Buscar actualizaciones de controladores USB
Los controladores USB obsoletos pueden hacer que su PC con Windows se vuelva incompatible con el dispositivo USB. Cuando esto suceda, aparecerá un mensaje de error cada vez que conecte dichos dispositivos. Para evitar que esto suceda, verifique y actualice los controladores USB actualmente instalados en su dispositivo Windows 11 a la última versión. Aquí se explica cómo hacerlo.
Paso 1: Haga clic en Buscar y escriba Administrador de dispositivos. Abre la aplicación desde los resultados de la búsqueda.
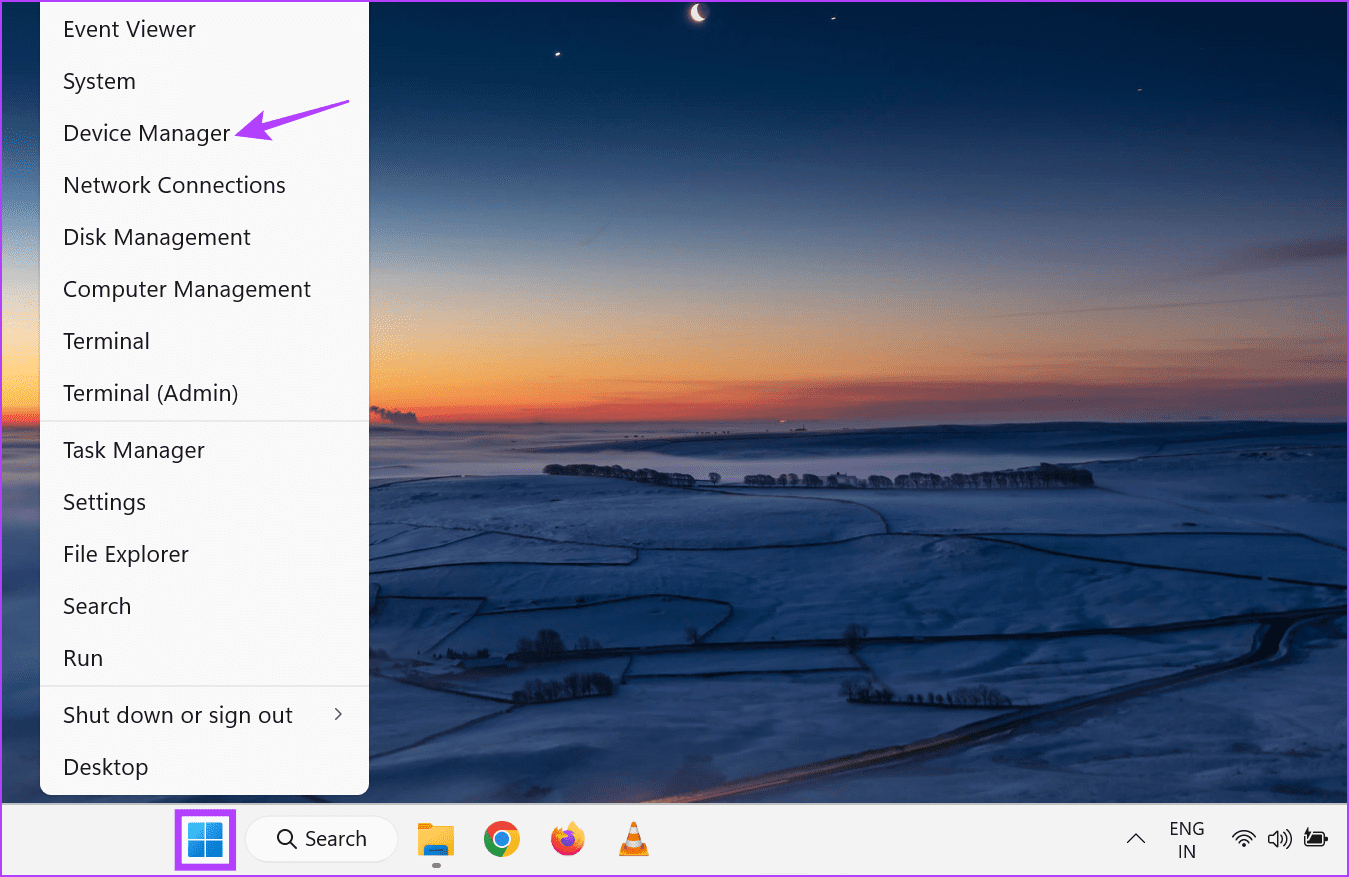
Paso 2: Desplácese hacia abajo y haga clic en "Controladores de bus serie universal".
Paso 3: Una vez que se expandan las opciones del menú, haga clic derecho en el controlador correspondiente. Haga clic en Actualizar controlador.
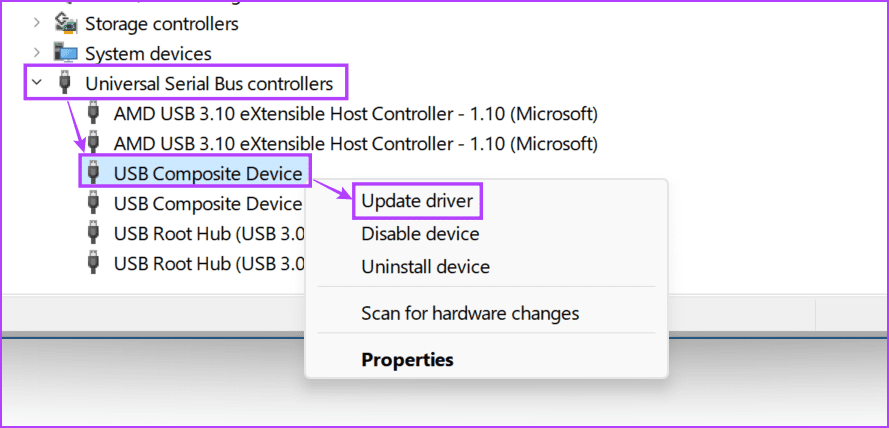
Paso 4: Haga clic en "Buscar controladores automáticamente".
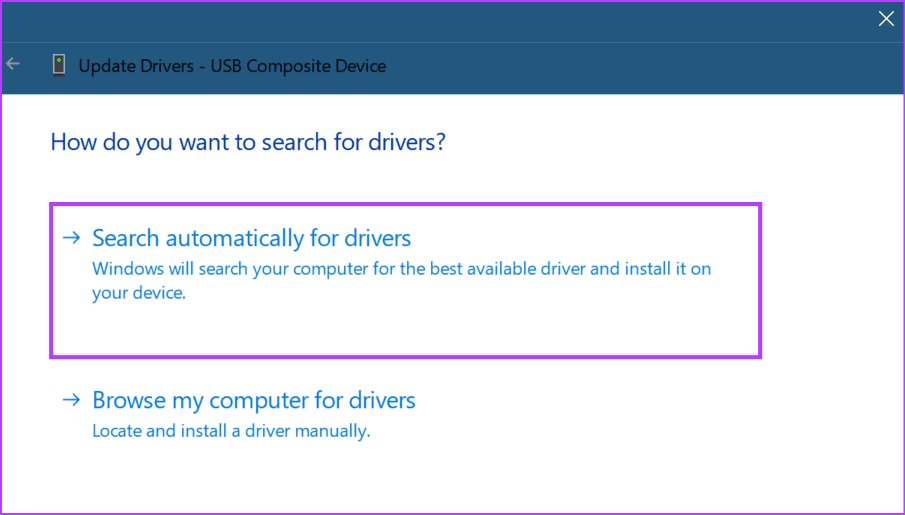
Espere a que su dispositivo verifique e instale las últimas actualizaciones de controladores. También puede repetir estos pasos para actualizar cualquier otro controlador de dispositivo USB. Una vez hecho esto, intente conectar su dispositivo USB para ver si el problema se ha resuelto.
6. Utilice otro lector de tarjetas
Si está utilizando un lector de tarjetas SD para conectar su PC con Windows con el dispositivo de destino, un problema con el dispositivo lector de tarjetas SD puede desencadenar el mensaje de error "Actualice la configuración de su dispositivo para aceptar transferencias de medios".
Para verificar si este es el caso, intente usar otro lector de tarjetas SD o un concentrador USB con una ranura para lector de tarjetas SD. En caso de que el error persista, continúe con los siguientes métodos.
7. Actualizar la configuración del plan de energía de Windows
Es posible que su dispositivo Windows suspenda la función USB para ahorrar energía cuando sea necesario. Sin embargo, esto puede crear problemas al conectar su teléfono a su dispositivo Windows a través de USB. Por lo tanto, puede editar la configuración del plan de energía en Windows 11 para evitar que su PC acelere los servicios USB. Así es como.
Paso 1: Haga clic en Buscar en la barra de tareas de su dispositivo y escriba Editar plan de energía. Luego, abre la aplicación desde los resultados de la búsqueda.
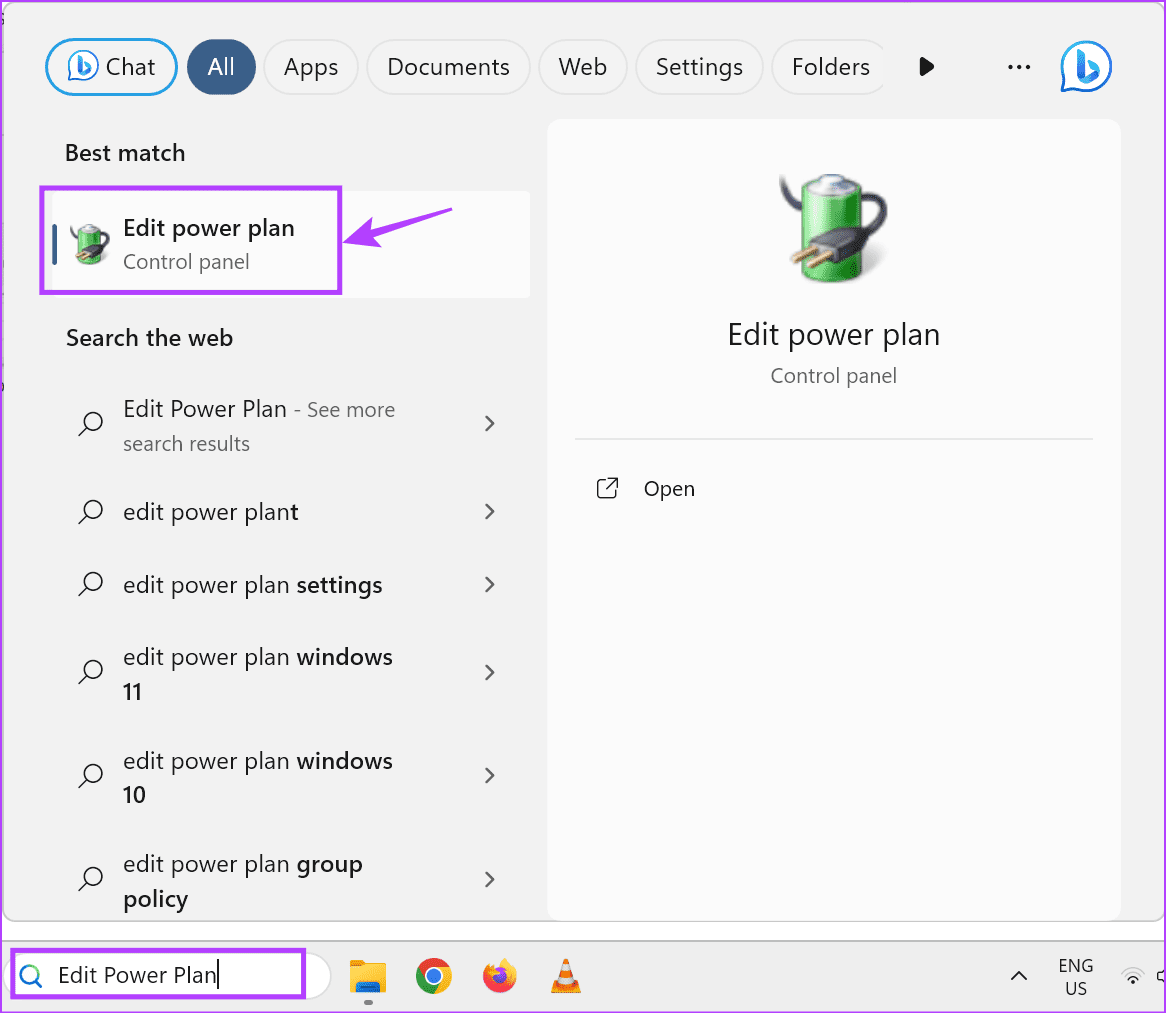
Paso 2: Aquí, haz clic en ‘Cambiar configuración avanzada de energía’.
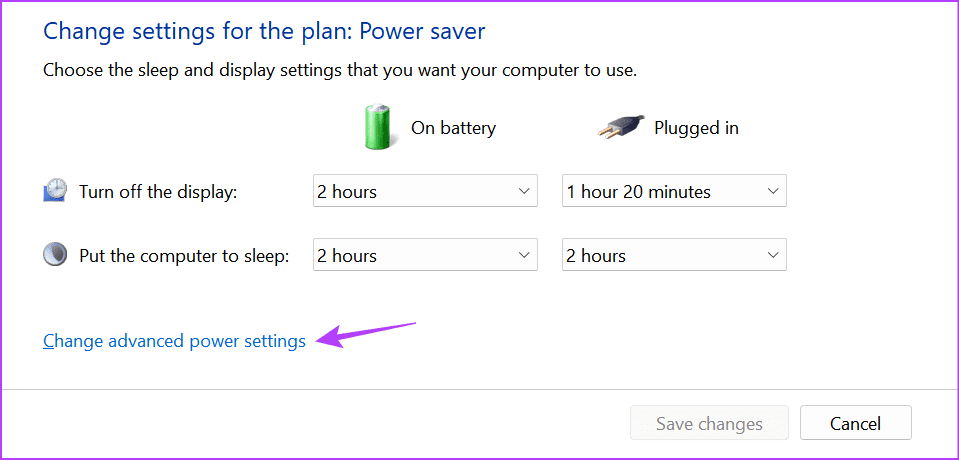
Paso 3: Haga clic en Configuración de USB para expandir las opciones del menú. Luego, haga clic en "Configuración de suspensión selectiva de USB".
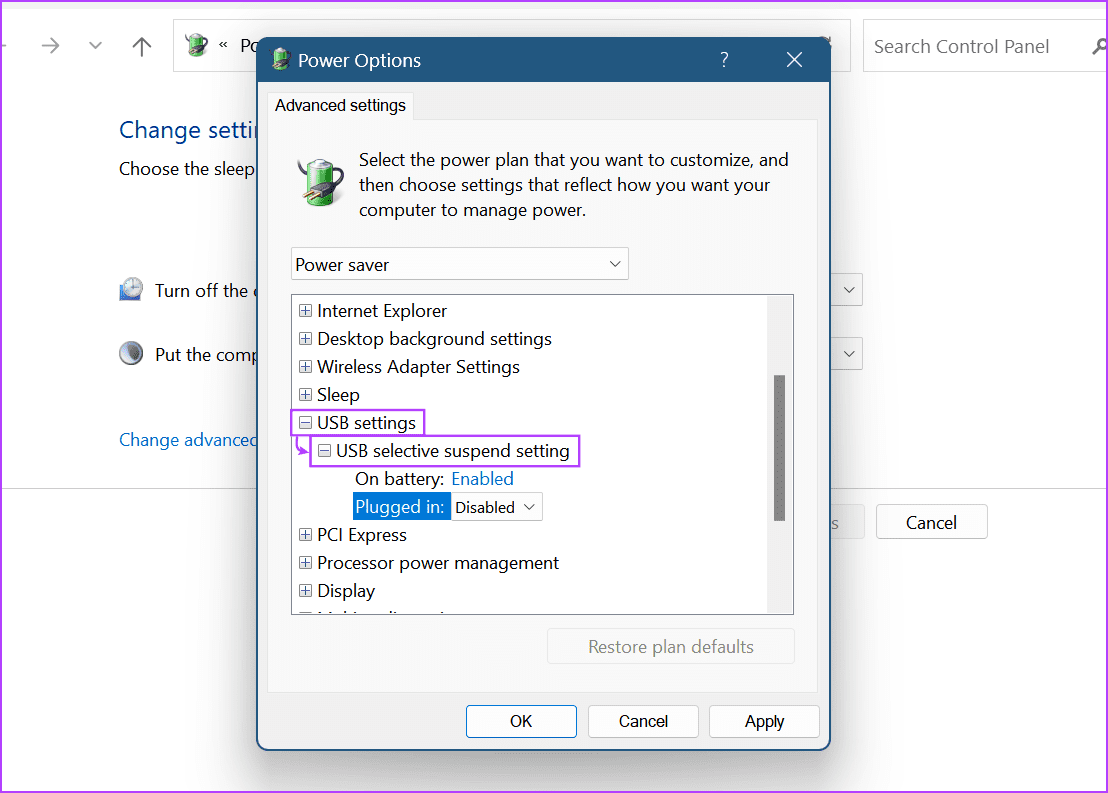
Paso 4: Luego, haz clic en ambos menús desplegables y selecciona Desactivado.
Paso 5: Una vez hecho esto, haga clic en Aplicar y Aceptar.
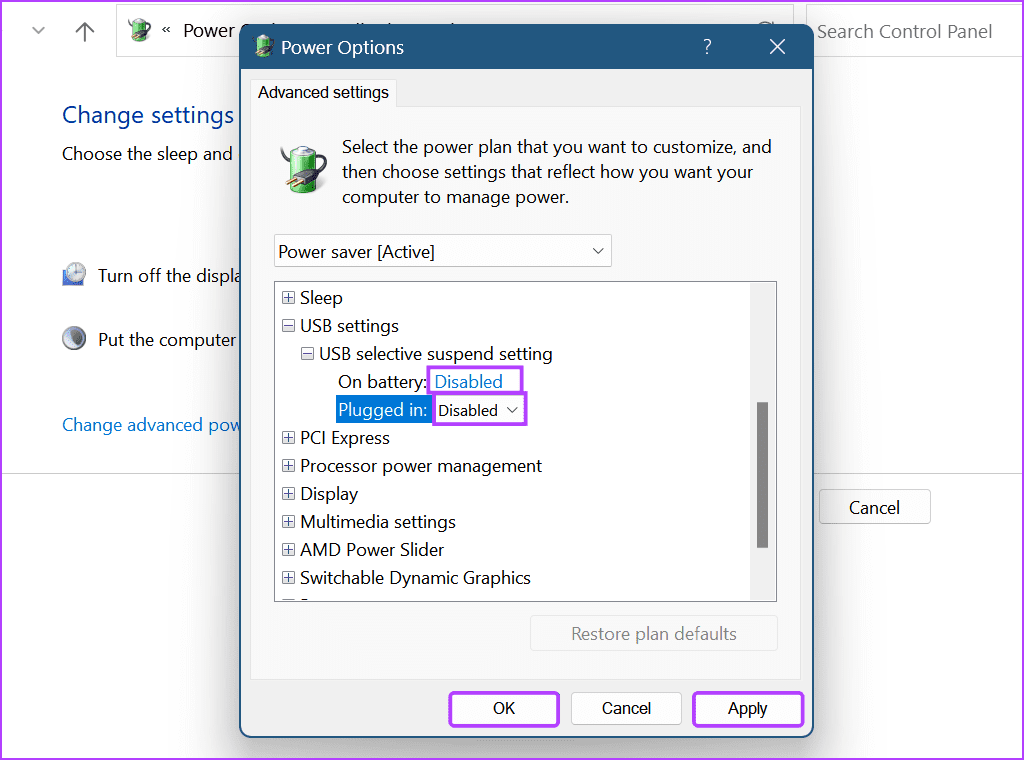
8. Ejecute análisis DISM y SFC
Puede ejecutar análisis SFC y DISM en su dispositivo Windows 11 para reparar archivos del sistema corruptos o faltantes. Una vez hecho esto, puede ayudar a corregir el mensaje de error recurrente de conexión USB en Windows 11. Es posible que los análisis tarden un poco en ejecutarse y luego será necesario reiniciar el sistema. Entonces, guarde su trabajo y siga los pasos a continuación para ejecutar el escaneo.
Paso 1: Haga clic derecho en Inicio y haga clic en Terminal (Admin). Cuando se le solicite, haga clic en Sí.
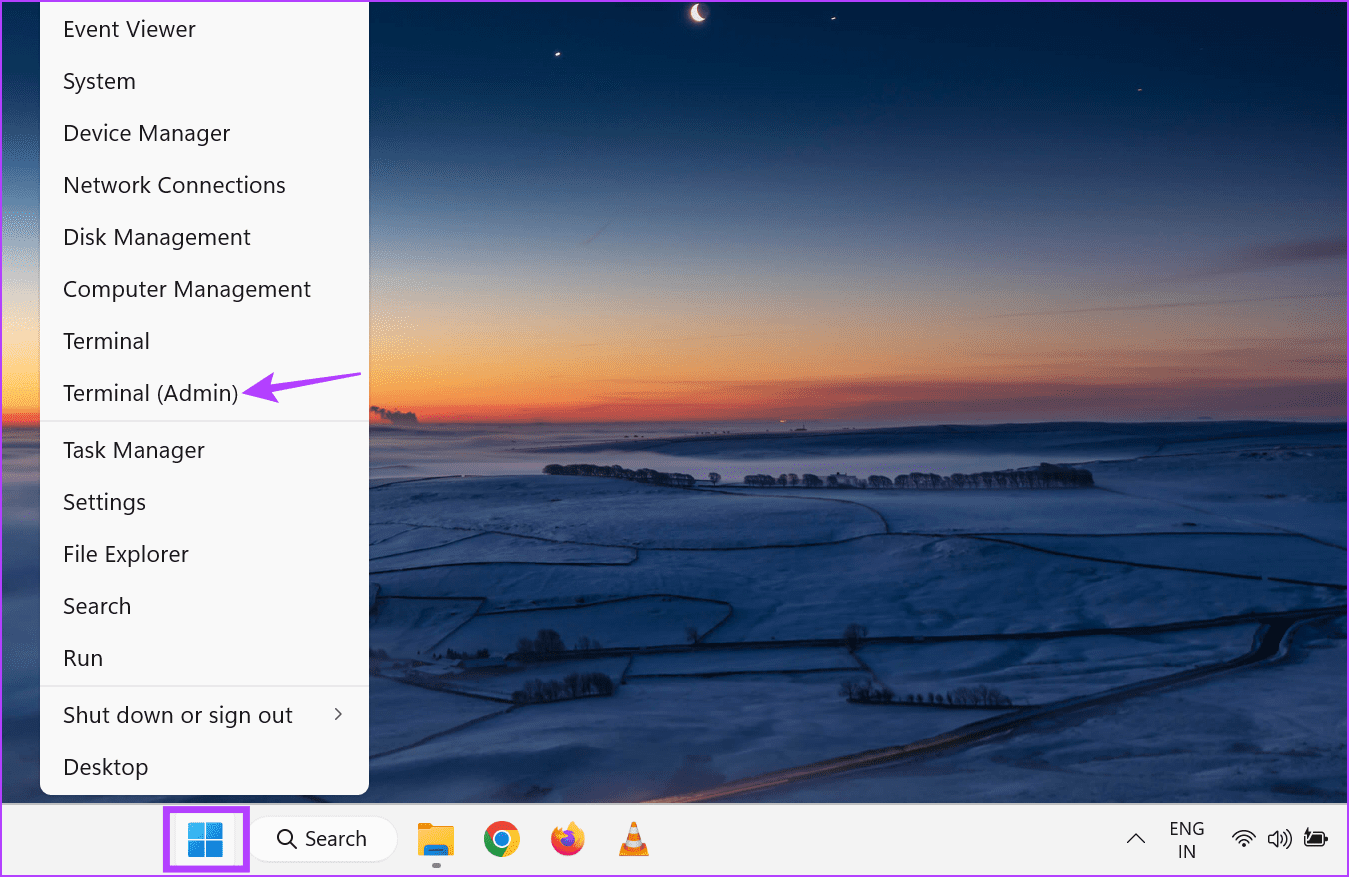
Paso 2: Vaya a la barra de menú y haga clic en la flecha hacia abajo. Seleccione Símbolo del sistema.
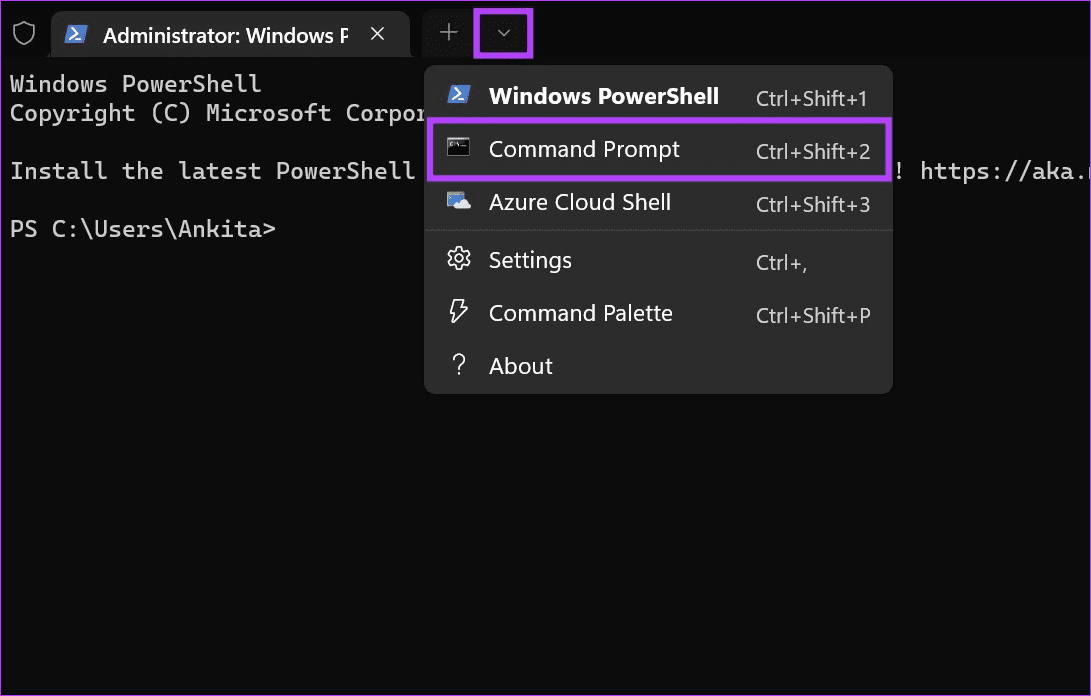
Paso 3: Ingrese el siguiente comando y presione Enter para ejecutar el escaneo SFC. Espere a que finalice el escaneo.
SFC /scannow
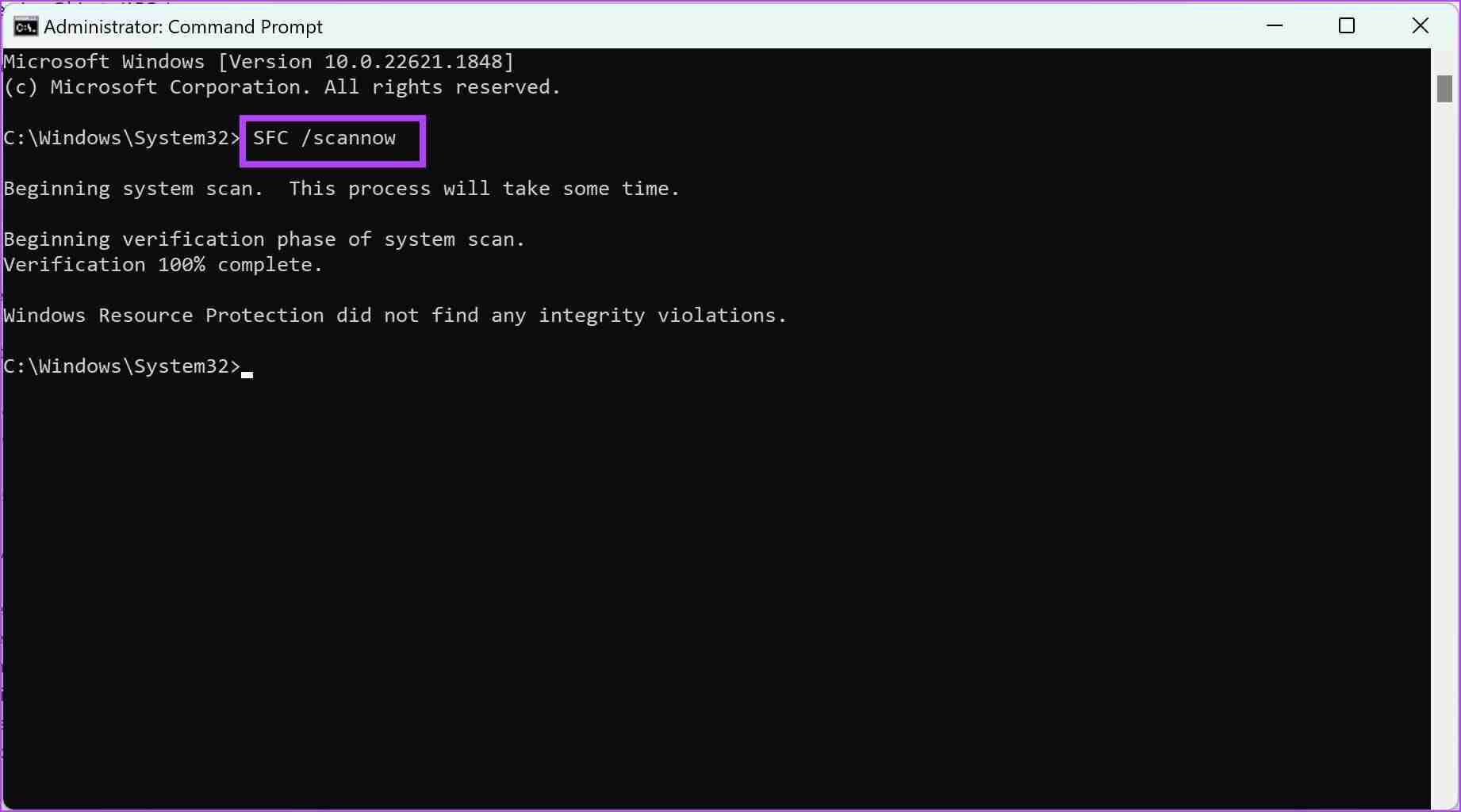
Paso 4: Luego, escriba los siguientes comandos uno por uno y presione Intro después de cada comando para ejecutar el escaneo DISM.
DISM /Online /Cleanup-Image /CheckHealth DISM /Online /Cleanup-Image /ScanHealth DISM /Online /Cleanup-Image /RestoreHealth
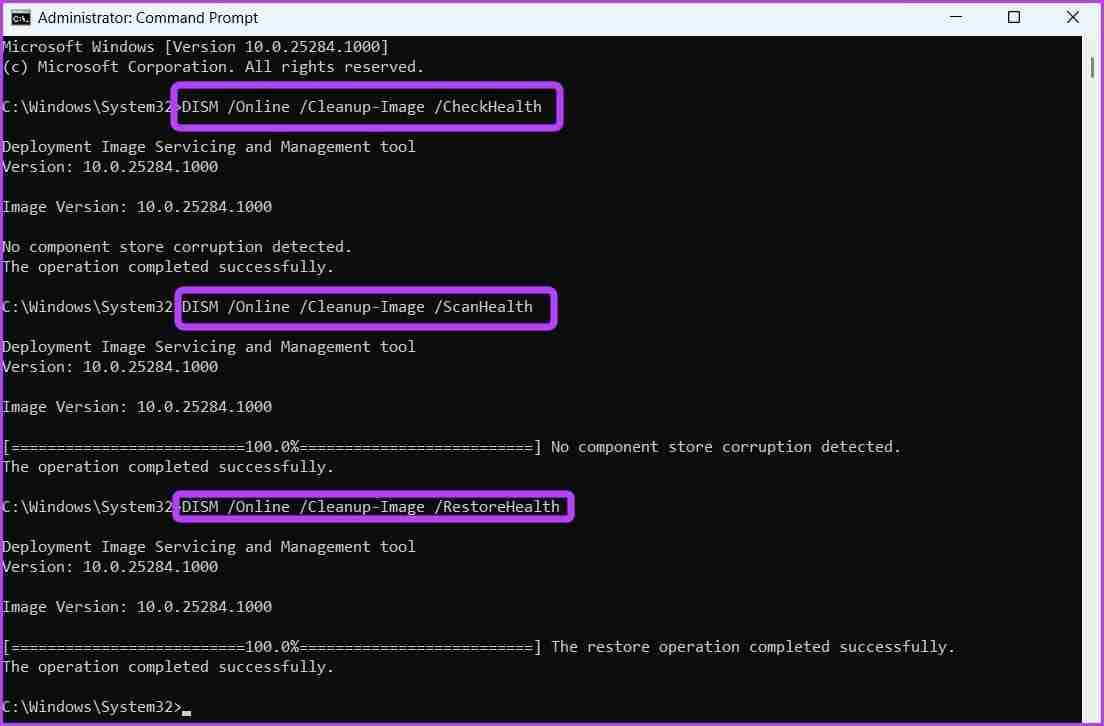
Ahora, reinicie su dispositivo Windows 11. Una vez hecho esto, verifique nuevamente. Si la transferencia de archivos USB aún no funciona, continúe con el método siguiente.
9. Buscar actualizaciones de Windows
Los errores o fallas en las actualizaciones anteriores pueden causar problemas al abrir archivos a través de USB en Windows 11. Para solucionarlos, verifique e instale las últimas actualizaciones de Windows. Esto debería tener las correcciones de errores necesarias para resolver este problema y eliminar el mensaje de error "Actualice la configuración de su dispositivo para aceptar transferencias de medios". Siga los pasos a continuación para hacerlo.
Paso 1: Vaya a la barra de tareas, haga clic en la barra de búsqueda y escriba Windows Update. Haga clic en el resultado de búsqueda correspondiente.
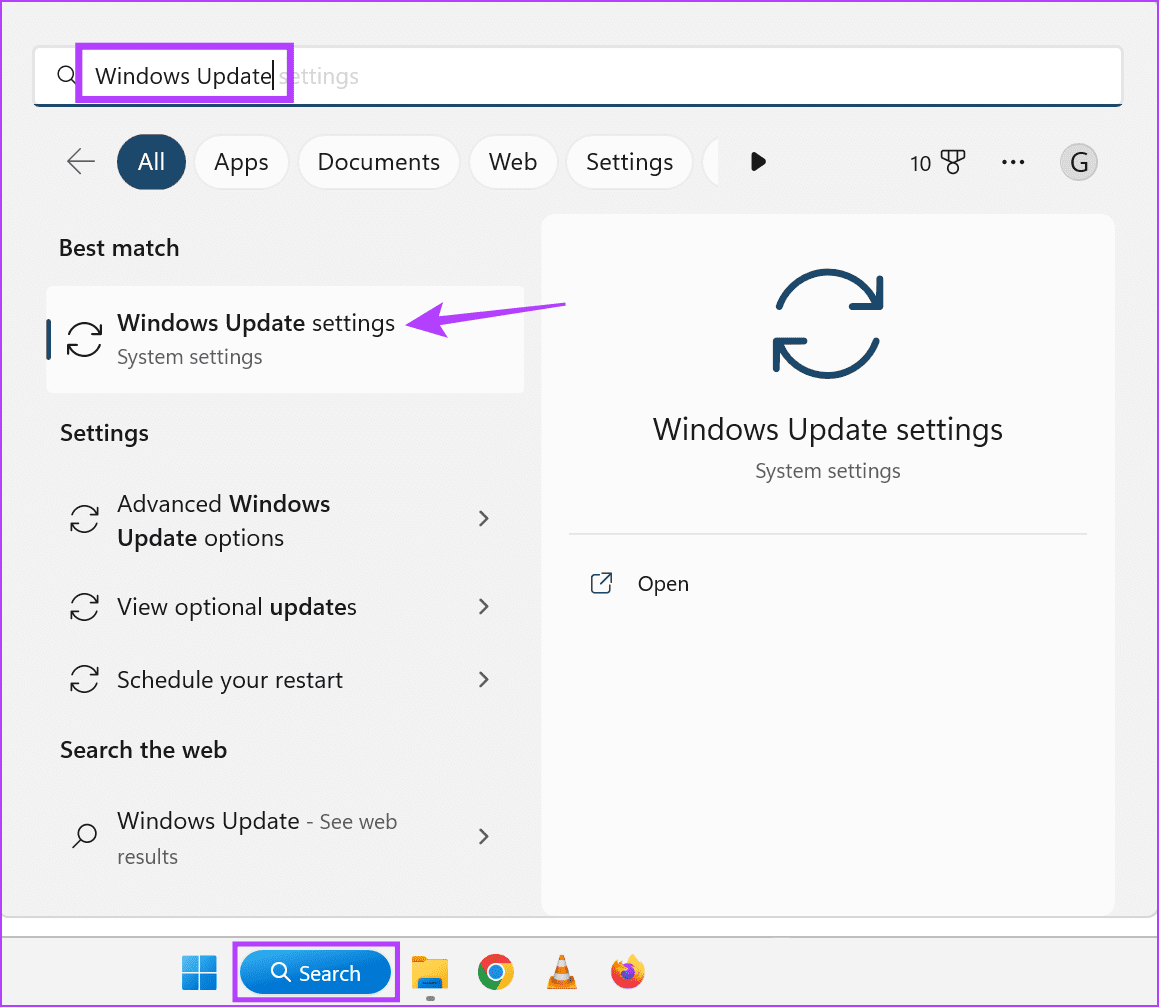
Paso 2: Aquí, haz clic en Buscar actualizaciones.
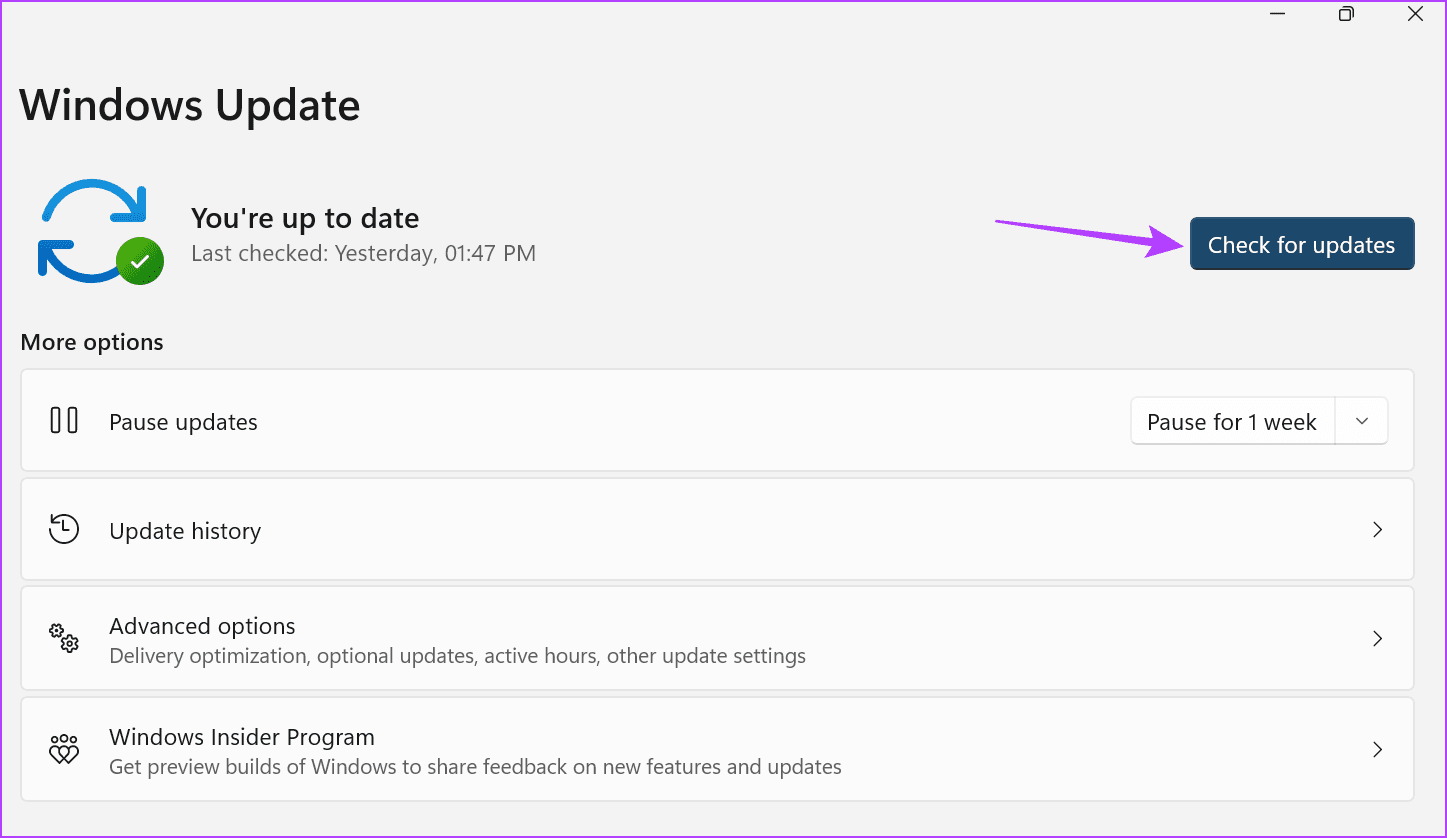
Espera a que se descargue la actualización. Luego, seleccione la opción instalar ahora para instalar la actualización. Su dispositivo ahora se reiniciará. Una vez instalada la actualización, vuelva a conectar su teléfono a su dispositivo Windows 11 y vea si el problema se ha solucionado.
Transferir archivos a Windows 11
Conectar su dispositivo a su PC con Windows 11 puede ayudar a facilitar las transferencias de datos. Por lo tanto, esperamos que este artículo le haya ayudado a solucionar el error "Actualizar la configuración del dispositivo para aceptar transferencias de medios" en su dispositivo Windows 11. También puede consultar nuestra guía si sus dispositivos USB siguen desconectándose y reconectándose en Windows 11.
-
 Cómo solucionar el error "No hay ningún dispositivo de salida de audio instalado" en Windows 11¿Te has encontrado con el error "No hay ningún dispositivo de salida de audio instalado" al activar el audio a través de la bandeja del sis...Tutoriales de software Publicado el 2024-11-08
Cómo solucionar el error "No hay ningún dispositivo de salida de audio instalado" en Windows 11¿Te has encontrado con el error "No hay ningún dispositivo de salida de audio instalado" al activar el audio a través de la bandeja del sis...Tutoriales de software Publicado el 2024-11-08 -
 Arreglar God of War Ragnarok que no se inicia/bloquea/pantalla negra¿Te gusta el magnífico juego God of War Ragnarok? ¿Puedes jugarlo sin recibir ningún error que impida su ejecución? Aquí, esta publicación en MiniTool...Tutoriales de software Publicado el 2024-11-08
Arreglar God of War Ragnarok que no se inicia/bloquea/pantalla negra¿Te gusta el magnífico juego God of War Ragnarok? ¿Puedes jugarlo sin recibir ningún error que impida su ejecución? Aquí, esta publicación en MiniTool...Tutoriales de software Publicado el 2024-11-08 -
 ¿Por qué no funciona el DHCP de Windows Server 2022? ¿Cómo solucionarlo?¿Por qué su servidor DHCP no funciona? ¿Sabes cómo solucionar que el DHCP de Windows Sever 2022 no funcione? Puedes resolverlo y obtener algunas soluc...Tutoriales de software Publicado el 2024-11-08
¿Por qué no funciona el DHCP de Windows Server 2022? ¿Cómo solucionarlo?¿Por qué su servidor DHCP no funciona? ¿Sabes cómo solucionar que el DHCP de Windows Sever 2022 no funcione? Puedes resolverlo y obtener algunas soluc...Tutoriales de software Publicado el 2024-11-08 -
 ¿Puedes ocultar el nombre del remitente en los mensajes del iPhone?Cada vez que recibes un mensaje en tu iPhone, la aplicación Mensajes te envía una notificación especificando quién envió el mensaje y, en algunos caso...Tutoriales de software Publicado el 2024-11-08
¿Puedes ocultar el nombre del remitente en los mensajes del iPhone?Cada vez que recibes un mensaje en tu iPhone, la aplicación Mensajes te envía una notificación especificando quién envió el mensaje y, en algunos caso...Tutoriales de software Publicado el 2024-11-08 -
 Las 8 mejores formas de arreglar una MacBook que no se muestra en AirDropAirDrop sigue siendo una de las mejores formas de transferir archivos grandes desde iPhone o iPad a Mac y viceversa. Si grabas muchos videos o fotos e...Tutoriales de software Publicado el 2024-11-08
Las 8 mejores formas de arreglar una MacBook que no se muestra en AirDropAirDrop sigue siendo una de las mejores formas de transferir archivos grandes desde iPhone o iPad a Mac y viceversa. Si grabas muchos videos o fotos e...Tutoriales de software Publicado el 2024-11-08 -
 3 formas de arreglar Mac que no muestra la red Wi-FiCorrecciones básicas: Deshabilitar y habilitar Wi-Fi: puedes comenzar reiniciando tu Mac primero. Una vez hecho esto, también puedes desactivar Wi-Fi...Tutoriales de software Publicado el 2024-11-08
3 formas de arreglar Mac que no muestra la red Wi-FiCorrecciones básicas: Deshabilitar y habilitar Wi-Fi: puedes comenzar reiniciando tu Mac primero. Una vez hecho esto, también puedes desactivar Wi-Fi...Tutoriales de software Publicado el 2024-11-08 -
 4 formas de arreglar el iPad que no recibe correos electrónicosSoluciones básicas: Verificar la conexión de red: Si tu iPad tiene problemas de conexión de red, no puede recibir nuevos correos electrónicos ni actua...Tutoriales de software Publicado el 2024-11-08
4 formas de arreglar el iPad que no recibe correos electrónicosSoluciones básicas: Verificar la conexión de red: Si tu iPad tiene problemas de conexión de red, no puede recibir nuevos correos electrónicos ni actua...Tutoriales de software Publicado el 2024-11-08 -
 Cómo arreglar Apple Mail atascado al descargar mensajesSoluciones básicas Comprueba tu conexión de red: Asegúrate de que tu dispositivo esté conectado a Internet estable. Pruebe su velocidad en línea. Veri...Tutoriales de software Publicado el 2024-11-08
Cómo arreglar Apple Mail atascado al descargar mensajesSoluciones básicas Comprueba tu conexión de red: Asegúrate de que tu dispositivo esté conectado a Internet estable. Pruebe su velocidad en línea. Veri...Tutoriales de software Publicado el 2024-11-08 -
 Usaría un anillo Galaxy, pero Samsung dijo que noComo usuario de un anillo inteligente, me emocionó ver a Samsung finalmente ingresar al mercado con un nuevo dispositivo portátil propio. Pero mi ent...Tutoriales de software Publicado el 2024-11-08
Usaría un anillo Galaxy, pero Samsung dijo que noComo usuario de un anillo inteligente, me emocionó ver a Samsung finalmente ingresar al mercado con un nuevo dispositivo portátil propio. Pero mi ent...Tutoriales de software Publicado el 2024-11-08 -
 Se soluciona fácilmente: CPU alta de Space Marine 2 en Windows 10/11Warhammer 40,000 Space Marine 2 ya está disponible para todos. Sin embargo, bastantes jugadores informaron que la CPU se sobrecalienta mientras juegan...Tutoriales de software Publicado el 2024-11-08
Se soluciona fácilmente: CPU alta de Space Marine 2 en Windows 10/11Warhammer 40,000 Space Marine 2 ya está disponible para todos. Sin embargo, bastantes jugadores informaron que la CPU se sobrecalienta mientras juegan...Tutoriales de software Publicado el 2024-11-08 -
 PS4 sin audio: 8 mejores soluciones probadasCuando tu PS4 no tiene audio, puedes probar algunas soluciones rápidas de problemas de bricolaje para arreglar el sonido y volver al juego. Por ...Tutoriales de software Publicado el 2024-11-08
PS4 sin audio: 8 mejores soluciones probadasCuando tu PS4 no tiene audio, puedes probar algunas soluciones rápidas de problemas de bricolaje para arreglar el sonido y volver al juego. Por ...Tutoriales de software Publicado el 2024-11-08 -
 ¿Cómo reparar archivos de sistema dañados en Windows 11? ¡7 maneras!Los archivos del sistema corruptos pueden afectar los servicios y programas que se ejecutan en su computadora y provocar que su sistema falle. ¿Qué ca...Tutoriales de software Publicado el 2024-11-08
¿Cómo reparar archivos de sistema dañados en Windows 11? ¡7 maneras!Los archivos del sistema corruptos pueden afectar los servicios y programas que se ejecutan en su computadora y provocar que su sistema falle. ¿Qué ca...Tutoriales de software Publicado el 2024-11-08 -
 3 formas de compartir ubicación desde iPhone a Android y viceversaMétodo 1: Compartir ubicación en tiempo real Ya sea en un dispositivo Android o en un iPhone, Google Maps te permite compartir ubicaciones en tiempo ...Tutoriales de software Publicado el 2024-11-08
3 formas de compartir ubicación desde iPhone a Android y viceversaMétodo 1: Compartir ubicación en tiempo real Ya sea en un dispositivo Android o en un iPhone, Google Maps te permite compartir ubicaciones en tiempo ...Tutoriales de software Publicado el 2024-11-08 -
 Pantalla negra de Windows 11 después de iniciar sesión: causas y solucionesHaga clic en Ejecutar nueva tarea. Escribe explorer.exe y presiona Intro. Si tiene éxito, su escritorio debería reaparecer. 2. Actualizar controlador...Tutoriales de software Publicado el 2024-11-08
Pantalla negra de Windows 11 después de iniciar sesión: causas y solucionesHaga clic en Ejecutar nueva tarea. Escribe explorer.exe y presiona Intro. Si tiene éxito, su escritorio debería reaparecer. 2. Actualizar controlador...Tutoriales de software Publicado el 2024-11-08 -
 ¿Estás experimentando el código de error 0xE00101B0 de Overwatch 2? Aquí está la guía¿Te molesta el código de error 0xE00101B0 de Overwatch 2? ¿Cómo solucionarlo? Estás en el lugar correcto. En esta publicación, MiniTool te ofrece vari...Tutoriales de software Publicado el 2024-11-08
¿Estás experimentando el código de error 0xE00101B0 de Overwatch 2? Aquí está la guía¿Te molesta el código de error 0xE00101B0 de Overwatch 2? ¿Cómo solucionarlo? Estás en el lugar correcto. En esta publicación, MiniTool te ofrece vari...Tutoriales de software Publicado el 2024-11-08
Estudiar chino
- 1 ¿Cómo se dice "caminar" en chino? 走路 pronunciación china, 走路 aprendizaje chino
- 2 ¿Cómo se dice "tomar un avión" en chino? 坐飞机 pronunciación china, 坐飞机 aprendizaje chino
- 3 ¿Cómo se dice "tomar un tren" en chino? 坐火车 pronunciación china, 坐火车 aprendizaje chino
- 4 ¿Cómo se dice "tomar un autobús" en chino? 坐车 pronunciación china, 坐车 aprendizaje chino
- 5 ¿Cómo se dice conducir en chino? 开车 pronunciación china, 开车 aprendizaje chino
- 6 ¿Cómo se dice nadar en chino? 游泳 pronunciación china, 游泳 aprendizaje chino
- 7 ¿Cómo se dice andar en bicicleta en chino? 骑自行车 pronunciación china, 骑自行车 aprendizaje chino
- 8 ¿Cómo se dice hola en chino? 你好Pronunciación china, 你好Aprendizaje chino
- 9 ¿Cómo se dice gracias en chino? 谢谢Pronunciación china, 谢谢Aprendizaje chino
- 10 How to say goodbye in Chinese? 再见Chinese pronunciation, 再见Chinese learning
























