 Página delantera > Tutoriales de software > Pantalla negra de Windows 11 después de iniciar sesión: causas y soluciones
Página delantera > Tutoriales de software > Pantalla negra de Windows 11 después de iniciar sesión: causas y soluciones
Pantalla negra de Windows 11 después de iniciar sesión: causas y soluciones
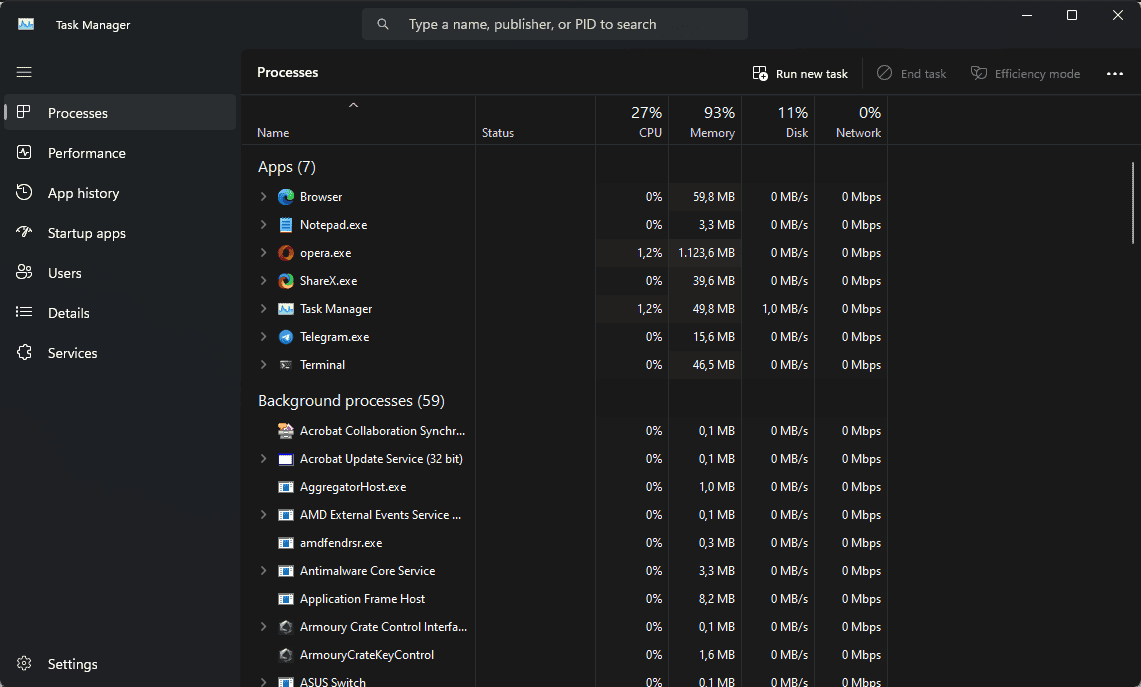
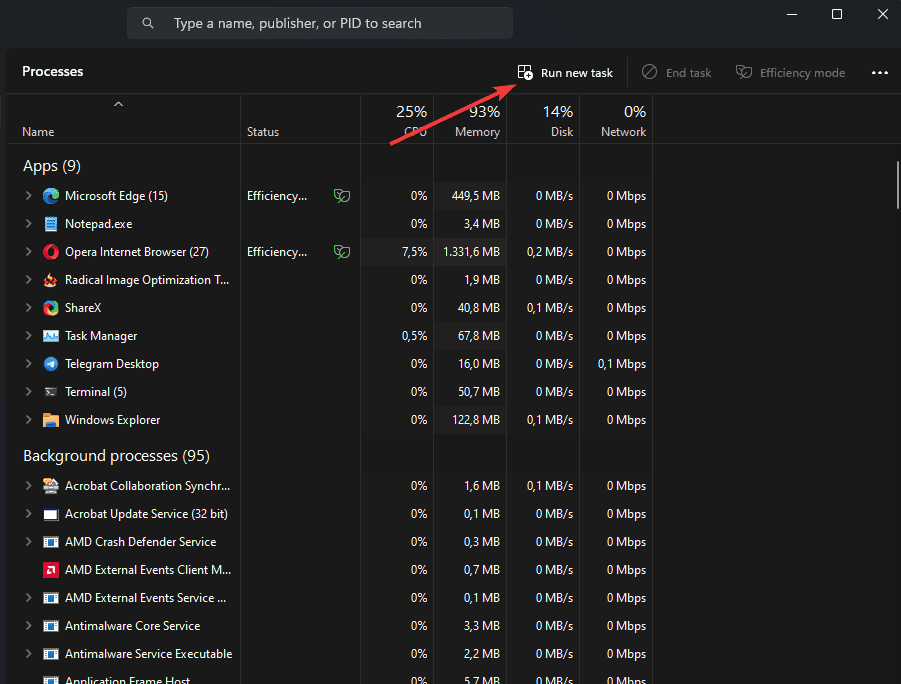
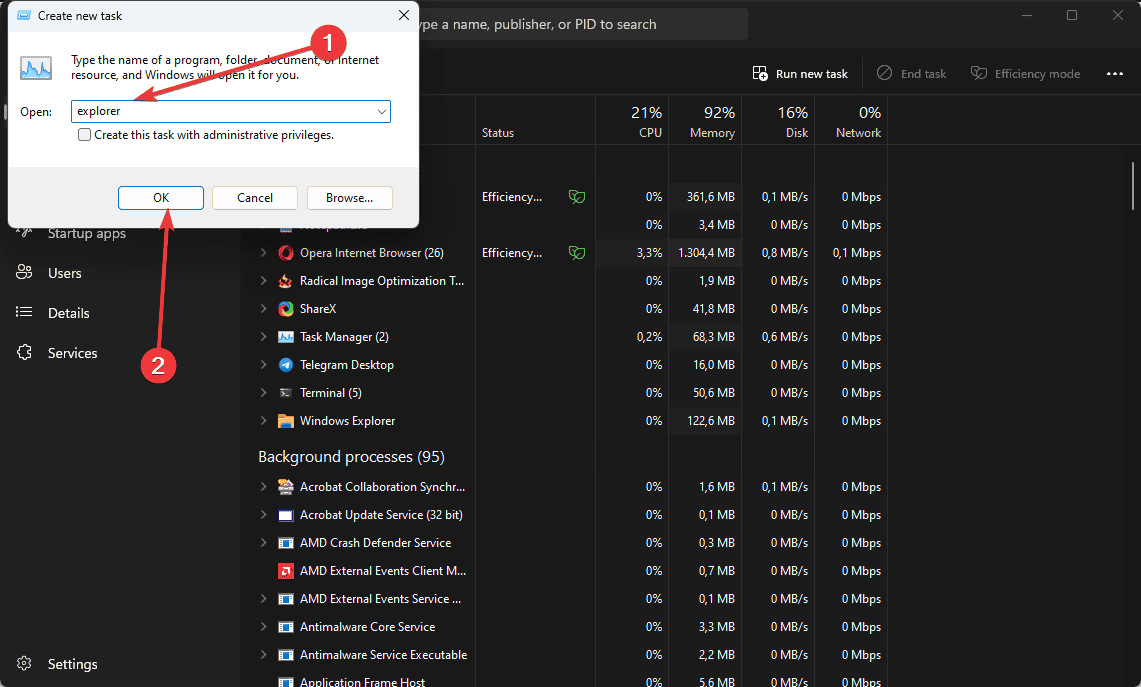
2. Actualizar controladores de gráficos
Los controladores de gráficos obsoletos o dañados pueden provocar problemas de visualización, incluido el problema de la pantalla negra. Si bien la actualización manual de los controladores es una opción, el software especializado como PCHelpSoft Driver Updater puede agilizar el proceso.
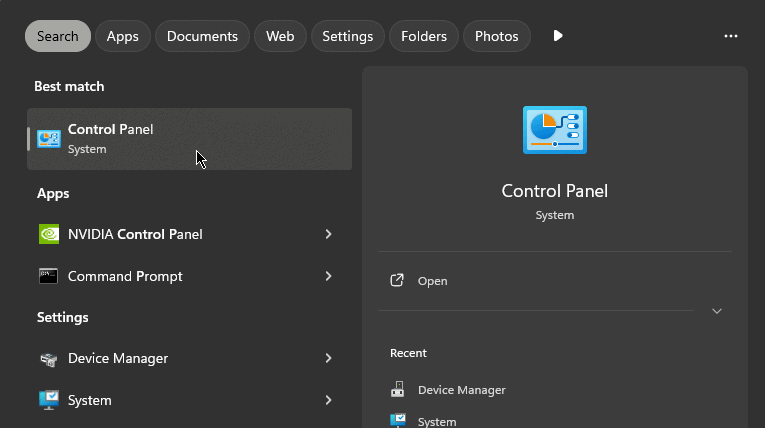
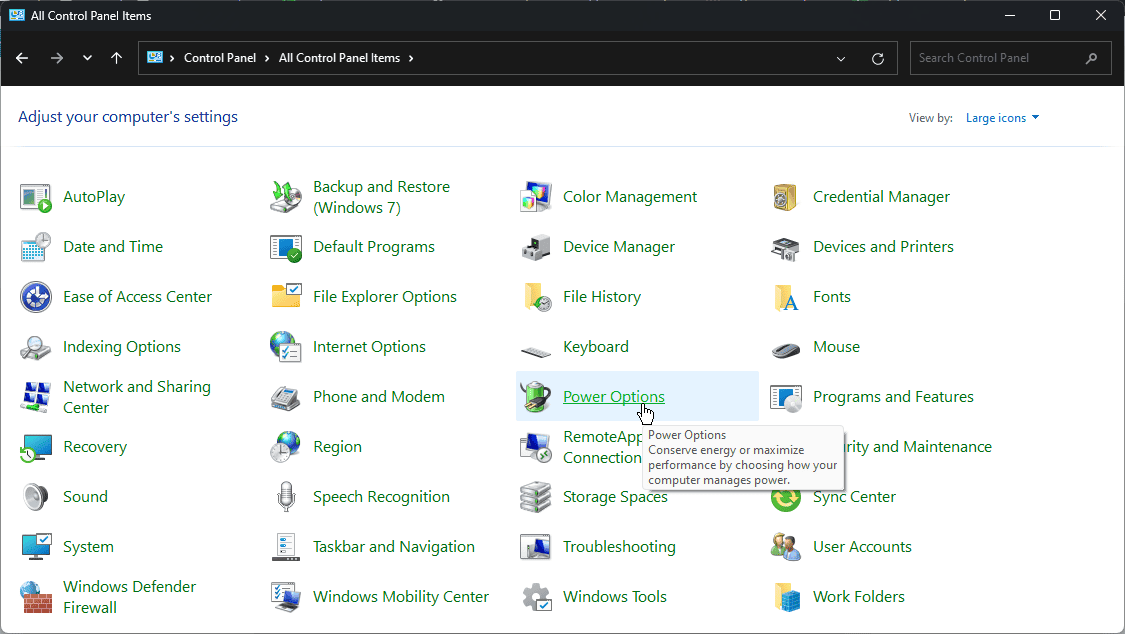
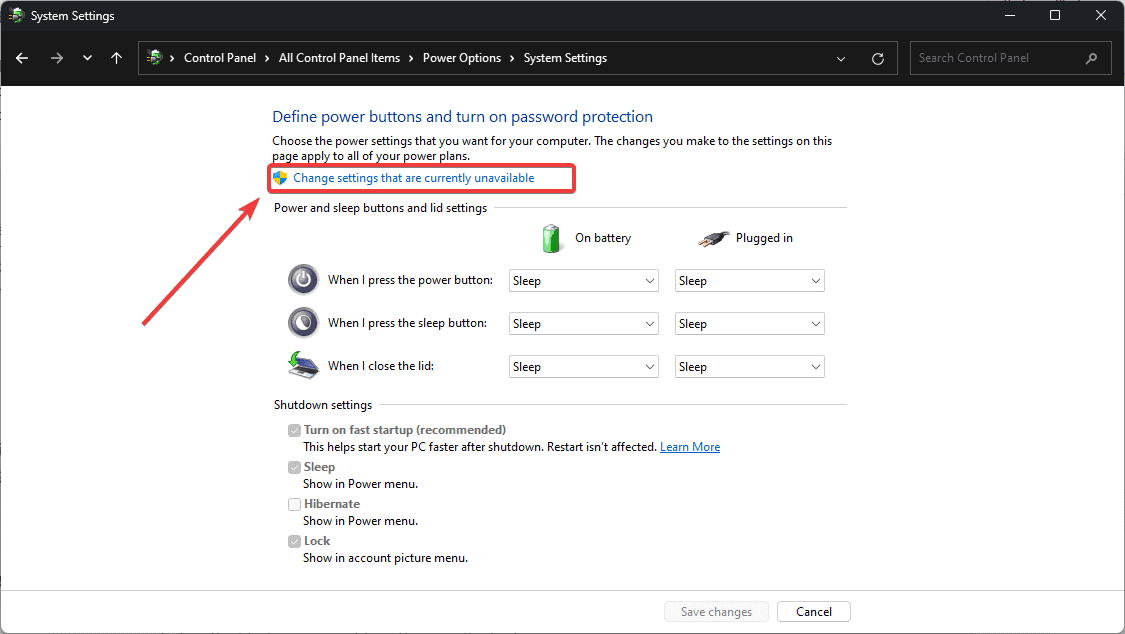
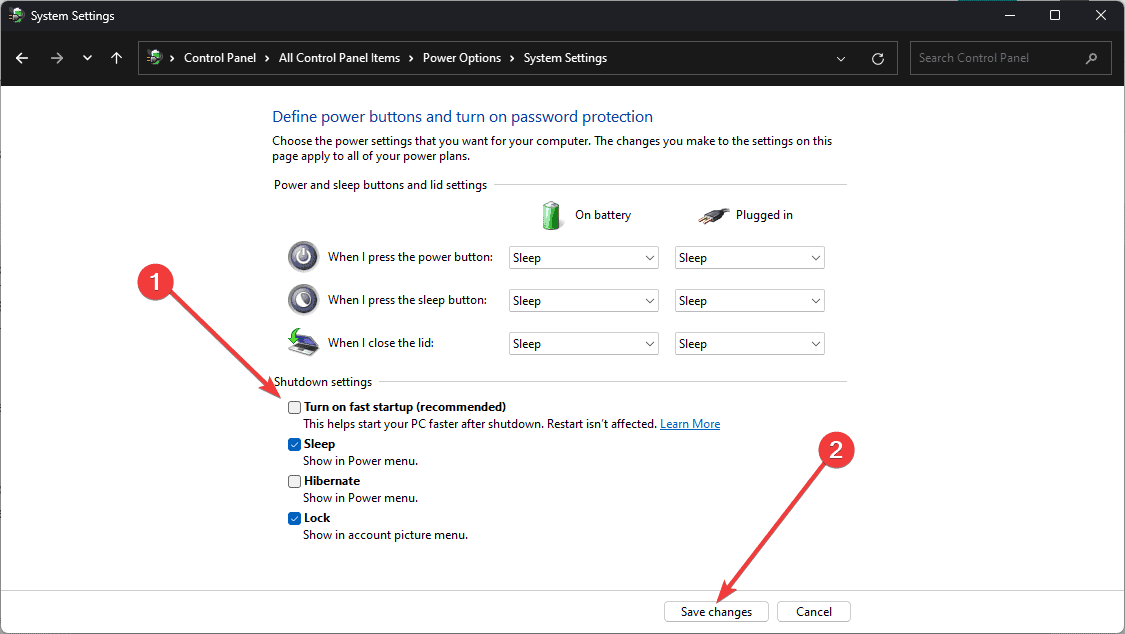
4. Ejecute el Comprobador de archivos del sistema (SFC)
Los archivos del sistema dañados pueden causar varios problemas, incluido el problema de la pantalla negra. Ejecutar el Comprobador de archivos del sistema puede ayudar a identificar y reparar estos archivos:
- Presiona Windows X y selecciona Windows Terminal (Administrador).
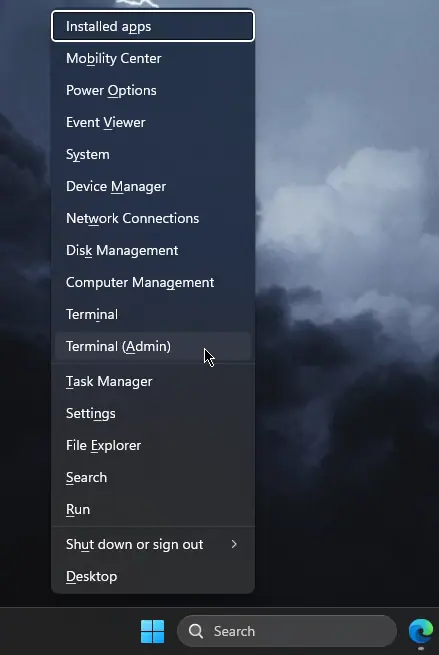
- Escribe sfc /scannow y presiona Entrar.
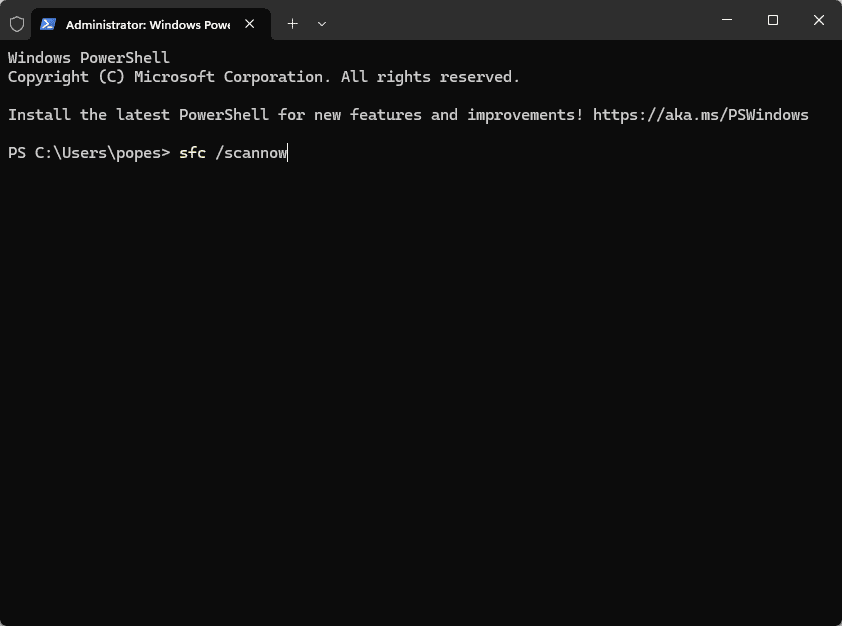
- Espera a que se complete el proceso y luego reinicia tu computadora.
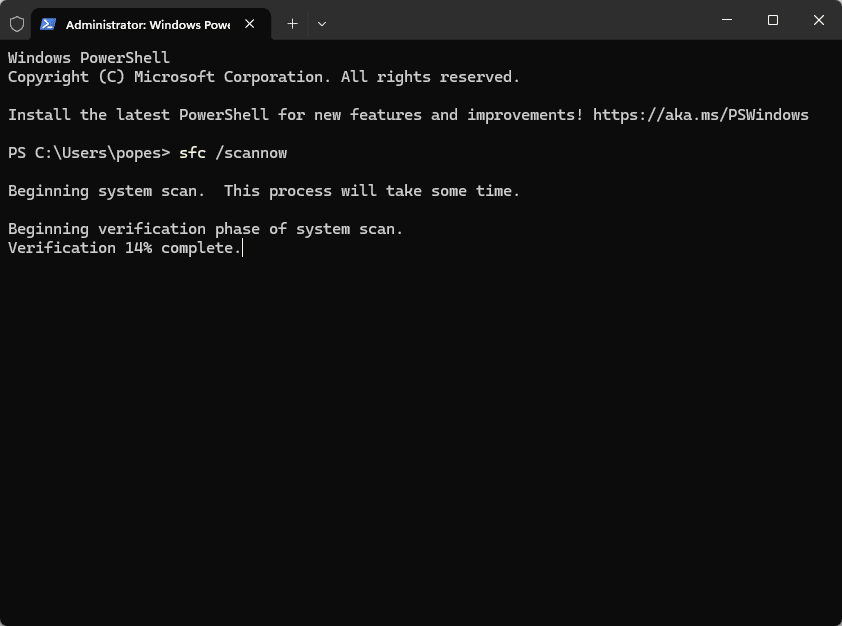
5. Buscar actualizaciones de Windows
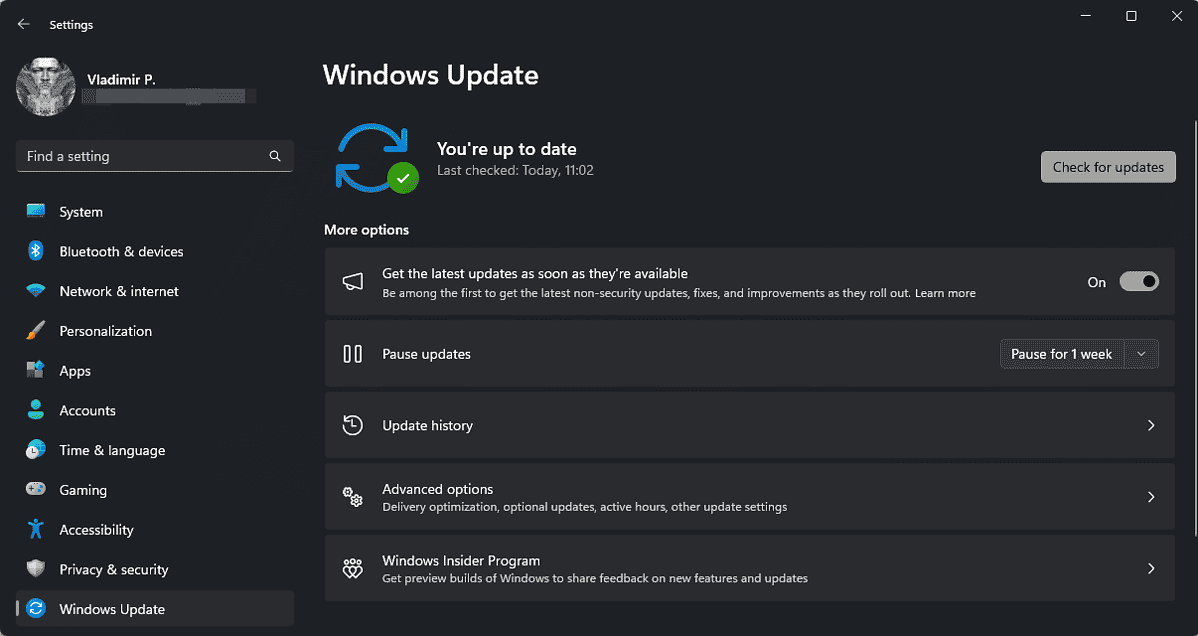
Asegurarse de que su sistema esté actualizado a menudo puede resolver muchos problemas, incluidos los problemas de visualización:
- Presiona Windows I para abrir Configuración.
- Navega a Actualización de Windows.
- Haga clic en Buscar actualizaciones.
- Si hay actualizaciones disponibles, instálalas y reinicia tu computadora.
Lidiar con una pantalla negra después de iniciar sesión en Windows 11 puede ser desalentador, pero estas soluciones deberían ayudar a resolver el problema en la mayoría de los casos.
Recuerde abordar cada solución individualmente; Si el problema persiste, considere buscar ayuda del soporte de Microsoft o de un técnico profesional.
-
 Cómo reparar el error 0x800CCC69 de Outlook: aquí hay una guía completaMicrosoft Outlook es una herramienta vital para la organización del correo electrónico y el calendario, que ofrece una variedad de funciones útiles. M...Tutoriales de software Publicado el 2024-11-08
Cómo reparar el error 0x800CCC69 de Outlook: aquí hay una guía completaMicrosoft Outlook es una herramienta vital para la organización del correo electrónico y el calendario, que ofrece una variedad de funciones útiles. M...Tutoriales de software Publicado el 2024-11-08 -
 3 soluciones para "Cómo obtener ayuda en Windows" siguen apareciendoPruebe soluciones básicas Compruebe si la tecla F1 está bloqueada: La tecla F1 en Windows sirve como acceso directo para acceder a la página de ayuda ...Tutoriales de software Publicado el 2024-11-08
3 soluciones para "Cómo obtener ayuda en Windows" siguen apareciendoPruebe soluciones básicas Compruebe si la tecla F1 está bloqueada: La tecla F1 en Windows sirve como acceso directo para acceder a la página de ayuda ...Tutoriales de software Publicado el 2024-11-08 -
 4 soluciones para el dictado que no funciona en MacSoluciones básicas Desactivar dispositivos Bluetooth: Esto puede impedirle usar el micrófono incorporado en su Mac. Después de desactivar los disposit...Tutoriales de software Publicado el 2024-11-08
4 soluciones para el dictado que no funciona en MacSoluciones básicas Desactivar dispositivos Bluetooth: Esto puede impedirle usar el micrófono incorporado en su Mac. Después de desactivar los disposit...Tutoriales de software Publicado el 2024-11-08 -
 11 soluciones para cuando tus AirPods no aparecen en la aplicación Find MyPero antes de eso, aquí están los beneficios de agregar sus AirPods a la aplicación Find My de Apple. Por qué es posible que quieras mostrar los Ai...Tutoriales de software Publicado el 2024-11-08
11 soluciones para cuando tus AirPods no aparecen en la aplicación Find MyPero antes de eso, aquí están los beneficios de agregar sus AirPods a la aplicación Find My de Apple. Por qué es posible que quieras mostrar los Ai...Tutoriales de software Publicado el 2024-11-08 -
 4 formas de acceder a la carpeta segura en teléfonos Samsung GalaxyMétodo 1: desde el cajón de aplicaciones o la pantalla de inicio Una vez que crees la carpeta segura por primera vez, podrás acceder a ella fácilmente...Tutoriales de software Publicado el 2024-11-08
4 formas de acceder a la carpeta segura en teléfonos Samsung GalaxyMétodo 1: desde el cajón de aplicaciones o la pantalla de inicio Una vez que crees la carpeta segura por primera vez, podrás acceder a ella fácilmente...Tutoriales de software Publicado el 2024-11-08 -
 Limite la cantidad de intentos fallidos de inicio de sesión en Windows 10Por lo general, configuramos la contraseña de inicio de sesión del usuario en Windows 10 para evitar que otras personas accedan a la computadora. Sin ...Tutoriales de software Publicado el 2024-11-08
Limite la cantidad de intentos fallidos de inicio de sesión en Windows 10Por lo general, configuramos la contraseña de inicio de sesión del usuario en Windows 10 para evitar que otras personas accedan a la computadora. Sin ...Tutoriales de software Publicado el 2024-11-08 -
 Cómo habilitar y utilizar el aislamiento de voz en iPhoneEl aislamiento de voz funciona cuando usas el micrófono incorporado o un par de auriculares (tanto con cable como inalámbricos). Además, Voice I...Tutoriales de software Publicado el 2024-11-08
Cómo habilitar y utilizar el aislamiento de voz en iPhoneEl aislamiento de voz funciona cuando usas el micrófono incorporado o un par de auriculares (tanto con cable como inalámbricos). Además, Voice I...Tutoriales de software Publicado el 2024-11-08 -
 Los teléfonos Samsung Galaxy tienen una función secreta para los parlantes Bluetooth que no estás usando¿No sería fantástico reproducir música en tus parlantes Bluetooth sin escuchar notificaciones ni escuchar tus llamadas a todo volumen para que todos ...Tutoriales de software Publicado el 2024-11-08
Los teléfonos Samsung Galaxy tienen una función secreta para los parlantes Bluetooth que no estás usando¿No sería fantástico reproducir música en tus parlantes Bluetooth sin escuchar notificaciones ni escuchar tus llamadas a todo volumen para que todos ...Tutoriales de software Publicado el 2024-11-08 -
 Cómo solucionar el error "No hay ningún dispositivo de salida de audio instalado" en Windows 11¿Te has encontrado con el error "No hay ningún dispositivo de salida de audio instalado" al activar el audio a través de la bandeja del sis...Tutoriales de software Publicado el 2024-11-08
Cómo solucionar el error "No hay ningún dispositivo de salida de audio instalado" en Windows 11¿Te has encontrado con el error "No hay ningún dispositivo de salida de audio instalado" al activar el audio a través de la bandeja del sis...Tutoriales de software Publicado el 2024-11-08 -
 Arreglar God of War Ragnarok que no se inicia/bloquea/pantalla negra¿Te gusta el magnífico juego God of War Ragnarok? ¿Puedes jugarlo sin recibir ningún error que impida su ejecución? Aquí, esta publicación en MiniTool...Tutoriales de software Publicado el 2024-11-08
Arreglar God of War Ragnarok que no se inicia/bloquea/pantalla negra¿Te gusta el magnífico juego God of War Ragnarok? ¿Puedes jugarlo sin recibir ningún error que impida su ejecución? Aquí, esta publicación en MiniTool...Tutoriales de software Publicado el 2024-11-08 -
 ¿Por qué no funciona el DHCP de Windows Server 2022? ¿Cómo solucionarlo?¿Por qué su servidor DHCP no funciona? ¿Sabes cómo solucionar que el DHCP de Windows Sever 2022 no funcione? Puedes resolverlo y obtener algunas soluc...Tutoriales de software Publicado el 2024-11-08
¿Por qué no funciona el DHCP de Windows Server 2022? ¿Cómo solucionarlo?¿Por qué su servidor DHCP no funciona? ¿Sabes cómo solucionar que el DHCP de Windows Sever 2022 no funcione? Puedes resolverlo y obtener algunas soluc...Tutoriales de software Publicado el 2024-11-08 -
 ¿Puedes ocultar el nombre del remitente en los mensajes del iPhone?Cada vez que recibes un mensaje en tu iPhone, la aplicación Mensajes te envía una notificación especificando quién envió el mensaje y, en algunos caso...Tutoriales de software Publicado el 2024-11-08
¿Puedes ocultar el nombre del remitente en los mensajes del iPhone?Cada vez que recibes un mensaje en tu iPhone, la aplicación Mensajes te envía una notificación especificando quién envió el mensaje y, en algunos caso...Tutoriales de software Publicado el 2024-11-08 -
 Las 8 mejores formas de arreglar una MacBook que no se muestra en AirDropAirDrop sigue siendo una de las mejores formas de transferir archivos grandes desde iPhone o iPad a Mac y viceversa. Si grabas muchos videos o fotos e...Tutoriales de software Publicado el 2024-11-08
Las 8 mejores formas de arreglar una MacBook que no se muestra en AirDropAirDrop sigue siendo una de las mejores formas de transferir archivos grandes desde iPhone o iPad a Mac y viceversa. Si grabas muchos videos o fotos e...Tutoriales de software Publicado el 2024-11-08 -
 3 formas de arreglar Mac que no muestra la red Wi-FiCorrecciones básicas: Deshabilitar y habilitar Wi-Fi: puedes comenzar reiniciando tu Mac primero. Una vez hecho esto, también puedes desactivar Wi-Fi...Tutoriales de software Publicado el 2024-11-08
3 formas de arreglar Mac que no muestra la red Wi-FiCorrecciones básicas: Deshabilitar y habilitar Wi-Fi: puedes comenzar reiniciando tu Mac primero. Una vez hecho esto, también puedes desactivar Wi-Fi...Tutoriales de software Publicado el 2024-11-08 -
 4 formas de arreglar el iPad que no recibe correos electrónicosSoluciones básicas: Verificar la conexión de red: Si tu iPad tiene problemas de conexión de red, no puede recibir nuevos correos electrónicos ni actua...Tutoriales de software Publicado el 2024-11-08
4 formas de arreglar el iPad que no recibe correos electrónicosSoluciones básicas: Verificar la conexión de red: Si tu iPad tiene problemas de conexión de red, no puede recibir nuevos correos electrónicos ni actua...Tutoriales de software Publicado el 2024-11-08
Estudiar chino
- 1 ¿Cómo se dice "caminar" en chino? 走路 pronunciación china, 走路 aprendizaje chino
- 2 ¿Cómo se dice "tomar un avión" en chino? 坐飞机 pronunciación china, 坐飞机 aprendizaje chino
- 3 ¿Cómo se dice "tomar un tren" en chino? 坐火车 pronunciación china, 坐火车 aprendizaje chino
- 4 ¿Cómo se dice "tomar un autobús" en chino? 坐车 pronunciación china, 坐车 aprendizaje chino
- 5 ¿Cómo se dice conducir en chino? 开车 pronunciación china, 开车 aprendizaje chino
- 6 ¿Cómo se dice nadar en chino? 游泳 pronunciación china, 游泳 aprendizaje chino
- 7 ¿Cómo se dice andar en bicicleta en chino? 骑自行车 pronunciación china, 骑自行车 aprendizaje chino
- 8 ¿Cómo se dice hola en chino? 你好Pronunciación china, 你好Aprendizaje chino
- 9 ¿Cómo se dice gracias en chino? 谢谢Pronunciación china, 谢谢Aprendizaje chino
- 10 How to say goodbye in Chinese? 再见Chinese pronunciation, 再见Chinese learning
























