3 formas de arreglar Mac que no muestra la red Wi-Fi
Correcciones básicas:
- Deshabilitar y habilitar Wi-Fi: puedes comenzar reiniciando tu Mac primero. Una vez hecho esto, también puedes desactivar Wi-Fi desde el Centro de control de Mac y habilitarlo después de un tiempo.
- Reiniciar el enrutador: si el Wi-Fi de su hogar u oficina no aparece en todos sus dispositivos inteligentes, su enrutador puede ser el principal culpable. Un simple reinicio debería solucionar el problema.
- Actualizar el firmware del enrutador: Un firmware de enrutador desactualizado también puede estropear un día que de otro modo sería productivo. Dicho esto, tenga en cuenta que los pasos para actualizar el firmware del enrutador difieren de un OEM a otro. Puede visitar el sitio web oficial de la empresa de su enrutador para conocer los pasos.
- Confirmar una interrupción con el ISP: si su proveedor de servicios de Internet local enfrenta una interrupción del lado del servidor, es posible que tenga problemas para encontrar una red Wi-Fi en una Mac. Puedes dirigirte a Downdetector y buscar tu ISP.
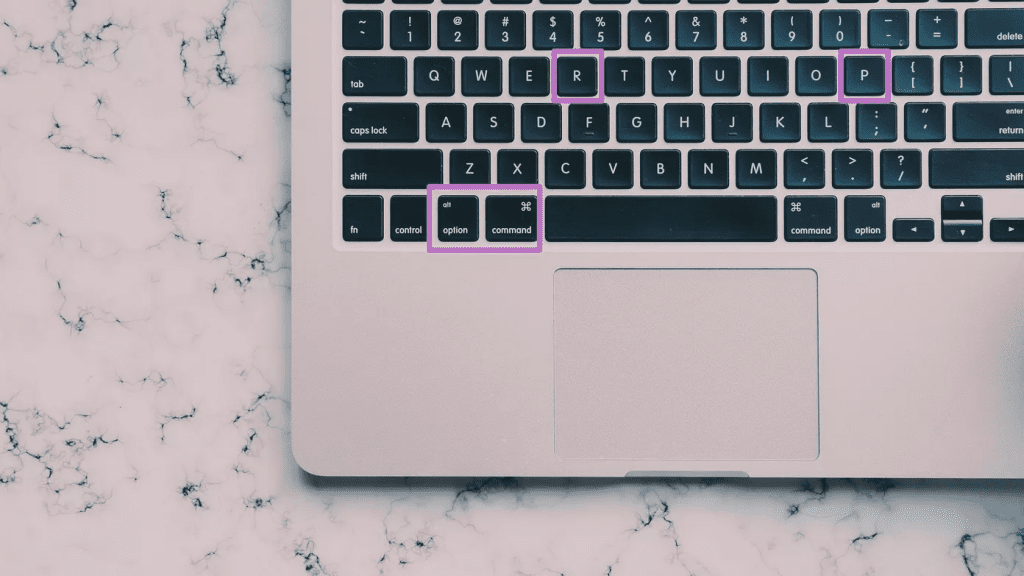
Nota: Los pasos anteriores se aplican a Mac con procesador Intel. En los Mac de la serie M, el sistema reinicia la PRAM cuando detecta la necesidad de hacerlo.
Solución 2: borrar archivos Plist relacionados con la red
Cuando la red Wi-Fi de nuestra oficina no apareció en una Mac, eliminar los archivos plist relacionados con la red funcionó de maravilla. Así es como puedes hacerlo,
Paso 1: Desactiva Wi-Fi en tu Mac. Una vez hecho esto, inicie Finder y presione las teclas Shift Command G. Ingrese la siguiente ruta.
/Library/Preferences/SystemConfiguration/
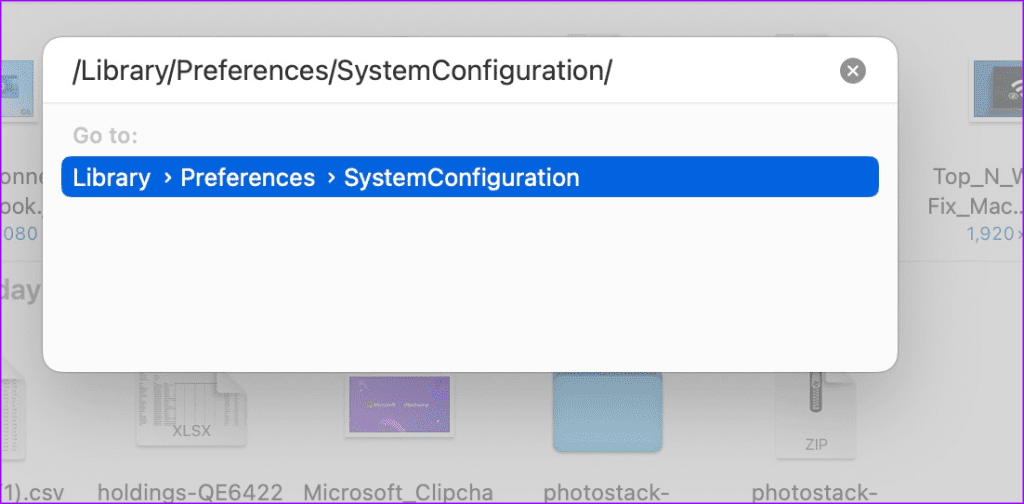
Paso 2: Busque los siguientes archivos relacionados con la red.
- com.apple.airport.preferences.plist
- com.apple.network.identification.plist
- com.apple.wifi.message-tracer.plist
- Interfaces de red.plist
- preferencias.plist
Una vez que los ubiques, haz clic derecho y muévelos a Bin. Haga clic derecho en Bin para vaciarlo y reiniciar su Mac.
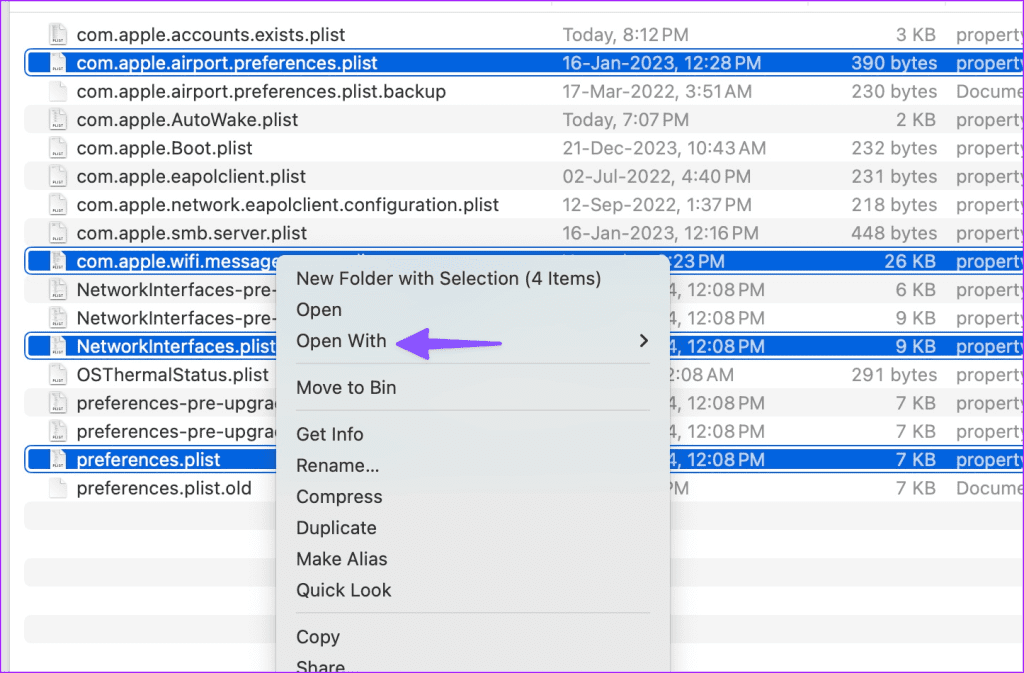
El sistema generará archivos relevantes durante el inicio del sistema. Esto debería hacer que la red Wi-Fi cercana aparezca en tu Mac.
Solución 3: borrar archivos falsos en Mac
Paso 1: Abre Finder en Mac y presiona las teclas Command Shift G. Escriba la siguiente ruta.
~/Library/Caches
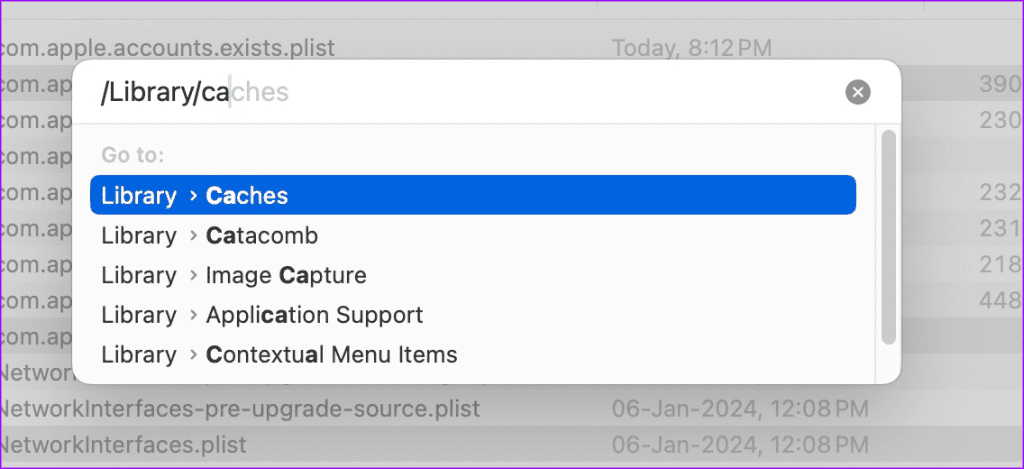
Paso 2: Selecciona los elementos que deseas eliminar y muévelos a la papelera.
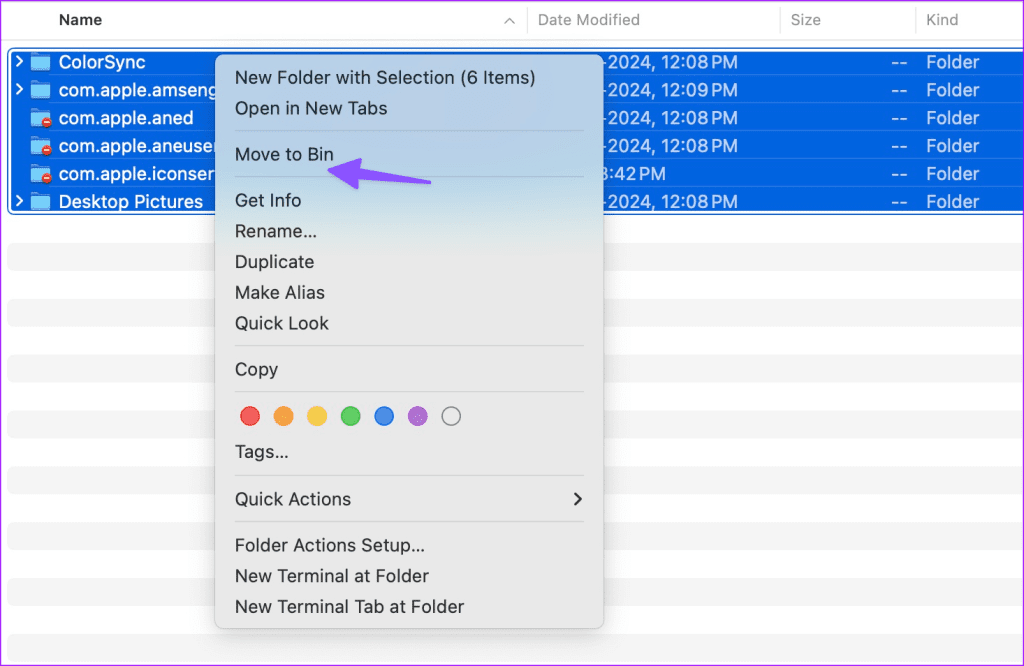
También puedes usar aplicaciones de terceros como CleanMyMac X para borrar el caché de aplicaciones en tu Mac.
-
 Código de error de inicio de sesión de Steam E87 en Windows: Guía de solución de problemasSteam es una plataforma digital popular entre los entusiastas de los juegos y que ofrece muchos videojuegos y funciones comunitarias. Sin embargo, a v...Tutoriales de software Publicado el 2024-11-08
Código de error de inicio de sesión de Steam E87 en Windows: Guía de solución de problemasSteam es una plataforma digital popular entre los entusiastas de los juegos y que ofrece muchos videojuegos y funciones comunitarias. Sin embargo, a v...Tutoriales de software Publicado el 2024-11-08 -
 Google Now permite a los miembros de la familia compartir contraseñas en Android: cómo funcionaNota: Si la interfaz de usuario de tu teléfono es diferente, abre el Administrador de contraseñas de Google buscándola. Paso 3: Toca e...Tutoriales de software Publicado el 2024-11-08
Google Now permite a los miembros de la familia compartir contraseñas en Android: cómo funcionaNota: Si la interfaz de usuario de tu teléfono es diferente, abre el Administrador de contraseñas de Google buscándola. Paso 3: Toca e...Tutoriales de software Publicado el 2024-11-08 -
 Solucione rápidamente el error 0x00000191 de Microsoft Store en Windows 10/11Si le molesta el error 0x00000191 de Microsoft Store, este artículo sobre MiniTool Solution puede guiarle para solucionar este problema. ¿Cuáles son l...Tutoriales de software Publicado el 2024-11-08
Solucione rápidamente el error 0x00000191 de Microsoft Store en Windows 10/11Si le molesta el error 0x00000191 de Microsoft Store, este artículo sobre MiniTool Solution puede guiarle para solucionar este problema. ¿Cuáles son l...Tutoriales de software Publicado el 2024-11-08 -
 ¿Cómo cambiar MTU en Windows? Aquí hay una guía completaA veces, es posible que tengas problemas con el rendimiento de la red o la utilización del ancho de banda, que pueden estar relacionados con la config...Tutoriales de software Publicado el 2024-11-08
¿Cómo cambiar MTU en Windows? Aquí hay una guía completaA veces, es posible que tengas problemas con el rendimiento de la red o la utilización del ancho de banda, que pueden estar relacionados con la config...Tutoriales de software Publicado el 2024-11-08 -
 Todos los teléfonos Google Pixel que obtendrán Android 15La actualización de Android 15 llegará pronto y seguramente estará llena de funciones nuevas e interesantes. Si está interesado en probar la versión ...Tutoriales de software Publicado el 2024-11-08
Todos los teléfonos Google Pixel que obtendrán Android 15La actualización de Android 15 llegará pronto y seguramente estará llena de funciones nuevas e interesantes. Si está interesado en probar la versión ...Tutoriales de software Publicado el 2024-11-08 -
 Cómo arreglar Outlook para Mac que no recibe correos electrónicos automáticamenteSoluciones básicas Verificar el almacenamiento de correo electrónico: Si el almacenamiento de tu bandeja de entrada de correo electrónico está lleno, ...Tutoriales de software Publicado el 2024-11-08
Cómo arreglar Outlook para Mac que no recibe correos electrónicos automáticamenteSoluciones básicas Verificar el almacenamiento de correo electrónico: Si el almacenamiento de tu bandeja de entrada de correo electrónico está lleno, ...Tutoriales de software Publicado el 2024-11-08 -
 Así es como me uní al club de las 5 a. m. con la ayuda de mi iPhoneAcostarse temprano y levantarse temprano hace que una persona sea sana, rica y sabia; esta es una frase que se enseña en primer grado en la escuela. S...Tutoriales de software Publicado el 2024-11-08
Así es como me uní al club de las 5 a. m. con la ayuda de mi iPhoneAcostarse temprano y levantarse temprano hace que una persona sea sana, rica y sabia; esta es una frase que se enseña en primer grado en la escuela. S...Tutoriales de software Publicado el 2024-11-08 -
 Nueva vulnerabilidad de Windows afecta a las PC con IPv6Las actualizaciones de seguridad son una forma importante de mantener tus dispositivos seguros y, si tienes una PC con Windows, definitivamente querr...Tutoriales de software Publicado el 2024-11-08
Nueva vulnerabilidad de Windows afecta a las PC con IPv6Las actualizaciones de seguridad son una forma importante de mantener tus dispositivos seguros y, si tienes una PC con Windows, definitivamente querr...Tutoriales de software Publicado el 2024-11-08 -
 Mantengo mi iPhone permanentemente en modo de bajo consumo con este trucoEl modo de bajo consumo de Apple es esencial para que la batería de tu iPhone dure más. Normalmente, iOS desactiva automáticamente el modo de bajo co...Tutoriales de software Publicado el 2024-11-08
Mantengo mi iPhone permanentemente en modo de bajo consumo con este trucoEl modo de bajo consumo de Apple es esencial para que la batería de tu iPhone dure más. Normalmente, iOS desactiva automáticamente el modo de bajo co...Tutoriales de software Publicado el 2024-11-08 -
 Las formas confiables de arreglar Steam Backup no funcionan en WindowsCuando quieras cambiar un dispositivo para usar Steam, es posible que te preocupe si es necesario descargar nuevamente los archivos del juego. Para ev...Tutoriales de software Publicado el 2024-11-08
Las formas confiables de arreglar Steam Backup no funcionan en WindowsCuando quieras cambiar un dispositivo para usar Steam, es posible que te preocupe si es necesario descargar nuevamente los archivos del juego. Para ev...Tutoriales de software Publicado el 2024-11-08 -
 5 configuraciones de iPhone que no sabías que debías cambiarTodo el mundo sabe cómo habilitar la carga optimizada, AssistiveTouch y la capacidad de bloquear fotos con Face ID en un iPhone. ¿Pero sabías que hay ...Tutoriales de software Publicado el 2024-11-08
5 configuraciones de iPhone que no sabías que debías cambiarTodo el mundo sabe cómo habilitar la carga optimizada, AssistiveTouch y la capacidad de bloquear fotos con Face ID en un iPhone. ¿Pero sabías que hay ...Tutoriales de software Publicado el 2024-11-08 -
 Cinco soluciones para atajos de teclado que no funcionan en Microsoft Excel para WindowsSolución 1: usar el teclado en pantalla Primero, debes realizar algunos atajos de teclado usando el teclado en pantalla (OSK) en Windows. Esto le ayud...Tutoriales de software Publicado el 2024-11-08
Cinco soluciones para atajos de teclado que no funcionan en Microsoft Excel para WindowsSolución 1: usar el teclado en pantalla Primero, debes realizar algunos atajos de teclado usando el teclado en pantalla (OSK) en Windows. Esto le ayud...Tutoriales de software Publicado el 2024-11-08 -
 Cómo mostrar segundos en el reloj de Windows 11¿Alguna vez te has encontrado mirando el reloj de tu computadora, anhelando ese nivel extra de precisión? Bueno, Microsoft finalmente agregó la capaci...Tutoriales de software Publicado el 2024-11-08
Cómo mostrar segundos en el reloj de Windows 11¿Alguna vez te has encontrado mirando el reloj de tu computadora, anhelando ese nivel extra de precisión? Bueno, Microsoft finalmente agregó la capaci...Tutoriales de software Publicado el 2024-11-08 -
 6 soluciones para el error Windows Hello Algo salió malSolución 1: habilitar el acceso a la cámara Si anteriormente deshabilitaste el acceso a la cámara, es posible que Windows Hello tenga problemas para u...Tutoriales de software Publicado el 2024-11-08
6 soluciones para el error Windows Hello Algo salió malSolución 1: habilitar el acceso a la cámara Si anteriormente deshabilitaste el acceso a la cámara, es posible que Windows Hello tenga problemas para u...Tutoriales de software Publicado el 2024-11-08 -
 Ahorre un 20% en todo el sitio con la oferta del 4 de julio de Urban Armor Gear¿Necesitas una nueva funda para teléfono? ¡Ahora es tu oportunidad de conseguir un nuevo y fantástico estuche resistente de Urban Armor Gear! Es ver...Tutoriales de software Publicado el 2024-11-08
Ahorre un 20% en todo el sitio con la oferta del 4 de julio de Urban Armor Gear¿Necesitas una nueva funda para teléfono? ¡Ahora es tu oportunidad de conseguir un nuevo y fantástico estuche resistente de Urban Armor Gear! Es ver...Tutoriales de software Publicado el 2024-11-08
Estudiar chino
- 1 ¿Cómo se dice "caminar" en chino? 走路 pronunciación china, 走路 aprendizaje chino
- 2 ¿Cómo se dice "tomar un avión" en chino? 坐飞机 pronunciación china, 坐飞机 aprendizaje chino
- 3 ¿Cómo se dice "tomar un tren" en chino? 坐火车 pronunciación china, 坐火车 aprendizaje chino
- 4 ¿Cómo se dice "tomar un autobús" en chino? 坐车 pronunciación china, 坐车 aprendizaje chino
- 5 ¿Cómo se dice conducir en chino? 开车 pronunciación china, 开车 aprendizaje chino
- 6 ¿Cómo se dice nadar en chino? 游泳 pronunciación china, 游泳 aprendizaje chino
- 7 ¿Cómo se dice andar en bicicleta en chino? 骑自行车 pronunciación china, 骑自行车 aprendizaje chino
- 8 ¿Cómo se dice hola en chino? 你好Pronunciación china, 你好Aprendizaje chino
- 9 ¿Cómo se dice gracias en chino? 谢谢Pronunciación china, 谢谢Aprendizaje chino
- 10 How to say goodbye in Chinese? 再见Chinese pronunciation, 再见Chinese learning

























