Cómo instalar actualizaciones manualmente en Windows 11
Si las actualizaciones automáticas no se pudieron instalar, tiene formas alternativas de actualizar manualmente su PC con Windows 11. Le mostraremos los métodos disponibles para que pueda obtener las últimas correcciones de errores y posiblemente nuevas funciones en su computadora. Empecemos.
Si sus actualizaciones fallaron, borre primero las actualizaciones descargadas
Antes de usar métodos de actualización alternativos, elimine los archivos de actualización descargados para evitar posibles problemas. Los métodos alternativos volverán a descargar los archivos de actualización necesarios de todos modos, por lo que no perderá nada.
Para borrar el caché de Windows Update, inicie Ejecutar presionando Windows R. Escriba lo siguiente en el cuadro y presione Entrar o seleccione "Aceptar".
services.msc 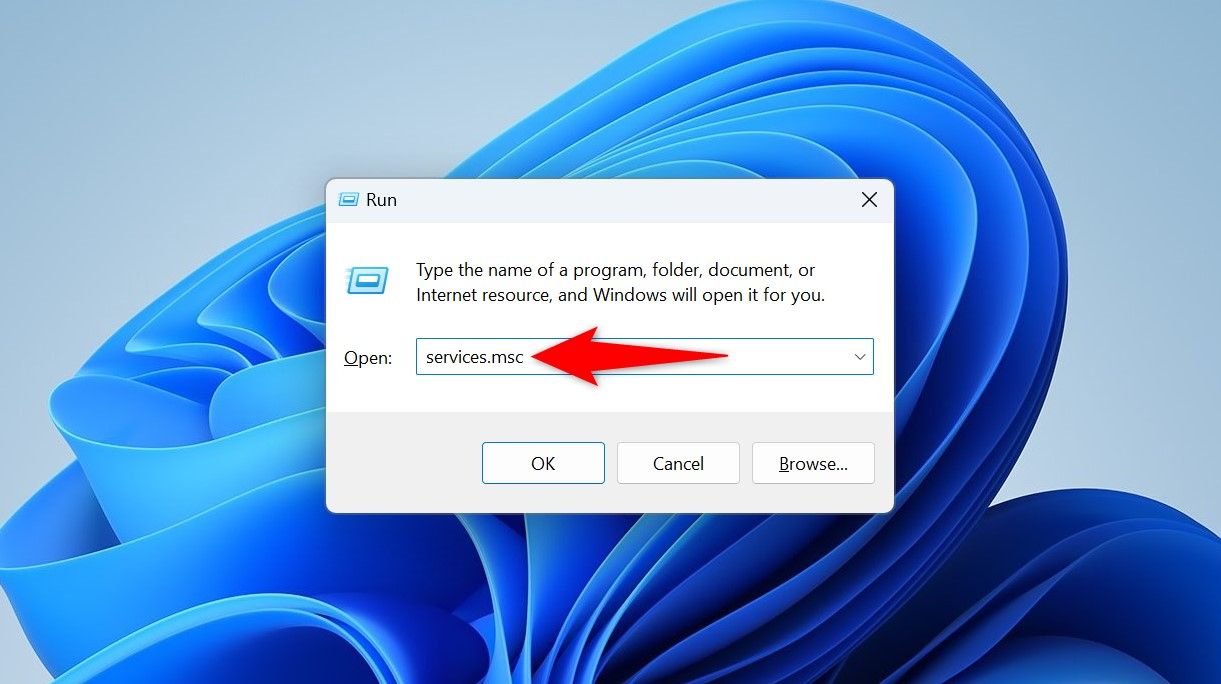
En la ventana Servicios, busque el servicio "Windows Update", luego haga clic derecho en el servicio y seleccione "Detener". Si no detiene este servicio, Windows no le permitirá borrar el caché de actualización, ya que los archivos estarán "en uso".
Si el servicio Windows Update no se detiene, reinicie su PC e inténtelo nuevamente.
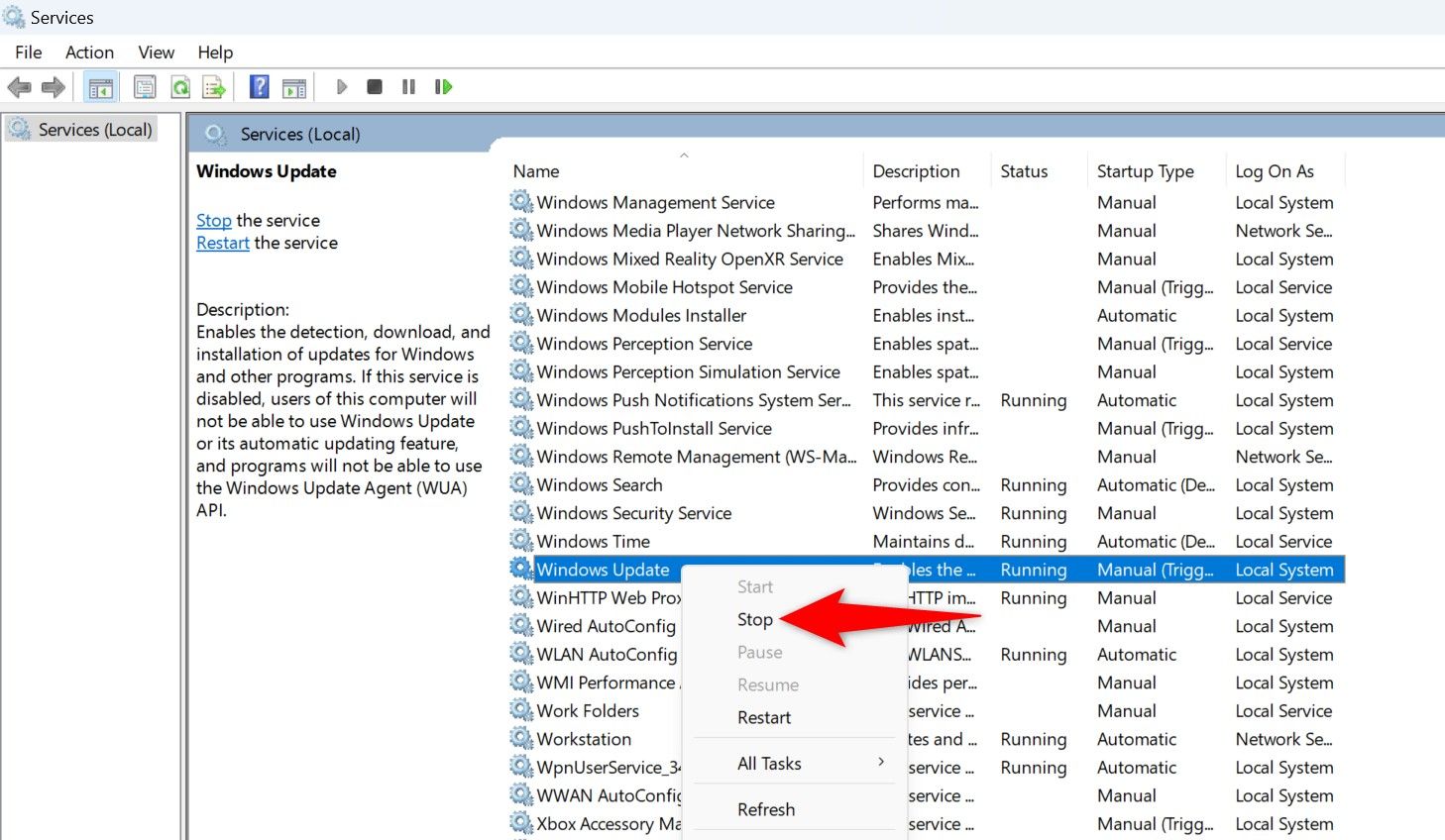
Mantenga abierta la ventana de Servicios, ya que volverá aquí en breve. Abra el cuadro de diálogo Ejecutar nuevamente presionando Windows R. Escriba la siguiente ruta en el cuadro y presione Entrar. Si instaló Windows en una unidad que no sea C, reemplace la letra de la unidad en la ruta.
C:WindowsSoftwareDistribution Ahora estás en la carpeta de caché de Windows Update. Seleccione todos los archivos aquí presionando Ctrl A, haga clic derecho en cualquiera de los archivos seleccionados y elija el ícono de la papelera.
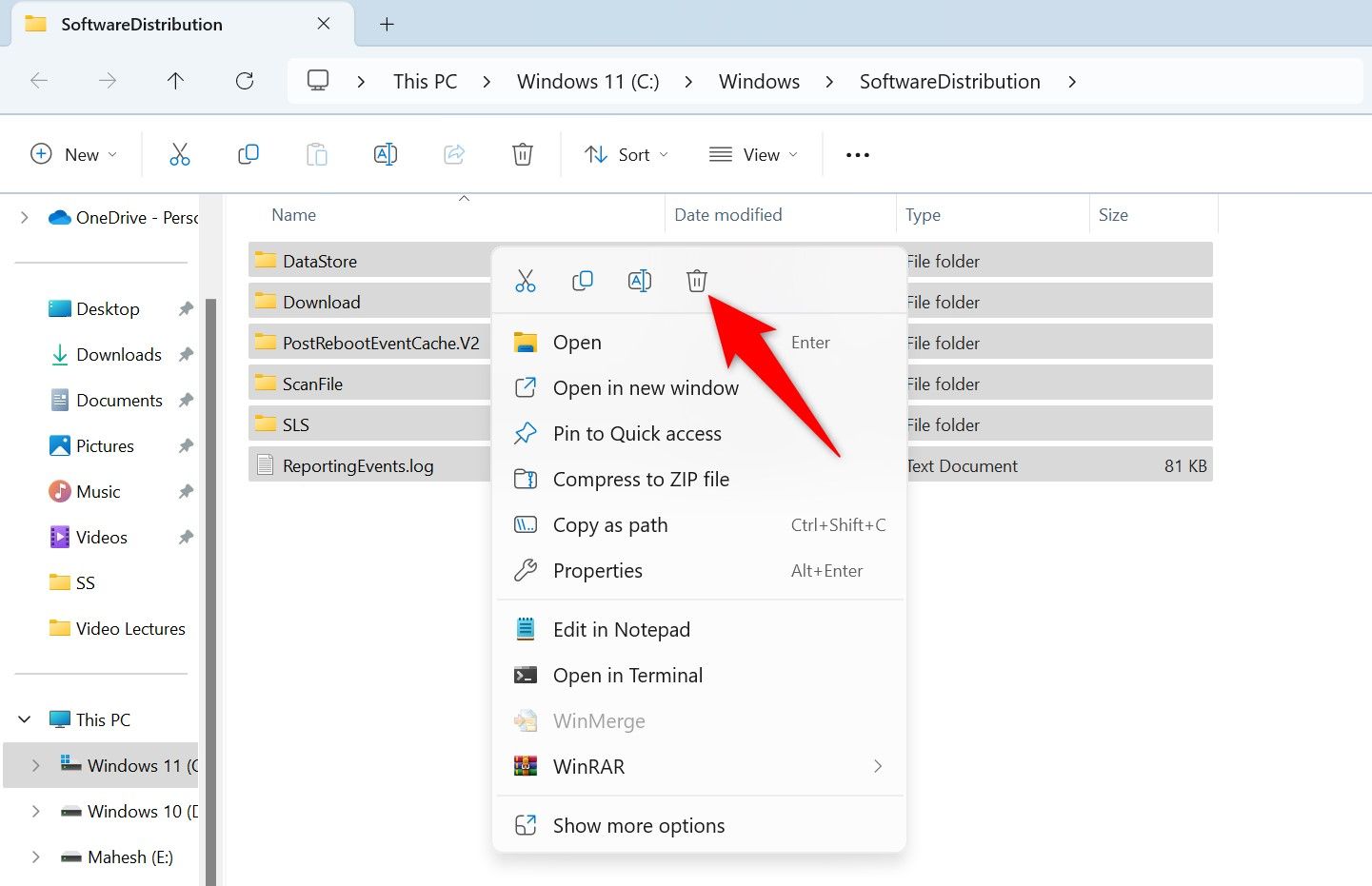
Has eliminado todos los archivos de actualización. Cierre el Explorador de archivos, regrese a la ventana Servicios, haga clic derecho en el servicio "Windows Update" y seleccione "Iniciar".
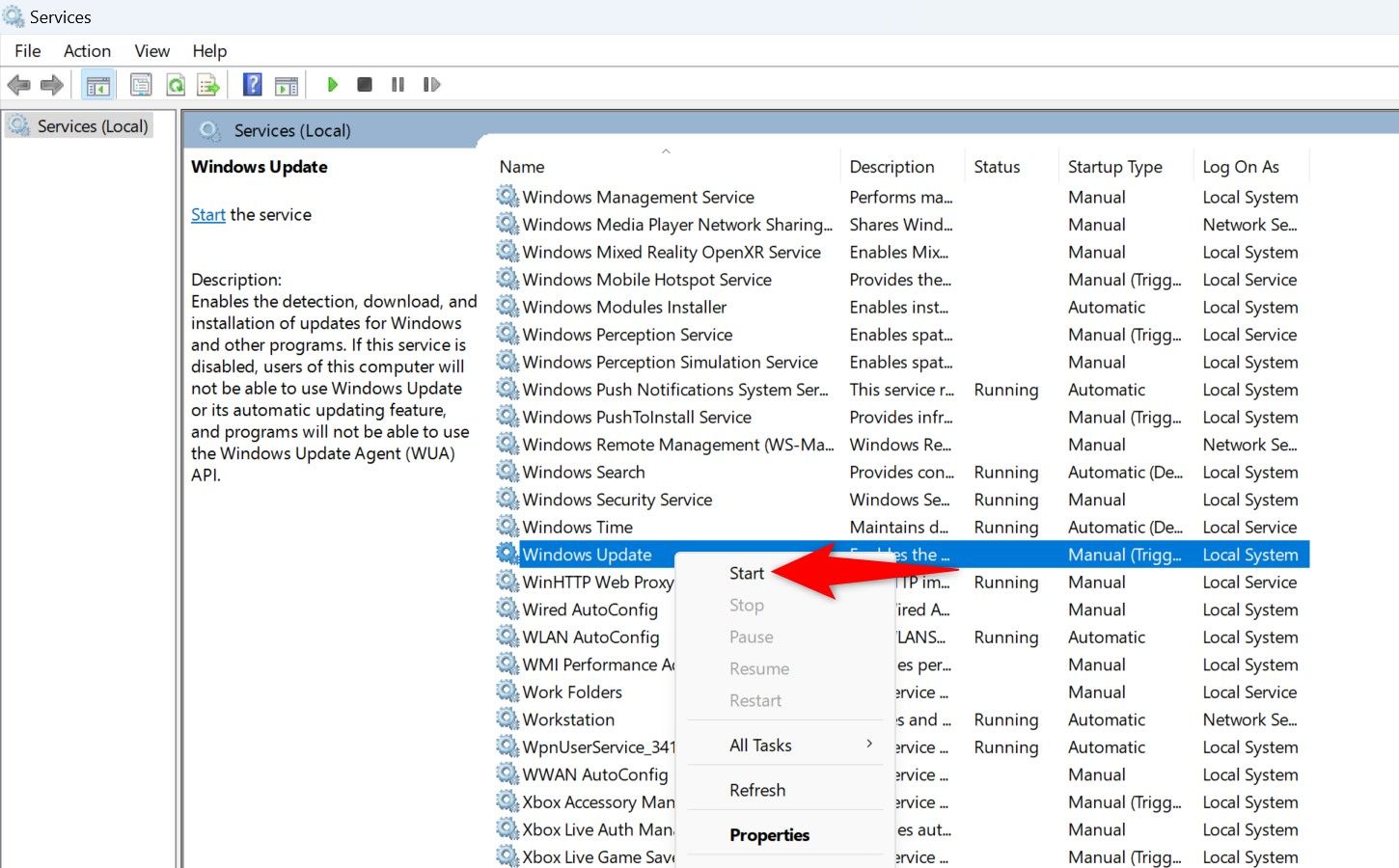
Estás listo.
Desde la configuración de Windows
Una forma de forzar la instalación de actualizaciones es mediante la aplicación Configuración. Aquí puede elegir si desea instalar las actualizaciones disponibles o solo algunas específicas.
Para utilizar este método, inicie Configuración presionando Windows i. En la parte inferior de la barra lateral izquierda, elija "Windows Update".
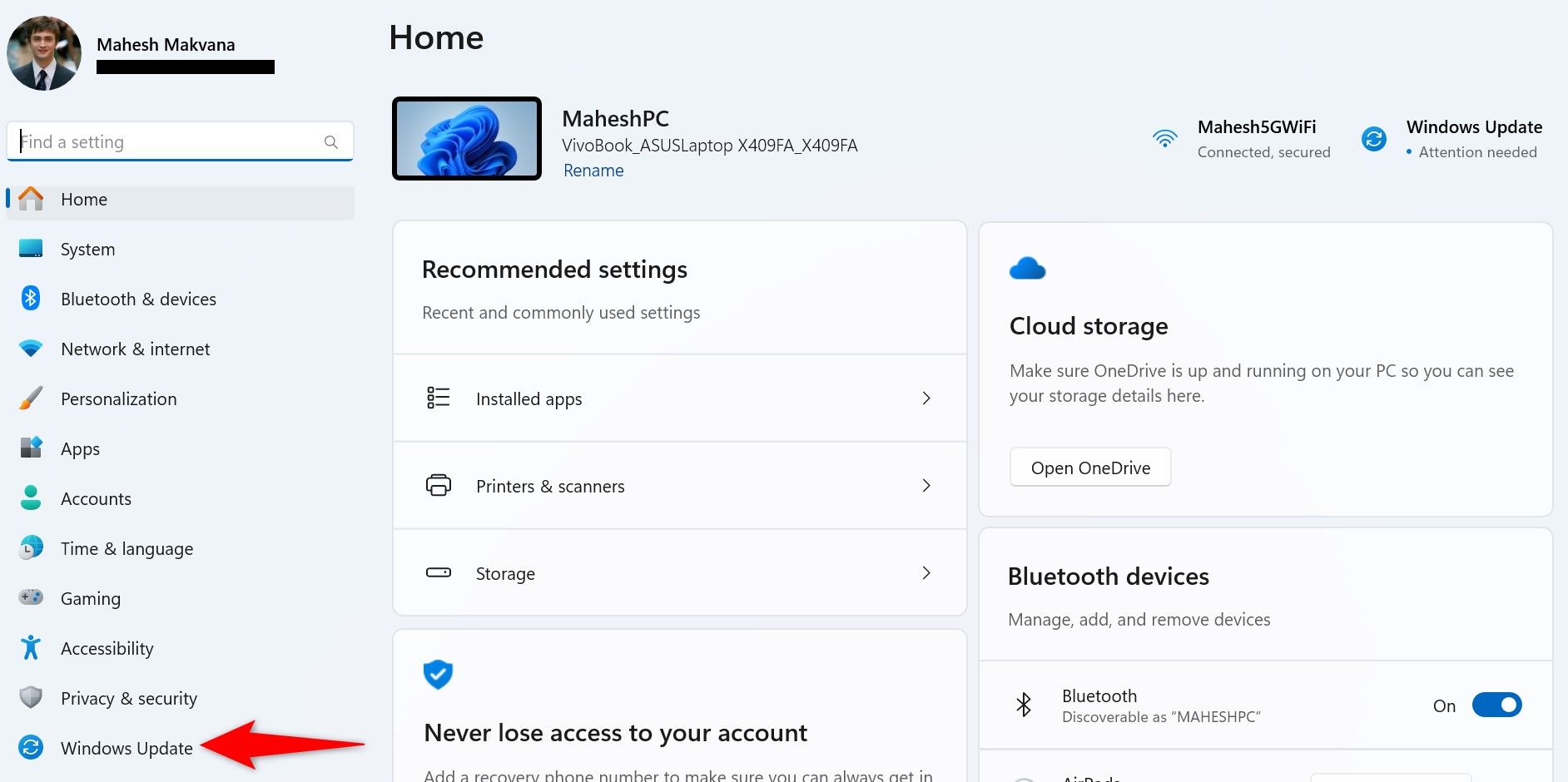
En el panel derecho, haga clic en "Descargar e instalar todo" para descargar e instalar las actualizaciones disponibles. Para descargar e instalar solo actualizaciones específicas, haga clic en el botón junto a esas actualizaciones.
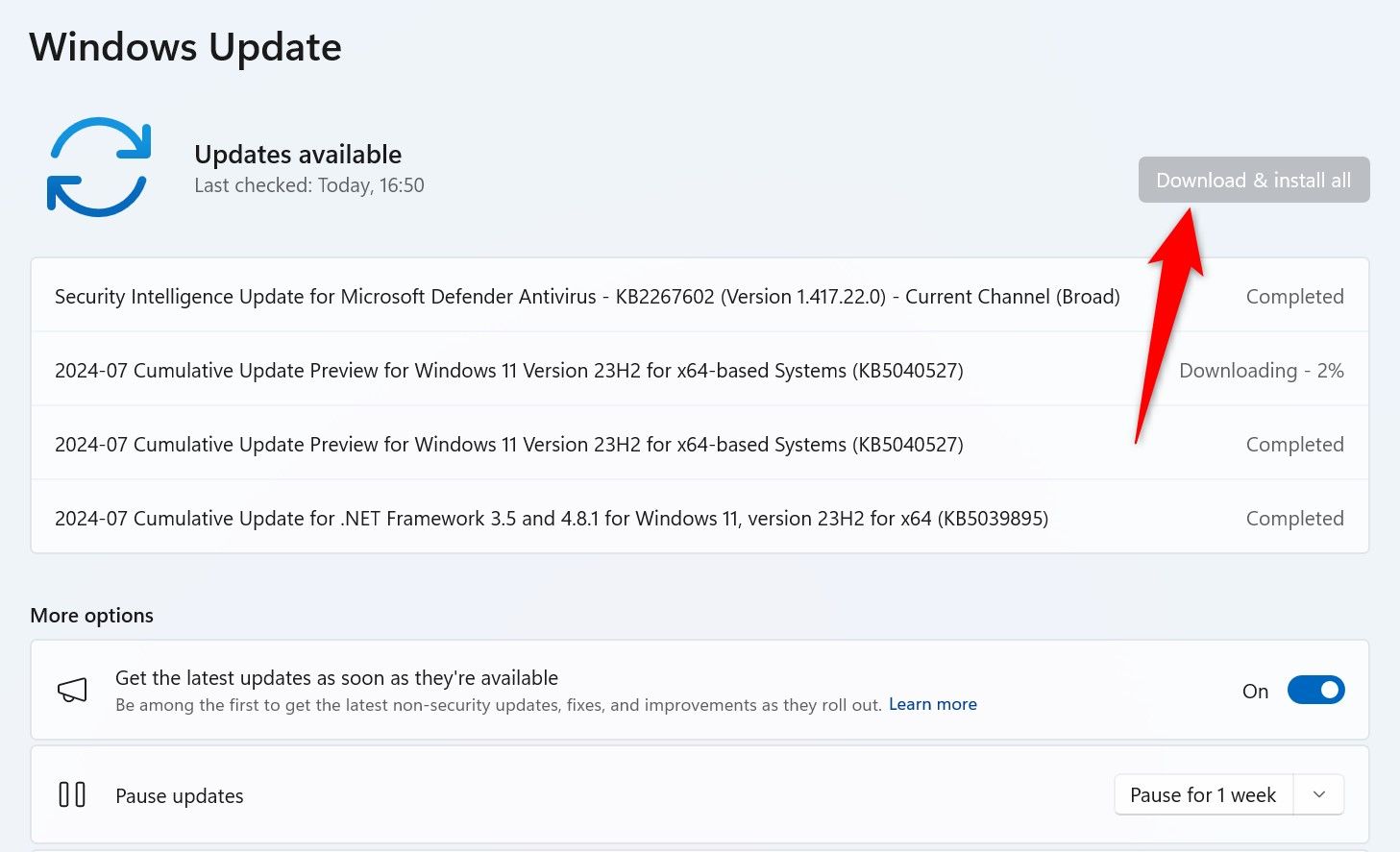
Espere mientras Windows obtiene e instala las actualizaciones seleccionadas, luego reinicie su PC con Windows 11.
Del catálogo de actualizaciones de Microsoft
El catálogo de actualizaciones de Microsoft es un sitio donde puede buscar y descargar cualquier actualización de Windows que desee. Esto le permite descargar manualmente una actualización y luego instalarla en su PC, todo sin usar la función Windows Update.
Para utilizar este método, busque el nombre de la actualización que desea descargar. Puede encontrar esta información en la página Configuración > Actualización de Windows. Los nombres de las actualizaciones suelen comenzar con KB.
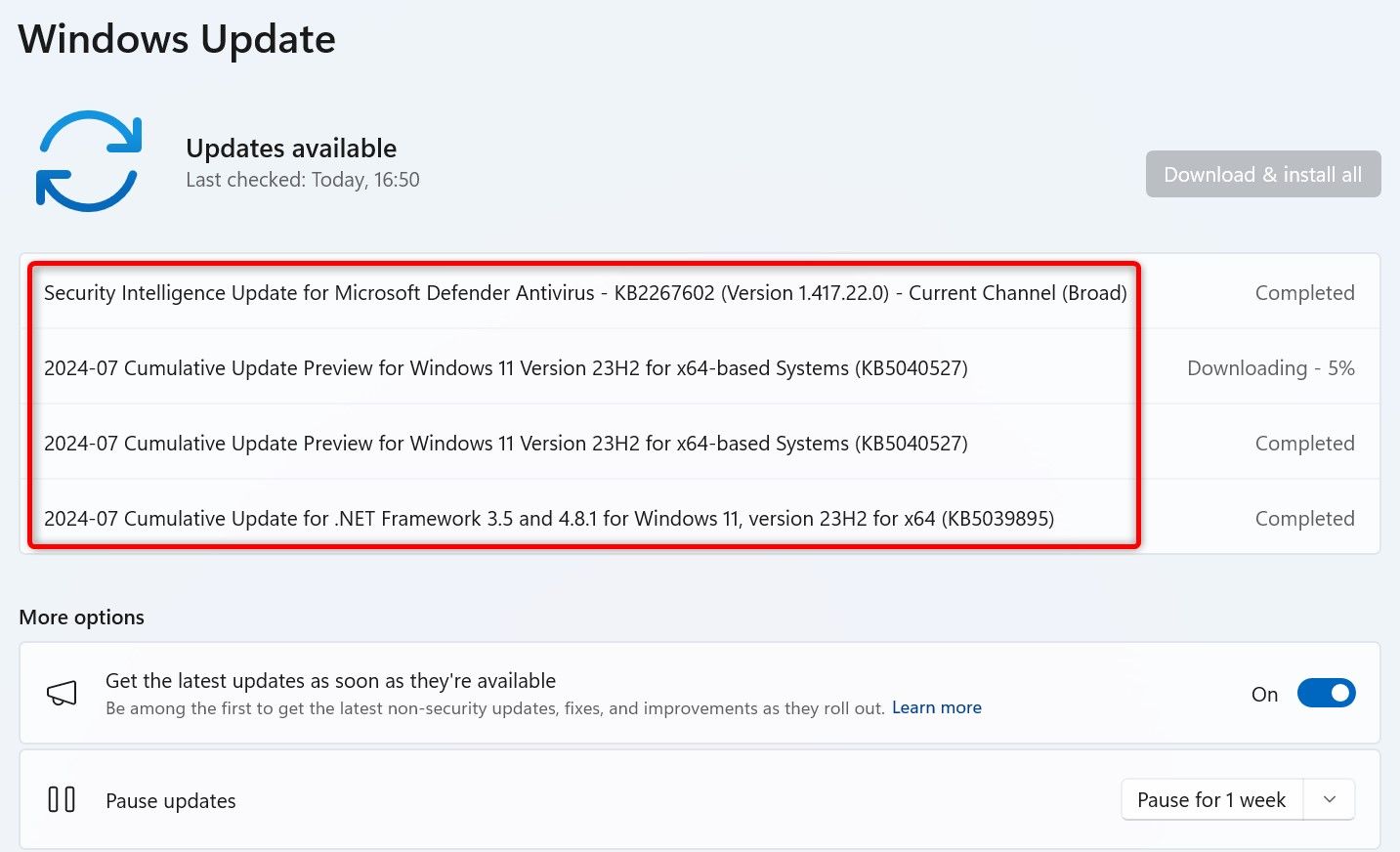
Luego, inicie un navegador web y diríjase al sitio del Catálogo de actualizaciones de Microsoft. Seleccione el cuadro de búsqueda del sitio, escriba el nombre de la actualización que anotó y presione Entrar o seleccione "Buscar".
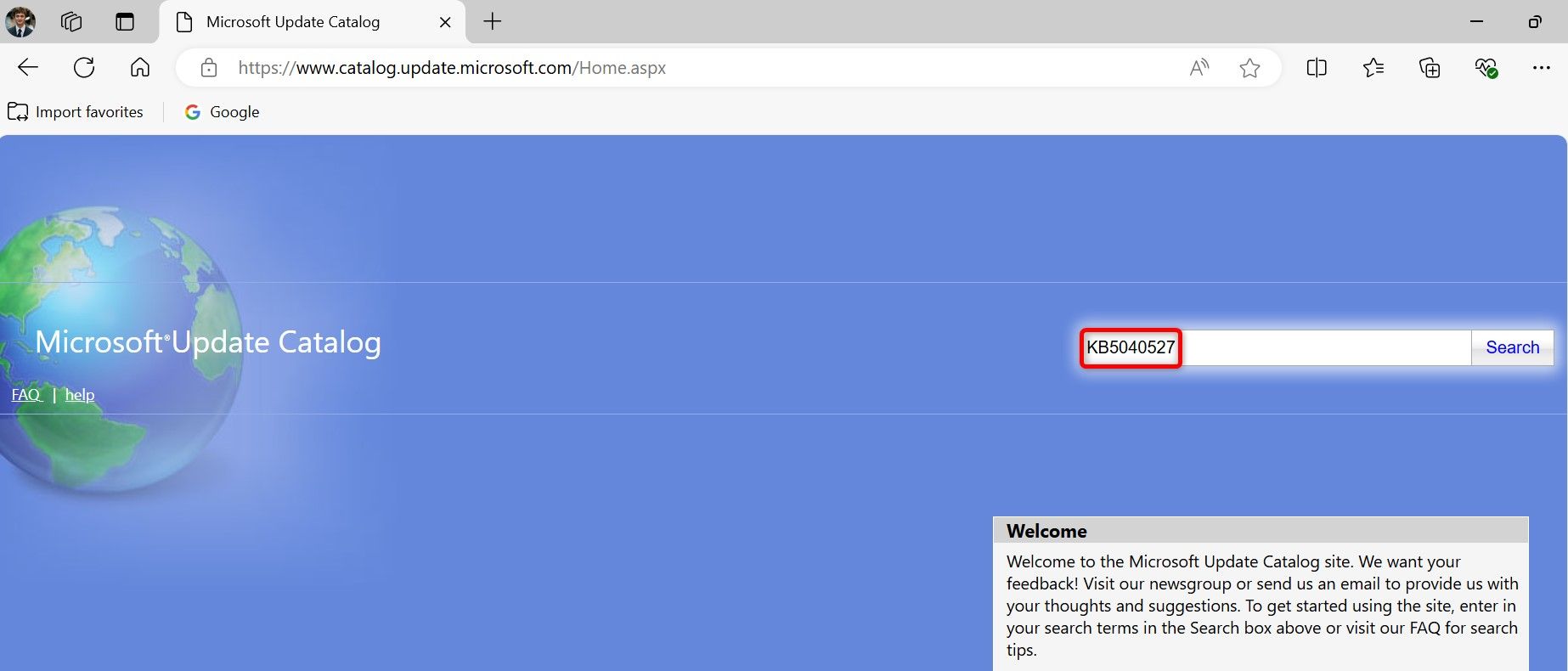
En la siguiente pantalla, busque la actualización exacta y haga clic en "Descargar" junto a esa actualización.
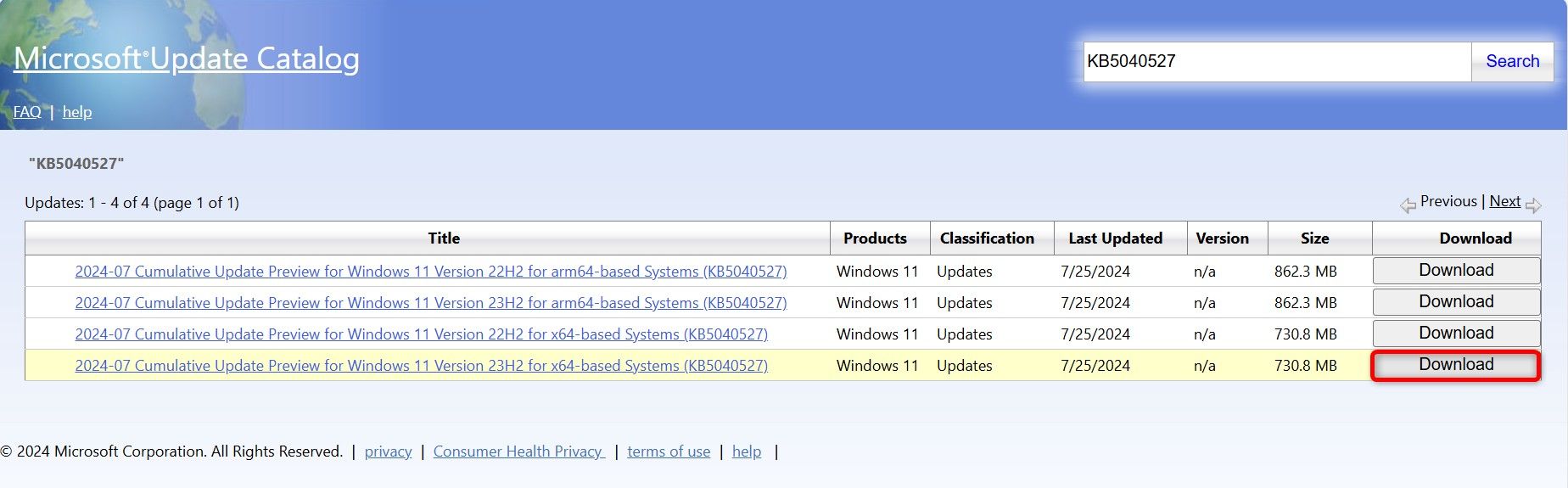
En la ventana abierta, haga clic en el nombre de la actualización para comenzar a descargarla a su PC. La descarga puede tardar desde unos segundos hasta varios minutos, según el tamaño de la actualización y la velocidad de su conexión a Internet.
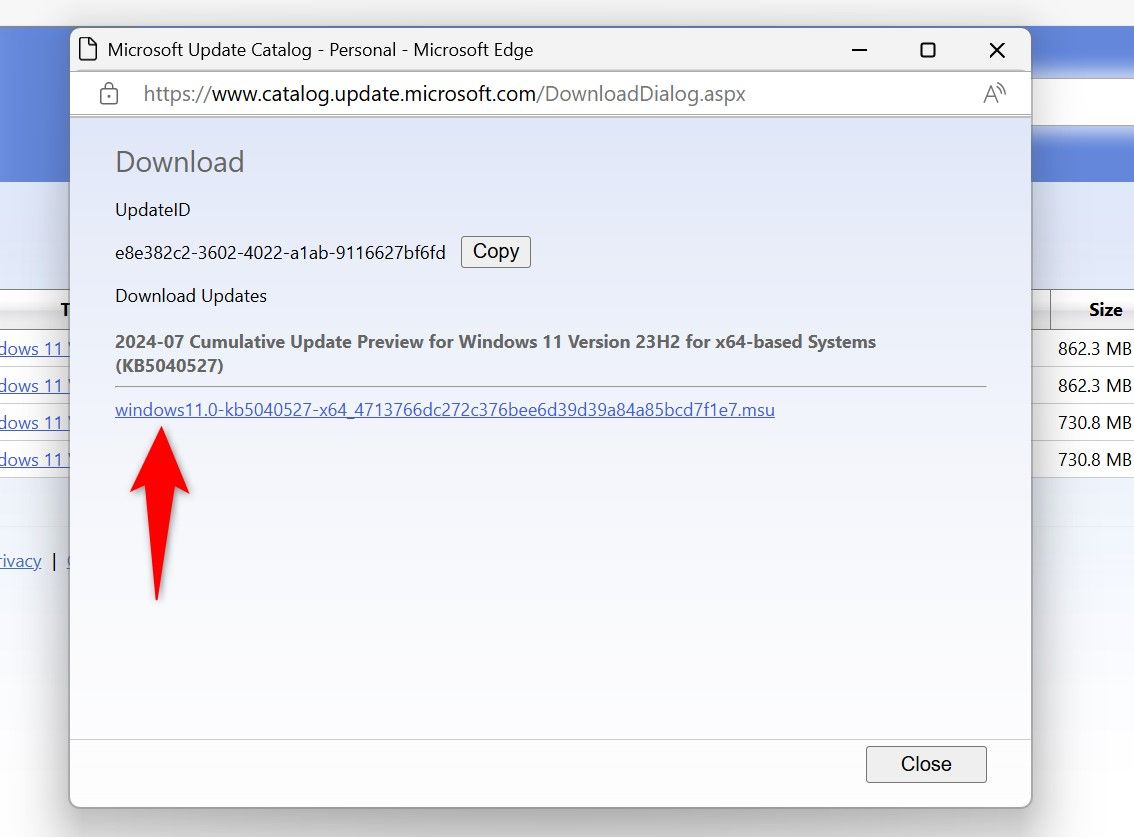
Después de descargar la actualización, ejecute el archivo de actualización y siga las instrucciones que aparecen en pantalla. El archivo extraerá los archivos de actualización e instalará la actualización en su sistema.
Uso del símbolo del sistema
El símbolo del sistema ofrece un comando que puede usar para instalar una actualización ya descargada en su PC. Este es un excelente método para usar cuando la actualización no se instala a través de la interfaz gráfica de usuario (GUI).
Para utilizar este método, dirígete al sitio del Catálogo de actualizaciones de Microsoft. Seleccione el cuadro de búsqueda, escriba el nombre de la actualización y presione Entrar o seleccione "Buscar".
Busque la actualización para descargar en la lista y haga clic en "Descargar" junto a la actualización. En la ventana abierta, seleccione el nombre de la actualización para guardarla en su computadora.
Después de descargar correctamente la actualización, abra el símbolo del sistema. Haga esto presionando la tecla de Windows, escribiendo Símbolo del sistema y seleccionando "Ejecutar como administrador".
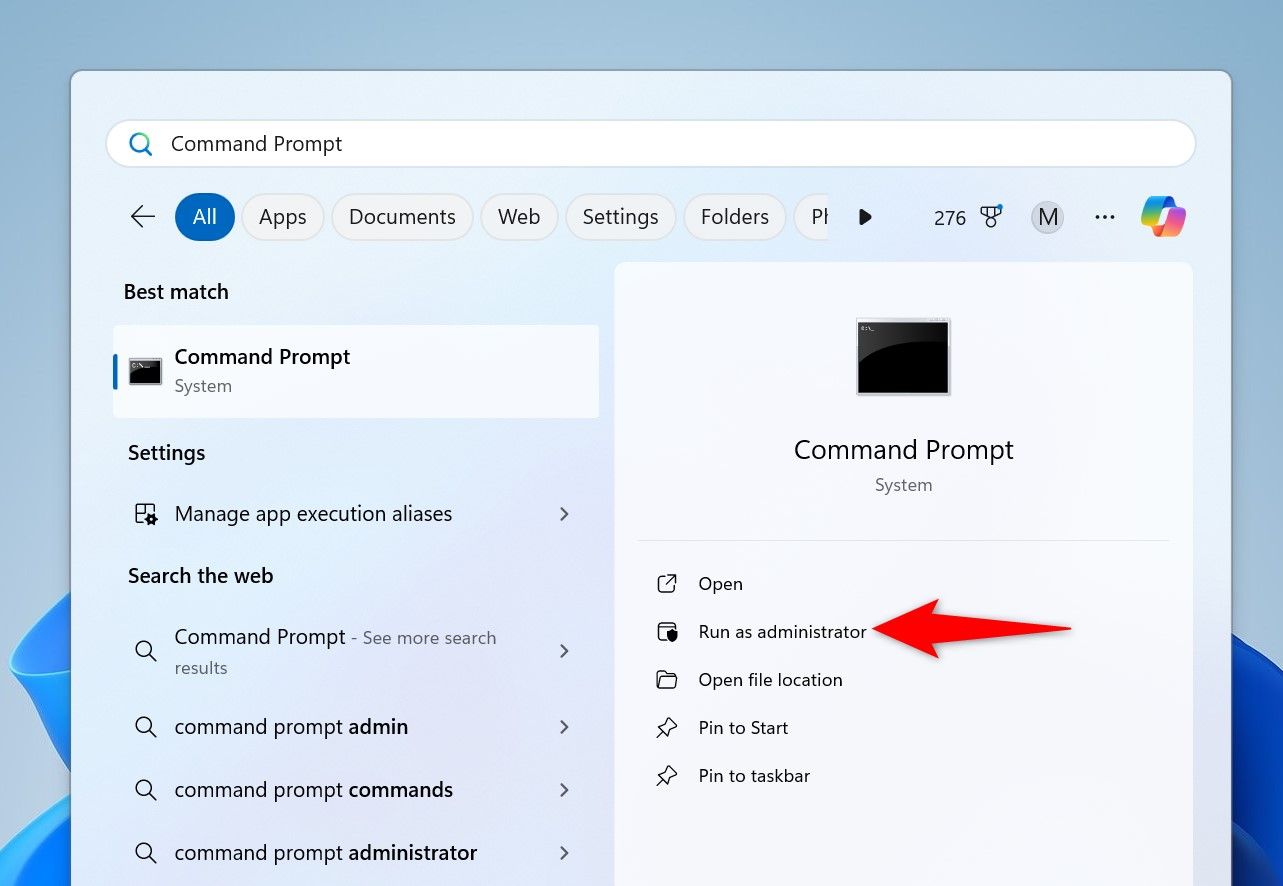
En el mensaje de Control de cuentas de usuario, seleccione "Sí".
En el símbolo del sistema, escriba el siguiente comando reemplazando ACTUALIZAR con la ruta completa al archivo de actualización que descargó. Luego, presione Entrar.
wusa UPDATE /quiet /norestart Como ejemplo, ejecutaré el siguiente comando para instalar una actualización que descargué:
wusa "C:UsersmahesDownloadswindows11.0-kb5040527-x64_4713766dc272c376bee6d39d39a84a85bcd7f1e7.msu" /quiet /norestart 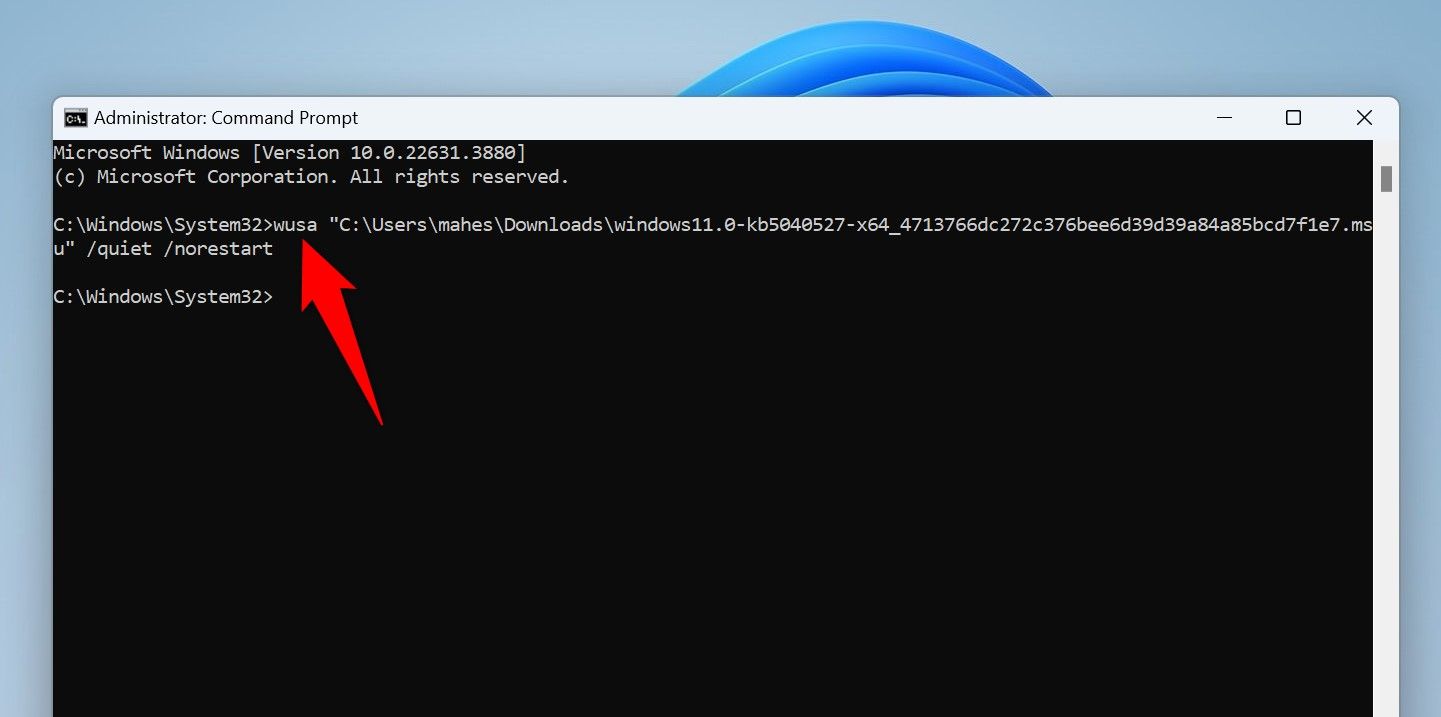
Ejecute el siguiente comando para comprobar si la actualización se instaló correctamente
wmic qfe list brief /format:pagele Si la actualización se instaló correctamente, reinicie su PC ejecutando el siguiente comando. Esto hace que los nuevos cambios entren en vigor.
Asegúrese de guardar cualquier trabajo no guardado antes de ejecutar el comando.
shutdown /r /t 00 Y su PC con Windows ahora está actualizada.
Uso de Windows PowerShell
PowerShell le permite encontrar todas las actualizaciones disponibles para su PC y luego descargarlas e instalarlas. A diferencia del símbolo del sistema, no es necesario descargar manualmente las actualizaciones primero.
Para utilizar este método, abra la Búsqueda de Windows, escriba PowerShell y seleccione "Ejecutar como administrador". En el mensaje de Control de cuentas de usuario, seleccione "Sí".
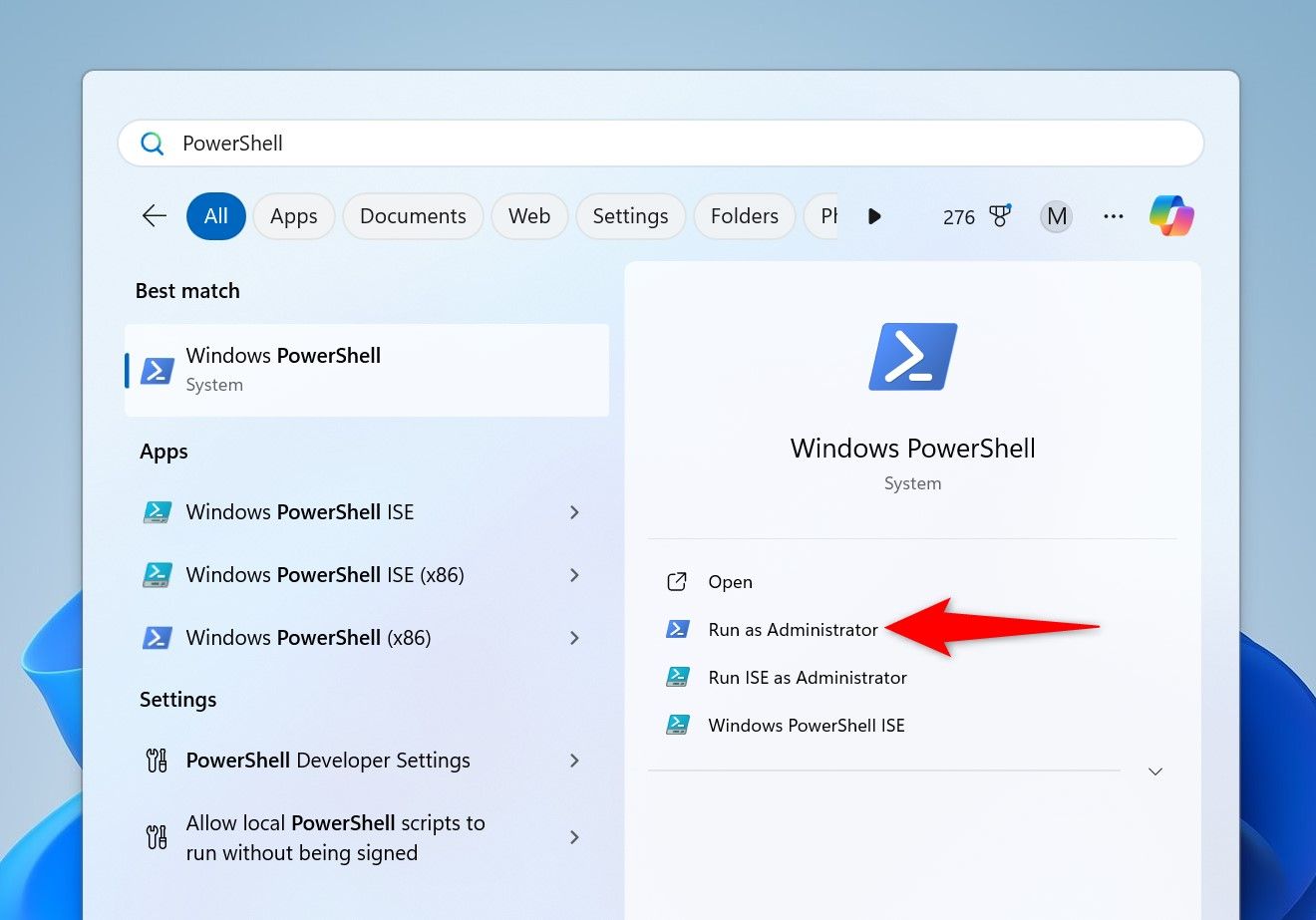
En PowerShell, escriba el siguiente comando (llamado cmdlet) y presione Entrar. Este cmdlet instala el módulo de Windows Update para permitirle administrar las actualizaciones de Windows desde PowerShell.
Install-Module PSWindowsUpdate 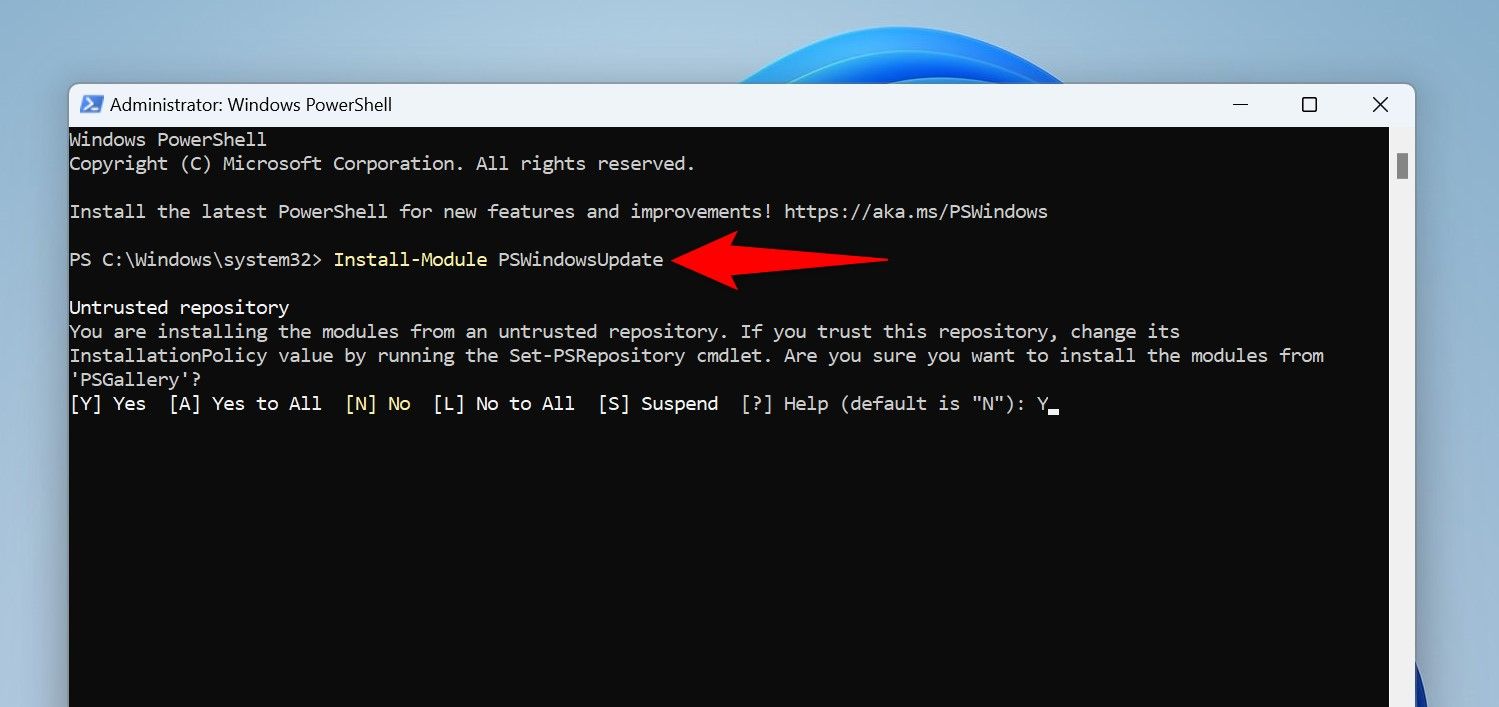
Cuando PowerShell se lo solicite, escriba Y y presione Entrar. Luego, ejecute el siguiente cmdlet, escriba Y y presione Entrar:
Set-ExecutionPolicy -ExecutionPolicy RemoteSigned -Scope CurrentUser A continuación, use el siguiente cmdlet para iniciar el módulo recién instalado:
Import-Module PSWindowsUpdate Encuentre las actualizaciones de Windows disponibles ejecutando el siguiente cmdlet:
Get-WindowsUpdate 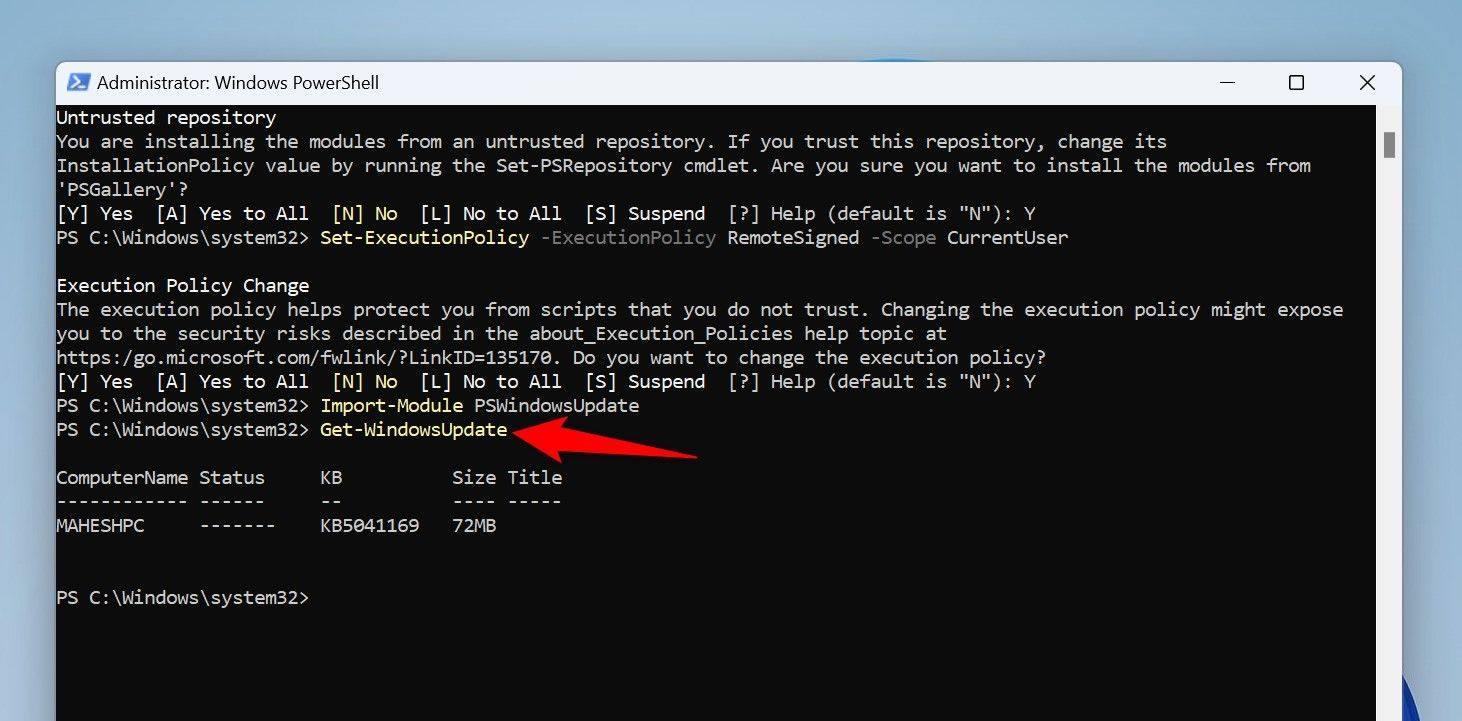
Para descargar e instalar todas las actualizaciones disponibles, utilice el siguiente cmdlet:
Install-WindowsUpdate Para descargar e instalar una actualización específica, utilice el siguiente cmdlet. Asegúrese de reemplazar UPDATENUMBER con la actualización para instalar en el cmdlet.
Install-WindowsUpdate -KBArticleID UPDATENUMBER 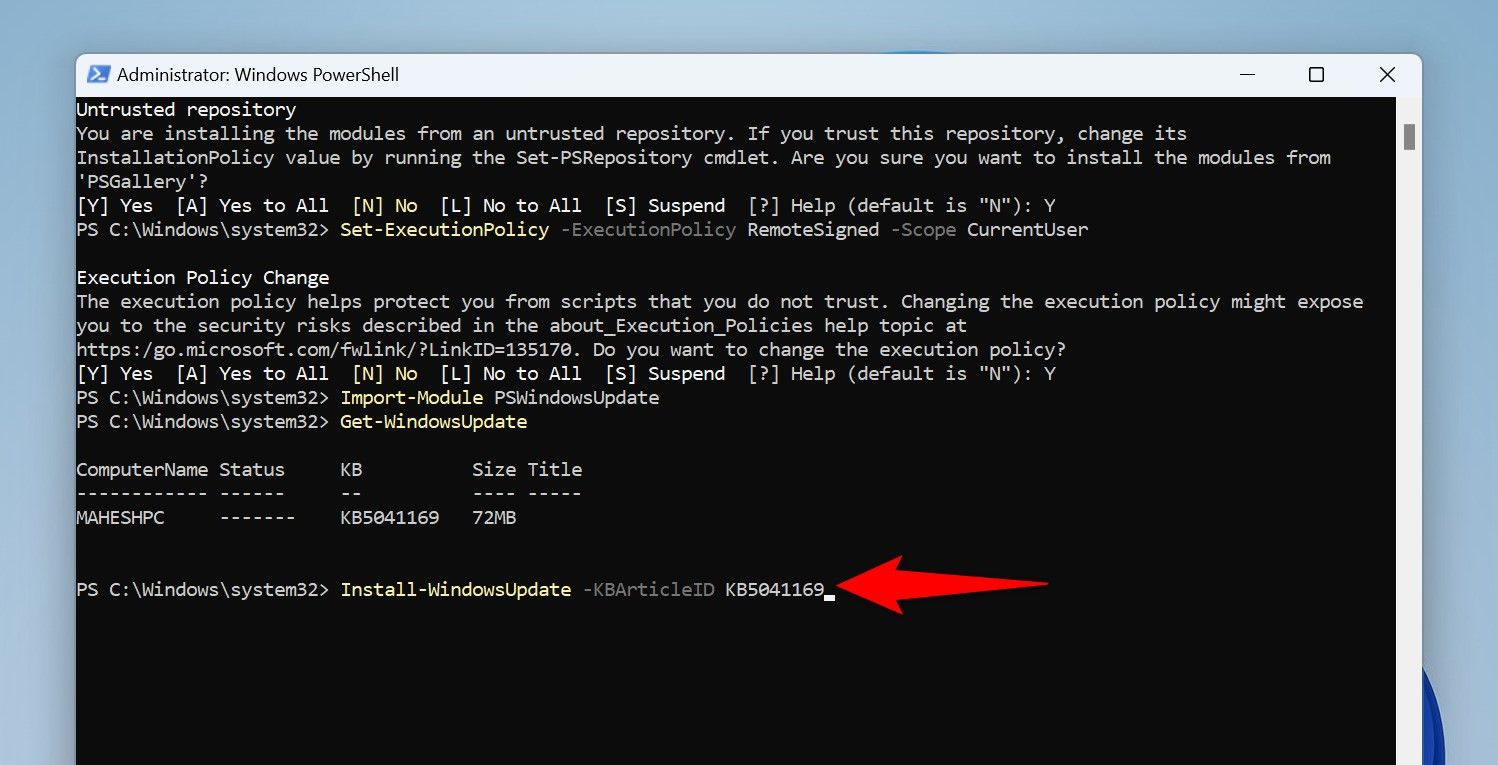
PowerShell instalará todas o seleccionará las actualizaciones (según lo especificado). Luego, reinicie su PC para que los cambios surtan efecto.
Y así es como superas los problemas de actualización automática y obtienes las últimas actualizaciones en tu computadora con Windows 11. ¡Disfrutar!
Tus cambios se han guardado
Se envió el correo electrónico
El correo electrónico ya se envió
Verifique su dirección de correo electrónico.
Enviar correo electrónico de confirmaciónHas alcanzado el máximo de temas seguidos en tu cuenta.
-
 5 formas de recuperar mensajes de texto eliminados en AndroidMétodo 1: comprobar la carpeta de archivo y spam Es fácil archivar accidentalmente un mensaje de texto en la aplicación Mensajes de Google. Si eso es ...Tutoriales de software Publicado el 2024-11-07
5 formas de recuperar mensajes de texto eliminados en AndroidMétodo 1: comprobar la carpeta de archivo y spam Es fácil archivar accidentalmente un mensaje de texto en la aplicación Mensajes de Google. Si eso es ...Tutoriales de software Publicado el 2024-11-07 -
 Así es como hago una copia de seguridad adecuada de mi PC con Windows 11Aunque Windows Backup es una solución de copia de seguridad decente para Windows 11, tiene sus limitaciones. Es por eso que confío en un proceso de tr...Tutoriales de software Publicado el 2024-11-07
Así es como hago una copia de seguridad adecuada de mi PC con Windows 11Aunque Windows Backup es una solución de copia de seguridad decente para Windows 11, tiene sus limitaciones. Es por eso que confío en un proceso de tr...Tutoriales de software Publicado el 2024-11-07 -
 Cómo transferir mensajes de texto (SMS) de Android a AndroidCon una interfaz fácil de usar, los dispositivos Android son la elección de más de la mitad de los usuarios de teléfonos inteligentes en todo el mundo...Tutoriales de software Publicado el 2024-11-07
Cómo transferir mensajes de texto (SMS) de Android a AndroidCon una interfaz fácil de usar, los dispositivos Android son la elección de más de la mitad de los usuarios de teléfonos inteligentes en todo el mundo...Tutoriales de software Publicado el 2024-11-07 -
 ¿Un administrador ha restringido el inicio de sesión? ¡Arreglalo ahora!¿Por qué recibes un administrador ha restringido el inicio de sesión después de ingresar la información correcta? ¿Cómo desbloquear tu sistema nuevame...Tutoriales de software Publicado el 2024-11-07
¿Un administrador ha restringido el inicio de sesión? ¡Arreglalo ahora!¿Por qué recibes un administrador ha restringido el inicio de sesión después de ingresar la información correcta? ¿Cómo desbloquear tu sistema nuevame...Tutoriales de software Publicado el 2024-11-07 -
 Cómo dejar de recibir llamadas de números bloqueadosMétodo 1: revisar la lista de números bloqueados Antes de profundizar más, volver a verificar la lista de números bloqueados en tu teléfono debería so...Tutoriales de software Publicado el 2024-11-07
Cómo dejar de recibir llamadas de números bloqueadosMétodo 1: revisar la lista de números bloqueados Antes de profundizar más, volver a verificar la lista de números bloqueados en tu teléfono debería so...Tutoriales de software Publicado el 2024-11-07 -
 3 formas de arreglar líneas verticales u horizontales en la pantalla de AndroidSoluciones básicas Reinicie su dispositivo: Reinicie su dispositivo para eliminar cualquier error o falla que cause el problema. Deja que tu disposit...Tutoriales de software Publicado el 2024-11-07
3 formas de arreglar líneas verticales u horizontales en la pantalla de AndroidSoluciones básicas Reinicie su dispositivo: Reinicie su dispositivo para eliminar cualquier error o falla que cause el problema. Deja que tu disposit...Tutoriales de software Publicado el 2024-11-07 -
 3 formas de crear un fondo de pantalla que se ajuste a la imagen en iPhoneMétodo 1: mediante el uso de la aplicación Wallpaper Resizer Puedes usar aplicaciones de terceros para cambiar el tamaño del fondo de pantalla para ha...Tutoriales de software Publicado el 2024-11-07
3 formas de crear un fondo de pantalla que se ajuste a la imagen en iPhoneMétodo 1: mediante el uso de la aplicación Wallpaper Resizer Puedes usar aplicaciones de terceros para cambiar el tamaño del fondo de pantalla para ha...Tutoriales de software Publicado el 2024-11-07 -
 WiFi sigue desconectándose en Windows 11: 5 soluciones rápidasExpande la categoría Adaptadores de red, haz clic derecho en tu adaptador WiFi y elige Actualizar controlador. Seleccione Buscar controladores automá...Tutoriales de software Publicado el 2024-11-07
WiFi sigue desconectándose en Windows 11: 5 soluciones rápidasExpande la categoría Adaptadores de red, haz clic derecho en tu adaptador WiFi y elige Actualizar controlador. Seleccione Buscar controladores automá...Tutoriales de software Publicado el 2024-11-07 -
 3 soluciones para que el clic derecho no funcione en Windows 11Soluciones básicas: Desconecta los dispositivos periféricos: Esto funcionará porque aísla posibles interferencias de software y conflictos de hardware...Tutoriales de software Publicado el 2024-11-07
3 soluciones para que el clic derecho no funcione en Windows 11Soluciones básicas: Desconecta los dispositivos periféricos: Esto funcionará porque aísla posibles interferencias de software y conflictos de hardware...Tutoriales de software Publicado el 2024-11-07 -
 ¿Cómo se puede solucionar el error faltante del ejecutable satisfactorio?Podría ser una noticia emocionante para los jugadores que han estado esperando Satisfactory durante mucho tiempo que Satisfactory ya esté disponible e...Tutoriales de software Publicado el 2024-11-07
¿Cómo se puede solucionar el error faltante del ejecutable satisfactorio?Podría ser una noticia emocionante para los jugadores que han estado esperando Satisfactory durante mucho tiempo que Satisfactory ya esté disponible e...Tutoriales de software Publicado el 2024-11-07 -
 Qué hacer si su buzón de Outlook está llenoSolución 1: utilizar la herramienta de limpieza del buzón Microsoft Outlook incluye una herramienta de limpieza de buzones que puede ayudar a reducir ...Tutoriales de software Publicado el 2024-11-07
Qué hacer si su buzón de Outlook está llenoSolución 1: utilizar la herramienta de limpieza del buzón Microsoft Outlook incluye una herramienta de limpieza de buzones que puede ayudar a reducir ...Tutoriales de software Publicado el 2024-11-07 -
 Cómo cambiar el nombre o eliminar las carpetas SoftwareDistribution y Catroot2Qué sucede cuando restableces las carpetas SoftwareDistribution y Catroot2 La carpeta Catroot2 contiene archivos de catálogo (.cat) que son hashes c...Tutoriales de software Publicado el 2024-11-07
Cómo cambiar el nombre o eliminar las carpetas SoftwareDistribution y Catroot2Qué sucede cuando restableces las carpetas SoftwareDistribution y Catroot2 La carpeta Catroot2 contiene archivos de catálogo (.cat) que son hashes c...Tutoriales de software Publicado el 2024-11-07 -
 4 soluciones para el error "Excel no se pudo iniciar la última vez" en WindowsSolución 1: abrir Excel en modo seguro Abrir Microsoft Excel en modo seguro puede ayudarle a solucionar todo tipo de errores y problemas. Por lo tanto...Tutoriales de software Publicado el 2024-11-07
4 soluciones para el error "Excel no se pudo iniciar la última vez" en WindowsSolución 1: abrir Excel en modo seguro Abrir Microsoft Excel en modo seguro puede ayudarle a solucionar todo tipo de errores y problemas. Por lo tanto...Tutoriales de software Publicado el 2024-11-07 -
 4 formas de corregir el código de error 0x80070570 en WindowsSolución 1: volver a descargar ISO de Windows Encontrar la ISO de Windows correcta para su PC es crucial para una instalación adecuada. Windows 11 no ...Tutoriales de software Publicado el 2024-11-07
4 formas de corregir el código de error 0x80070570 en WindowsSolución 1: volver a descargar ISO de Windows Encontrar la ISO de Windows correcta para su PC es crucial para una instalación adecuada. Windows 11 no ...Tutoriales de software Publicado el 2024-11-07 -
 Solución: el servicio de transferencia inteligente en segundo plano (BITS) sigue deteniéndoseSolución 1: configurar el servicio de transferencia inteligente en segundo plano en automático (inicio retrasado) Si el Servicio de transferencia inte...Tutoriales de software Publicado el 2024-11-07
Solución: el servicio de transferencia inteligente en segundo plano (BITS) sigue deteniéndoseSolución 1: configurar el servicio de transferencia inteligente en segundo plano en automático (inicio retrasado) Si el Servicio de transferencia inte...Tutoriales de software Publicado el 2024-11-07
Estudiar chino
- 1 ¿Cómo se dice "caminar" en chino? 走路 pronunciación china, 走路 aprendizaje chino
- 2 ¿Cómo se dice "tomar un avión" en chino? 坐飞机 pronunciación china, 坐飞机 aprendizaje chino
- 3 ¿Cómo se dice "tomar un tren" en chino? 坐火车 pronunciación china, 坐火车 aprendizaje chino
- 4 ¿Cómo se dice "tomar un autobús" en chino? 坐车 pronunciación china, 坐车 aprendizaje chino
- 5 ¿Cómo se dice conducir en chino? 开车 pronunciación china, 开车 aprendizaje chino
- 6 ¿Cómo se dice nadar en chino? 游泳 pronunciación china, 游泳 aprendizaje chino
- 7 ¿Cómo se dice andar en bicicleta en chino? 骑自行车 pronunciación china, 骑自行车 aprendizaje chino
- 8 ¿Cómo se dice hola en chino? 你好Pronunciación china, 你好Aprendizaje chino
- 9 ¿Cómo se dice gracias en chino? 谢谢Pronunciación china, 谢谢Aprendizaje chino
- 10 How to say goodbye in Chinese? 再见Chinese pronunciation, 再见Chinese learning

























