 Página delantera > Tutoriales de software > 3 soluciones para que el clic derecho no funcione en Windows 11
Página delantera > Tutoriales de software > 3 soluciones para que el clic derecho no funcione en Windows 11
3 soluciones para que el clic derecho no funcione en Windows 11
Soluciones básicas:
- Desconecta los dispositivos periféricos: Esto funcionará porque aísla posibles interferencias de software y conflictos de hardware que pueden desencadenar el problema.
- Reinicie la computadora: Cuando reinicia su computadora, todos los procesos en ejecución se ven obligados a cerrarse. Este método es eficaz cuando un proceso problemático o un error menor causa el problema.
- Compruebe si hay fallas del mouse: Si usa un mouse externo, es posible que la función de clic derecho no funcione cuando tenga fallas. Estas fallas pueden deberse al desgaste natural por el uso prolongado o si deja caer el mouse y golpea una superficie dura.
- Reinicie el Explorador de Windows: Cuando reinicie el Explorador de Windows, actualizará la administración de archivos, lo que puede eliminar errores menores que pueden provocar que la función de clic derecho no funcione. Un reinicio también resolverá los conflictos de asociación de archivos y restablecerá las extensiones de shell de terceros que pueden agregar opciones personalizadas al menú contextual.
Solución 1: deshabilitar la configuración de administración de energía para puertos USB
Deshabilitar la configuración de Administración de energía puede ser una solución efectiva cuando la opción de clic derecho no funciona. Evitará interrupciones en el puerto USB, resolverá posibles conflictos entre la configuración y el mouse y solucionará problemas de energía que pueden provocar un mal funcionamiento.
Paso 1: Presione Windows R para abrir el cuadro de diálogo Ejecutar, luego escriba devmgmt.msc y presione Entrar .
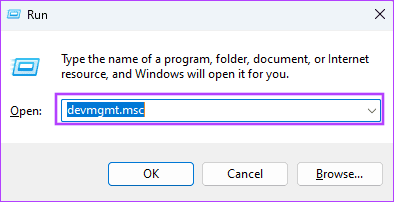
Paso 2: Expanda la categoría Controladores de bus serie universal y haga doble clic en el controlador del mouse.
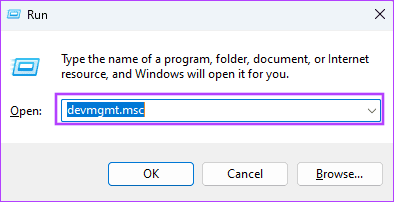
Paso 2: Expande la sección Ratones y otros dispositivos señaladores y haz doble clic con el mouse. Alternativamente, si el problema está en su panel táctil, expanda la categoría Dispositivos de interfaz humana y haga doble clic en el controlador de su panel táctil.
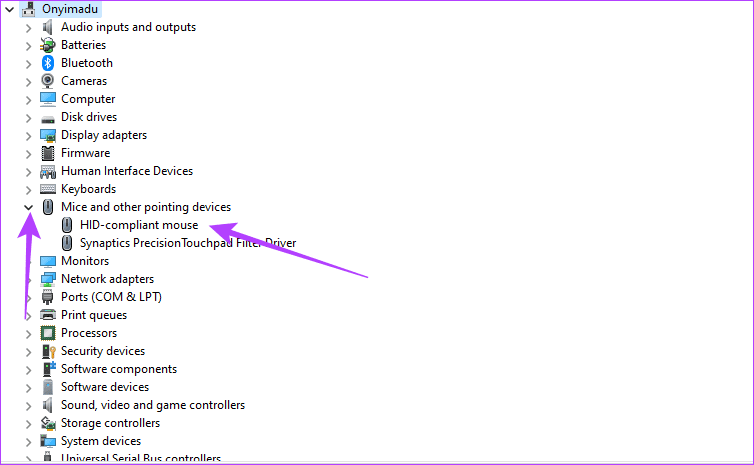
Paso 3: Haga clic en la pestaña Controlador y luego haga clic en el botón Actualizar controlador.
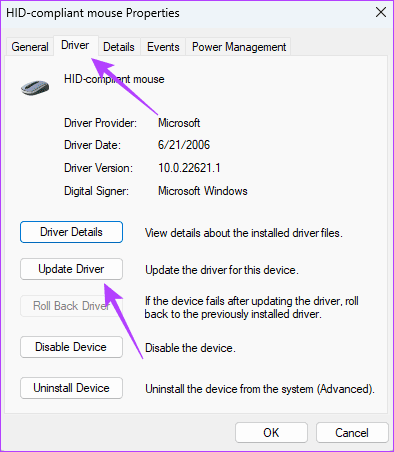
Paso 4: Haga clic en Buscar actualizaciones automáticamente.
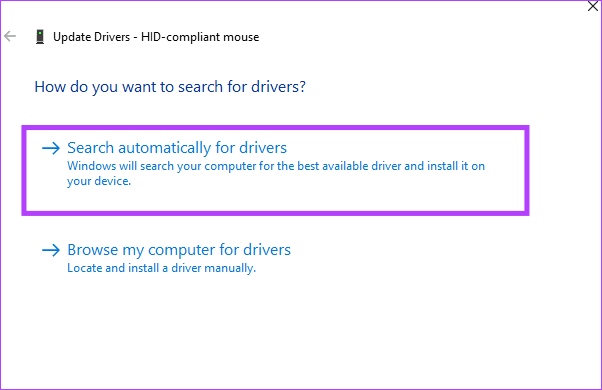
Como alternativa, puede abrir los Administradores de dispositivos y reinstalar el controlador siguiendo los pasos a continuación.
Paso 1: Expande la sección Ratones y otros dispositivos señaladores y haz doble clic con el mouse. Alternativamente, si el problema está en su panel táctil, expanda la categoría Dispositivos de interfaz humana y haga doble clic en el controlador de su panel táctil.
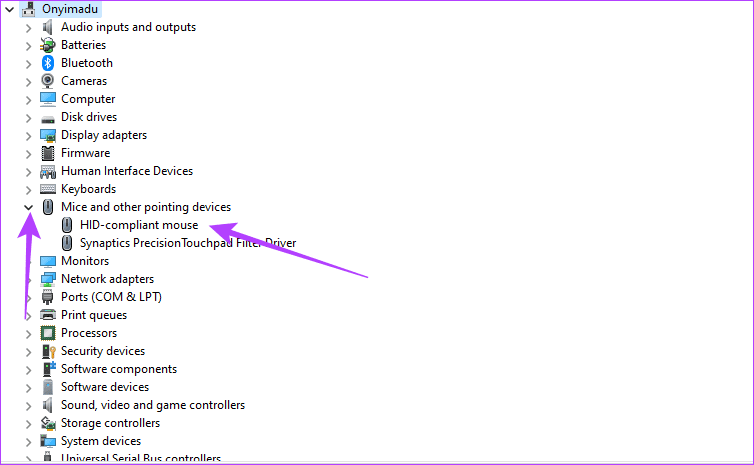
Paso 2: Haga clic en la pestaña Controlador, haga clic en Desinstalar dispositivo y confirme su elección.
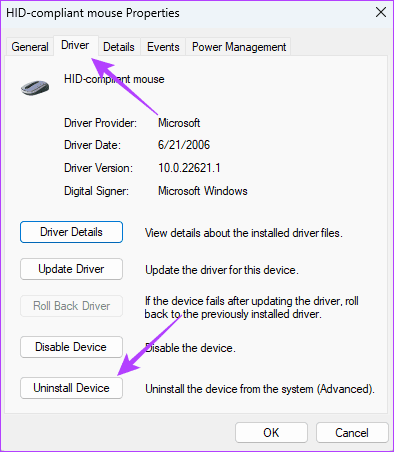
Paso 3: Reinicia tu computadora, vuelve a abrir el Administrador de dispositivos y haz clic en el ícono Buscar cambios de hardware.
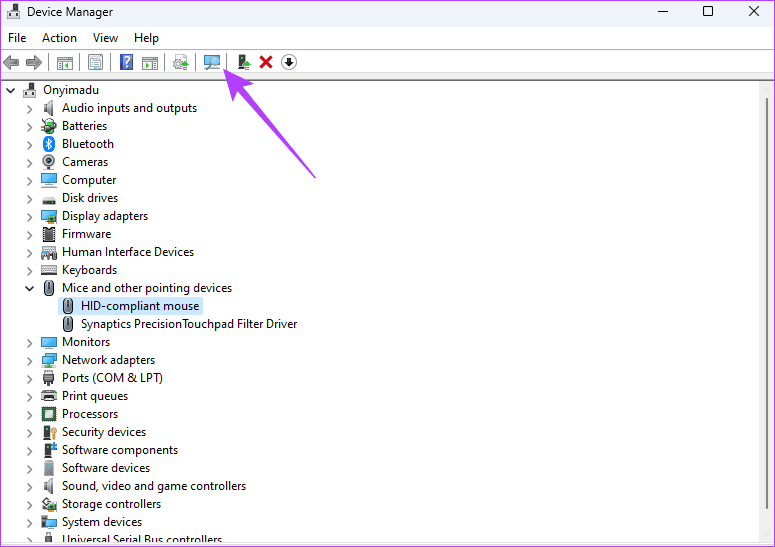
Ahora, cualquier problema con el panel táctil que no funcione debería resolverse.
Solución 3: ejecute la utilidad SFC y DISM
La utilidad SFC es una herramienta de Windows que escanea la computadora en busca de archivos de sistema corruptos, que luego puede reparar o reemplazar. Esta es una solución válida porque la corrupción de los archivos del sistema es la razón por la cual ciertas funciones, como hacer clic con el botón derecho, pueden no funcionar en Windows 11.
Paso 1: Presione Windows R, luego escriba cmd en el archivo de texto y presione Ctrl Shift Ingrese las teclas para abrir el símbolo del sistema.
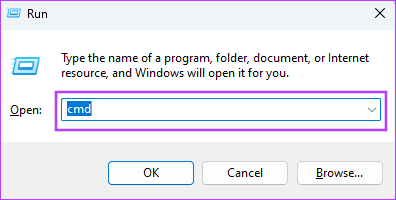
Paso 2: Escribe el siguiente comando y presiona Entrar, luego sigue las indicaciones en la terminal para completar el proceso.
sfc /scannow
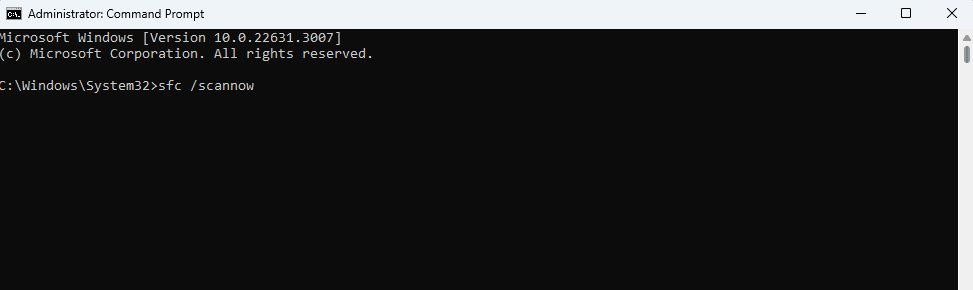
Paso 3: Escribe los siguientes comandos y presiona Intro después de cada uno.
DISM /Online /Cleanup-Image /ScanHealth
DISM /Online /Cleanup-Image /RestoreHealth
Una vez solucionado, incluso puedes continuar y personalizar el menú contextual.
-
 Cómo dejar de recibir llamadas de números bloqueadosMétodo 1: revisar la lista de números bloqueados Antes de profundizar más, volver a verificar la lista de números bloqueados en tu teléfono debería so...Tutoriales de software Publicado el 2024-11-07
Cómo dejar de recibir llamadas de números bloqueadosMétodo 1: revisar la lista de números bloqueados Antes de profundizar más, volver a verificar la lista de números bloqueados en tu teléfono debería so...Tutoriales de software Publicado el 2024-11-07 -
 3 formas de arreglar líneas verticales u horizontales en la pantalla de AndroidSoluciones básicas Reinicie su dispositivo: Reinicie su dispositivo para eliminar cualquier error o falla que cause el problema. Deja que tu disposit...Tutoriales de software Publicado el 2024-11-07
3 formas de arreglar líneas verticales u horizontales en la pantalla de AndroidSoluciones básicas Reinicie su dispositivo: Reinicie su dispositivo para eliminar cualquier error o falla que cause el problema. Deja que tu disposit...Tutoriales de software Publicado el 2024-11-07 -
 3 formas de crear un fondo de pantalla que se ajuste a la imagen en iPhoneMétodo 1: mediante el uso de la aplicación Wallpaper Resizer Puedes usar aplicaciones de terceros para cambiar el tamaño del fondo de pantalla para ha...Tutoriales de software Publicado el 2024-11-07
3 formas de crear un fondo de pantalla que se ajuste a la imagen en iPhoneMétodo 1: mediante el uso de la aplicación Wallpaper Resizer Puedes usar aplicaciones de terceros para cambiar el tamaño del fondo de pantalla para ha...Tutoriales de software Publicado el 2024-11-07 -
 WiFi sigue desconectándose en Windows 11: 5 soluciones rápidasExpande la categoría Adaptadores de red, haz clic derecho en tu adaptador WiFi y elige Actualizar controlador. Seleccione Buscar controladores automá...Tutoriales de software Publicado el 2024-11-07
WiFi sigue desconectándose en Windows 11: 5 soluciones rápidasExpande la categoría Adaptadores de red, haz clic derecho en tu adaptador WiFi y elige Actualizar controlador. Seleccione Buscar controladores automá...Tutoriales de software Publicado el 2024-11-07 -
 3 soluciones para que el clic derecho no funcione en Windows 11Soluciones básicas: Desconecta los dispositivos periféricos: Esto funcionará porque aísla posibles interferencias de software y conflictos de hardware...Tutoriales de software Publicado el 2024-11-07
3 soluciones para que el clic derecho no funcione en Windows 11Soluciones básicas: Desconecta los dispositivos periféricos: Esto funcionará porque aísla posibles interferencias de software y conflictos de hardware...Tutoriales de software Publicado el 2024-11-07 -
 ¿Cómo se puede solucionar el error faltante del ejecutable satisfactorio?Podría ser una noticia emocionante para los jugadores que han estado esperando Satisfactory durante mucho tiempo que Satisfactory ya esté disponible e...Tutoriales de software Publicado el 2024-11-07
¿Cómo se puede solucionar el error faltante del ejecutable satisfactorio?Podría ser una noticia emocionante para los jugadores que han estado esperando Satisfactory durante mucho tiempo que Satisfactory ya esté disponible e...Tutoriales de software Publicado el 2024-11-07 -
 Qué hacer si su buzón de Outlook está llenoSolución 1: utilizar la herramienta de limpieza del buzón Microsoft Outlook incluye una herramienta de limpieza de buzones que puede ayudar a reducir ...Tutoriales de software Publicado el 2024-11-07
Qué hacer si su buzón de Outlook está llenoSolución 1: utilizar la herramienta de limpieza del buzón Microsoft Outlook incluye una herramienta de limpieza de buzones que puede ayudar a reducir ...Tutoriales de software Publicado el 2024-11-07 -
 Cómo cambiar el nombre o eliminar las carpetas SoftwareDistribution y Catroot2Qué sucede cuando restableces las carpetas SoftwareDistribution y Catroot2 La carpeta Catroot2 contiene archivos de catálogo (.cat) que son hashes c...Tutoriales de software Publicado el 2024-11-07
Cómo cambiar el nombre o eliminar las carpetas SoftwareDistribution y Catroot2Qué sucede cuando restableces las carpetas SoftwareDistribution y Catroot2 La carpeta Catroot2 contiene archivos de catálogo (.cat) que son hashes c...Tutoriales de software Publicado el 2024-11-07 -
 4 soluciones para el error "Excel no se pudo iniciar la última vez" en WindowsSolución 1: abrir Excel en modo seguro Abrir Microsoft Excel en modo seguro puede ayudarle a solucionar todo tipo de errores y problemas. Por lo tanto...Tutoriales de software Publicado el 2024-11-07
4 soluciones para el error "Excel no se pudo iniciar la última vez" en WindowsSolución 1: abrir Excel en modo seguro Abrir Microsoft Excel en modo seguro puede ayudarle a solucionar todo tipo de errores y problemas. Por lo tanto...Tutoriales de software Publicado el 2024-11-07 -
 4 formas de corregir el código de error 0x80070570 en WindowsSolución 1: volver a descargar ISO de Windows Encontrar la ISO de Windows correcta para su PC es crucial para una instalación adecuada. Windows 11 no ...Tutoriales de software Publicado el 2024-11-07
4 formas de corregir el código de error 0x80070570 en WindowsSolución 1: volver a descargar ISO de Windows Encontrar la ISO de Windows correcta para su PC es crucial para una instalación adecuada. Windows 11 no ...Tutoriales de software Publicado el 2024-11-07 -
 Solución: el servicio de transferencia inteligente en segundo plano (BITS) sigue deteniéndoseSolución 1: configurar el servicio de transferencia inteligente en segundo plano en automático (inicio retrasado) Si el Servicio de transferencia inte...Tutoriales de software Publicado el 2024-11-07
Solución: el servicio de transferencia inteligente en segundo plano (BITS) sigue deteniéndoseSolución 1: configurar el servicio de transferencia inteligente en segundo plano en automático (inicio retrasado) Si el Servicio de transferencia inte...Tutoriales de software Publicado el 2024-11-07 -
 El ecosistema de Samsung es tan bueno como el de Apple: este es el motivoCuando Apple solo ofrecía uno o dos modelos de iPhone, Samsung ofrecía teléfonos de cualquier tamaño o presupuesto que pudieras desear. Lo mismo ocu...Tutoriales de software Publicado el 2024-11-06
El ecosistema de Samsung es tan bueno como el de Apple: este es el motivoCuando Apple solo ofrecía uno o dos modelos de iPhone, Samsung ofrecía teléfonos de cualquier tamaño o presupuesto que pudieras desear. Lo mismo ocu...Tutoriales de software Publicado el 2024-11-06 -
 El Moto G Stylus 5G (2024) tiene un gran impacto a $ 399El Moto G Stylus 5G de gama media de Motorola regresa en 2024 con mejoras sustanciales y un nuevo diseño divertido. Tiene una mejor pantalla, carga i...Tutoriales de software Publicado el 2024-11-06
El Moto G Stylus 5G (2024) tiene un gran impacto a $ 399El Moto G Stylus 5G de gama media de Motorola regresa en 2024 con mejoras sustanciales y un nuevo diseño divertido. Tiene una mejor pantalla, carga i...Tutoriales de software Publicado el 2024-11-06 -
 Anuncio de servicio público: puedes compartir temporalmente tu viaje por carretera en Google Maps; así es como se haceUsar Google Maps para compartir tu ubicación en tiempo real con otras personas es una característica excelente, pero es comprensible si no quieres qu...Tutoriales de software Publicado el 2024-11-06
Anuncio de servicio público: puedes compartir temporalmente tu viaje por carretera en Google Maps; así es como se haceUsar Google Maps para compartir tu ubicación en tiempo real con otras personas es una característica excelente, pero es comprensible si no quieres qu...Tutoriales de software Publicado el 2024-11-06 -
 ¿Cómo deshacerse del error VSS 0x80042314L en Windows 10/11?El error 0x80042314L del servicio de instantáneas de volumen es uno de los códigos de error comunes que puede encontrar al intentar crear instantáneas...Tutoriales de software Publicado el 2024-11-06
¿Cómo deshacerse del error VSS 0x80042314L en Windows 10/11?El error 0x80042314L del servicio de instantáneas de volumen es uno de los códigos de error comunes que puede encontrar al intentar crear instantáneas...Tutoriales de software Publicado el 2024-11-06
Estudiar chino
- 1 ¿Cómo se dice "caminar" en chino? 走路 pronunciación china, 走路 aprendizaje chino
- 2 ¿Cómo se dice "tomar un avión" en chino? 坐飞机 pronunciación china, 坐飞机 aprendizaje chino
- 3 ¿Cómo se dice "tomar un tren" en chino? 坐火车 pronunciación china, 坐火车 aprendizaje chino
- 4 ¿Cómo se dice "tomar un autobús" en chino? 坐车 pronunciación china, 坐车 aprendizaje chino
- 5 ¿Cómo se dice conducir en chino? 开车 pronunciación china, 开车 aprendizaje chino
- 6 ¿Cómo se dice nadar en chino? 游泳 pronunciación china, 游泳 aprendizaje chino
- 7 ¿Cómo se dice andar en bicicleta en chino? 骑自行车 pronunciación china, 骑自行车 aprendizaje chino
- 8 ¿Cómo se dice hola en chino? 你好Pronunciación china, 你好Aprendizaje chino
- 9 ¿Cómo se dice gracias en chino? 谢谢Pronunciación china, 谢谢Aprendizaje chino
- 10 How to say goodbye in Chinese? 再见Chinese pronunciation, 再见Chinese learning
























