 Página delantera > Tutoriales de software > ¿Un administrador ha restringido el inicio de sesión? ¡Arreglalo ahora!
Página delantera > Tutoriales de software > ¿Un administrador ha restringido el inicio de sesión? ¡Arreglalo ahora!
¿Un administrador ha restringido el inicio de sesión? ¡Arreglalo ahora!
¿Por qué recibes un administrador ha restringido el inicio de sesión después de ingresar la información correcta? ¿Cómo desbloquear tu sistema nuevamente? Si está buscando soluciones en este momento, esta guía de MiniTool Solution podría ayudarle.
Un administrador ha restringido el inicio de sesión en Windows 11/10
La mayoría de las veces, puede desbloquee su dispositivo después de escribir su contraseña y PIN. Sin embargo, es posible que no pueda iniciar sesión en el sistema junto con el siguiente mensaje de error cuando su computadora no está conectada a Internet o ha bloqueado su dispositivo con la función Buscar mi dispositivo.
Un administrador ha inicio de sesión restringido. Para iniciar sesión, asegúrese de que su dispositivo esté conectado a Internet y haga que su administrador inicie sesión primero.
Aunque esta función le permite rastrear su dispositivo usando la cuenta de Microsoft cuando se pierde, es posible que algunos de ustedes no puedan iniciar sesión en Windows debido al mal uso accidental de esta función. Si sufre este problema en este momento, considere cambiar su contraseña en otro dispositivo. Si eso no funciona para un administrador ha restringido el inicio de sesión, puede consultar las soluciones que se enumeran a continuación para ver si hay alguna diferencia.
¿Cómo solucionar que un administrador haya restringido el inicio de sesión en Windows 10/11?
Preparación: ingrese al entorno de recuperación de Windows
Dado que su computadora no puede iniciarse en el modo normal, es un Buena opción para iniciar el entorno de recuperación de Windows (WinRE) para diagnosticar y solucionar problemas del sistema operativo. A continuación le indicamos cómo hacerlo:
Paso 1. Apague su computadora y enciéndala nuevamente.
Paso 2. Cuando vea el logotipo de Windows aparecer en la pantalla , presione el Botón de encendido nuevamente
Paso 3. Repita este proceso de reinicio 2 o más veces hasta que aparezca la pantalla Reparación automática .
Paso 4. Haga clic en Opciones avanzadas para ingresar al entorno de recuperación de Windows.
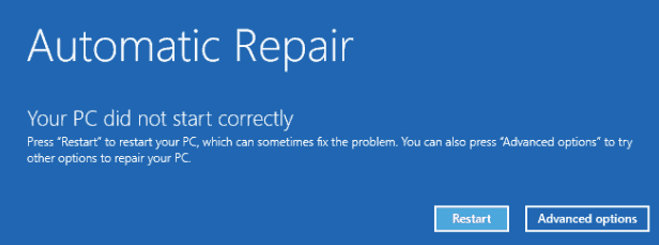
Solución 1: Realice la reparación de inicio de Windows
Cuando tenga problemas para iniciar su computadora, la reparación de inicio resulta útil para ayudarlo a diagnosticar y reparar rápidamente problemas de inicio comunes. Siga estos pasos:
Paso 1. En el modo de recuperación de Windows, diríjase a Solucionar problemas > Opciones avanzadas > Automática/Reparación de inicio .
Paso 2. Seleccione una cuenta e ingrese su contraseña. Luego, Windows comenzará a diagnosticar problemas en su sistema e intentará repararlos automáticamente.
Solución 2: activar la cuenta de superadministrador
Otra solución es activar la cuenta de superadministrador. Esta cuenta le brinda acceso sin restricciones al sistema operativo, para que pueda desbloquear su dispositivo con facilidad. Aquí se explica cómo hacerlo:
Paso 1. Después de ingresar a WinRE, vaya a Solucionar problemas > Opciones avanzadas > Símbolo del sistema.
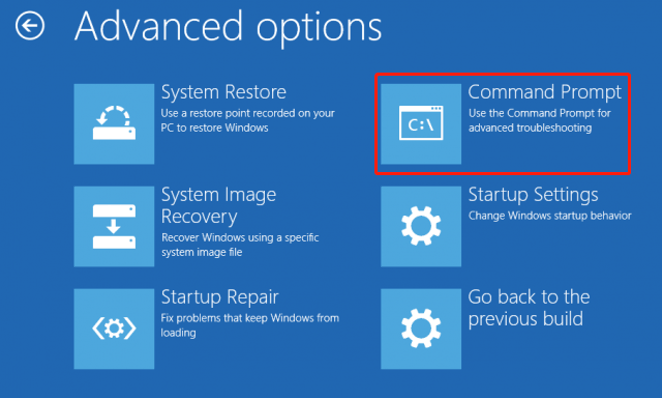
Paso 2. En la ventana de comandos, escriba el siguiente comando y presione Ingresar:
net user administrador /active:yes
Paso 3. Una vez hecho esto, reinicie su computadora para inspeccionar si un administrador ha restringido el inicio de sesión desaparece.
Solución 3: restablecer esta PC
Si un administrador ha restringido el inicio de sesión todavía está ahí, la última solución es restablecer su computadora a la configuración de fábrica. Durante este proceso, es probable que pierda sus datos valiosos, por lo que será mejor que haga una copia de seguridad de los archivos cruciales en Modo seguro antes de reiniciar su PC. Después de eso, sigue estas instrucciones:
Paso 1. En la pantalla Elegir una opción, selecciona Solucionar problemas.
Paso 2. Haz clic en Restablecer esta PC.
Paso 3. A continuación, habrá 2 opciones para ti: Conservar mis archivos o Eliminar todo. Elija una opción según su necesidad.
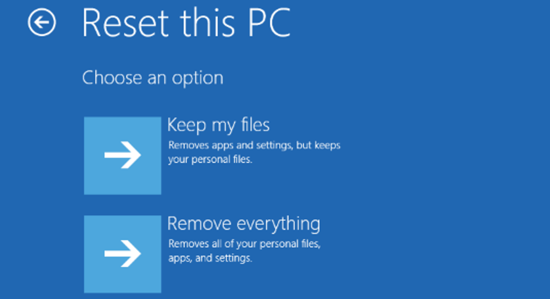
Paso 4. Seleccione una forma de instalar Windows y luego siga las instrucciones que aparecen en pantalla para completar el proceso.
Palabras finales
Eso es todo lo que puede hacer al recibir este dispositivo tiene un error de restricciones de inicio de sesión en Windows 10/11. Después de desbloquear su computadora, se recomienda encarecidamente crear una copia de seguridad programada con el software de copia de seguridad para PC, MiniTool ShadowMaker, como medida de precaución. Una vez que faltan tus archivos, es fácil restaurarlos con la copia de seguridad.
-
 Después de la actualización de iOS 18.4, algunos usuarios tienen problemas con CarPlayFalla de CarPlay causada por iOS 18.4 Actualización: problemas de conexión y notificaciones faltantes Apple lanzó recientemente la muy esperada act...Tutoriales de software Publicado el 2025-04-12
Después de la actualización de iOS 18.4, algunos usuarios tienen problemas con CarPlayFalla de CarPlay causada por iOS 18.4 Actualización: problemas de conexión y notificaciones faltantes Apple lanzó recientemente la muy esperada act...Tutoriales de software Publicado el 2025-04-12 -
 Cómo drenar rápidamente el agua de los altavoces de su teléfonoincluso los teléfonos resistentes al agua no son inmunes al daño del altavoz por la exposición al agua. Un altavoz húmedo da como resultado un so...Tutoriales de software Publicado el 2025-04-12
Cómo drenar rápidamente el agua de los altavoces de su teléfonoincluso los teléfonos resistentes al agua no son inmunes al daño del altavoz por la exposición al agua. Un altavoz húmedo da como resultado un so...Tutoriales de software Publicado el 2025-04-12 -
 Actualizar el enrutador puede obtener una mejor experiencia de redactualización de su hogar wi-fi: una guía para la selección del enrutador Su proveedor de servicios de Internet probablemente suministró un enrutad...Tutoriales de software Publicado el 2025-04-12
Actualizar el enrutador puede obtener una mejor experiencia de redactualización de su hogar wi-fi: una guía para la selección del enrutador Su proveedor de servicios de Internet probablemente suministró un enrutad...Tutoriales de software Publicado el 2025-04-12 -
 ¿Cómo eliminar las copias de seguridad de la máquina de tiempo? ¿Cómo borrar y comenzar de nuevo?Time Machine: el mejor amigo de su Mac y cómo administrar sus copias de seguridad Time Machine, la solución de copia de seguridad incorporada de Ap...Tutoriales de software Publicado el 2025-03-25
¿Cómo eliminar las copias de seguridad de la máquina de tiempo? ¿Cómo borrar y comenzar de nuevo?Time Machine: el mejor amigo de su Mac y cómo administrar sus copias de seguridad Time Machine, la solución de copia de seguridad incorporada de Ap...Tutoriales de software Publicado el 2025-03-25 -
 Cómo evitar que la gente robe su Wi-FiProteger su red Wi-Fi es crucial para su seguridad y privacidad en línea. El acceso no autorizado puede exponer su historial de navegación y archivo...Tutoriales de software Publicado el 2025-03-25
Cómo evitar que la gente robe su Wi-FiProteger su red Wi-Fi es crucial para su seguridad y privacidad en línea. El acceso no autorizado puede exponer su historial de navegación y archivo...Tutoriales de software Publicado el 2025-03-25 -
 'Encuentra mi dispositivo' para Android ahora te permite rastrear a las personasLa aplicación Android Find My Device se ha actualizado con una interfaz nueva y fácil de usar. Ahora con pestañas separadas de "dispositivos&quo...Tutoriales de software Publicado el 2025-03-25
'Encuentra mi dispositivo' para Android ahora te permite rastrear a las personasLa aplicación Android Find My Device se ha actualizado con una interfaz nueva y fácil de usar. Ahora con pestañas separadas de "dispositivos&quo...Tutoriales de software Publicado el 2025-03-25 -
 Moneda versus formato de número de contabilidad en Excel: ¿Cuál es la diferencia?Explicación detallada de la moneda de Excel y el formato de número de contabilidad: ¿Cuándo usar cuál? Este artículo profundizará en los matices de...Tutoriales de software Publicado el 2025-03-25
Moneda versus formato de número de contabilidad en Excel: ¿Cuál es la diferencia?Explicación detallada de la moneda de Excel y el formato de número de contabilidad: ¿Cuándo usar cuál? Este artículo profundizará en los matices de...Tutoriales de software Publicado el 2025-03-25 -
 4 consejos para escuchar más podcasts, más rápido¡El gran volumen de podcasts disponibles hoy es abrumador! Desde la ciencia hasta el verdadero crimen, hay un podcast para cada interés. Pero est...Tutoriales de software Publicado el 2025-03-25
4 consejos para escuchar más podcasts, más rápido¡El gran volumen de podcasts disponibles hoy es abrumador! Desde la ciencia hasta el verdadero crimen, hay un podcast para cada interés. Pero est...Tutoriales de software Publicado el 2025-03-25 -
 Me encantaría un teléfono con lentes de cámara ajustables: ¿por qué no ha sucedido?Tan buenas como se han convertido las cámaras telefónicas, podrían proporcionar tomas mucho mejores mediante el uso de lentes desmontables, al igual ...Tutoriales de software Publicado el 2025-03-25
Me encantaría un teléfono con lentes de cámara ajustables: ¿por qué no ha sucedido?Tan buenas como se han convertido las cámaras telefónicas, podrían proporcionar tomas mucho mejores mediante el uso de lentes desmontables, al igual ...Tutoriales de software Publicado el 2025-03-25 -
 Cómo transmitir los juegos de tu PC a todas tus pantallasMás allá de la música y las películas, la transmisión de juegos está ganando popularidad rápidamente. Esto no se trata solo de juegos basados e...Tutoriales de software Publicado el 2025-03-24
Cómo transmitir los juegos de tu PC a todas tus pantallasMás allá de la música y las películas, la transmisión de juegos está ganando popularidad rápidamente. Esto no se trata solo de juegos basados e...Tutoriales de software Publicado el 2025-03-24 -
 Cómo reiniciar una PC remota en modo seguro con redesLea nuestra página de divulgación para averiguar cómo puede ayudar a MSpoweruser a mantener al equipo editorial leer más ...Tutoriales de software Publicado el 2025-03-24
Cómo reiniciar una PC remota en modo seguro con redesLea nuestra página de divulgación para averiguar cómo puede ayudar a MSpoweruser a mantener al equipo editorial leer más ...Tutoriales de software Publicado el 2025-03-24 -
 Samsung Galaxy S25+ vs. Galaxy S24+: ¿Vale la pena la actualización?Samsung Galaxy S25 vs. S24: ¿Vale la pena la actualización? El Samsung Galaxy S25 cuenta con un procesador más potente y un software de cámara mejo...Tutoriales de software Publicado el 2025-03-24
Samsung Galaxy S25+ vs. Galaxy S24+: ¿Vale la pena la actualización?Samsung Galaxy S25 vs. S24: ¿Vale la pena la actualización? El Samsung Galaxy S25 cuenta con un procesador más potente y un software de cámara mejo...Tutoriales de software Publicado el 2025-03-24 -
 ¿Qué es Apple CarPlay, y es mejor que solo usar un teléfono en su automóvil?Apple CarPlay:驾车更安全、更便捷的iPhone体验 Apple CarPlay 为您提供了一种比在车内使用手机更安全的方式,让您轻松访问应用程序和Siri功能。虽然无线CarPlay更加方便,无需连接手机,但有线CarPlay更为常见且运行良好。您可以通过更改壁纸、添加、删除和重新排列...Tutoriales de software Publicado el 2025-03-24
¿Qué es Apple CarPlay, y es mejor que solo usar un teléfono en su automóvil?Apple CarPlay:驾车更安全、更便捷的iPhone体验 Apple CarPlay 为您提供了一种比在车内使用手机更安全的方式,让您轻松访问应用程序和Siri功能。虽然无线CarPlay更加方便,无需连接手机,但有线CarPlay更为常见且运行良好。您可以通过更改壁纸、添加、删除和重新排列...Tutoriales de software Publicado el 2025-03-24 -
 Las mejores ofertas tecnológicas: Pixel 9 Pro XL, Samsung Portable SSD, Video Toilmell y másLas ofertas tecnológicas de esta semana son demasiado buenas para perderse, ya sea que esté buscando gangas del día de los presidentes o una sorpresa...Tutoriales de software Publicado el 2025-03-23
Las mejores ofertas tecnológicas: Pixel 9 Pro XL, Samsung Portable SSD, Video Toilmell y másLas ofertas tecnológicas de esta semana son demasiado buenas para perderse, ya sea que esté buscando gangas del día de los presidentes o una sorpresa...Tutoriales de software Publicado el 2025-03-23 -
 Android 16 finalmente podría traer orden al caos de notificaciónAndroid 16 puede iniciar la función "Notificación agrupada" para resolver el problema de la sobrecarga de notificaciones. Ante el crecient...Tutoriales de software Publicado el 2025-03-23
Android 16 finalmente podría traer orden al caos de notificaciónAndroid 16 puede iniciar la función "Notificación agrupada" para resolver el problema de la sobrecarga de notificaciones. Ante el crecient...Tutoriales de software Publicado el 2025-03-23
Estudiar chino
- 1 ¿Cómo se dice "caminar" en chino? 走路 pronunciación china, 走路 aprendizaje chino
- 2 ¿Cómo se dice "tomar un avión" en chino? 坐飞机 pronunciación china, 坐飞机 aprendizaje chino
- 3 ¿Cómo se dice "tomar un tren" en chino? 坐火车 pronunciación china, 坐火车 aprendizaje chino
- 4 ¿Cómo se dice "tomar un autobús" en chino? 坐车 pronunciación china, 坐车 aprendizaje chino
- 5 ¿Cómo se dice conducir en chino? 开车 pronunciación china, 开车 aprendizaje chino
- 6 ¿Cómo se dice nadar en chino? 游泳 pronunciación china, 游泳 aprendizaje chino
- 7 ¿Cómo se dice andar en bicicleta en chino? 骑自行车 pronunciación china, 骑自行车 aprendizaje chino
- 8 ¿Cómo se dice hola en chino? 你好Pronunciación china, 你好Aprendizaje chino
- 9 ¿Cómo se dice gracias en chino? 谢谢Pronunciación china, 谢谢Aprendizaje chino
- 10 How to say goodbye in Chinese? 再见Chinese pronunciation, 再见Chinese learning
























