Qué hacer si su buzón de Outlook está lleno
Solución 1: utilizar la herramienta de limpieza del buzón
Microsoft Outlook incluye una herramienta de limpieza de buzones que puede ayudar a reducir el tamaño de su buzón eliminando rápidamente los correos electrónicos antiguos. Puede comenzar ejecutando esta herramienta para solucionar el problema "Su buzón está lleno, es posible que no pueda enviar ni recibir elementos". error en Outlook.
Paso 1: Abra la aplicación Outlook y haga clic en el menú Archivo en la esquina superior izquierda.
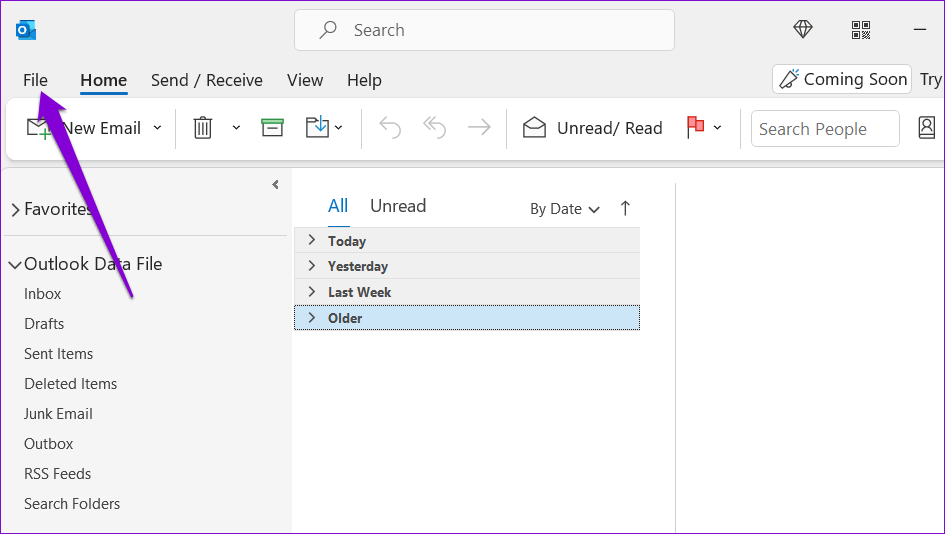
Paso 2: En la pestaña Información, haz clic en Herramientas > Limpieza del buzón.
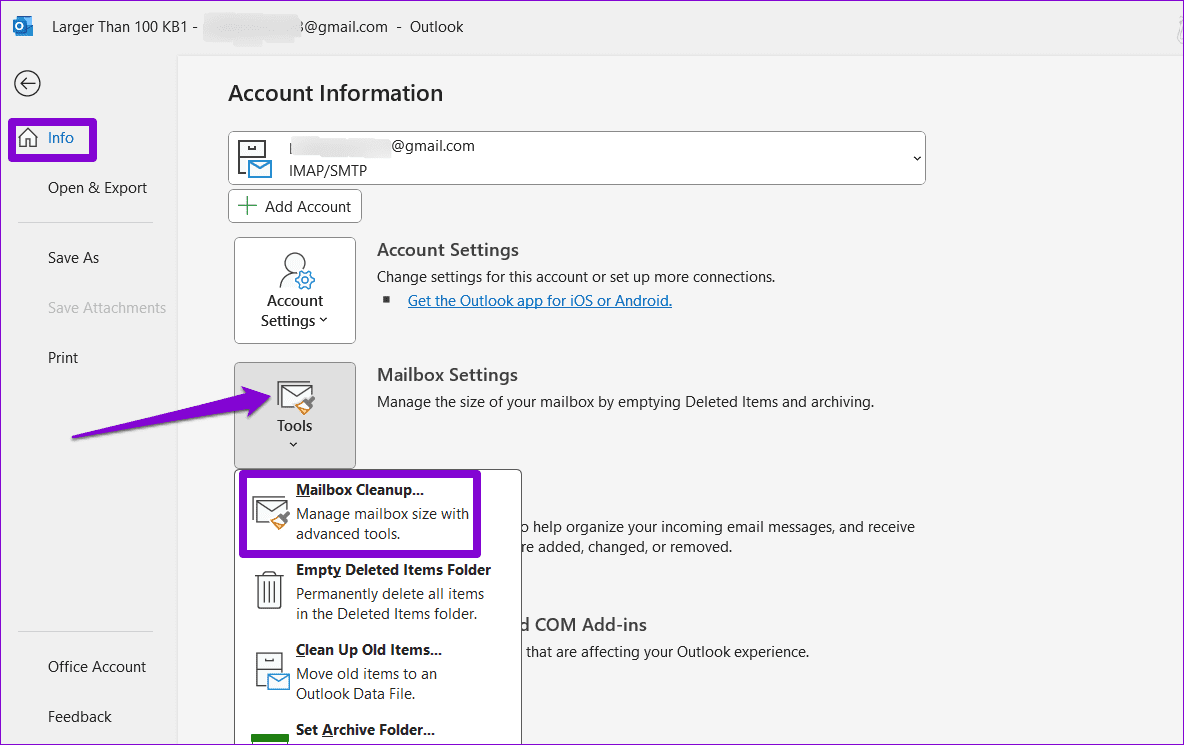
Paso 3: Seleccione la opción Buscar elementos anteriores a e ingrese el valor en días en el cuadro de texto. Luego, haga clic en Buscar.
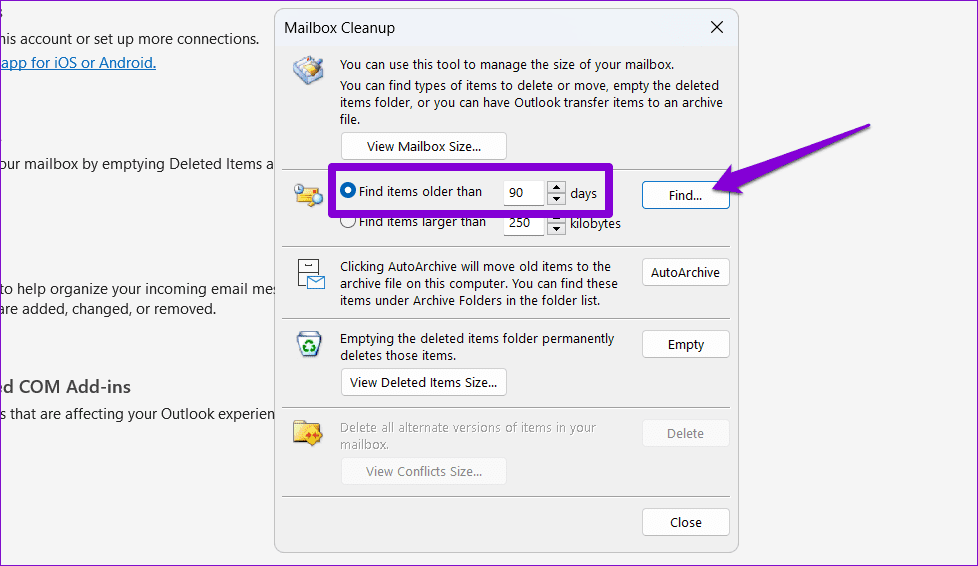
Paso 4: Presione Ctrl A método abreviado de teclado para seleccionar todos los correos electrónicos antiguos. Luego, presiona la tecla Eliminar en tu teclado para eliminarlos.
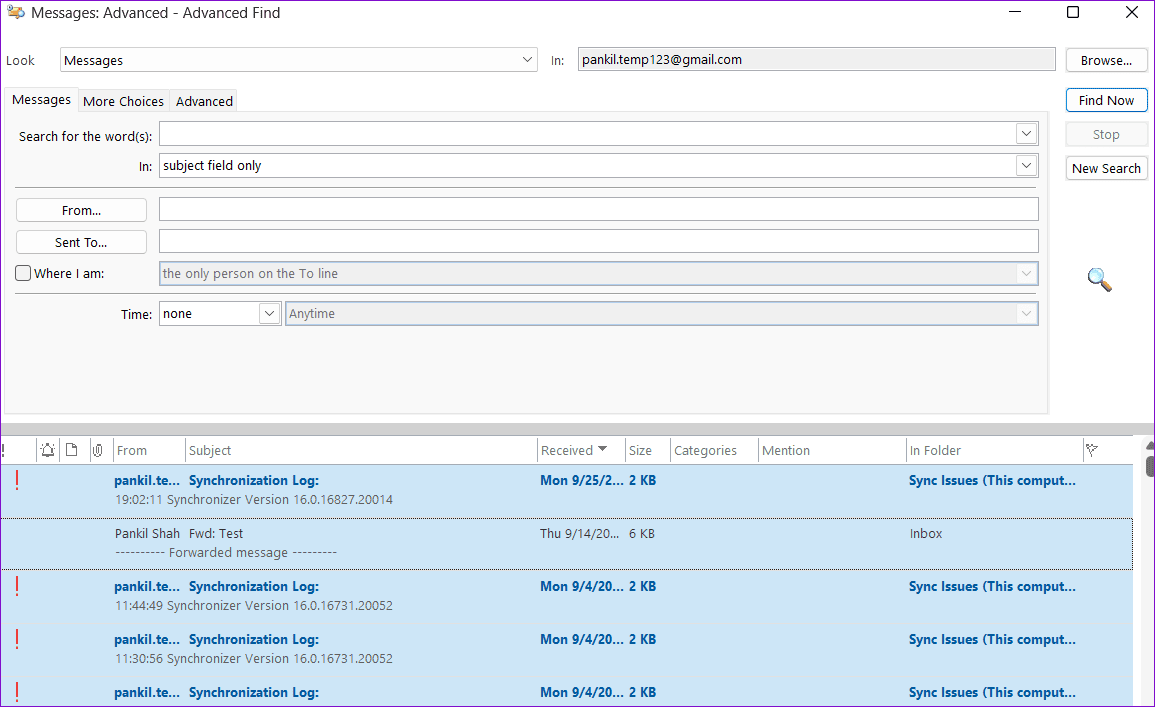
Solución 2: configurar Outlook para vaciar los elementos eliminados al reiniciar
Cuando eliminas correos electrónicos no deseados, Outlook aún los almacena en tu carpeta Elementos eliminados durante 30 días. Este comportamiento puede hacer que Outlook muestre el error Buzón lleno incluso después de eliminarlo todo. Para evitar esto, puede configurar Outlook para que vacíe la carpeta Elementos eliminados cuando cierre la aplicación. He aquí cómo.
Paso 1: Abra la aplicación Outlook y haga clic en el menú Archivo en la esquina superior izquierda.
Paso 2: Selecciona Opciones en el panel izquierdo.
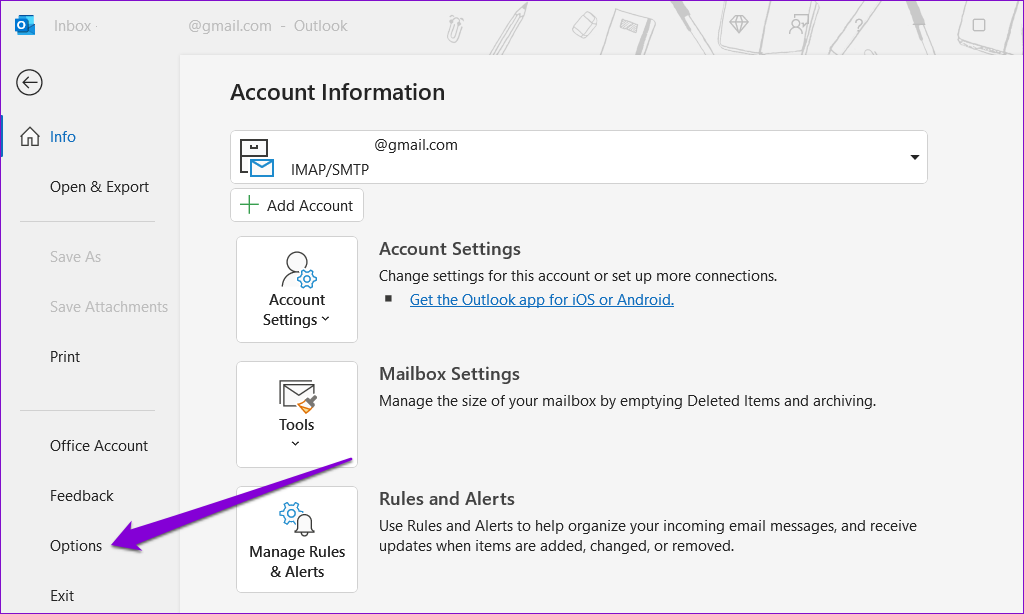
Paso 3: Cambie a la pestaña Avanzado y desmarque la casilla de verificación Vaciar carpetas de elementos eliminados al salir de Outlook. Luego, haga clic en Aceptar.
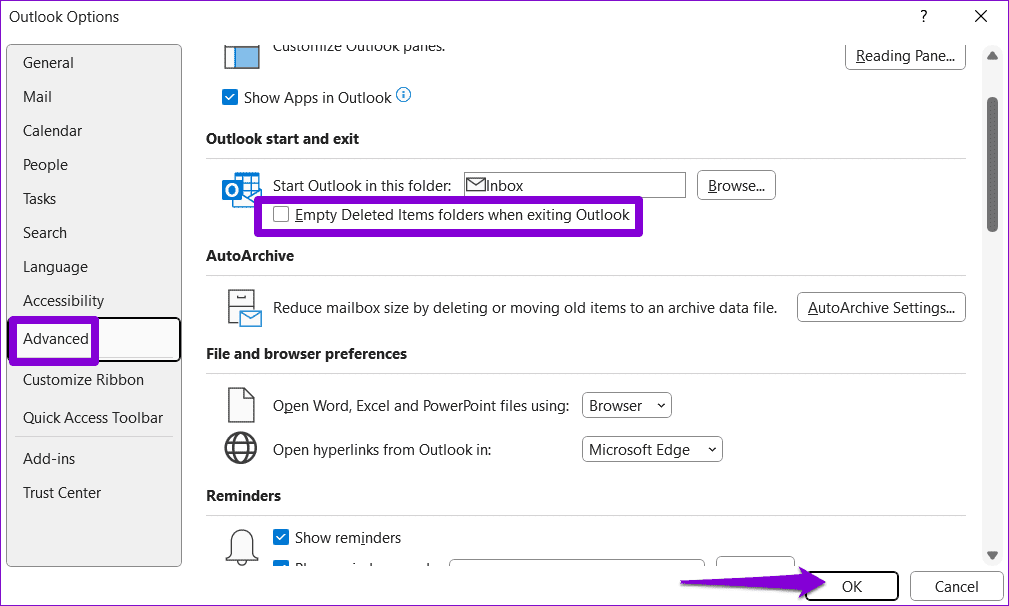
Solución 3: eliminar correos electrónicos grandes manualmente
Otra forma rápida de liberar almacenamiento en su buzón de correo de Outlook es eliminar correos electrónicos con archivos adjuntos grandes. Así es como puedes hacerlo.
Paso 1: Abra la aplicación Outlook en su PC. Haga clic derecho en la entrada Carpetas de búsqueda en el panel izquierdo y elija Nueva carpeta de búsqueda.
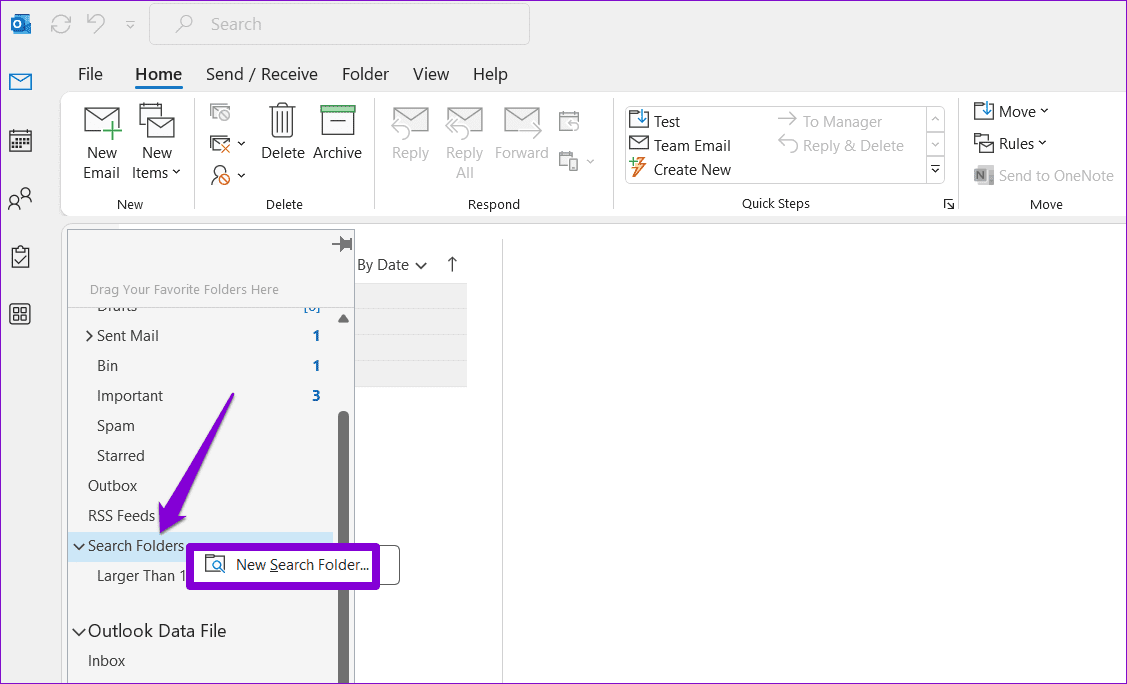
Paso 2: En Organizar correo, seleccione Correo grande y especifique el tamaño mínimo del correo electrónico en el cuadro. Luego, haga clic en Aceptar.
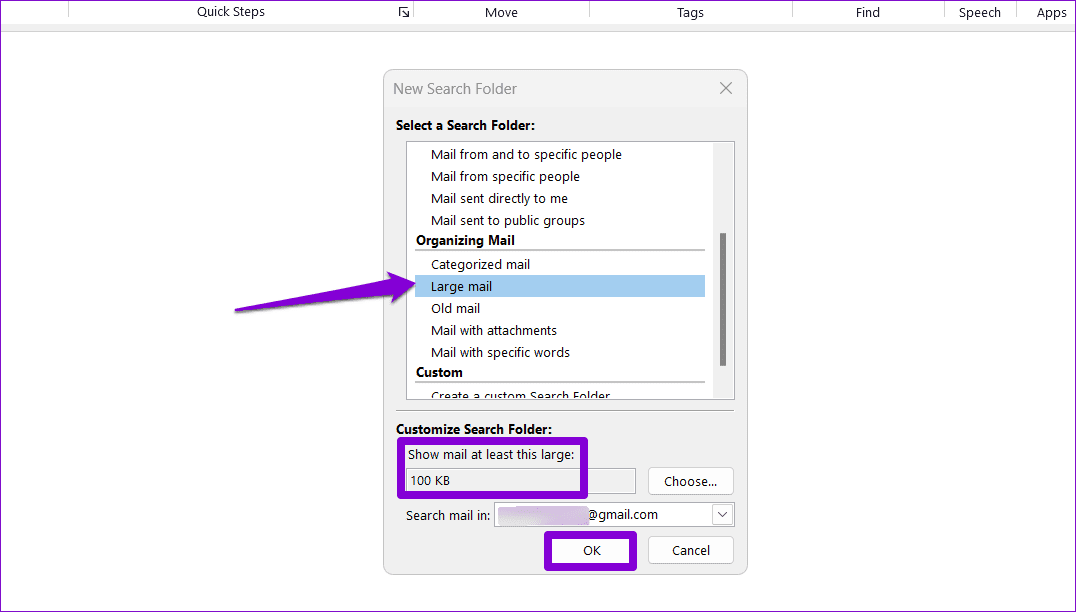
Paso 3: Mantenga presionada la tecla Ctrl en su teclado y seleccione los correos electrónicos no deseados. Luego, haz clic en el botón Eliminar en la parte superior.
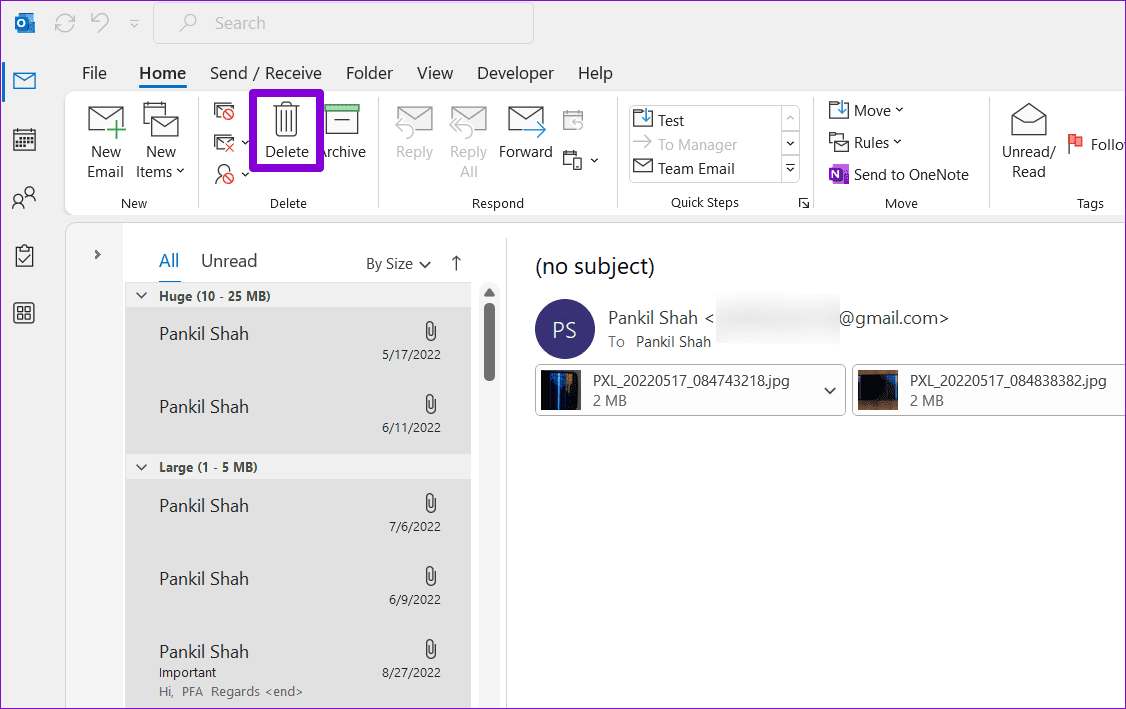
Solución 4: habilite el archivo automático en Outlook
Microsoft Outlook incluye la función Autoarchivar, que puede archivar automáticamente elementos más antiguos para evitar que su buzón se llene. Aquí se explica cómo configurarlo.
Paso 1: Abra la aplicación Outlook en su PC y vaya a Archivo > Opciones.
Paso 2: En la ventana Opciones de Outlook, cambie a la pestaña Avanzado y haga clic en el botón Configuración de Autoarchivar.
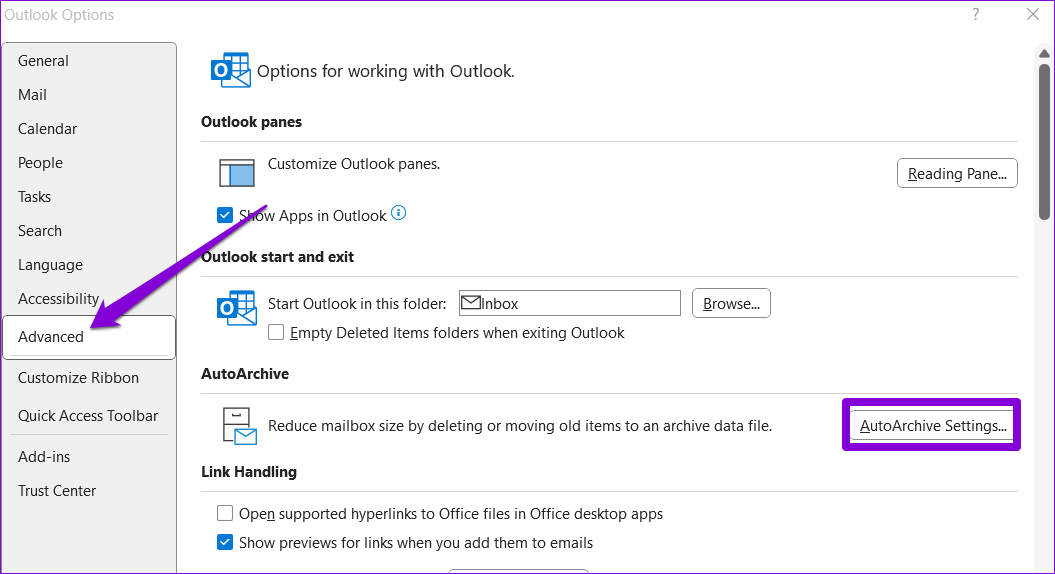
Paso 3: Marque la casilla Ejecutar Autoarchivar cada y especifique el número de días después de los cuales se debe ejecutar la función Autoarchivar.
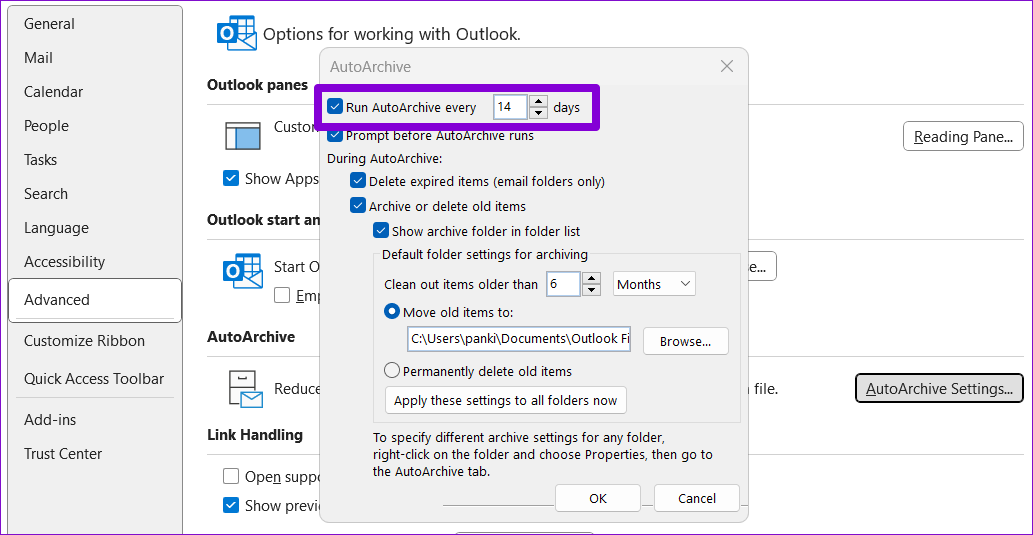
Paso 4: Utilice las casillas de verificación para especificar cómo Outlook debe manejar los elementos antiguos durante Autoarchivar.
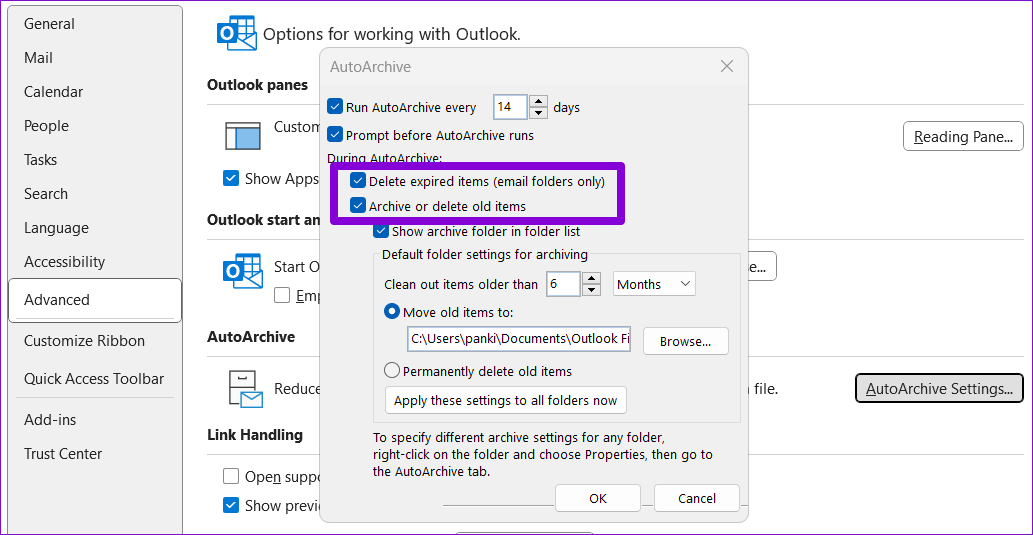
Paso 5: Ingrese la antigüedad de los elementos que desea archivar y luego haga clic en Aceptar.
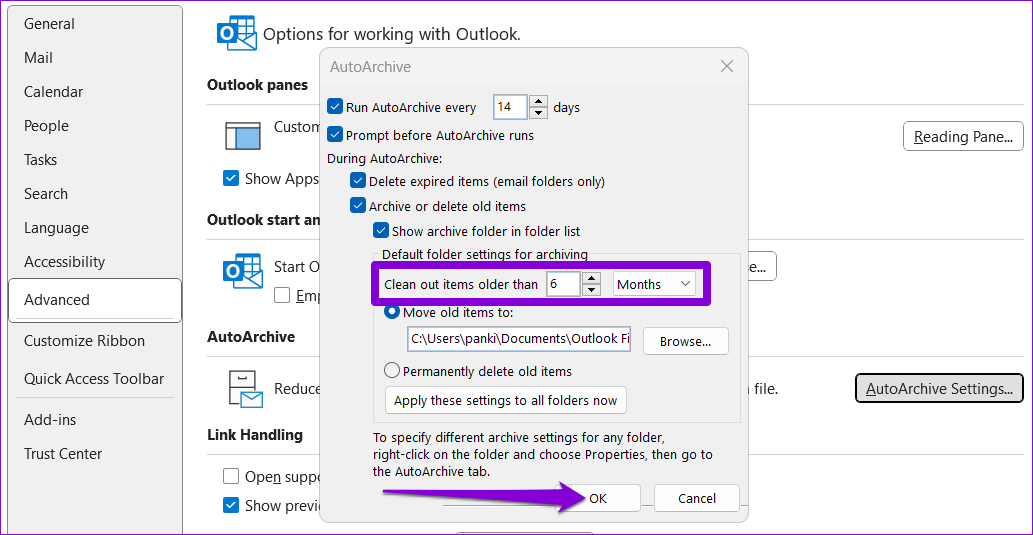
Solución 5: almacenar archivos adjuntos fuera del buzón
Si su trabajo implica recibir muchos archivos adjuntos a lo largo del día, es posible que se encuentre con el error "Su buzón está lleno" con demasiada frecuencia en Outlook. Para evitar esto, puedes guardar tus archivos adjuntos fuera de Outlook.
Paso 1: Inicie la aplicación Outlook y abra el correo electrónico que contiene el archivo adjunto que desea guardar. Haga clic en la flecha junto a su archivo adjunto y seleccione Guardar como.
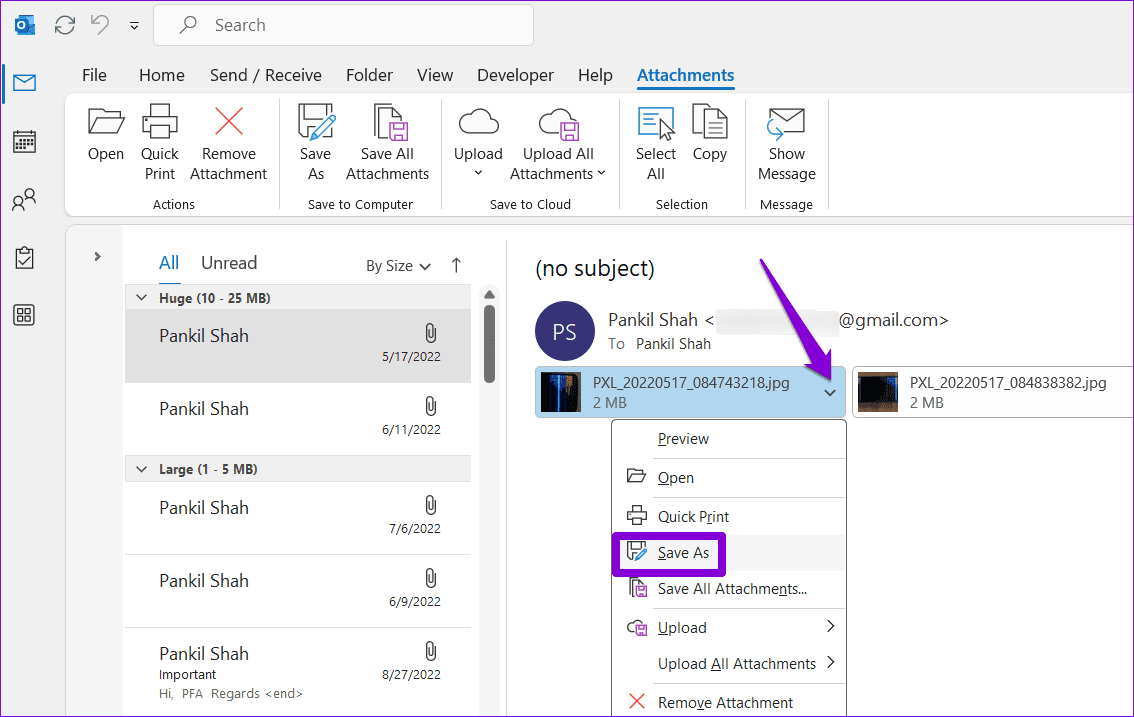
Paso 2: Seleccione su ubicación preferida para guardar el archivo adjunto y haga clic en Guardar.
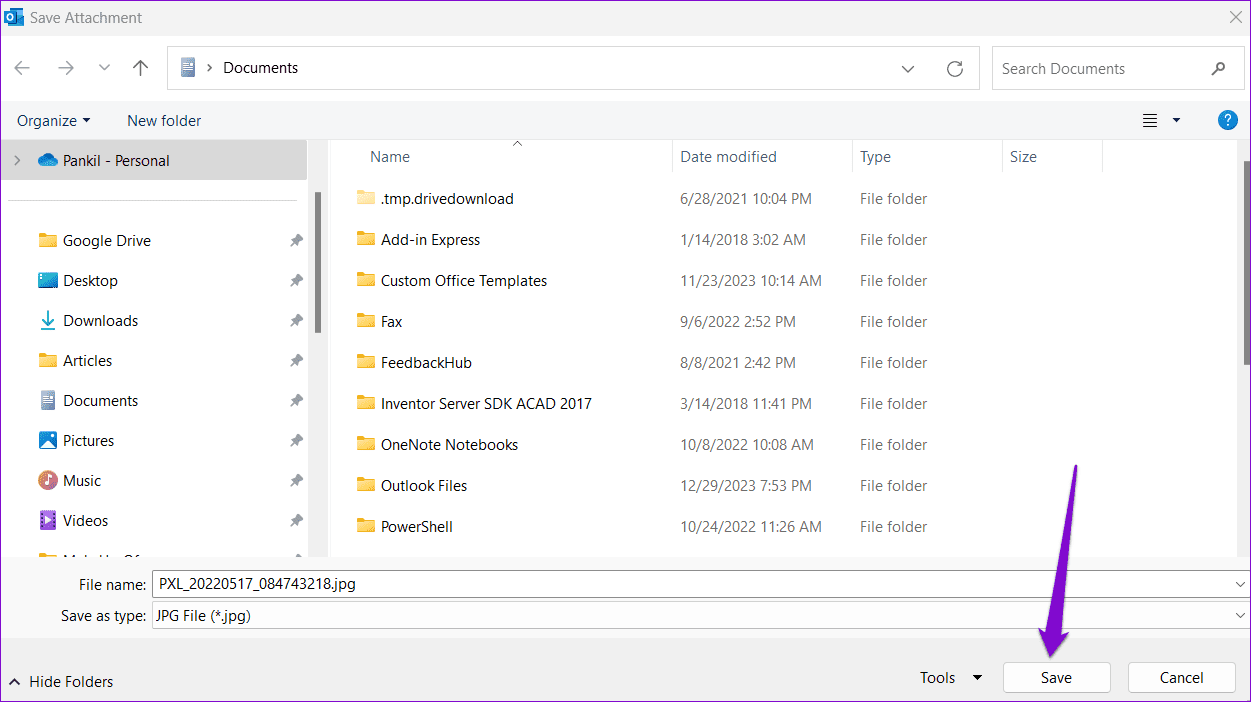
Luego podrás eliminar de forma segura el correo electrónico que contiene el archivo adjunto.
Solución 6: comprimir el archivo PST de Outlook
Comprimir su archivo PST de Outlook en Windows puede ayudar a eliminar el espacio no utilizado y eliminar información redundante dentro del archivo de datos, reduciendo efectivamente su tamaño. Puedes intentar hacer esto para evitar que Outlook se llene.
Paso 1: Abra la aplicación Outlook en su PC y haga clic en el menú Archivo en la esquina superior izquierda.
Paso 2: En la pestaña Información, haz clic en Configuración de cuenta y selecciona Configuración de cuenta en el menú resultante.
Paso 3: En la pestaña Archivos de datos, seleccione Archivo de datos de Outlook y haga clic en Configuración.
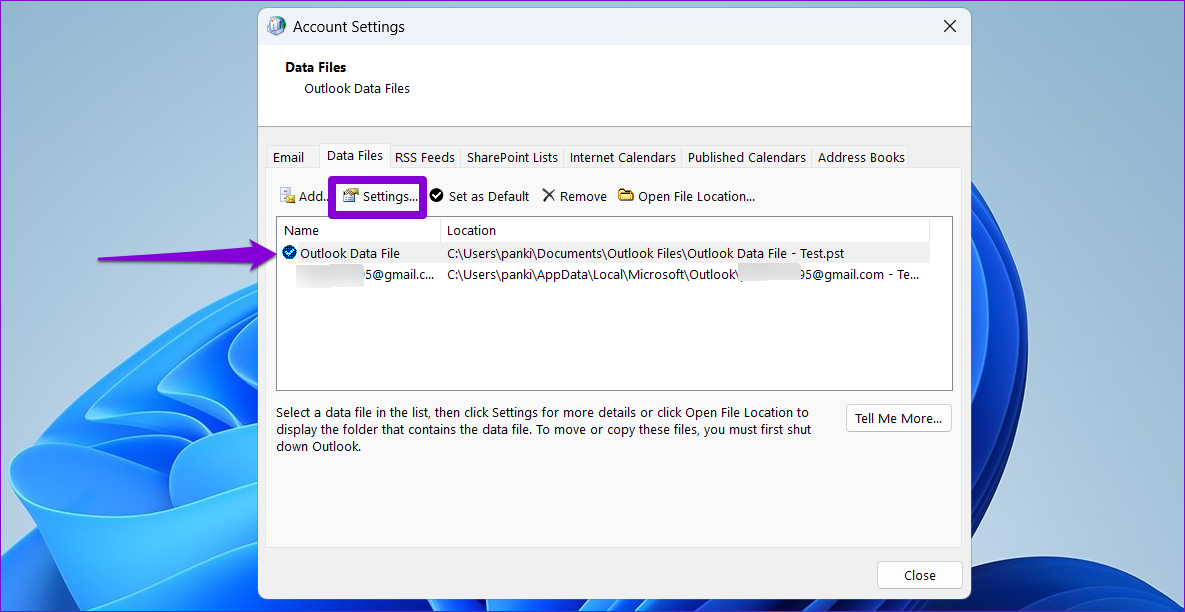
Paso 4: Haga clic en el botón Compactar ahora.
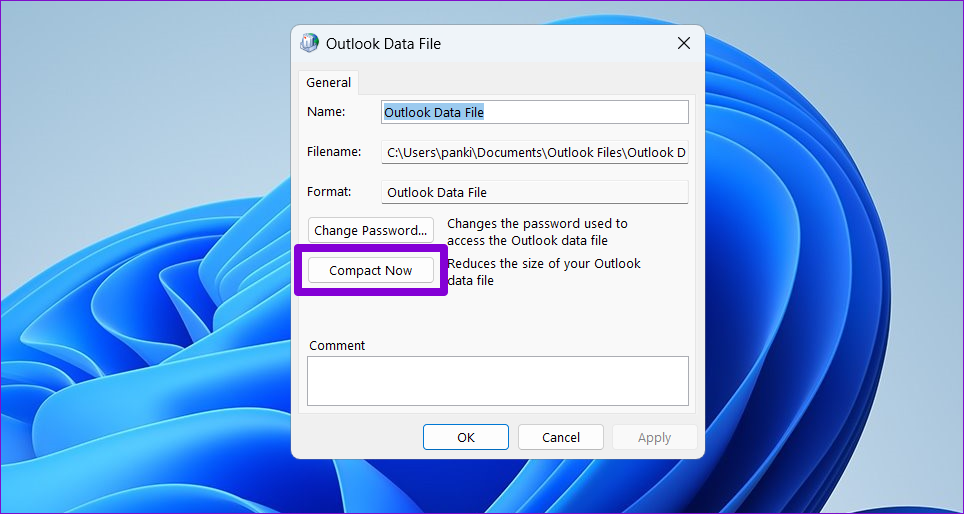
Espere a que Outlook reduzca el tamaño del archivo de datos y luego verifique si el error aún aparece.
-
 ¿El disco duro externo ralentiza la PC? ¡Arreglalo fácilmente ahora!Si su disco duro externo ralentiza su PC, su eficiencia en el trabajo o su experiencia de entretenimiento se verán muy afectadas. Aquí, este tutorial ...Tutoriales de software Publicado el 2024-12-23
¿El disco duro externo ralentiza la PC? ¡Arreglalo fácilmente ahora!Si su disco duro externo ralentiza su PC, su eficiencia en el trabajo o su experiencia de entretenimiento se verán muy afectadas. Aquí, este tutorial ...Tutoriales de software Publicado el 2024-12-23 -
 Cómo solucionar el bloqueo de conexión a tierra en la PC: aquí hay una guía completaGrounded es uno de los juegos de aventuras y supervivencia más conocidos. Aunque el juego ofrece una experiencia de juego fluida, los jugadores de PC ...Tutoriales de software Publicado el 2024-12-22
Cómo solucionar el bloqueo de conexión a tierra en la PC: aquí hay una guía completaGrounded es uno de los juegos de aventuras y supervivencia más conocidos. Aunque el juego ofrece una experiencia de juego fluida, los jugadores de PC ...Tutoriales de software Publicado el 2024-12-22 -
 ¿CS2 no puede cargar el motor del módulo 2? Aquí hay algunas correccionesCounter-Strike 2 es un juego popular jugado por muchos jugadores. ¿Eres uno de ellos? Si es así, a veces puede encontrar algunos errores, como que CS...Tutoriales de software Publicado el 2024-12-12
¿CS2 no puede cargar el motor del módulo 2? Aquí hay algunas correccionesCounter-Strike 2 es un juego popular jugado por muchos jugadores. ¿Eres uno de ellos? Si es así, a veces puede encontrar algunos errores, como que CS...Tutoriales de software Publicado el 2024-12-12 -
 La impresora imprime documentos de media página: 6 soluciones sencillasRead our disclosure page to find out how can you help MSPoweruser sustain the editorial team Read more ...Tutoriales de software Publicado el 2024-11-25
La impresora imprime documentos de media página: 6 soluciones sencillasRead our disclosure page to find out how can you help MSPoweruser sustain the editorial team Read more ...Tutoriales de software Publicado el 2024-11-25 -
 El puerto HDMI no funciona en Windows 11: 5 soluciones simplesLea nuestra página de divulgación para descubrir cómo puede ayudar a MSPoweruser a mantener el equipo editorial. Leer más ...Tutoriales de software Publicado el 2024-11-25
El puerto HDMI no funciona en Windows 11: 5 soluciones simplesLea nuestra página de divulgación para descubrir cómo puede ayudar a MSPoweruser a mantener el equipo editorial. Leer más ...Tutoriales de software Publicado el 2024-11-25 -
 El Explorador de archivos sigue fallando en Windows 10: aquí se explica cómo solucionarloLea nuestra página de divulgación para descubrir cómo puede ayudar a MSPoweruser a mantener el equipo editorial. Leer más ...Tutoriales de software Publicado el 2024-11-25
El Explorador de archivos sigue fallando en Windows 10: aquí se explica cómo solucionarloLea nuestra página de divulgación para descubrir cómo puede ayudar a MSPoweruser a mantener el equipo editorial. Leer más ...Tutoriales de software Publicado el 2024-11-25 -
 ¿Instagram está retrasado? 6 formas de solucionarlo en dispositivos Android e iOSA veces las soluciones más simples son todo lo que necesitas. Si Instagram está retrasado, simplemente ciérrelo y vuelva a abrirlo. Ya sea que tenga ...Tutoriales de software Publicado el 2024-11-25
¿Instagram está retrasado? 6 formas de solucionarlo en dispositivos Android e iOSA veces las soluciones más simples son todo lo que necesitas. Si Instagram está retrasado, simplemente ciérrelo y vuelva a abrirlo. Ya sea que tenga ...Tutoriales de software Publicado el 2024-11-25 -
 Cómo arreglar el historial del portapapeles roto en Windows 11El historial del portapapeles es una función útil en Windows, ya que te permite ver y acceder a fragmentos de contenido que has copiado en el pasado, ...Tutoriales de software Publicado el 2024-11-22
Cómo arreglar el historial del portapapeles roto en Windows 11El historial del portapapeles es una función útil en Windows, ya que te permite ver y acceder a fragmentos de contenido que has copiado en el pasado, ...Tutoriales de software Publicado el 2024-11-22 -
 5 soluciones para el error de macros bloqueadas de Microsoft en Excel para WindowsSolución 1: desbloquear el archivo Microsoft Excel puede bloquear macros para una hoja de cálculo si la obtuvo de otra computadora o de Internet. Si e...Tutoriales de software Publicado el 2024-11-19
5 soluciones para el error de macros bloqueadas de Microsoft en Excel para WindowsSolución 1: desbloquear el archivo Microsoft Excel puede bloquear macros para una hoja de cálculo si la obtuvo de otra computadora o de Internet. Si e...Tutoriales de software Publicado el 2024-11-19 -
 ¿Planet Coaster 2 falla o no se inicia? Aquí tienes una guíaProbablemente hayas oído hablar de Planet Coaster 2 si eres fanático de los juegos. Si tu Planet Coaster 2 sigue fallando mientras juegas, ¿cómo pued...Tutoriales de software Publicado el 2024-11-18
¿Planet Coaster 2 falla o no se inicia? Aquí tienes una guíaProbablemente hayas oído hablar de Planet Coaster 2 si eres fanático de los juegos. Si tu Planet Coaster 2 sigue fallando mientras juegas, ¿cómo pued...Tutoriales de software Publicado el 2024-11-18 -
 ¿Cómo solucionar el error OOBELANGUAGE en Windows? Guía de reparaciónCuando intentas configurar Windows 11/10, es posible que encuentres el error "Algo salió mal" con OOBELANGUAGE al seleccionar un idioma. Est...Tutoriales de software Publicado el 2024-11-18
¿Cómo solucionar el error OOBELANGUAGE en Windows? Guía de reparaciónCuando intentas configurar Windows 11/10, es posible que encuentres el error "Algo salió mal" con OOBELANGUAGE al seleccionar un idioma. Est...Tutoriales de software Publicado el 2024-11-18 -
 ¿No puedes ver fotos en los mensajes de tu iPhone? He aquí cómo solucionarlo¿La aplicación Mensajes de tu iPhone no carga las imágenes que recibiste a través de iMessage o MMS? Este es un problema bastante común, pero es basta...Tutoriales de software Publicado el 2024-11-18
¿No puedes ver fotos en los mensajes de tu iPhone? He aquí cómo solucionarlo¿La aplicación Mensajes de tu iPhone no carga las imágenes que recibiste a través de iMessage o MMS? Este es un problema bastante común, pero es basta...Tutoriales de software Publicado el 2024-11-18 -
 Cambié estas 10 configuraciones de Windows 11 para maximizar la duración de la batería de mi computadora portátilLas baterías de las computadoras portátiles se degradan con el tiempo y pierden su capacidad, lo que resulta en menos tiempo de actividad. Me enfrenté...Tutoriales de software Publicado el 2024-11-17
Cambié estas 10 configuraciones de Windows 11 para maximizar la duración de la batería de mi computadora portátilLas baterías de las computadoras portátiles se degradan con el tiempo y pierden su capacidad, lo que resulta en menos tiempo de actividad. Me enfrenté...Tutoriales de software Publicado el 2024-11-17 -
 ¿Cómo deshabilitar la contraseña después de la suspensión en Windows 11? ¡4 maneras!De forma predeterminada, Windows requiere que los usuarios inicien sesión nuevamente con la contraseña de la computadora después de salir del modo de ...Tutoriales de software Publicado el 2024-11-17
¿Cómo deshabilitar la contraseña después de la suspensión en Windows 11? ¡4 maneras!De forma predeterminada, Windows requiere que los usuarios inicien sesión nuevamente con la contraseña de la computadora después de salir del modo de ...Tutoriales de software Publicado el 2024-11-17 -
 Cómo reparar el error de imagen encuadernada no compatible: 4 formas efectivasExperimentar el error de imagen encuadernada no compatible en su PC con Windows puede ser bastante molesto y frustrante mientras trabaja o juega. ¿Cóm...Tutoriales de software Publicado el 2024-11-17
Cómo reparar el error de imagen encuadernada no compatible: 4 formas efectivasExperimentar el error de imagen encuadernada no compatible en su PC con Windows puede ser bastante molesto y frustrante mientras trabaja o juega. ¿Cóm...Tutoriales de software Publicado el 2024-11-17
Estudiar chino
- 1 ¿Cómo se dice "caminar" en chino? 走路 pronunciación china, 走路 aprendizaje chino
- 2 ¿Cómo se dice "tomar un avión" en chino? 坐飞机 pronunciación china, 坐飞机 aprendizaje chino
- 3 ¿Cómo se dice "tomar un tren" en chino? 坐火车 pronunciación china, 坐火车 aprendizaje chino
- 4 ¿Cómo se dice "tomar un autobús" en chino? 坐车 pronunciación china, 坐车 aprendizaje chino
- 5 ¿Cómo se dice conducir en chino? 开车 pronunciación china, 开车 aprendizaje chino
- 6 ¿Cómo se dice nadar en chino? 游泳 pronunciación china, 游泳 aprendizaje chino
- 7 ¿Cómo se dice andar en bicicleta en chino? 骑自行车 pronunciación china, 骑自行车 aprendizaje chino
- 8 ¿Cómo se dice hola en chino? 你好Pronunciación china, 你好Aprendizaje chino
- 9 ¿Cómo se dice gracias en chino? 谢谢Pronunciación china, 谢谢Aprendizaje chino
- 10 How to say goodbye in Chinese? 再见Chinese pronunciation, 再见Chinese learning

























