 Página delantera > Tutoriales de software > Solución: el servicio de transferencia inteligente en segundo plano (BITS) sigue deteniéndose
Página delantera > Tutoriales de software > Solución: el servicio de transferencia inteligente en segundo plano (BITS) sigue deteniéndose
Solución: el servicio de transferencia inteligente en segundo plano (BITS) sigue deteniéndose
Solución 1: configurar el servicio de transferencia inteligente en segundo plano en automático (inicio retrasado)
Si el Servicio de transferencia inteligente en segundo plano o sus servicios relacionados están mal configurados, debe restablecerlos a su configuración predeterminada mediante la aplicación Servicios. He aquí cómo hacerlo:
Paso 1: Presiona la tecla Windows para abrir el menú Inicio. Escribe servicios en el cuadro de búsqueda y presiona Intro para abrir la utilidad.
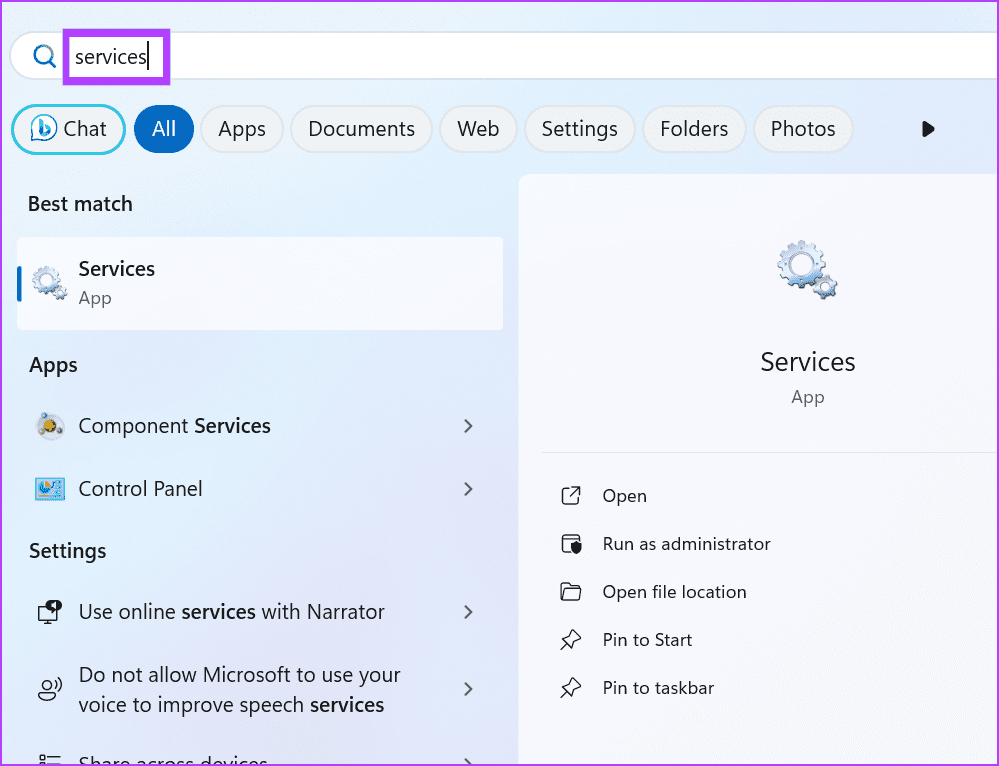
Paso 2: Localiza el Servicio de transferencia inteligente en segundo plano y verifica su Tipo de inicio. Si está deshabilitado, haz doble clic en él para abrir sus propiedades.
Paso 3: Haga clic en la lista desplegable Tipo de inicio. Seleccione la opción Automático (Inicio retrasado).
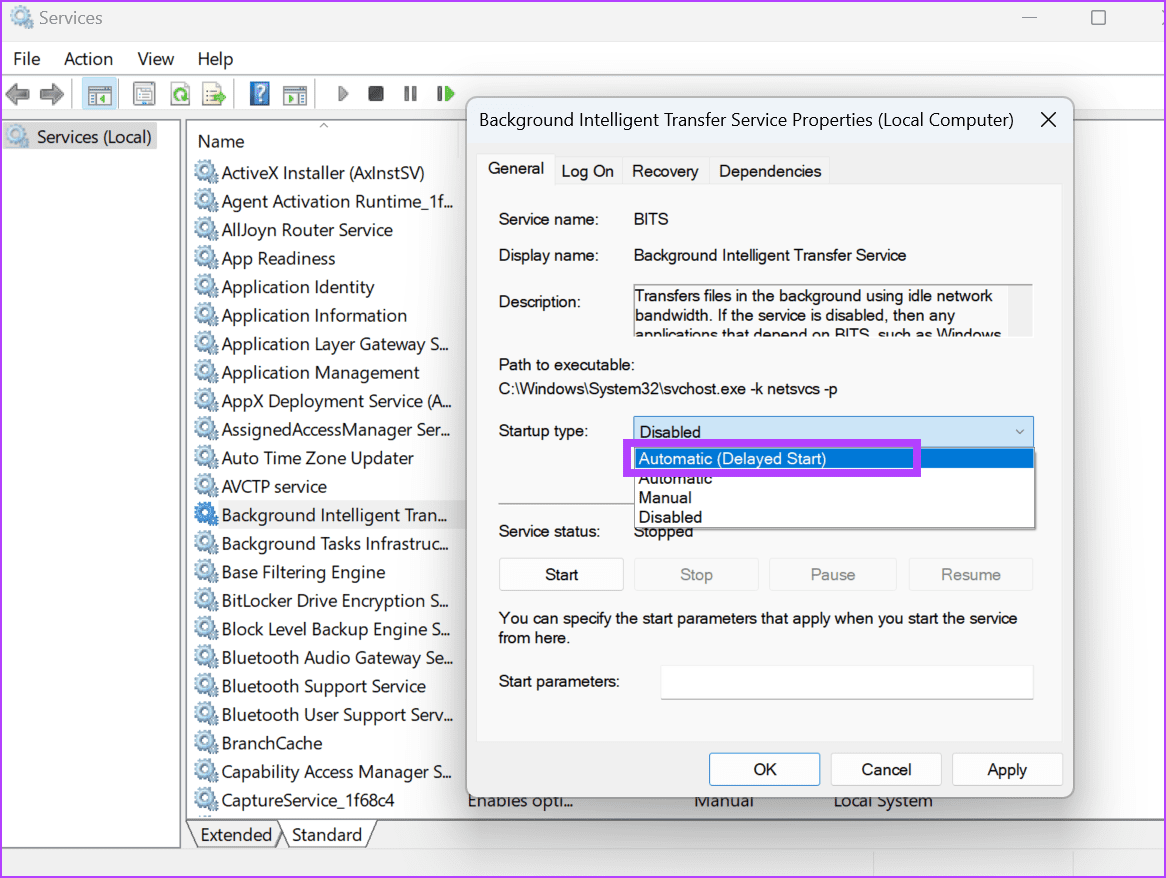
Paso 4: Ahora, haz clic en el botón Aplicar, seguido de Aceptar.
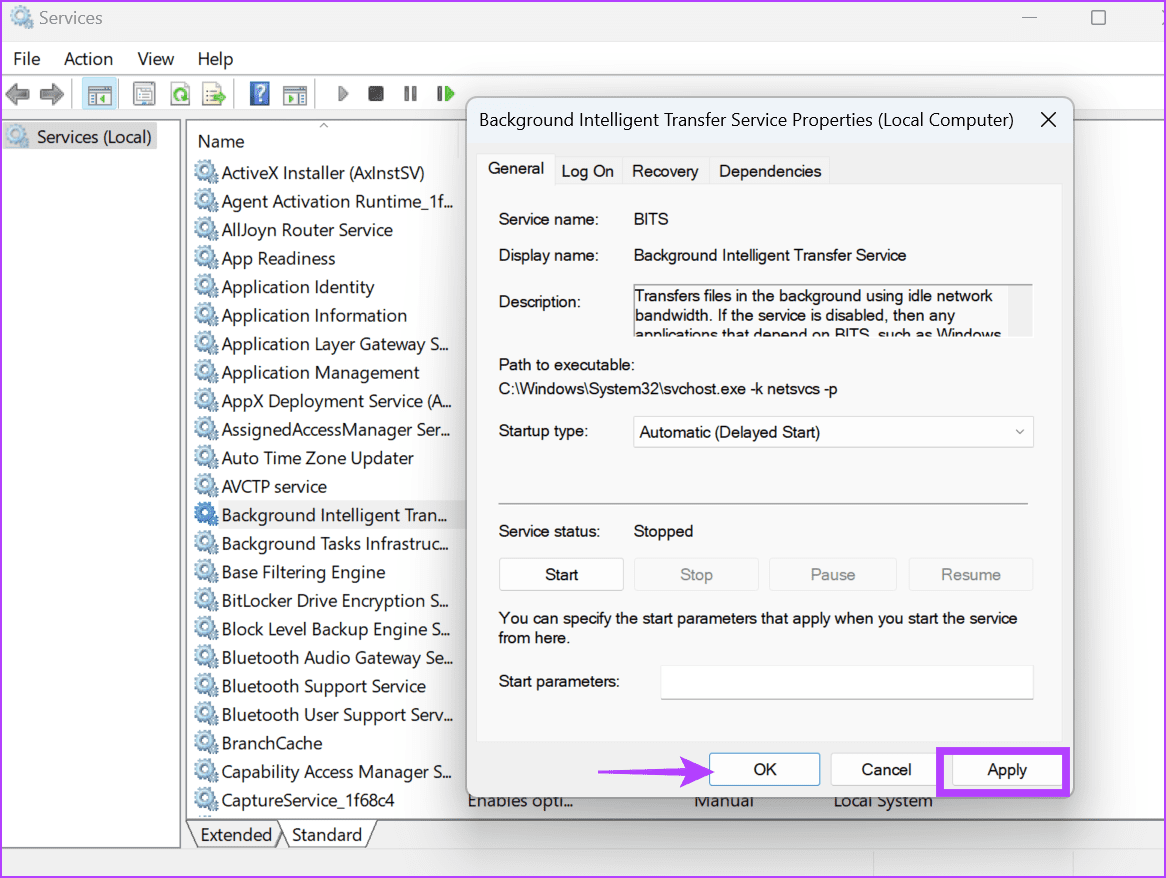
Paso 5: Cierra la aplicación Servicios.
Solución 2: ejecutar el solucionador de problemas del servicio de transferencia inteligente en segundo plano
Windows tiene un solucionador de problemas dedicado para el Servicio de transferencia inteligente en segundo plano. Debe ejecutar este solucionador de problemas para identificar y solucionar problemas con el servicio. He aquí cómo hacerlo:
Paso 1: Presiona la tecla Windows y abre el menú Inicio. Escribe solucionador de problemas en el cuadro de búsqueda y presiona Intro para abrir la sección Solucionador de problemas en la aplicación Configuración.
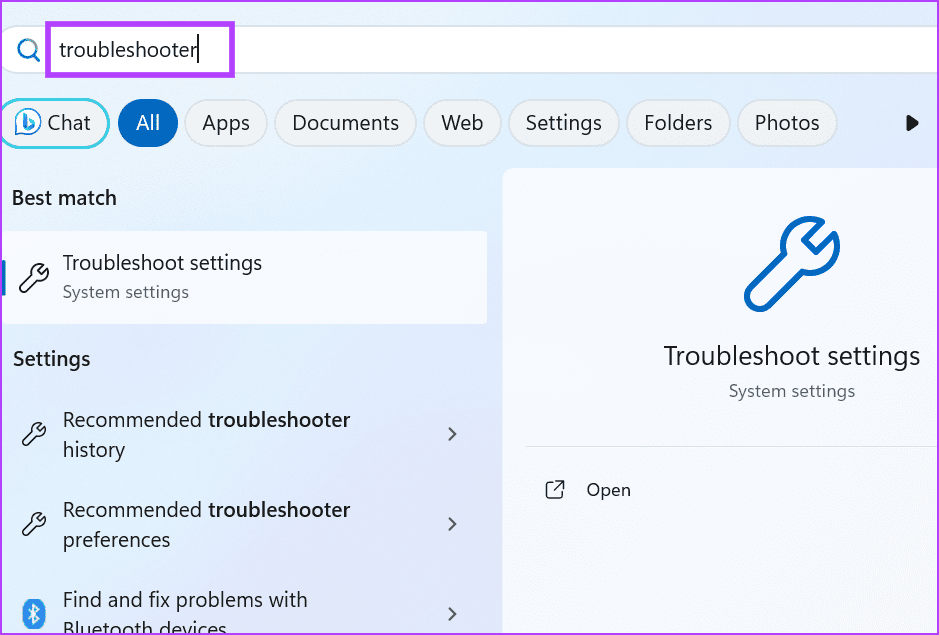
Paso 2: Haga clic en la opción Otros solucionadores de problemas.
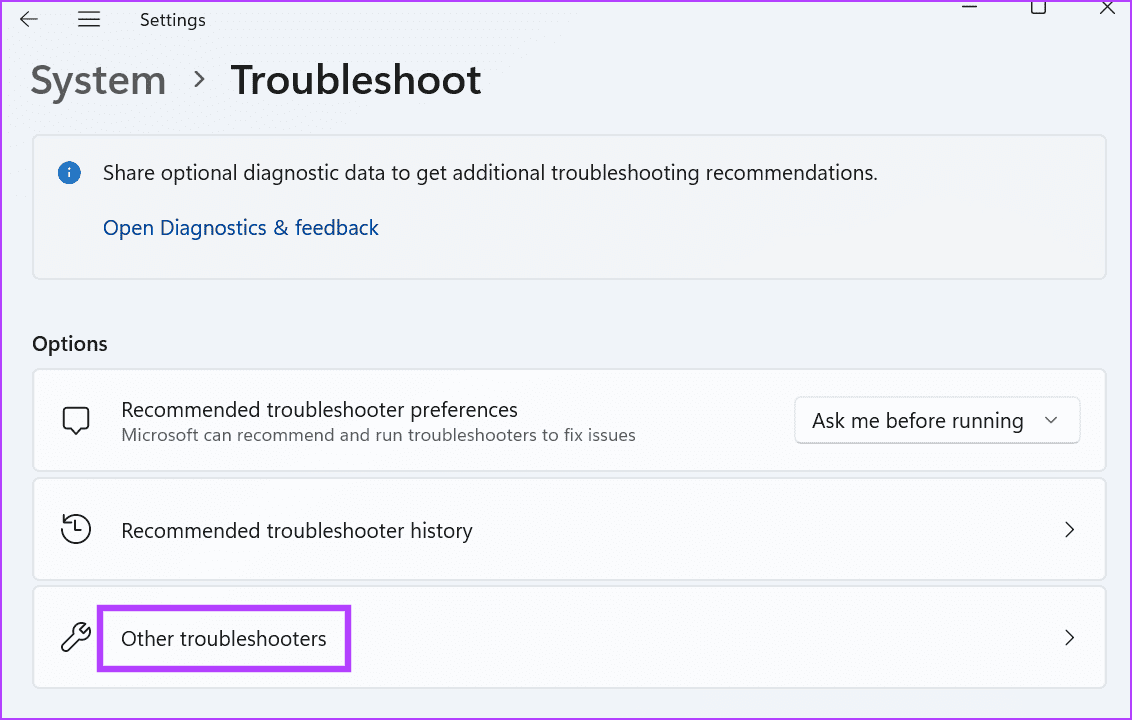
Paso 3: Desplácese hacia abajo hasta la sección Otros. Busque Servicio de transferencia inteligente en segundo plano y haga clic en el botón Ejecutar.
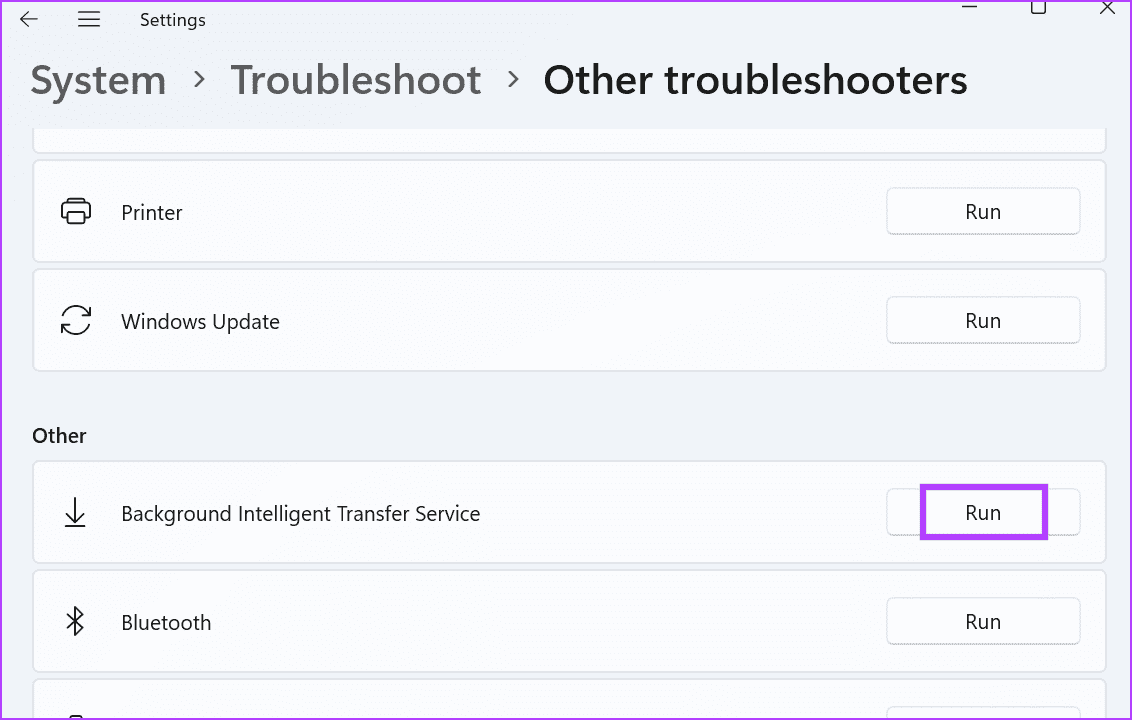
Paso 4: Haz clic en el botón Sí.
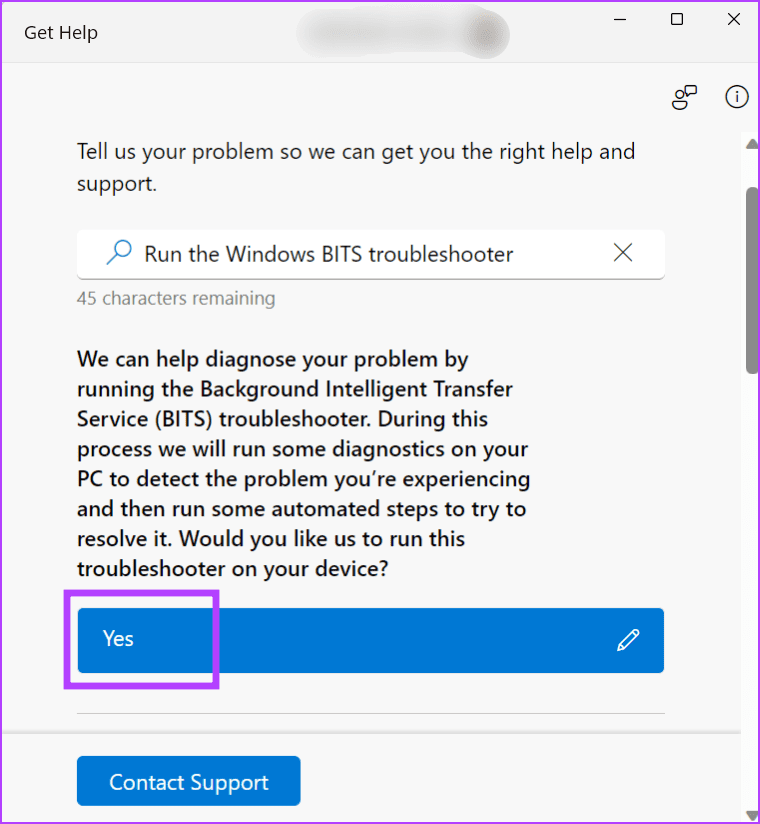
Paso 5: Espera a que el solucionador de problemas encuentre problemas con el servicio y aplique las correcciones correspondientes. Después de eso, cierra la ventana del solucionador de problemas.
Solución 3: ejecutar análisis SFC y DISM
Si el servicio BITS no funciona correctamente, podría deberse a archivos del sistema faltantes o corruptos o a un almacén de componentes de Windows dañado. Ejecute análisis SFC y DISM uno por uno para solucionar ambos problemas en su PC con Windows. Así es como:
Paso 1: Presiona la tecla Windows y abre el menú Inicio . Escriba cmd en el cuadro de búsqueda y presione el método abreviado de teclado Ctrl Shift Intro .
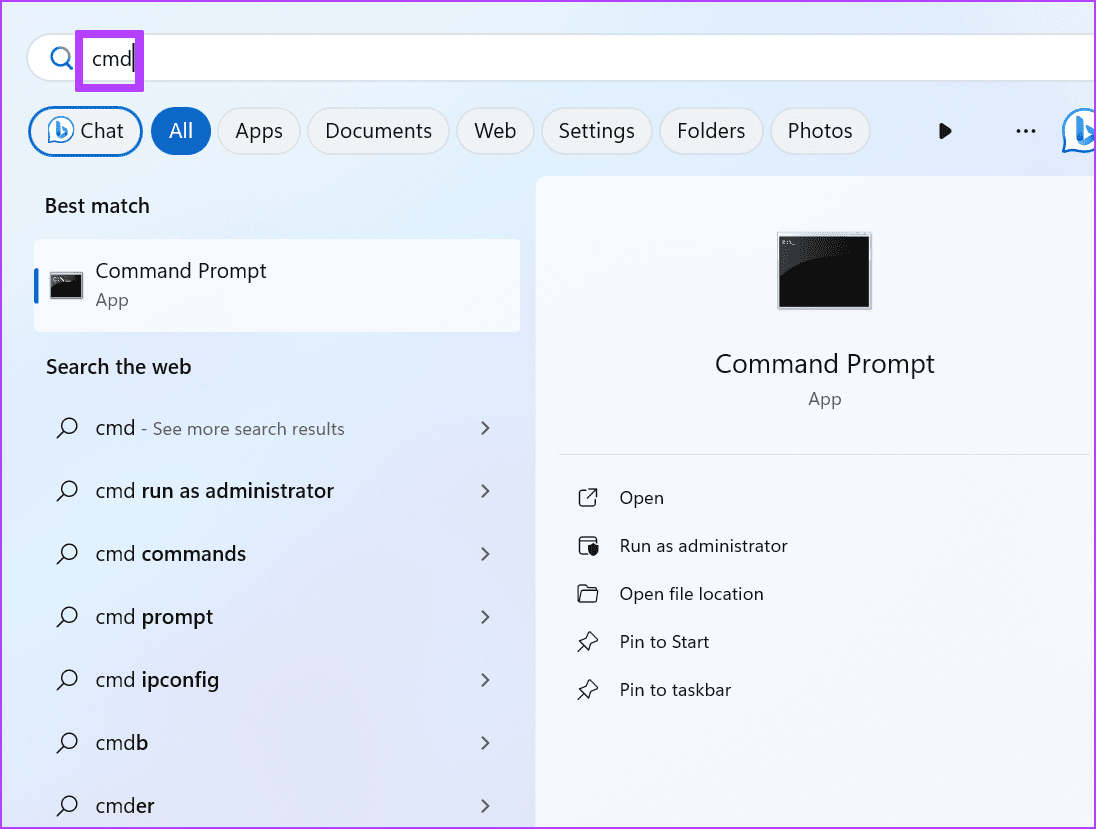
Paso 2: Aparecerá la ventana Control de cuentas de usuario. Haga clic en el botón Sí para abrir el símbolo del sistema con privilegios de administrador.
Paso 3: Escribe el siguiente comando y presiona Intro para ejecutarlo:
SFC /scannowPaso 4: Escribe cls y presiona Intro para borrar la pantalla del símbolo del sistema.
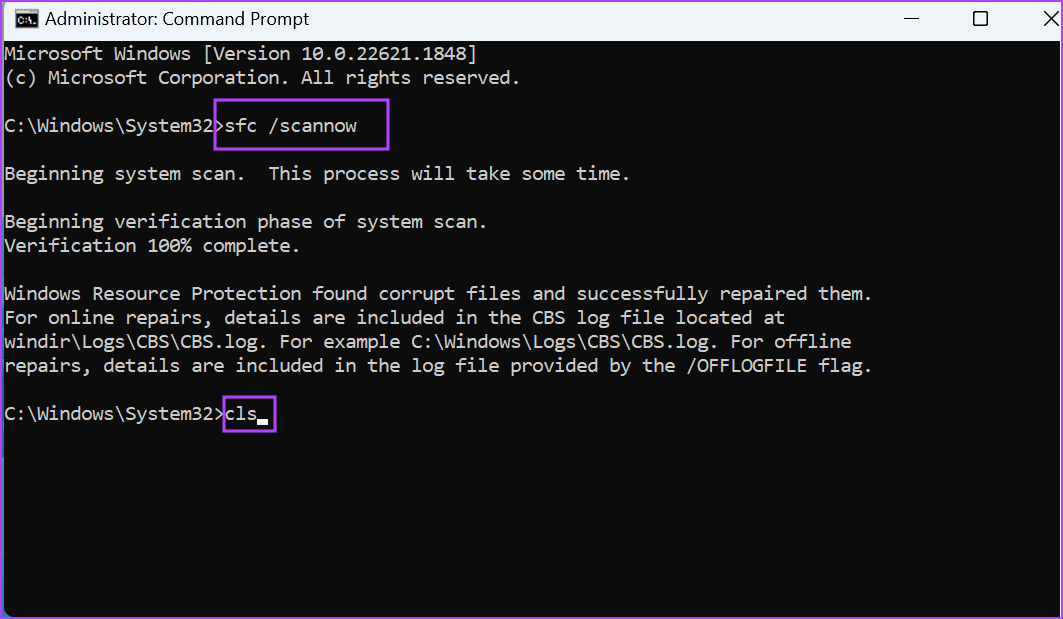
Paso 5: Ejecute los siguientes comandos secuencialmente:
DISM /Online /Cleanup-Image /CheckHealth
DISM /Online /Cleanup-Image /ScanHealth
DISM /Online /Cleanup-Image /RestoreHealth
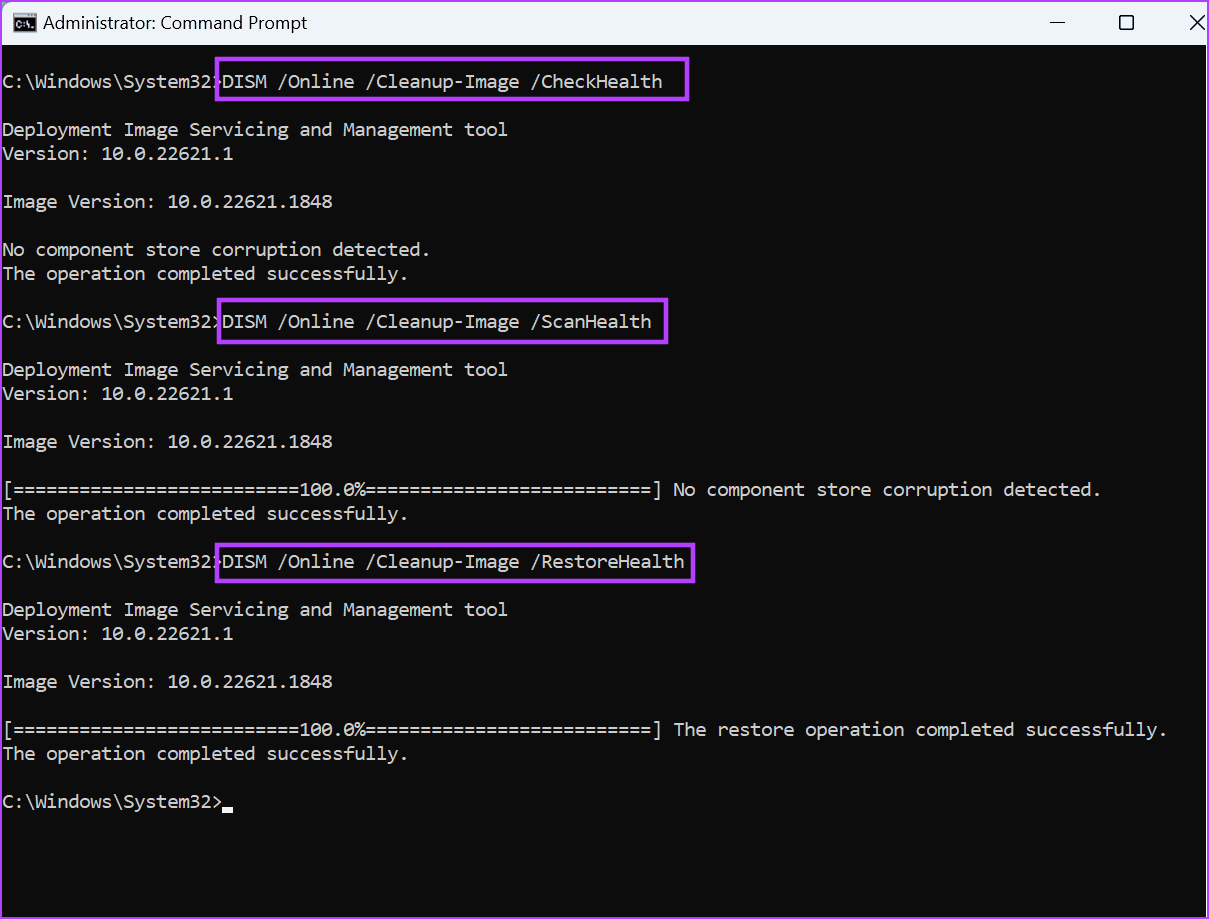
Paso 6: Cierra la ventana del símbolo del sistema.
Solución 4: restablecer los componentes de Windows Update
Si el servicio BITS sigue cambiando a manual y tiene problemas con las actualizaciones de Windows y otras actualizaciones de aplicaciones, debe restablecer los componentes de actualización de Windows en su PC. Es una serie de comandos que restablecerán todos los servicios a la normalidad, borrarán la carpeta de distribución de software y restablecerán la configuración de red en su PC. He aquí cómo hacerlo:
Paso 1: Presiona la tecla Windows para abrir el menú Inicio. Escriba cmd en el cuadro de búsqueda y presione simultáneamente Ctrl Shift Introducir método abreviado de teclado .
Paso 2: Se abrirá la ventana Control de cuentas de usuario. Haga clic en Sí para abrir el símbolo del sistema con privilegios de administrador.
Paso 3: Pegue los siguientes comandos y presione Intro para ejecutarlos individualmente.
net stop bits
net stop wuauserv
net stop cryptsvc
Paso 4: Una vez hecho esto, escriba y para detener el servicio de identidad de aplicación después de ejecutar el tercer comando. Luego, ejecute el siguiente comando para detener el servicio criptográfico.
net stop appidsvc
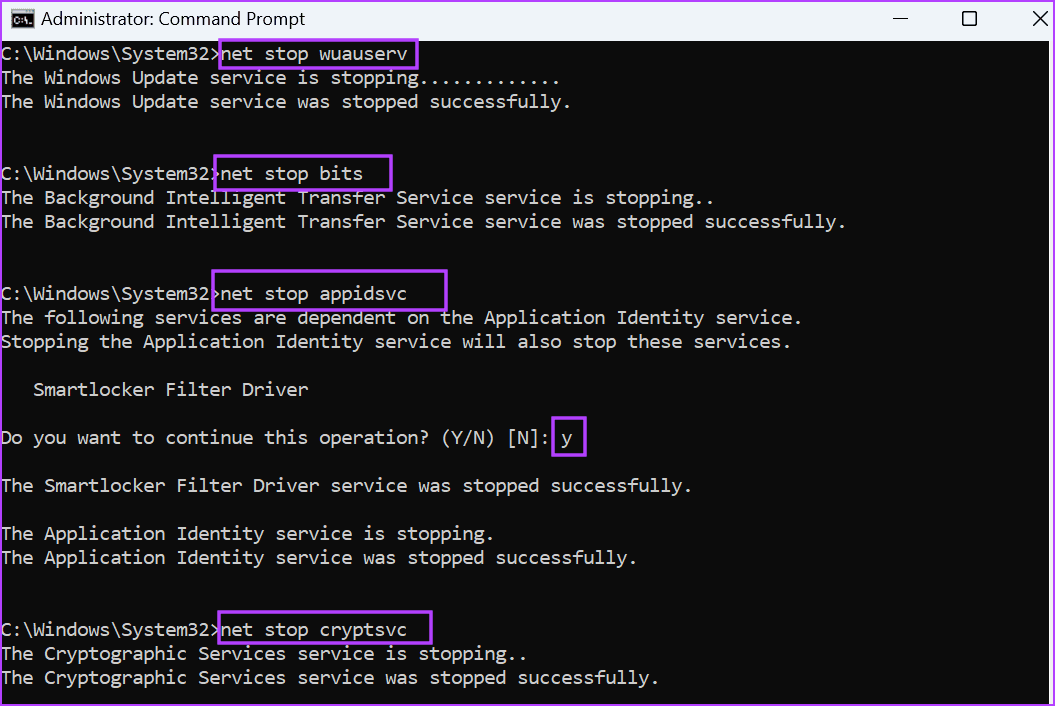
Paso 5: Ejecute el siguiente comando para borrar los archivos BITS. Escribe Y y presiona Intro para confirmar la eliminación:
Del "%ALLUSERSPROFILE%\Application Data\Microsoft\Network\Downloader*.*"
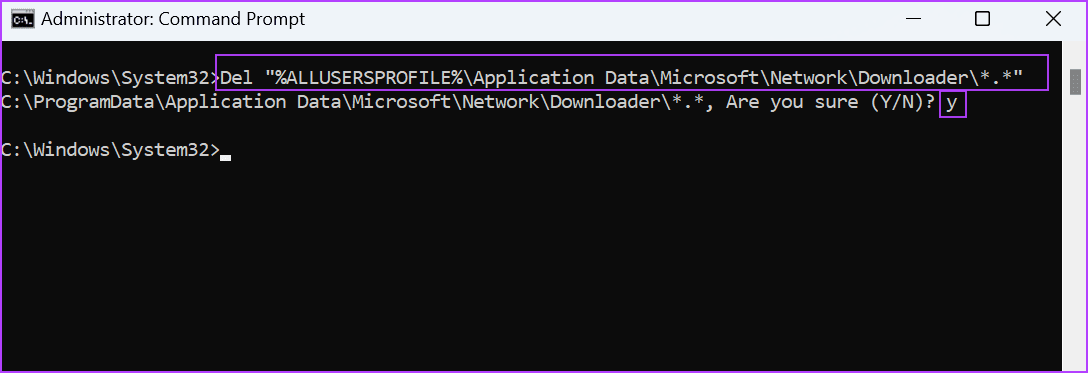
Paso 6: Ejecute los siguientes comandos uno por uno para eliminar la carpeta Catroot2 y SoftwareDistribution:
rmdir %systemroot%\system32\catroot2 /S /Q
rmdir %systemroot%\SoftwareDistribution /S /Q
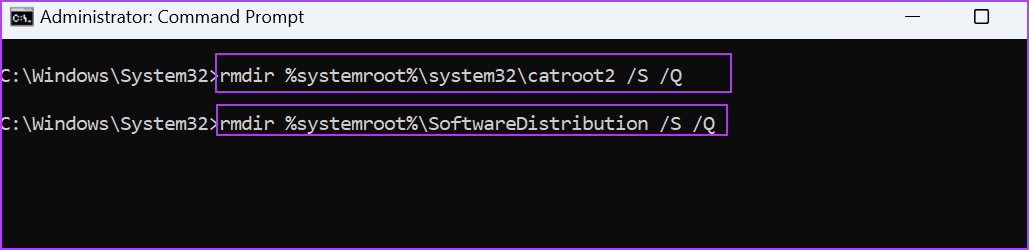
Paso 7: Después de eso, ejecute los siguientes dos comandos para restablecer los servicios BITS y Windows Update a sus valores predeterminados:
sc.exe sdset bits D:(A;;CCLCSWRPWPDTLOCRRC;;;SY)(A;;CCDCLCSWRPWPDTLOCRSDRCWDWO;;;BA)(A;;CCLCSWLOCRRC;;;AU)(A;;CCLCSWRPWPDTLOCRRC;;;PU)
sc.exe sdset wuauserv D:(A;;CCLCSWRPWPDTLOCRRC;;;SY)(A;;CCDCLCSWRPWPDTLOCRSDRCWDWO;;;BA)(A;;CCLCSWLOCRRC;;;AU)(A;;CCLCSWRPWPDTLOCRRC;;;PU)
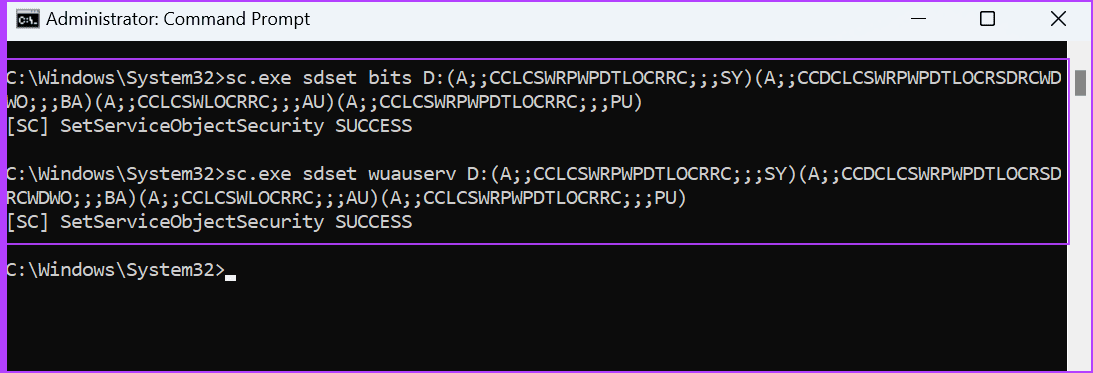
Paso 8: Ejecute todos los siguientes comandos para volver a registrar todos los archivos DLL y presione Enter después de cada uno:
regsvr32.exe /s atl.dll
regsvr32.exe /s urlmon.dll
regsvr32.exe /s mshtml.dll
regsvr32.exe /s shdocvw.dll
regsvr32.exe /s browseui.dll
regsvr32.exe /s jscript.dll
regsvr32.exe /s vbscript.dll
regsvr32.exe /s scrrun.dll
regsvr32.exe /s msxml.dll
regsvr32.exe /s msxml3.dll
regsvr32.exe /s msxml6.dll
regsvr32.exe /s actxprxy.dll
regsvr32.exe /s softpub.dll
regsvr32.exe /s wintrust.dll
regsvr32.exe /s dssenh.dll
regsvr32.exe /s rsaenh.dll
regsvr32.exe /s gpkcsp.dll
regsvr32.exe /s sccbase.dll
regsvr32.exe /s slbcsp.dll
regsvr32.exe /s cryptdlg.dll
regsvr32.exe /s oleaut32.dll
regsvr32.exe /s ole32.dll
regsvr32.exe /s shell32.dll
regsvr32.exe /s initpki.dll
regsvr32.exe /s wuapi.dll
regsvr32.exe /s wuaueng.dll
regsvr32.exe /s wuaueng1.dll
regsvr32.exe /s wucltui.dll
regsvr32.exe /s wups.dll
regsvr32.exe /s wups2.dll
regsvr32.exe /s wuweb.dll
regsvr32.exe /s qmgr.dll
regsvr32.exe /s qmgrprxy.dll
regsvr32.exe /s wucltux.dll
regsvr32.exe /s muweb.dll
regsvr32.exe /s wuwebv.dll
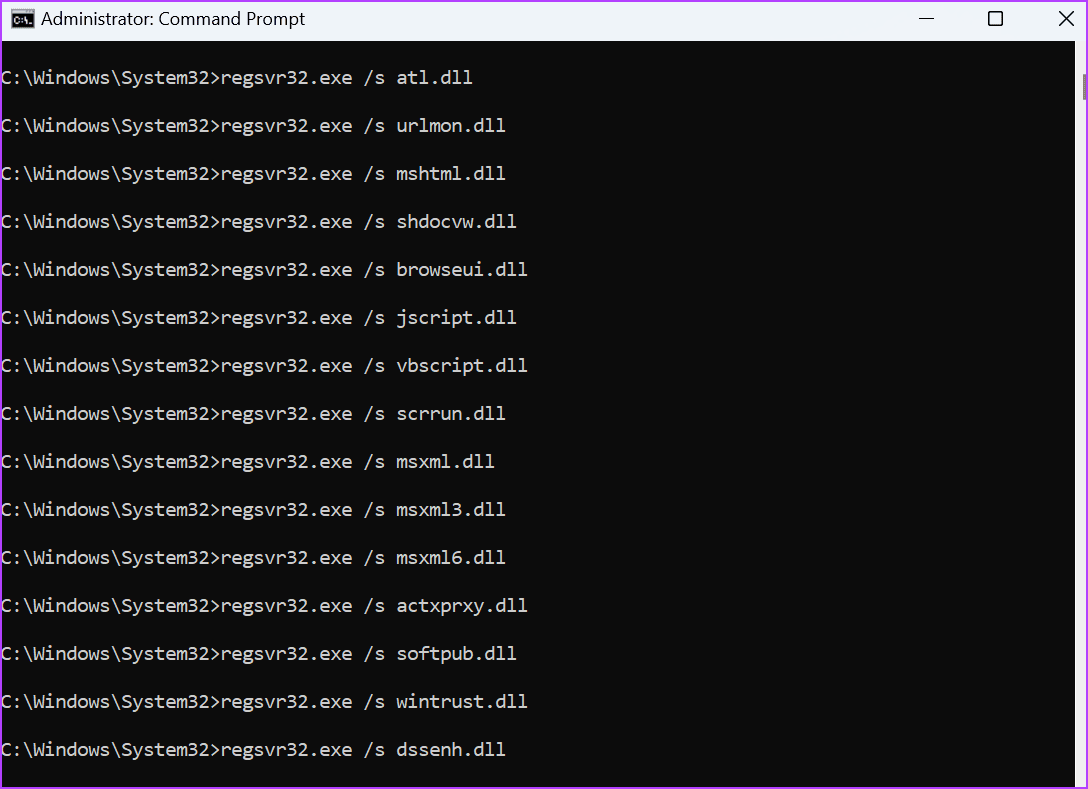
Paso 9: Restablezca el catálogo de Winsock y la configuración del proxy ejecutando los siguientes comandos:
netsh winsock reset
netsh winsock reset proxy
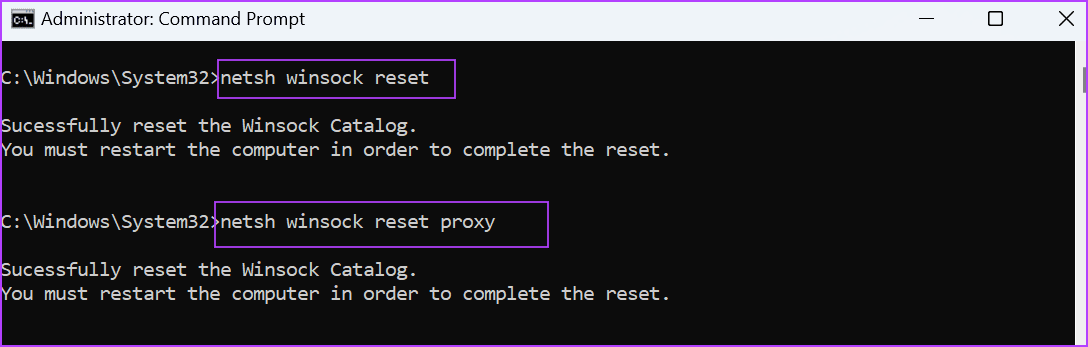
Paso 10: Por último, reinicie todos los servicios que detuvo en el primer paso con los siguientes comandos:
net start bits
net start wuauserv
net start appidsvc
net start cryptsvc
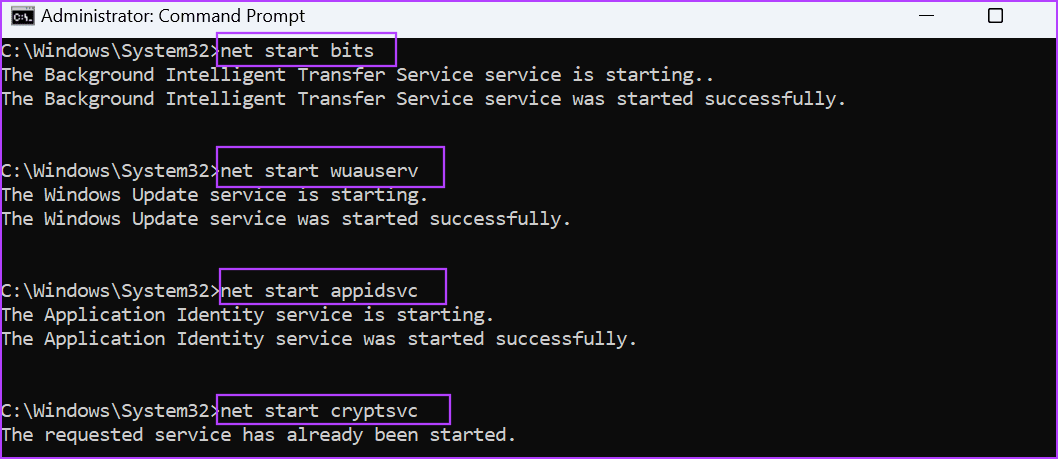
Paso 11: Reinicie su PC para aplicar los cambios.
Windows recreará las carpetas SoftwareDistribution y Catroot2 después del reinicio. Si encuentra algún error al ejecutar los comandos, detenga todos los servicios nuevamente usando el primer paso y vuelva a intentar los comandos.
Solución 5: instalar manualmente la actualización de Windows
Si no puede instalar una actualización de Windows porque el Servicio de transferencia inteligente en segundo plano sigue deteniéndose, debe instalar manualmente la actualización en su PC con Windows 11. Para hacerlo, visite el sitio web del Catálogo de actualizaciones de Microsoft y busque la actualización de KB específica que desea instalar.
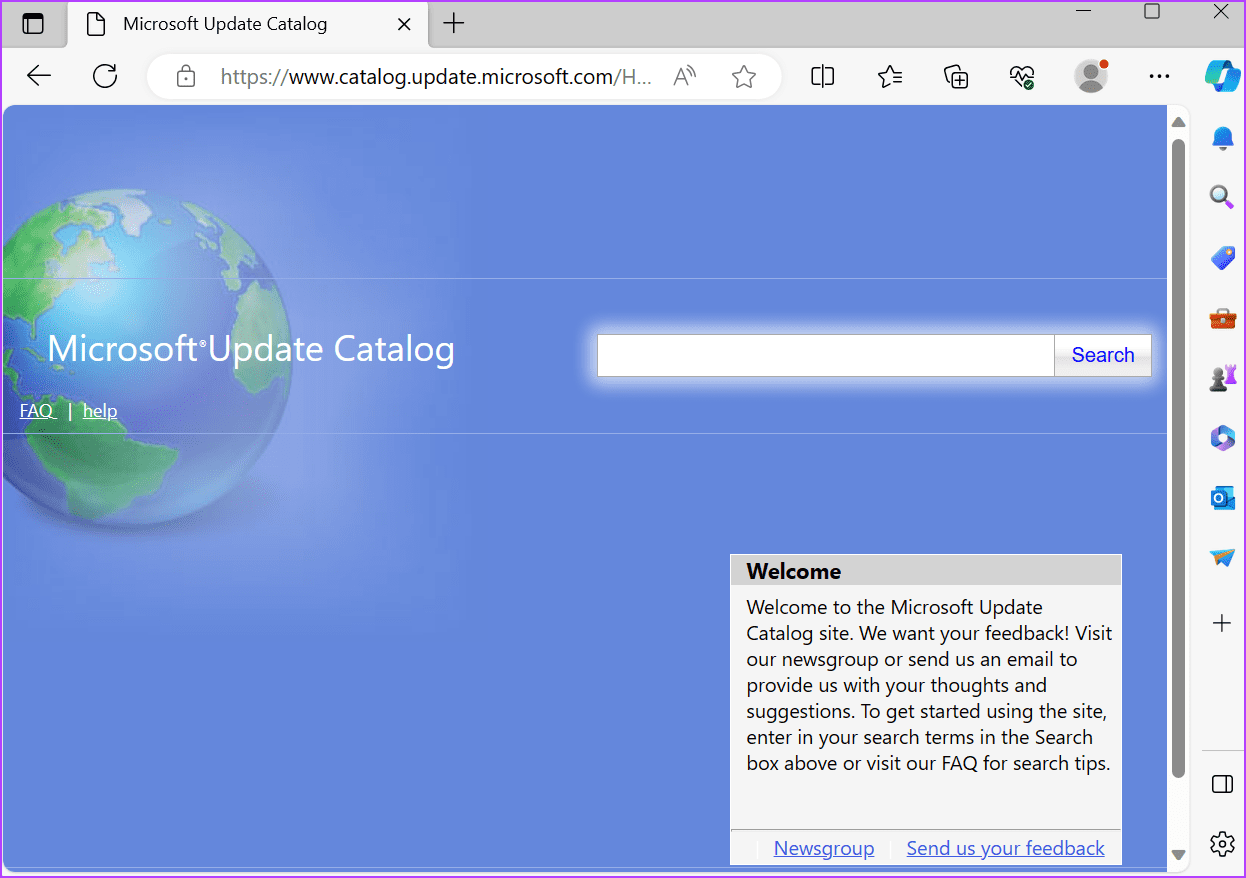
Descargue el archivo del paquete MSU y ejecute el instalador con privilegios de administrador. De esta manera, puedes instalar manualmente la última actualización de Microsoft cuando el servicio BITS no funciona correctamente.
Solución 6: ejecute la utilidad Restaurar sistema
Puedes usar un punto de restauración del sistema para volver a un momento en el que el servicio BITS y otras funciones de Windows funcionaban bien. No afectará sus archivos personales. He aquí cómo hacerlo:
Paso 1: Presiona la tecla Windows para abrir el menú Inicio. Escribe rstrui en la barra de búsqueda y presiona Intro para abrir Restaurar sistema.
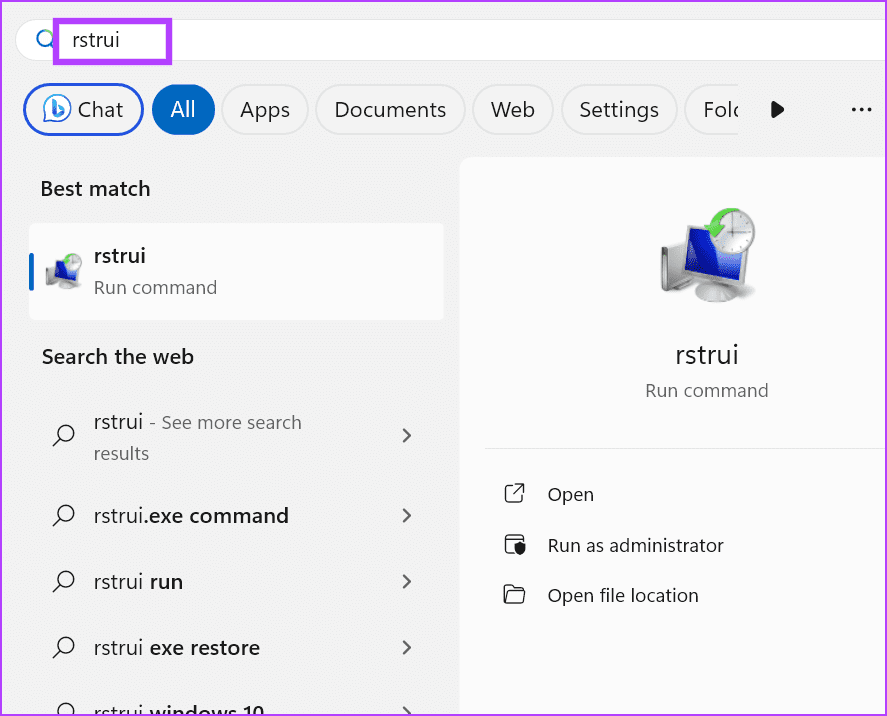
Paso 2: Haga clic en el botón Siguiente.
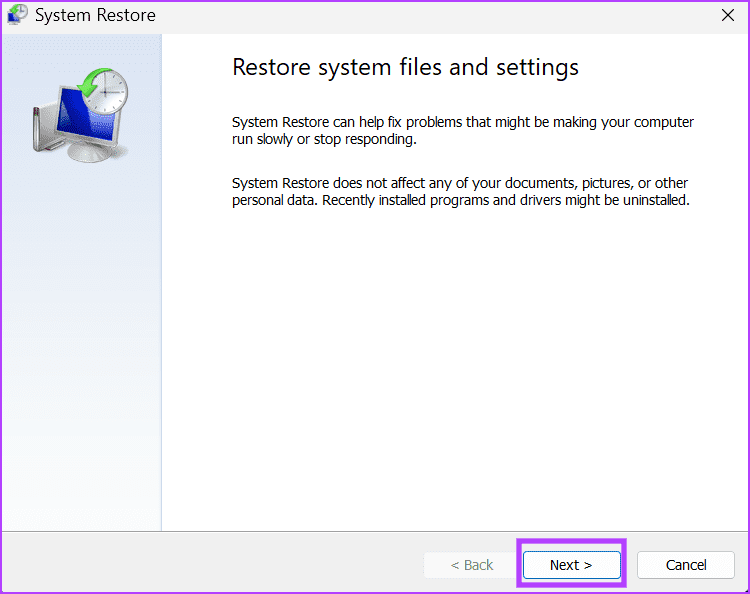
Paso 3: Elija un punto de restauración adecuado de la lista. Haga clic en Siguiente y siga las instrucciones en pantalla para aplicarlo.
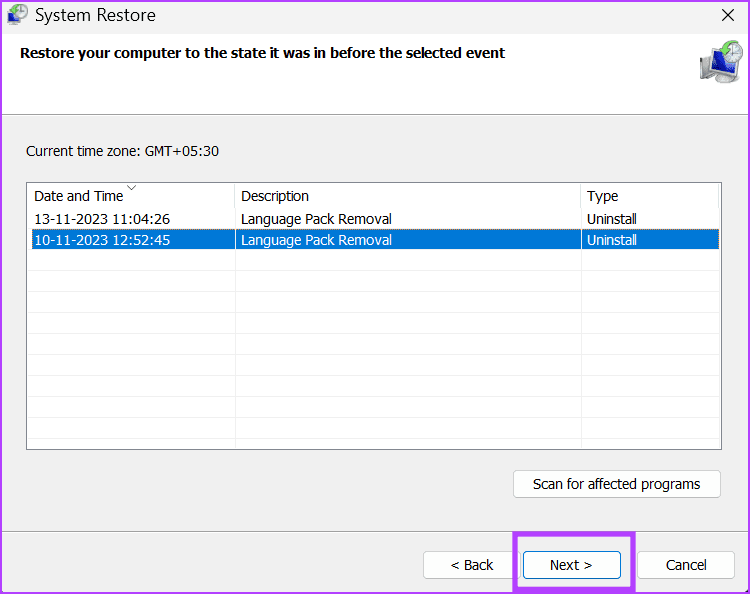
Su PC se reiniciará y arrancará en el escritorio. Puede llevar un tiempo.
Solución 7: realizar una actualización local
El último recurso para solucionar problemas con el Servicio de transferencia inteligente en segundo plano (BITS) en Windows es realizar una actualización in situ. Esto es mejor que restablecer su PC porque conserva todas las aplicaciones, datos personales y configuraciones instaladas. Debes descargar el archivo ISO de Windows en tu PC y luego seguir los pasos a continuación.
Paso 1: Haga doble clic en el archivo ISO para montarlo. Ahora, haga doble clic en el archivo setup.exe.
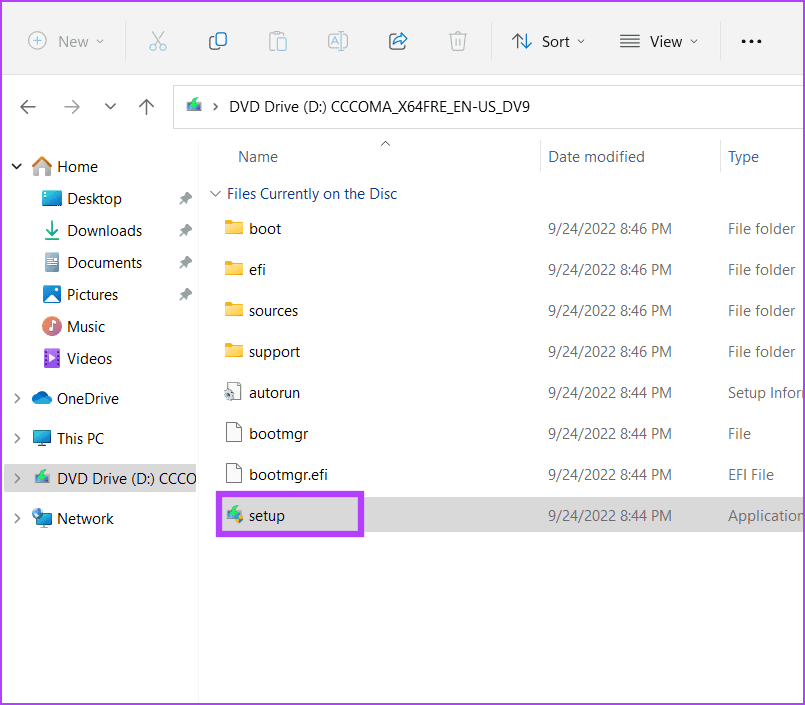
Paso 2: Se abrirá la ventana Control de cuentas de usuario. Haga clic en Sí para iniciar Windows Installer.
Paso 3: Haga clic en Siguiente.
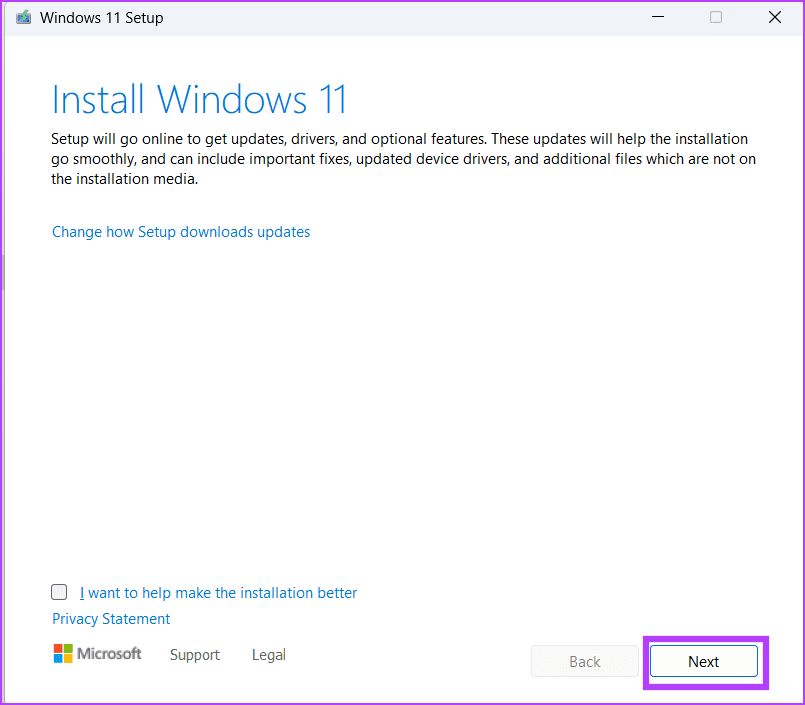
Paso 4: Haga clic en el botón Aceptar para aceptar el Acuerdo de licencia de usuario final.
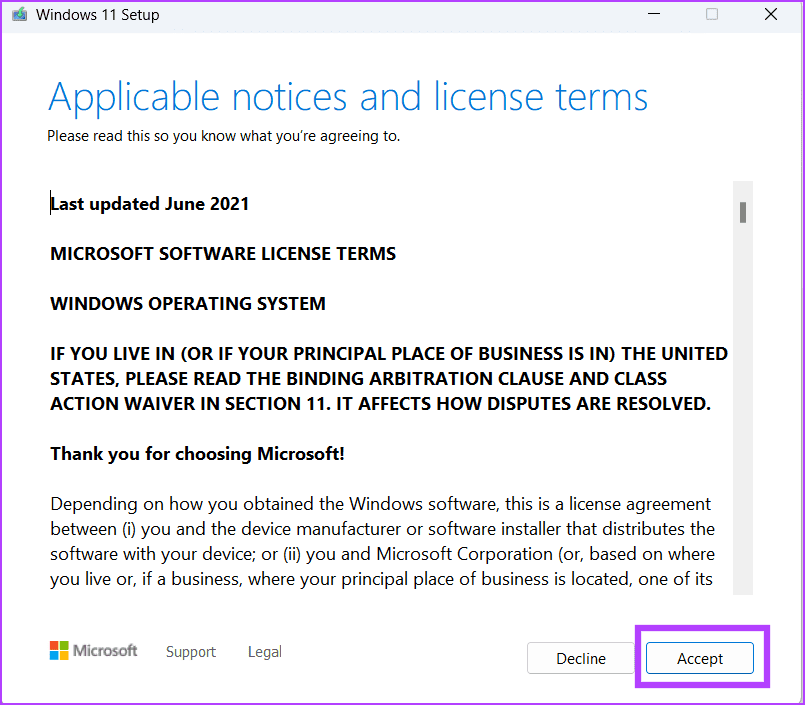
Paso 5: Por último, haz clic en el botón Instalar.
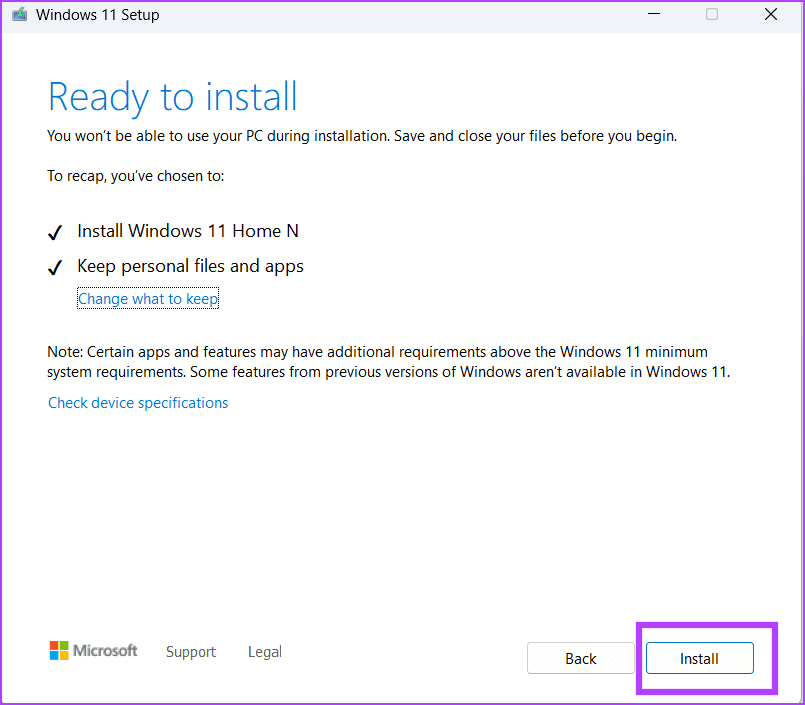
Siga las instrucciones que aparecen en pantalla para completar la actualización local en su PC. Puede tardar entre 30 minutos y una hora en completarse.
-
 ¿El disco duro externo ralentiza la PC? ¡Arreglalo fácilmente ahora!Si su disco duro externo ralentiza su PC, su eficiencia en el trabajo o su experiencia de entretenimiento se verán muy afectadas. Aquí, este tutorial ...Tutoriales de software Publicado el 2024-12-23
¿El disco duro externo ralentiza la PC? ¡Arreglalo fácilmente ahora!Si su disco duro externo ralentiza su PC, su eficiencia en el trabajo o su experiencia de entretenimiento se verán muy afectadas. Aquí, este tutorial ...Tutoriales de software Publicado el 2024-12-23 -
 Cómo solucionar el bloqueo de conexión a tierra en la PC: aquí hay una guía completaGrounded es uno de los juegos de aventuras y supervivencia más conocidos. Aunque el juego ofrece una experiencia de juego fluida, los jugadores de PC ...Tutoriales de software Publicado el 2024-12-22
Cómo solucionar el bloqueo de conexión a tierra en la PC: aquí hay una guía completaGrounded es uno de los juegos de aventuras y supervivencia más conocidos. Aunque el juego ofrece una experiencia de juego fluida, los jugadores de PC ...Tutoriales de software Publicado el 2024-12-22 -
 ¿CS2 no puede cargar el motor del módulo 2? Aquí hay algunas correccionesCounter-Strike 2 es un juego popular jugado por muchos jugadores. ¿Eres uno de ellos? Si es así, a veces puede encontrar algunos errores, como que CS...Tutoriales de software Publicado el 2024-12-12
¿CS2 no puede cargar el motor del módulo 2? Aquí hay algunas correccionesCounter-Strike 2 es un juego popular jugado por muchos jugadores. ¿Eres uno de ellos? Si es así, a veces puede encontrar algunos errores, como que CS...Tutoriales de software Publicado el 2024-12-12 -
 La impresora imprime documentos de media página: 6 soluciones sencillasRead our disclosure page to find out how can you help MSPoweruser sustain the editorial team Read more ...Tutoriales de software Publicado el 2024-11-25
La impresora imprime documentos de media página: 6 soluciones sencillasRead our disclosure page to find out how can you help MSPoweruser sustain the editorial team Read more ...Tutoriales de software Publicado el 2024-11-25 -
 El puerto HDMI no funciona en Windows 11: 5 soluciones simplesLea nuestra página de divulgación para descubrir cómo puede ayudar a MSPoweruser a mantener el equipo editorial. Leer más ...Tutoriales de software Publicado el 2024-11-25
El puerto HDMI no funciona en Windows 11: 5 soluciones simplesLea nuestra página de divulgación para descubrir cómo puede ayudar a MSPoweruser a mantener el equipo editorial. Leer más ...Tutoriales de software Publicado el 2024-11-25 -
 El Explorador de archivos sigue fallando en Windows 10: aquí se explica cómo solucionarloLea nuestra página de divulgación para descubrir cómo puede ayudar a MSPoweruser a mantener el equipo editorial. Leer más ...Tutoriales de software Publicado el 2024-11-25
El Explorador de archivos sigue fallando en Windows 10: aquí se explica cómo solucionarloLea nuestra página de divulgación para descubrir cómo puede ayudar a MSPoweruser a mantener el equipo editorial. Leer más ...Tutoriales de software Publicado el 2024-11-25 -
 ¿Instagram está retrasado? 6 formas de solucionarlo en dispositivos Android e iOSA veces las soluciones más simples son todo lo que necesitas. Si Instagram está retrasado, simplemente ciérrelo y vuelva a abrirlo. Ya sea que tenga ...Tutoriales de software Publicado el 2024-11-25
¿Instagram está retrasado? 6 formas de solucionarlo en dispositivos Android e iOSA veces las soluciones más simples son todo lo que necesitas. Si Instagram está retrasado, simplemente ciérrelo y vuelva a abrirlo. Ya sea que tenga ...Tutoriales de software Publicado el 2024-11-25 -
 Cómo arreglar el historial del portapapeles roto en Windows 11El historial del portapapeles es una función útil en Windows, ya que te permite ver y acceder a fragmentos de contenido que has copiado en el pasado, ...Tutoriales de software Publicado el 2024-11-22
Cómo arreglar el historial del portapapeles roto en Windows 11El historial del portapapeles es una función útil en Windows, ya que te permite ver y acceder a fragmentos de contenido que has copiado en el pasado, ...Tutoriales de software Publicado el 2024-11-22 -
 5 soluciones para el error de macros bloqueadas de Microsoft en Excel para WindowsSolución 1: desbloquear el archivo Microsoft Excel puede bloquear macros para una hoja de cálculo si la obtuvo de otra computadora o de Internet. Si e...Tutoriales de software Publicado el 2024-11-19
5 soluciones para el error de macros bloqueadas de Microsoft en Excel para WindowsSolución 1: desbloquear el archivo Microsoft Excel puede bloquear macros para una hoja de cálculo si la obtuvo de otra computadora o de Internet. Si e...Tutoriales de software Publicado el 2024-11-19 -
 ¿Planet Coaster 2 falla o no se inicia? Aquí tienes una guíaProbablemente hayas oído hablar de Planet Coaster 2 si eres fanático de los juegos. Si tu Planet Coaster 2 sigue fallando mientras juegas, ¿cómo pued...Tutoriales de software Publicado el 2024-11-18
¿Planet Coaster 2 falla o no se inicia? Aquí tienes una guíaProbablemente hayas oído hablar de Planet Coaster 2 si eres fanático de los juegos. Si tu Planet Coaster 2 sigue fallando mientras juegas, ¿cómo pued...Tutoriales de software Publicado el 2024-11-18 -
 ¿Cómo solucionar el error OOBELANGUAGE en Windows? Guía de reparaciónCuando intentas configurar Windows 11/10, es posible que encuentres el error "Algo salió mal" con OOBELANGUAGE al seleccionar un idioma. Est...Tutoriales de software Publicado el 2024-11-18
¿Cómo solucionar el error OOBELANGUAGE en Windows? Guía de reparaciónCuando intentas configurar Windows 11/10, es posible que encuentres el error "Algo salió mal" con OOBELANGUAGE al seleccionar un idioma. Est...Tutoriales de software Publicado el 2024-11-18 -
 ¿No puedes ver fotos en los mensajes de tu iPhone? He aquí cómo solucionarlo¿La aplicación Mensajes de tu iPhone no carga las imágenes que recibiste a través de iMessage o MMS? Este es un problema bastante común, pero es basta...Tutoriales de software Publicado el 2024-11-18
¿No puedes ver fotos en los mensajes de tu iPhone? He aquí cómo solucionarlo¿La aplicación Mensajes de tu iPhone no carga las imágenes que recibiste a través de iMessage o MMS? Este es un problema bastante común, pero es basta...Tutoriales de software Publicado el 2024-11-18 -
 Cambié estas 10 configuraciones de Windows 11 para maximizar la duración de la batería de mi computadora portátilLas baterías de las computadoras portátiles se degradan con el tiempo y pierden su capacidad, lo que resulta en menos tiempo de actividad. Me enfrenté...Tutoriales de software Publicado el 2024-11-17
Cambié estas 10 configuraciones de Windows 11 para maximizar la duración de la batería de mi computadora portátilLas baterías de las computadoras portátiles se degradan con el tiempo y pierden su capacidad, lo que resulta en menos tiempo de actividad. Me enfrenté...Tutoriales de software Publicado el 2024-11-17 -
 ¿Cómo deshabilitar la contraseña después de la suspensión en Windows 11? ¡4 maneras!De forma predeterminada, Windows requiere que los usuarios inicien sesión nuevamente con la contraseña de la computadora después de salir del modo de ...Tutoriales de software Publicado el 2024-11-17
¿Cómo deshabilitar la contraseña después de la suspensión en Windows 11? ¡4 maneras!De forma predeterminada, Windows requiere que los usuarios inicien sesión nuevamente con la contraseña de la computadora después de salir del modo de ...Tutoriales de software Publicado el 2024-11-17 -
 Cómo reparar el error de imagen encuadernada no compatible: 4 formas efectivasExperimentar el error de imagen encuadernada no compatible en su PC con Windows puede ser bastante molesto y frustrante mientras trabaja o juega. ¿Cóm...Tutoriales de software Publicado el 2024-11-17
Cómo reparar el error de imagen encuadernada no compatible: 4 formas efectivasExperimentar el error de imagen encuadernada no compatible en su PC con Windows puede ser bastante molesto y frustrante mientras trabaja o juega. ¿Cóm...Tutoriales de software Publicado el 2024-11-17
Estudiar chino
- 1 ¿Cómo se dice "caminar" en chino? 走路 pronunciación china, 走路 aprendizaje chino
- 2 ¿Cómo se dice "tomar un avión" en chino? 坐飞机 pronunciación china, 坐飞机 aprendizaje chino
- 3 ¿Cómo se dice "tomar un tren" en chino? 坐火车 pronunciación china, 坐火车 aprendizaje chino
- 4 ¿Cómo se dice "tomar un autobús" en chino? 坐车 pronunciación china, 坐车 aprendizaje chino
- 5 ¿Cómo se dice conducir en chino? 开车 pronunciación china, 开车 aprendizaje chino
- 6 ¿Cómo se dice nadar en chino? 游泳 pronunciación china, 游泳 aprendizaje chino
- 7 ¿Cómo se dice andar en bicicleta en chino? 骑自行车 pronunciación china, 骑自行车 aprendizaje chino
- 8 ¿Cómo se dice hola en chino? 你好Pronunciación china, 你好Aprendizaje chino
- 9 ¿Cómo se dice gracias en chino? 谢谢Pronunciación china, 谢谢Aprendizaje chino
- 10 How to say goodbye in Chinese? 再见Chinese pronunciation, 再见Chinese learning
























