Fix: Sleep Option Missing from Power Menu in Windows 10
"After upgrading to Windows 10, I find the Sleep option disappeared from the Power options menu. Is there any way I can fix the problem and add the Sleep option to the Power menu?"
By default, the Windows 10 Power button menu (or Shut down menu) contains Sleep, Shut down, and Restart options. If the Sleep is missing from the Power options menu, it would be not convenient when you want to force your computer into Sleep mode. In this post, I will show you how to add Sleep option to Power menu in Windows 10.
- Method 1: via Control Panel
- Method 2: using Group Policy Editor
Method 1: Add Sleep to Power options menu via Control Panel
Step 1: Open Windows 10 Control Panel by pressing Win X and then selecting Control Panel.
Step 2: Click "Hardware and Sound", and then click "Change what the power buttons do" under "Power Options" section.
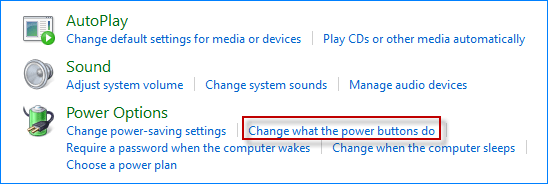
Step 3: Click the "Change settings that are currently unavailable" link.
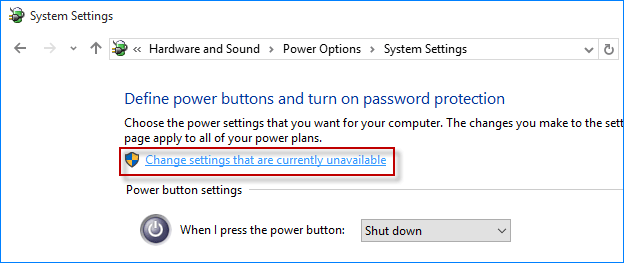
Step 4: Check the Sleep box under the "Shutdown settings" section, and click "Save changes" button. That's it. Changes will take effect immediately.
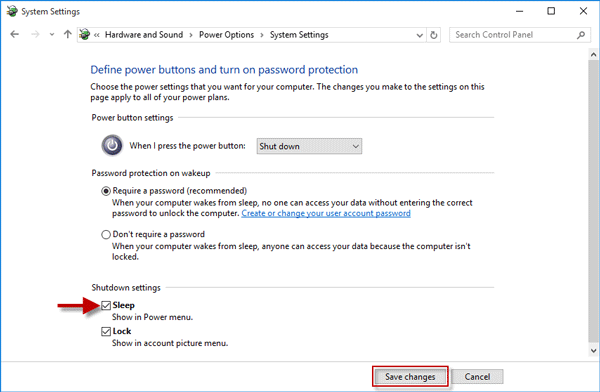
Step 5: Now bring up the Start menu, click the Power button, and check if the missing Sleep option is back to the Power options menu.
Method 2: Add Sleep option to Power menu using Group Policy Editor
Step 1: Open the Local Group Policy Editor, through typing "gpedit.msc" (without quotation marks) in the Start menu Search box.
Step 2: Expand "Computer Configuration", expand "Administrative Templates", expand "Windows Components", and then click on "File Explorer". With the "File Explorer" selected on the left-side pane, locate the setting labeled "Show sleep in the Power options menu" on the right-side pane, and double-click it to configure it.
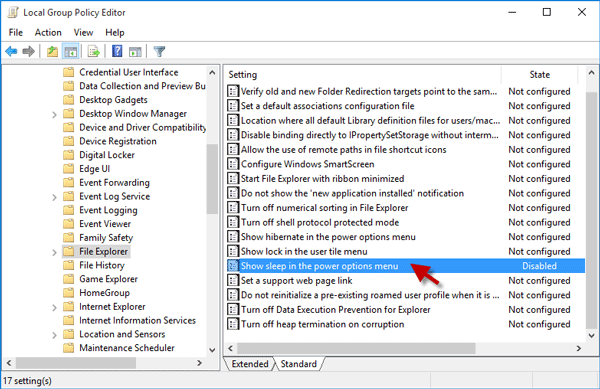
Step 3: Select Not Configured or Enabled, and click Apply followed by OK.
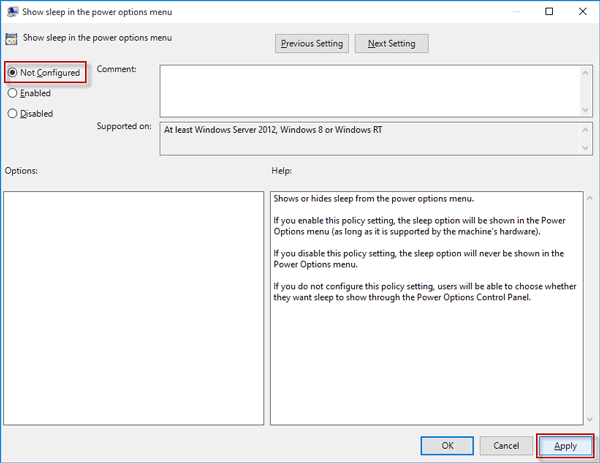
Step 4: Changes would take effect immediately. You can click the Power button in the Start menu to check if the Sleep option is in the Power menu. If you find the Sleep option is still missing, continue Step 5.
Step 5: Navigate to Computer Configuration > Administrative Templates > System > Power Management > Sleep Settings. With the Sleep Settings selected, locate the "Allow standby states (S1-S3) when sleeping (plugged in)" and "Allow standby states (S1-S3) when sleeping (on battery)". Double click each of them.
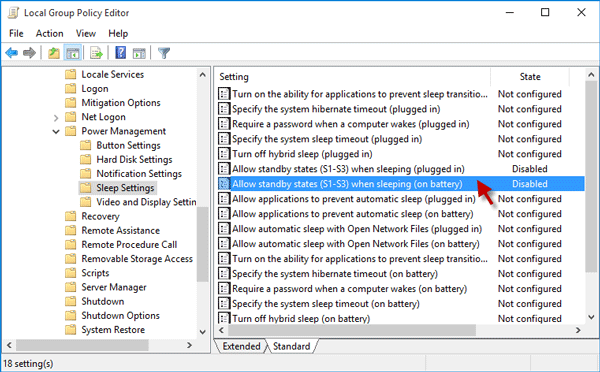
Step 6: Set each of them to Not Configured, and click Apply followed by OK.
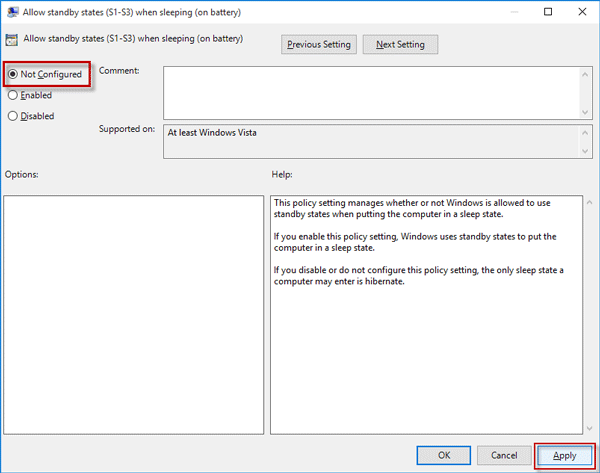
Step 7: Restart the Start menu, click the Power button and check if the missing Sleep option is back to the Power menu.
Notes: Using the two methods above, if the Power option is still missing from the Power options menu, the reason probably has to do with the display driver on your computer. Make sure you have installed the latest display driver from your computer's manufacturer website.
How to Update AMD Graphics Card Driver
How to Update NVIDIA Display Driver to Latest Version
-
 Warhammer 40000 Space Marine 2 Error Code 14: Try 7 WaysWarhammer 40K: Space Marine 2 is one of the most popular games recently, but like any other game, it occasionally encounters unpredictable problems. E...Software tutorial Published on 2024-11-06
Warhammer 40000 Space Marine 2 Error Code 14: Try 7 WaysWarhammer 40K: Space Marine 2 is one of the most popular games recently, but like any other game, it occasionally encounters unpredictable problems. E...Software tutorial Published on 2024-11-06 -
 5 Fixes for iPhone Not Showing Contact Names for Incoming CallsFix 1: Disable and Re-Enable iCloud Contact Sync Issues with your iCloud account could affect your iPhone’s ability to sync contacts, preventing it fr...Software tutorial Published on 2024-11-06
5 Fixes for iPhone Not Showing Contact Names for Incoming CallsFix 1: Disable and Re-Enable iCloud Contact Sync Issues with your iCloud account could affect your iPhone’s ability to sync contacts, preventing it fr...Software tutorial Published on 2024-11-06 -
 7 Ways to Combine First and Last Names in Microsoft ExcelMethod 1: Using Flash Fill Flash Fill is an intelligent tool in Excel that eliminates the need for complex formulas and manual data manipulation. It i...Software tutorial Published on 2024-11-06
7 Ways to Combine First and Last Names in Microsoft ExcelMethod 1: Using Flash Fill Flash Fill is an intelligent tool in Excel that eliminates the need for complex formulas and manual data manipulation. It i...Software tutorial Published on 2024-11-06 -
 How to Save Apple Notes as PDF on iPhone and MacStep 3: You will now be redirected to the Print Options page. Tap on the Share option again. Step 4: Now, tap on Save to Files. Y...Software tutorial Published on 2024-11-06
How to Save Apple Notes as PDF on iPhone and MacStep 3: You will now be redirected to the Print Options page. Tap on the Share option again. Step 4: Now, tap on Save to Files. Y...Software tutorial Published on 2024-11-06 -
 5 Fixes for Samsung Health App Not Tracking StepsBasic Fixes Ensure that step counter is enabled: Open the Health app > Tap on Steps > Three dots in the top-right corner > Check and ensure that the s...Software tutorial Published on 2024-11-06
5 Fixes for Samsung Health App Not Tracking StepsBasic Fixes Ensure that step counter is enabled: Open the Health app > Tap on Steps > Three dots in the top-right corner > Check and ensure that the s...Software tutorial Published on 2024-11-06 -
 Microsoft Sudoku Not Launching/Loading Win11/10 - Best FixesDon’t have a clue why Microsoft Sudoku won’t load and how to get rid of the predicament? You are not alone in suffering from such a situation. Don’t f...Software tutorial Published on 2024-11-06
Microsoft Sudoku Not Launching/Loading Win11/10 - Best FixesDon’t have a clue why Microsoft Sudoku won’t load and how to get rid of the predicament? You are not alone in suffering from such a situation. Don’t f...Software tutorial Published on 2024-11-06 -
 Age of Mythology Retold Save File Location & Data BackupIf you play the game Age of Mythology Retold very frequently, it is important to find its game file location and then back up the saved game files. He...Software tutorial Published on 2024-11-06
Age of Mythology Retold Save File Location & Data BackupIf you play the game Age of Mythology Retold very frequently, it is important to find its game file location and then back up the saved game files. He...Software tutorial Published on 2024-11-06 -
 EA App Not Working on Windows? Fix It with Stepwise GuideAs a popular gaming platform, users may encounter issues like the EA app not working. Suppose you also run into this problem when launching the applic...Software tutorial Published on 2024-11-06
EA App Not Working on Windows? Fix It with Stepwise GuideAs a popular gaming platform, users may encounter issues like the EA app not working. Suppose you also run into this problem when launching the applic...Software tutorial Published on 2024-11-06 -
 What to Do if Your Upgraded RAM Doesn’t Show up or Work on Windows 11?Basic Fixes: Ensure the RAM is seated properly: If the RAM isn’t inserted properly in the slot or if the side clips holding the RAM didn’t click, it c...Software tutorial Published on 2024-11-06
What to Do if Your Upgraded RAM Doesn’t Show up or Work on Windows 11?Basic Fixes: Ensure the RAM is seated properly: If the RAM isn’t inserted properly in the slot or if the side clips holding the RAM didn’t click, it c...Software tutorial Published on 2024-11-06 -
 How to Unlock Asus Windows 8 Tablet Forgot Password"I was locked out of my Asus Vivo Tablet as I forgot the password for login to Windows 8. What are my options to unlock my Asus tablet? It's ...Software tutorial Published on 2024-11-06
How to Unlock Asus Windows 8 Tablet Forgot Password"I was locked out of my Asus Vivo Tablet as I forgot the password for login to Windows 8. What are my options to unlock my Asus tablet? It's ...Software tutorial Published on 2024-11-06 -
 How to Disable Test Mode in Windows 11Recently, some users have happened to enter system's test mode after upgrading to Windows 11. It is upset that there is a watermark on the bo...Software tutorial Published on 2024-11-06
How to Disable Test Mode in Windows 11Recently, some users have happened to enter system's test mode after upgrading to Windows 11. It is upset that there is a watermark on the bo...Software tutorial Published on 2024-11-06 -
 Why I Won’t Downgrade From Windows 11 to Windows 10Upgrading to Windows 11 was a no-brainer for me, even when it felt less exciting at launch in 2021. However, in 2024, its improvements far outweigh th...Software tutorial Published on 2024-11-06
Why I Won’t Downgrade From Windows 11 to Windows 10Upgrading to Windows 11 was a no-brainer for me, even when it felt less exciting at launch in 2021. However, in 2024, its improvements far outweigh th...Software tutorial Published on 2024-11-06 -
 iPhone Getting Hot? Here\'s Why Your iPhone Is Overheating and How to Fix ItQuick LinksWhy Does Your iPhone Get Hot? How to Cool Down Your iPhone 8 Ways to Stop Your iPhone Getting Too Hot Excessive heat is not good ...Software tutorial Published on 2024-11-06
iPhone Getting Hot? Here\'s Why Your iPhone Is Overheating and How to Fix ItQuick LinksWhy Does Your iPhone Get Hot? How to Cool Down Your iPhone 8 Ways to Stop Your iPhone Getting Too Hot Excessive heat is not good ...Software tutorial Published on 2024-11-06 -
 5 Ways to Fix Yellow Tint Issue on Windows 11 Laptop ScreenStep 3: From the list of options, select the relevant color profile and click on OK. Step 4: Click on the selected color profile and click ...Software tutorial Published on 2024-11-06
5 Ways to Fix Yellow Tint Issue on Windows 11 Laptop ScreenStep 3: From the list of options, select the relevant color profile and click on OK. Step 4: Click on the selected color profile and click ...Software tutorial Published on 2024-11-06 -
 Can\'t Remember Windows 10 Password, How to Access My PC''When I turn on my computer after the Christmas holidays, I realize I can't remember my Windows 10 login password. I think for a long tim...Software tutorial Published on 2024-11-06
Can\'t Remember Windows 10 Password, How to Access My PC''When I turn on my computer after the Christmas holidays, I realize I can't remember my Windows 10 login password. I think for a long tim...Software tutorial Published on 2024-11-06
Study Chinese
- 1 How do you say "walk" in Chinese? 走路 Chinese pronunciation, 走路 Chinese learning
- 2 How do you say "take a plane" in Chinese? 坐飞机 Chinese pronunciation, 坐飞机 Chinese learning
- 3 How do you say "take a train" in Chinese? 坐火车 Chinese pronunciation, 坐火车 Chinese learning
- 4 How do you say "take a bus" in Chinese? 坐车 Chinese pronunciation, 坐车 Chinese learning
- 5 How to say drive in Chinese? 开车 Chinese pronunciation, 开车 Chinese learning
- 6 How do you say swimming in Chinese? 游泳 Chinese pronunciation, 游泳 Chinese learning
- 7 How do you say ride a bicycle in Chinese? 骑自行车 Chinese pronunciation, 骑自行车 Chinese learning
- 8 How do you say hello in Chinese? 你好Chinese pronunciation, 你好Chinese learning
- 9 How do you say thank you in Chinese? 谢谢Chinese pronunciation, 谢谢Chinese learning
- 10 How to say goodbye in Chinese? 再见Chinese pronunciation, 再见Chinese learning

























