 Front page > Software tutorial > What to Do if Your Upgraded RAM Doesn’t Show up or Work on Windows 11?
Front page > Software tutorial > What to Do if Your Upgraded RAM Doesn’t Show up or Work on Windows 11?
What to Do if Your Upgraded RAM Doesn’t Show up or Work on Windows 11?
Basic Fixes:
- Ensure the RAM is seated properly: If the RAM isn’t inserted properly in the slot or if the side clips holding the RAM didn’t click, it can prevent the RAM from being recognized by your laptop. If so, open the back panel and check again.
- Double-check the RAM type: Your Windows device might not recognize the new RAM if it’s a mismatch from the one currently available. This can also happen if the new RAM is not compatible. So, check the RAM specs for your device and ensure the upgraded RAM is a match.
- Ensure the RAM is not damaged: The new RAM might not work properly if it is damaged. This can sometimes also happen when you’re installing the RAM. So, open the back cover of your laptop, pull out the new RAM, and check.
- Restart your laptop: Temporary system bugs can cause the newly installed RAM not to show up or work properly. When this happens, restart your Windows laptop. Then, open the Task Manager and check if the RAM capacity has increased.
- Install any pending Windows updates: Regular updates can help keep your laptop up-to-date with all the bug fixes and software changes. So, if you’re experiencing issues using the newly installed RAM, check and ensure the latest Windows updates have been installed.
Fix 1: Try Adding the RAM to the Other Slot
Your Windows device might not recognize the newly installed RAM if there are issues with the RAM slot. To check if this is the case, switch the RAM slot of the previous and new RAM. Then, see if the old RAM is visible. Here’s how to do it.
Step 1: Flip your laptop and keep it on a soft surface. Carefully open all the screws using a screwdriver.
Step 2: Use a card to pop the back open.

Step 3: Remove the new RAM and old RAM. Swap their slots.
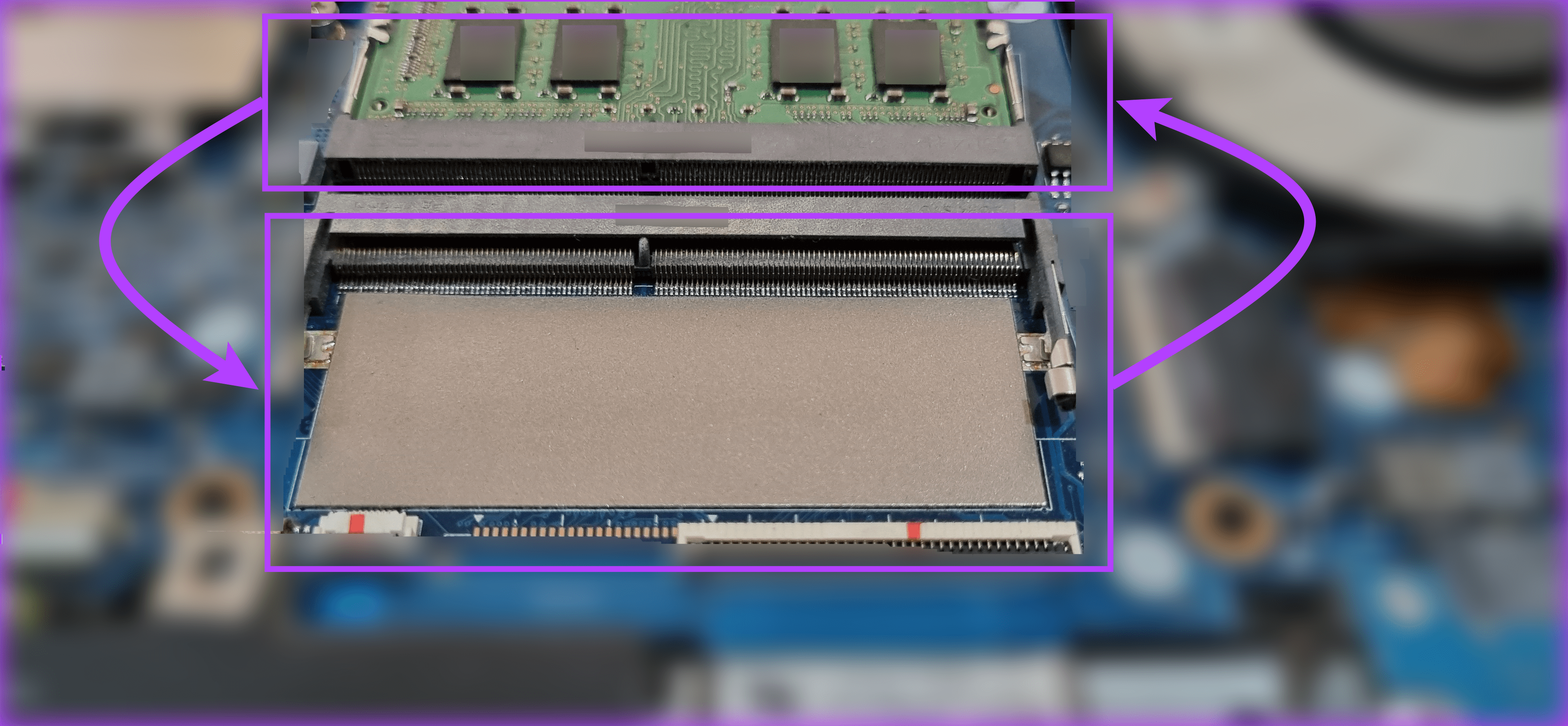
Once done, close the back and put the screws back on. Then, boot up your laptop, open Task Manager, and check if either of the RAMs is being recognized.
Fix 2: Uncheck the Max Memory Option
If your Windows device has set memory restrictions, the newly installed RAM may not show up or work properly. So, use the below steps to check and ensure this is not the case.
Step 1: Open the System Configuration app and go to the Boot tab. Click on Advanced options.
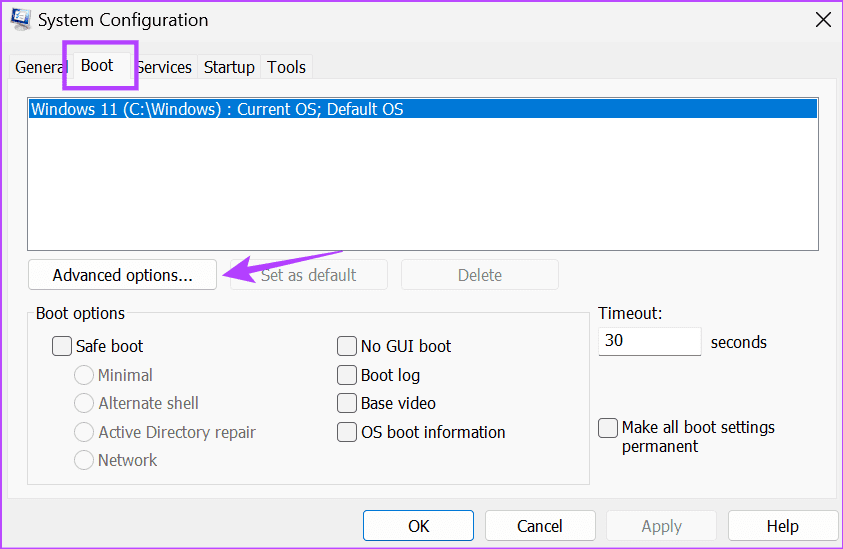
Step 2: Uncheck the Maximum memory option and click on OK.
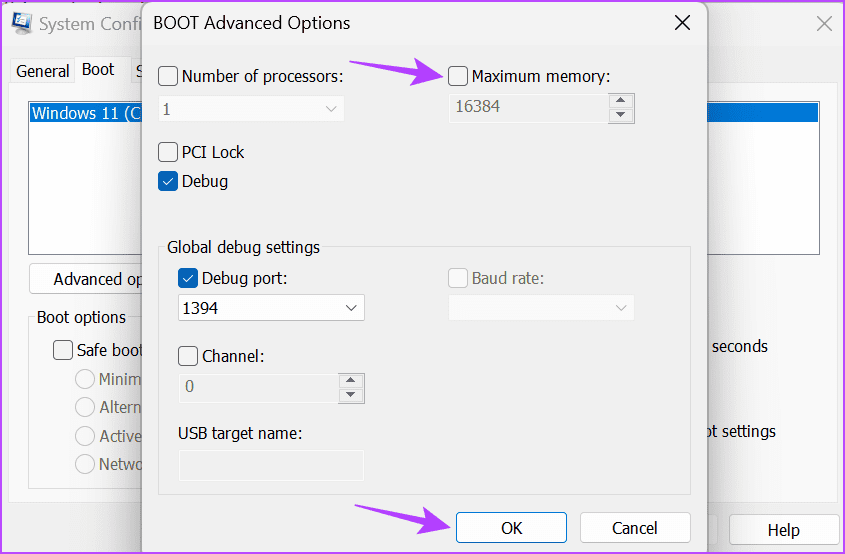
Step 3: Click on Apply and OK to save settings and close the window.
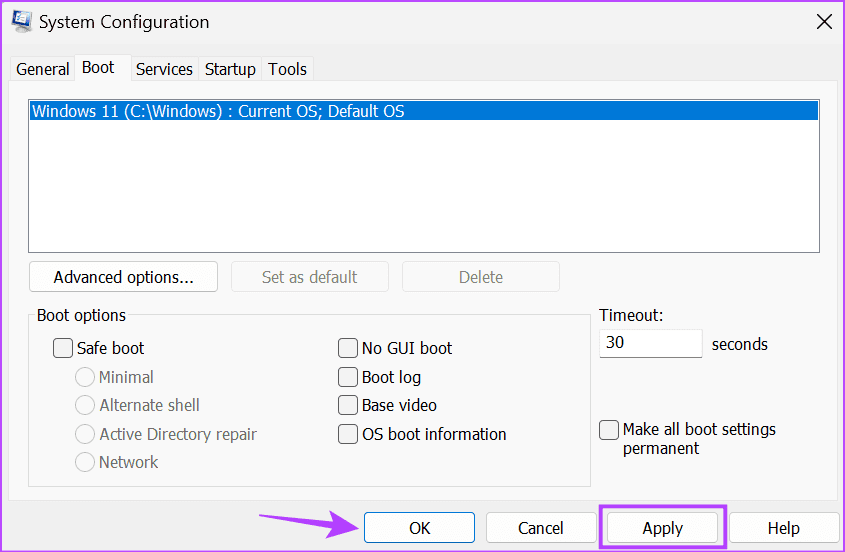
Once done, restart Windows 11 to finish. Then, open Task Manager and check if the new RAM is visible and working.
Fix 3: Reinsert the RAM
The newly upgraded RAM must be properly inserted in the dedicated slot. If it was improperly inserted or if the side clips didn’t close, it might not work as expected. In this case, open your laptop’s back cover and remove the RAM. Reinsert it properly and check.
Fix 4: Update BIOS
If your laptop is having trouble recognizing the new RAM upon boot, updating the BIOS might help. This can also resolve any lags during device startup after installing the new RAM. To do this, enter your device’s BIOS and refer to the manufacturer’s website to update the BIOS.
If you’re repeatedly facing RAM-related issues or if your laptop is behaving erratically after the upgrade, we recommend going to the nearest service center to get your device checked.
-
 Top 5 Effective Methods for Riot Client Error Not FoundImagine when you want to have a rest by playing a game, your Riot does not work and shows you a Not Found error message. How depressing that would be!...Software tutorial Posted on 2025-03-23
Top 5 Effective Methods for Riot Client Error Not FoundImagine when you want to have a rest by playing a game, your Riot does not work and shows you a Not Found error message. How depressing that would be!...Software tutorial Posted on 2025-03-23 -
 10 Google Chrome flags you need to turn on right nowUnlock Google Chrome's Hidden Power: 10 Essential Flags to Enable Now! Google Chrome offers two distinct settings panels: the standard Settings me...Software tutorial Posted on 2025-03-23
10 Google Chrome flags you need to turn on right nowUnlock Google Chrome's Hidden Power: 10 Essential Flags to Enable Now! Google Chrome offers two distinct settings panels: the standard Settings me...Software tutorial Posted on 2025-03-23 -
 Samsung Launches a Kid-Friendly Galaxy Watch (But It’s Not Actually New)Samsung and Google have teamed up to create a kid-friendly smartwatch, but they’re not launching a new physical product. The new Galaxy Watch for Kids...Software tutorial Posted on 2025-03-23
Samsung Launches a Kid-Friendly Galaxy Watch (But It’s Not Actually New)Samsung and Google have teamed up to create a kid-friendly smartwatch, but they’re not launching a new physical product. The new Galaxy Watch for Kids...Software tutorial Posted on 2025-03-23 -
 The Best Samsung Galaxy S25 Plus Cases of 2025Choosing the Perfect Samsung Galaxy S25 Plus Case: A Buyer's Guide Congratulations on your new Samsung Galaxy S25 Plus! Now comes the important d...Software tutorial Posted on 2025-03-23
The Best Samsung Galaxy S25 Plus Cases of 2025Choosing the Perfect Samsung Galaxy S25 Plus Case: A Buyer's Guide Congratulations on your new Samsung Galaxy S25 Plus! Now comes the important d...Software tutorial Posted on 2025-03-23 -
 Best 11 Snipping Tools for MacThis article explores the best screen snipping tools for Mac users. macOS includes a built-in Screenshot tool, but many third-party options offer enh...Software tutorial Posted on 2025-03-23
Best 11 Snipping Tools for MacThis article explores the best screen snipping tools for Mac users. macOS includes a built-in Screenshot tool, but many third-party options offer enh...Software tutorial Posted on 2025-03-23 -
 Protect your privacy online with these data-guarding browser extensions我们都知道Facebook和其他公司会收集我们的数据。但这只是冰山一角。从购物网站到社交网络,各种网站的网络追踪器都会追踪您的在线活动,只要您在互联网上活动,它们就会跟踪您。这些广告商和其他方会收集有关我们习惯的数据——然后出售这些数据。 这种行为的普遍性可能会使保护您的隐私看起来像是一项不可能完...Software tutorial Posted on 2025-03-22
Protect your privacy online with these data-guarding browser extensions我们都知道Facebook和其他公司会收集我们的数据。但这只是冰山一角。从购物网站到社交网络,各种网站的网络追踪器都会追踪您的在线活动,只要您在互联网上活动,它们就会跟踪您。这些广告商和其他方会收集有关我们习惯的数据——然后出售这些数据。 这种行为的普遍性可能会使保护您的隐私看起来像是一项不可能完...Software tutorial Posted on 2025-03-22 -
![How to Copy and Paste on Mac? [Keyboard Shortcut & Trackpad/Mouse]](/style/images/moren/moren.png) How to Copy and Paste on Mac? [Keyboard Shortcut & Trackpad/Mouse]Mastering Copy and Paste on Your Mac: A Comprehensive Guide Navigating the world of Macs can sometimes feel a bit different, especially for newcomers....Software tutorial Posted on 2025-03-22
How to Copy and Paste on Mac? [Keyboard Shortcut & Trackpad/Mouse]Mastering Copy and Paste on Your Mac: A Comprehensive Guide Navigating the world of Macs can sometimes feel a bit different, especially for newcomers....Software tutorial Posted on 2025-03-22 -
 How to avoid binge-watching YouTube videosYouTube's magic is hard to extricate yourself? Don't worry, this article will introduce several ways to help you get rid of YouTube's &quo...Software tutorial Posted on 2025-03-22
How to avoid binge-watching YouTube videosYouTube's magic is hard to extricate yourself? Don't worry, this article will introduce several ways to help you get rid of YouTube's &quo...Software tutorial Posted on 2025-03-22 -
 Amazon Closing up Shop and the New iPhone: Weekly RoundupHere's a rewritten version of the provided text, aiming for paraphrasing without altering the core meaning, while preserving the original image or...Software tutorial Posted on 2025-03-22
Amazon Closing up Shop and the New iPhone: Weekly RoundupHere's a rewritten version of the provided text, aiming for paraphrasing without altering the core meaning, while preserving the original image or...Software tutorial Posted on 2025-03-22 -
 Make Google and Apple Maps better for everyone by reporting errorsThis article explains how to correct errors on Google Maps and Apple Maps, and how to add your own business to these platforms. It's been updated...Software tutorial Posted on 2025-03-22
Make Google and Apple Maps better for everyone by reporting errorsThis article explains how to correct errors on Google Maps and Apple Maps, and how to add your own business to these platforms. It's been updated...Software tutorial Posted on 2025-03-22 -
 Where to Find the Poppy Playtime File Location on PC: GuidePoppy Playtime archive location and backup guide: Solve game archive problems Feel in Poppy Playtime? Want to know where Poppy Playtime's archive...Software tutorial Posted on 2025-03-22
Where to Find the Poppy Playtime File Location on PC: GuidePoppy Playtime archive location and backup guide: Solve game archive problems Feel in Poppy Playtime? Want to know where Poppy Playtime's archive...Software tutorial Posted on 2025-03-22 -
 Quickly resolve: External file volume change issueTroubling into the volume for a file externally altered error and wondering how to fix it? Why does this error message keep popping up? Now read this ...Software tutorial Posted on 2025-03-13
Quickly resolve: External file volume change issueTroubling into the volume for a file externally altered error and wondering how to fix it? Why does this error message keep popping up? Now read this ...Software tutorial Posted on 2025-03-13 -
 Teams Calendar Not Syncing With Outlook: How To Resolve ItRead our disclosure page to find out how can you help MSPoweruser sustain the editorial team Read more ...Software tutorial Posted on 2025-03-04
Teams Calendar Not Syncing With Outlook: How To Resolve ItRead our disclosure page to find out how can you help MSPoweruser sustain the editorial team Read more ...Software tutorial Posted on 2025-03-04 -
 PNY’s New USB-C Flash Drives Are FastPNY Elite-X Fit Type-C USB 3.2 Flash ...Software tutorial Posted on 2025-03-04
PNY’s New USB-C Flash Drives Are FastPNY Elite-X Fit Type-C USB 3.2 Flash ...Software tutorial Posted on 2025-03-04 -
![CoinMiner Malware: What Is It & How to Remove It from your Mac? [Protection Against Virus]](/style/images/moren/moren.png) CoinMiner Malware: What Is It & How to Remove It from your Mac? [Protection Against Virus]CoinMiner恶意软件:保护您的Mac免受加密货币挖矿攻击 CoinMiner恶意软件是一种利用您的Mac硬件资源来挖掘加密货币的恶意软件。您的Mac开始运行缓慢,直到后期才发现这是由于CoinMiner恶意软件造成的。更糟糕的是,您甚至不知道它已安装在您的Mac上。 本文将分享更多关于Coin...Software tutorial Posted on 2025-03-04
CoinMiner Malware: What Is It & How to Remove It from your Mac? [Protection Against Virus]CoinMiner恶意软件:保护您的Mac免受加密货币挖矿攻击 CoinMiner恶意软件是一种利用您的Mac硬件资源来挖掘加密货币的恶意软件。您的Mac开始运行缓慢,直到后期才发现这是由于CoinMiner恶意软件造成的。更糟糕的是,您甚至不知道它已安装在您的Mac上。 本文将分享更多关于Coin...Software tutorial Posted on 2025-03-04
Study Chinese
- 1 How do you say "walk" in Chinese? 走路 Chinese pronunciation, 走路 Chinese learning
- 2 How do you say "take a plane" in Chinese? 坐飞机 Chinese pronunciation, 坐飞机 Chinese learning
- 3 How do you say "take a train" in Chinese? 坐火车 Chinese pronunciation, 坐火车 Chinese learning
- 4 How do you say "take a bus" in Chinese? 坐车 Chinese pronunciation, 坐车 Chinese learning
- 5 How to say drive in Chinese? 开车 Chinese pronunciation, 开车 Chinese learning
- 6 How do you say swimming in Chinese? 游泳 Chinese pronunciation, 游泳 Chinese learning
- 7 How do you say ride a bicycle in Chinese? 骑自行车 Chinese pronunciation, 骑自行车 Chinese learning
- 8 How do you say hello in Chinese? 你好Chinese pronunciation, 你好Chinese learning
- 9 How do you say thank you in Chinese? 谢谢Chinese pronunciation, 谢谢Chinese learning
- 10 How to say goodbye in Chinese? 再见Chinese pronunciation, 再见Chinese learning






![How to Copy and Paste on Mac? [Keyboard Shortcut & Trackpad/Mouse]](http://www.luping.net/uploads/20250322/174264588967deaa814ebae.jpg174264588967deaa814ebb9.png)







![CoinMiner Malware: What Is It & How to Remove It from your Mac? [Protection Against Virus]](http://www.luping.net/uploads/20250304/174105612967c668816cbd1.jpg174105612967c668816cbd9.jpg)









