EA App Not Working on Windows? Fix It with Stepwise Guide
As a popular gaming platform, users may encounter issues like the EA app not working. Suppose you also run into this problem when launching the application. Don’t worry and MiniTool will walk you through the steps to fix the EA app not working with 4 common workarounds.
The gaming platform developed by Electronic Arts, known as EA Play, has replaced both EA Access and Origin. This platform enables users to purchase and access all Electronic Arts games, while also offering additional discounts and rewards. For individuals who are avid enthusiasts of Electronic Arts games, the EA App stands as the primary choice. But the program will sometimes refuse to launch, preventing you from playing games.
Why the EA App Won’t Working
There could be various factors contributing to the malfunction of the EA app:
- Network connection: A poor network connection is the most common culprit behind the EA App not launching.
- Outdated app version: Outdated software versions may cause compatibility issues, affecting its performance.
- Corrupted cache files: Corruption of the cache file will result in the application’s inability to locate the correct file upon startup, leading to a failure to initialize.
- Conflicts with other programs: Sometimes, the app may not function well when other programs are running on your device due to the incompatibility between each other.
- Incompatible system updates: Ensure that Windows is updated to the latest version to avoid incompatibility issues with inadequate Windows versions and applications.
- Firewall restrictions: The EA application may be blacklisted by the firewall, and when you start the application, the firewall may block it.
How to Fix the EA App Not Launching
If you encounter the issue that the EA application stops working, try the below fixes.
Recommendation: Back up Your Data
Before diving into methods to fix the EA app not working issue, it is advisable to proactively safeguard your data. Utilize reliable Windows backup software, such as MiniTool ShadowMaker, to proficiently back up your files and ensure the security of your data on the device.
Workaround 1: Clear Cache
The cache files are temporary files that the app creates to expedite access to frequently used data, such as login details and unsaved data. These files enable applications to retrieve data more effectively than from the server. Sometimes, the cache files may become corrupted, leading to issues such as the EA app not working. Therefore, follow the steps to clear the EA app’s cache:
Step 1: Press Win R together to open the Run command line, type %localappdata% in the box and press Enter.
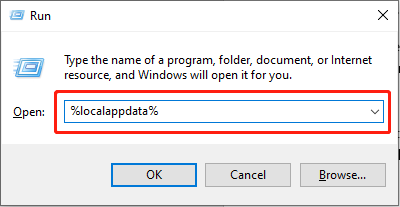
Step 2: In the pop-up window, locate the EADesktop and Electronic Arts folders, right-click them and choose Delete.
Workaround 2: Allowing the EA App Through the Firewall
Firewalls are security measures that can sometimes mistakenly block legitimate applications like the EA app from accessing the internet. Adding the EA app as an allowed application in your firewall settings can resolve this issue. Let’s see how:
Step 1: Type Windows Defender Firewall in the Windows Search bar and press Enter.
Step 2: Select Allow an app or feature through Windows Defender Firewall in the left panel.
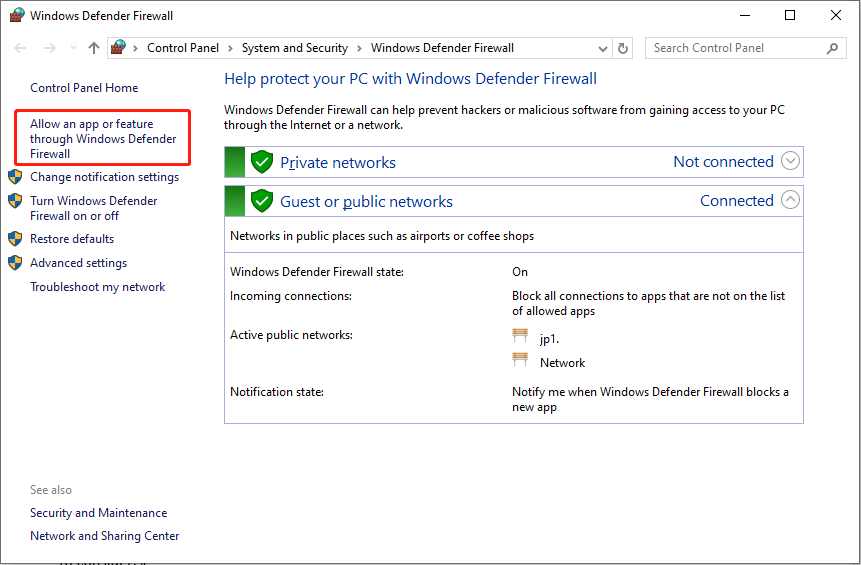
Step 3: Find the EA App in the list and ensure its boxes are ticked. If it’s absent, click the Change settings button and select Allow another app… to include it. Next, click OK to save the change.
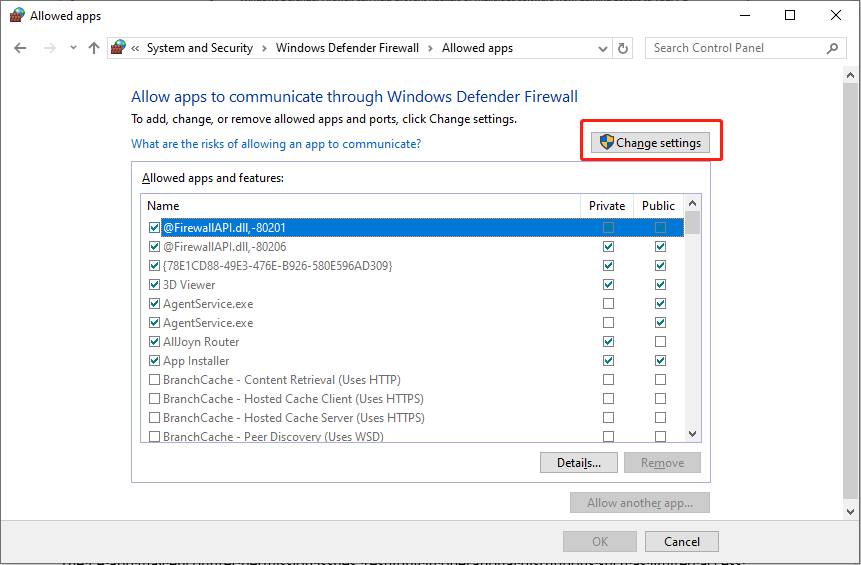
Launch the EA app again and check whether the issue is resolved.
Workaround 3: Launching the EA App as an Administrator
The EA app may encounter permission issues, resulting in operational disruptions such as limited access to system files or network capabilities. Elevating the EA app’s privileges by running it as an administrator can resolve the issue. This simple action often resolves the launching issues, and just follow:
Step 1: Right-click the EA app icon on your desktop and then navigate to Properties > Open File Location.
Step 2: In the following interface, find and right-click EADesktop.exe, and select Run as an administrator.
Workaround 4: Enable Unicode UTF-8 Language Support
Using Unicode UTF-8 for languages in Windows allows your operating system and applications to show characters from different languages accurately. Some users reported that turning on this option resolved issues with their EA App, possibly because the EA app includes built-in support for international languages that might not be supported by the OS.
Step 1: Press Win R to open the Run dialog box, type intl.cpl and press Enter.
Step 2: In the Region window, choose the Administrative tab and click the Change system locale… under Language for Unicode program.
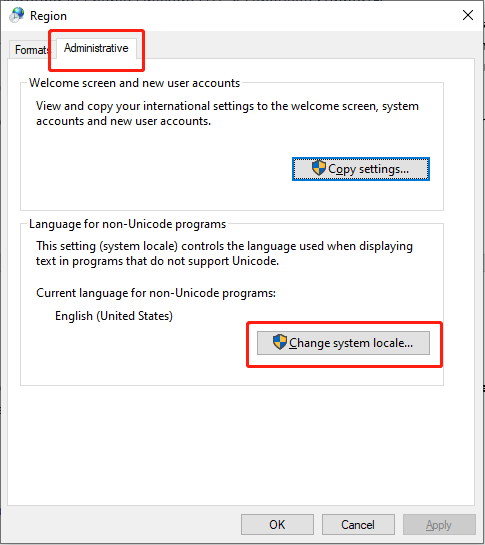
Step 3: Check the box next to Beta: Use Unicode UTF-8 for Worldwide Language Support and click OK.
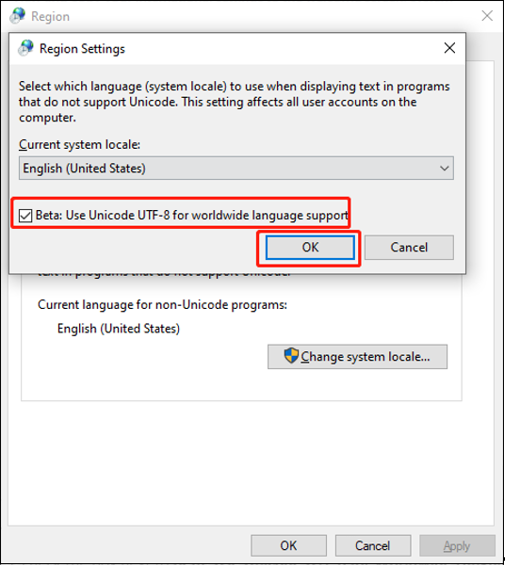
Restart your computer and try to launch the EA app.
Recover Your Files if They Get Lost Unexpectedly
Data restoration can be performed if a backup file is available. In the absence of available backups, you can employ MiniTool Power Data Recovery, a professional data recovery solution. This software facilitates the recovery of various file types from diverse data storage devices. Moreover, successful recovery is contingent on the original data not having been overwritten. You need to rescue your lost data immediately to avoid losing them permanently.
Verdict
After reading this post, you should know how to fix the EA app not working issue by following mentioned steps. Happy gaming!
-
 5 Fixes for Samsung Health App Not Tracking StepsBasic Fixes Ensure that step counter is enabled: Open the Health app > Tap on Steps > Three dots in the top-right corner > Check and ensure that the s...Software tutorial Published on 2024-11-06
5 Fixes for Samsung Health App Not Tracking StepsBasic Fixes Ensure that step counter is enabled: Open the Health app > Tap on Steps > Three dots in the top-right corner > Check and ensure that the s...Software tutorial Published on 2024-11-06 -
 Microsoft Sudoku Not Launching/Loading Win11/10 - Best FixesDon’t have a clue why Microsoft Sudoku won’t load and how to get rid of the predicament? You are not alone in suffering from such a situation. Don’t f...Software tutorial Published on 2024-11-06
Microsoft Sudoku Not Launching/Loading Win11/10 - Best FixesDon’t have a clue why Microsoft Sudoku won’t load and how to get rid of the predicament? You are not alone in suffering from such a situation. Don’t f...Software tutorial Published on 2024-11-06 -
 Age of Mythology Retold Save File Location & Data BackupIf you play the game Age of Mythology Retold very frequently, it is important to find its game file location and then back up the saved game files. He...Software tutorial Published on 2024-11-06
Age of Mythology Retold Save File Location & Data BackupIf you play the game Age of Mythology Retold very frequently, it is important to find its game file location and then back up the saved game files. He...Software tutorial Published on 2024-11-06 -
 EA App Not Working on Windows? Fix It with Stepwise GuideAs a popular gaming platform, users may encounter issues like the EA app not working. Suppose you also run into this problem when launching the applic...Software tutorial Published on 2024-11-06
EA App Not Working on Windows? Fix It with Stepwise GuideAs a popular gaming platform, users may encounter issues like the EA app not working. Suppose you also run into this problem when launching the applic...Software tutorial Published on 2024-11-06 -
 What to Do if Your Upgraded RAM Doesn’t Show up or Work on Windows 11?Basic Fixes: Ensure the RAM is seated properly: If the RAM isn’t inserted properly in the slot or if the side clips holding the RAM didn’t click, it c...Software tutorial Published on 2024-11-06
What to Do if Your Upgraded RAM Doesn’t Show up or Work on Windows 11?Basic Fixes: Ensure the RAM is seated properly: If the RAM isn’t inserted properly in the slot or if the side clips holding the RAM didn’t click, it c...Software tutorial Published on 2024-11-06 -
 How to Unlock Asus Windows 8 Tablet Forgot Password"I was locked out of my Asus Vivo Tablet as I forgot the password for login to Windows 8. What are my options to unlock my Asus tablet? It's ...Software tutorial Published on 2024-11-06
How to Unlock Asus Windows 8 Tablet Forgot Password"I was locked out of my Asus Vivo Tablet as I forgot the password for login to Windows 8. What are my options to unlock my Asus tablet? It's ...Software tutorial Published on 2024-11-06 -
 How to Disable Test Mode in Windows 11Recently, some users have happened to enter system's test mode after upgrading to Windows 11. It is upset that there is a watermark on the bo...Software tutorial Published on 2024-11-06
How to Disable Test Mode in Windows 11Recently, some users have happened to enter system's test mode after upgrading to Windows 11. It is upset that there is a watermark on the bo...Software tutorial Published on 2024-11-06 -
 Why I Won’t Downgrade From Windows 11 to Windows 10Upgrading to Windows 11 was a no-brainer for me, even when it felt less exciting at launch in 2021. However, in 2024, its improvements far outweigh th...Software tutorial Published on 2024-11-06
Why I Won’t Downgrade From Windows 11 to Windows 10Upgrading to Windows 11 was a no-brainer for me, even when it felt less exciting at launch in 2021. However, in 2024, its improvements far outweigh th...Software tutorial Published on 2024-11-06 -
 iPhone Getting Hot? Here\'s Why Your iPhone Is Overheating and How to Fix ItQuick LinksWhy Does Your iPhone Get Hot? How to Cool Down Your iPhone 8 Ways to Stop Your iPhone Getting Too Hot Excessive heat is not good ...Software tutorial Published on 2024-11-06
iPhone Getting Hot? Here\'s Why Your iPhone Is Overheating and How to Fix ItQuick LinksWhy Does Your iPhone Get Hot? How to Cool Down Your iPhone 8 Ways to Stop Your iPhone Getting Too Hot Excessive heat is not good ...Software tutorial Published on 2024-11-06 -
 5 Ways to Fix Yellow Tint Issue on Windows 11 Laptop ScreenStep 3: From the list of options, select the relevant color profile and click on OK. Step 4: Click on the selected color profile and click ...Software tutorial Published on 2024-11-06
5 Ways to Fix Yellow Tint Issue on Windows 11 Laptop ScreenStep 3: From the list of options, select the relevant color profile and click on OK. Step 4: Click on the selected color profile and click ...Software tutorial Published on 2024-11-06 -
 Can\'t Remember Windows 10 Password, How to Access My PC''When I turn on my computer after the Christmas holidays, I realize I can't remember my Windows 10 login password. I think for a long tim...Software tutorial Published on 2024-11-06
Can\'t Remember Windows 10 Password, How to Access My PC''When I turn on my computer after the Christmas holidays, I realize I can't remember my Windows 10 login password. I think for a long tim...Software tutorial Published on 2024-11-06 -
 How to Stop Photos From Messages Saving to iPhone’s Camera RollDo your friends spam you with their vacation photos on iMessage? Or is it your sibling iMessaging a picture log of their day? While seeing those happy...Software tutorial Published on 2024-11-06
How to Stop Photos From Messages Saving to iPhone’s Camera RollDo your friends spam you with their vacation photos on iMessage? Or is it your sibling iMessaging a picture log of their day? While seeing those happy...Software tutorial Published on 2024-11-06 -
 3 Fixes for Black Screen With Sound in Amazon Prime Video on MacBasic Fixes Use Safari to play HDR content: The Safari browser on Mac supports 4K Ultra HD playback in Dolby Vision HDR for streaming platforms. Quit ...Software tutorial Published on 2024-11-06
3 Fixes for Black Screen With Sound in Amazon Prime Video on MacBasic Fixes Use Safari to play HDR content: The Safari browser on Mac supports 4K Ultra HD playback in Dolby Vision HDR for streaming platforms. Quit ...Software tutorial Published on 2024-11-06 -
 How to Record Audio on MacMethod 1: Record Audio Using Voice Memos The Voice Memos app comes pre-installed on your Mac, and it can record good-quality audio files and even shar...Software tutorial Published on 2024-11-06
How to Record Audio on MacMethod 1: Record Audio Using Voice Memos The Voice Memos app comes pre-installed on your Mac, and it can record good-quality audio files and even shar...Software tutorial Published on 2024-11-06 -
 6 Fixes for Discord’s High CPU Usage on WindowsFix 1: Turn Off Hardware Acceleration The Hardware Acceleration in Discord allows the app to use your GPU instead of your CPU for graphics-intensive t...Software tutorial Published on 2024-11-06
6 Fixes for Discord’s High CPU Usage on WindowsFix 1: Turn Off Hardware Acceleration The Hardware Acceleration in Discord allows the app to use your GPU instead of your CPU for graphics-intensive t...Software tutorial Published on 2024-11-06
Study Chinese
- 1 How do you say "walk" in Chinese? 走路 Chinese pronunciation, 走路 Chinese learning
- 2 How do you say "take a plane" in Chinese? 坐飞机 Chinese pronunciation, 坐飞机 Chinese learning
- 3 How do you say "take a train" in Chinese? 坐火车 Chinese pronunciation, 坐火车 Chinese learning
- 4 How do you say "take a bus" in Chinese? 坐车 Chinese pronunciation, 坐车 Chinese learning
- 5 How to say drive in Chinese? 开车 Chinese pronunciation, 开车 Chinese learning
- 6 How do you say swimming in Chinese? 游泳 Chinese pronunciation, 游泳 Chinese learning
- 7 How do you say ride a bicycle in Chinese? 骑自行车 Chinese pronunciation, 骑自行车 Chinese learning
- 8 How do you say hello in Chinese? 你好Chinese pronunciation, 你好Chinese learning
- 9 How do you say thank you in Chinese? 谢谢Chinese pronunciation, 谢谢Chinese learning
- 10 How to say goodbye in Chinese? 再见Chinese pronunciation, 再见Chinese learning

























