PS4 لا يوجد صوت: 8 أفضل الإصلاحات المثبتة
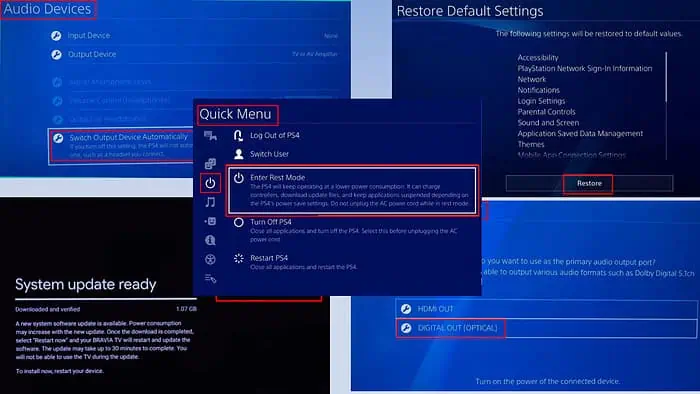
عندما لا يحتوي جهاز PS4 على صوت، يمكنك تجربة بعض عمليات استكشاف الأخطاء وإصلاحها السريعة لإصلاح الصوت والعودة إلى اللعب.
لذلك، لا يحدث خلل في الصوت أو الفيديو في كثير من الأحيان. ولكن عندما تواجه عدم وجود خطأ صوتي في جهاز PS4، فقد يكون من الصعب إصلاحه. لقد بذلت كل جهدي لاختبار أكثر من 20 طريقة لاستكشاف الأخطاء وإصلاحها متاحة على مصادر موثوقة، مثل Reddit وصفحات دعم PlayStation ومجتمعات PS4 والمزيد. لقد قمت أيضًا بمراجعة مدونات مكتوبة ومدونات فيديو متنوعة لفنيي إصلاح PS4.
بعد اختبارات مكثفة، وجدت أن الإصلاحات التالية تعمل، في معظم الحالات، عندما لا تحصل على أي إشارة صوتية من جهاز PS4 بينما يعمل الفيديو بشكل جيد. هيا بنا نبدأ!
إصلاحات سريعة لجهاز PS4 لا يوجد صوت
قبل استعراض مهاراتك التقنية باستخدام أساليب أكثر تقدمًا، فلنبدأ بهذه الإصلاحات الأساسية التي غالبًا ما تحل مشكلات الصوت في PS4:
- تحقق مما إذا كانت سماعات التلفزيون/الشاشة تعمل أم لا.
- أعد تشغيل جهاز PS4
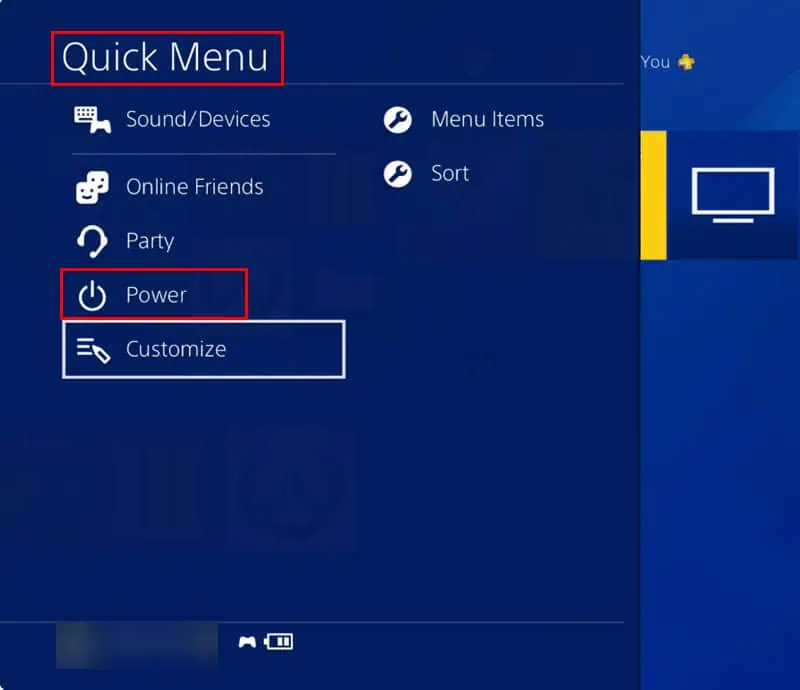
- دورة الطاقة لجهاز PS4: قم بإيقاف تشغيل جهاز PS4 وإزالة جميع الكابلات من الجهاز. الآن، اضغط مع الاستمرار على زر الطاقة لمدة 30 ثانية .
- قم بإزالة كابل HDMI وأعد تركيبه. في معظم حالات عدم وجود أخطاء في إشارة HDMI، سترى أن كابل HDMI معيب، خاصة الجزء الذي ينقل الإشارة الصوتية. حاول باستخدام واحدة جديدة.
- إزالة وإعادة تثبيت DIGITAL OUT: إذا كنت تستخدم TOSLINK أو كابل إخراج الصوت الرقمي، فقم بإزالة الكابل وإعادة توصيله من كلا الطرفين.
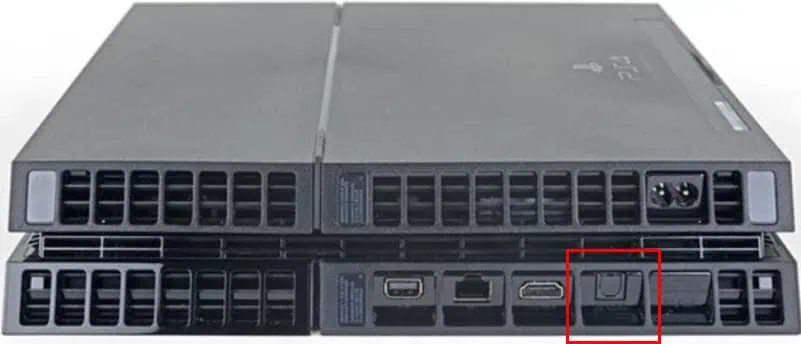
- تحقق مما إذا كنت قد قمت بكتم مكبرات الصوت عن طريق الصدفة.
- قم بتحديث برنامج نظام PS4 الخاص بك. إذا كنت لا تعرف كيفية القيام بذلك، فهناك أدلة تفصيلية على موقع PlayStation الإلكتروني.
- تأكد من تحديث البرنامج الثابت لشاشة العرض ومكبرات الصوت.
فصل الملحقات عن وحدة العرض
أبلغ العديد من المستخدمين أن إزالة ملحقات شاشة التلفزيون أو الكمبيوتر غير المتوافقة وتوصيل جهاز PS4 مباشرة بالشاشة غالبًا ما يؤدي إلى حل مشكلة الصوت. لذا قم بما يلي:
- قم بإيقاف تشغيل جهاز PS4 وشاشة العرض .
- قم بإزالة كابلات الطاقة من وحدة التحكم في الألعاب وكذلك التلفزيون/الشاشة. الآن،
- أزل جميع الملحقات من الشاشة، مثل جهاز الاستقبال، المسرح المنزلي، شريط الصوت، بطاقات التقاط الألعاب، Amazon Fire TV Stick، جهاز بث Roku، إلخ. الآن،
- قم بتوصيل منفذ HDMI، القادم من PS4، إلى الشاشة مباشرة. قم بتوصيل كابلات الطاقة بكلا الجهازين وتشغيلها.
- قم بتشغيل أي لعبة أو أي محتوى آخر على جهاز PS4 لاختبار الصوت.
لنفترض أنك تستخدم شاشات مختلفة للعب. في بعض الأحيان، يمكنك أيضًا استخدام سماعة الرأس. لذا، في هذه السيناريوهات، يقوم جهاز PS4 بتغيير جهاز إخراج الصوت تلقائيًا. هناك إعداد مخصص لهذه الوظيفة. إذا قمت بتعطيل هذه الميزة عن طريق الخطأ، فسوف تواجه عدم وجود خطأ صوتي في PS4 عند تبديل الشاشات أو أجهزة الصوت. اتبع هذه الخطوات لحل سريع:
- انتقل إلى
- شاشة PS4 الرئيسية للوصول إلى شاشة الوظائف أو منطقة . الدخول إلى خيار
- الإعدادات. افتح قائمة
- الأجهزة.
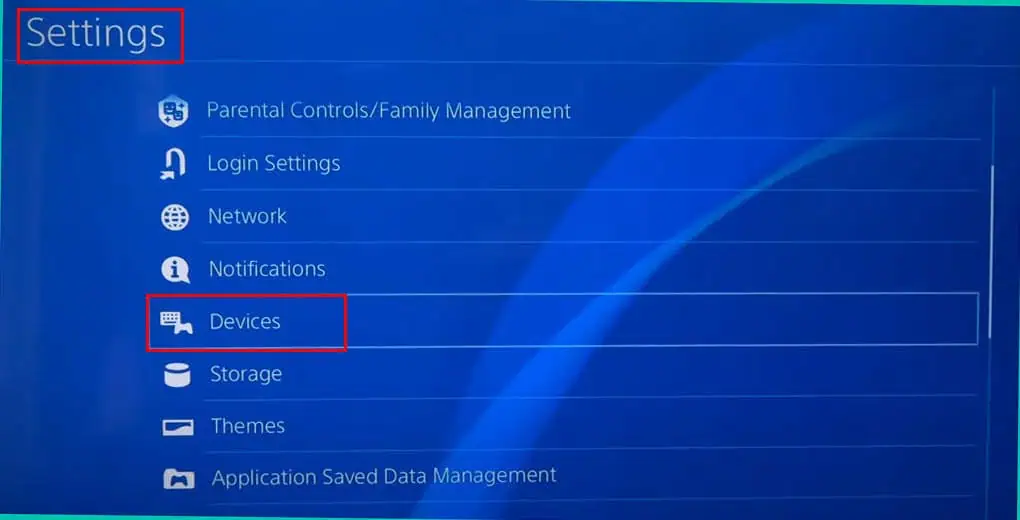
- الآن، أدخل
- أجهزة الصوت. قم بالتمرير لأسفل إلى أسفل
- أجهزة الصوت للعثور على خيار تبديل أجهزة الإخراج تلقائيًا وتحديده.
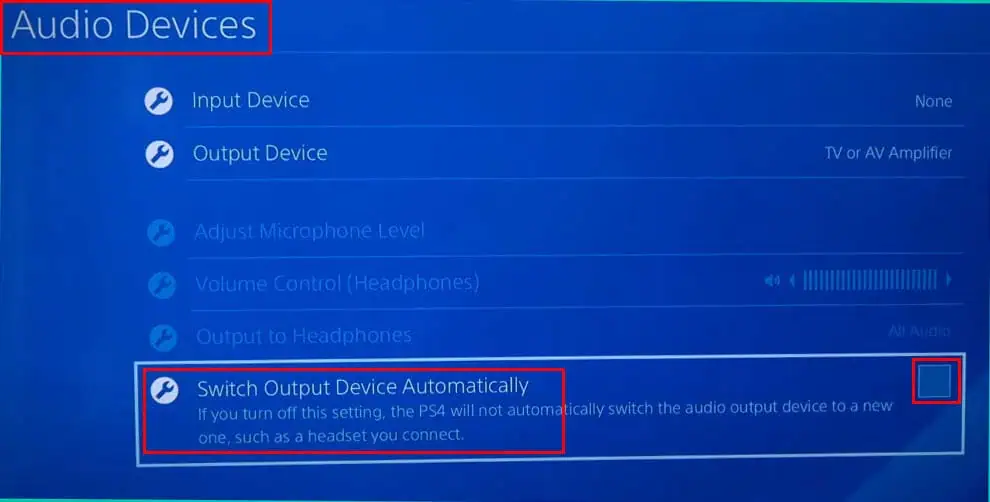
- اضغط على زر
- X لتأكيد الاختيار. الآن،
- أعد تشغيل جهاز PS4 واختبر إخراج الصوت.
تغيير إخراج الصوت
- انتقل إلى شاشة
- إعدادات PS4. حدد
- الصوت والشاشة.
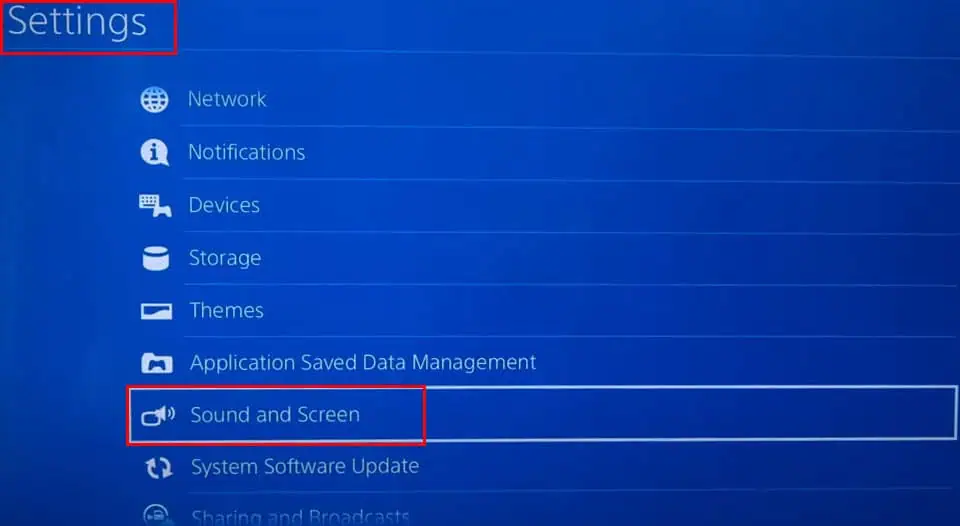
- اختر
- إعدادات إخراج الصوت. أدخل خيار
- منفذ الإخراج الأساسي في الشاشة التالية واختر مخرج رقمي (بصري).
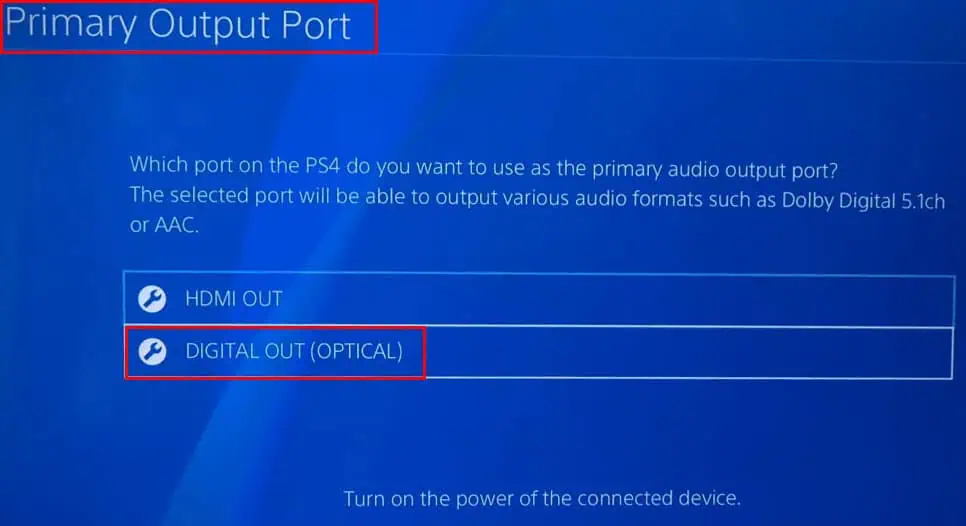
- أعد تشغيل وحدة التحكم وقم بتشغيل لعبة أو محتوى فيديو لمعرفة ما إذا كان الصوت يعمل أم لا.
تغيير تنسيق إخراج الصوت
لحسن الحظ، يأتي PS4 بثلاثة تنسيقات مختلفة للبث الصوتي. يمكنك تبديل دفق الإخراج يدويًا وفقًا للشاشة أو المسرح المنزلي الذي تستخدمه. فيما يلي الخطوات السريعة لك:
- انتقل إلى
- إعدادات إخراج الصوت من خلال الإعدادات > قائمة الصوت والشاشة. اختر
- تنسيق الصوت (الأولوية) واضغط X للوصول إلى خياراته. سترى أنواع الدفق الثلاثة التالية:
-
- PCM الخطي
- Bitstream (دولبي)
- بث البت (DTS)
إذا كان الخيار المحدد حاليًا هو - Linear PCM، فحدد Bitstream (Dolby) واختبر إخراج الصوت بعد إعادة تشغيل وحدة التحكم.
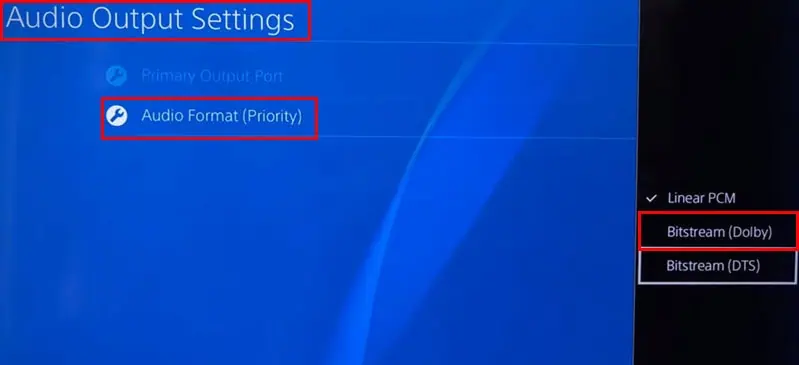
- جرب خيار
- Bitstream (DTS) إذا لم يعمل الخياران الآخران. بدلاً من ذلك، يمكنك التحقق من مواصفات البث الصوتي على شاشتك أو المسرح المنزلي لمعرفة أيهما مناسب واختيار ذلك على PS4.
استكشاف الأخطاء وإصلاحها هذا مخصص خصيصًا لوحدات التحكم DualShock 4 التي تأتي مع مكبرات صوت مدمجة عالية الدقة. عندما لا تسمع أي صوت من وحدات التحكم في الألعاب، اتبع الخطوات التالية:
- انتقل إلى قائمة
- أجهزة الصوت من خلال قائمة إعدادات PS4> قائمة الأجهزة. يجب ضبط إعدادات
- جهاز الإخراج على سماعات الرأس. تأكد أيضًا من تحديده على
- جميع الملفات الصوتية.
- قم بإيقاف تشغيل جهاز PS4. زر
- إعادة الضبط الخاص بوحدة التحكم يقع خلف زر L2. استخدم
- مخرج SIM أو مشبك ورق للضغط على زر إعادة الضبط لمدة 10 ثوانٍ.
- قم بتوصيل سلك USB بوحدة التحكم. الآن، قم بتوصيل الطرف الآخر من منفذ USB بجهاز PS4.
- قم بتشغيل وحدة التحكم لإقران وحدة التحكم بجهاز PS4.
استعادة الإعدادات الافتراضية لجهاز PS4
أخيرًا، يمكنك محاولة استعادة جميع إعدادات PS4 إلى إعداداتها الافتراضية لإصلاح مشكلة عدم وجود صوت. قبل أن تبدأ، تأكد من حصولك على البيانات التالية في متناول يدك:
- معرف حساب PlayStation 4 وكلمة المرور.
- كلمة مرور الواي فاي.
- إعدادات تسجيل الدخول.
- تفاصيل التكوين اليدوي لشبكة الإنترنت.
- الوصول إلى قائمة
- التهيئة من إعدادات PS4.
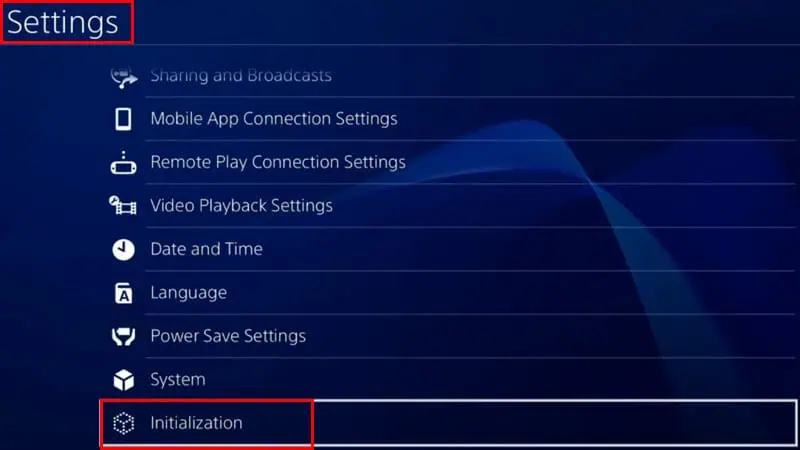
- حدد
- استعادة الإعدادات الافتراضية.
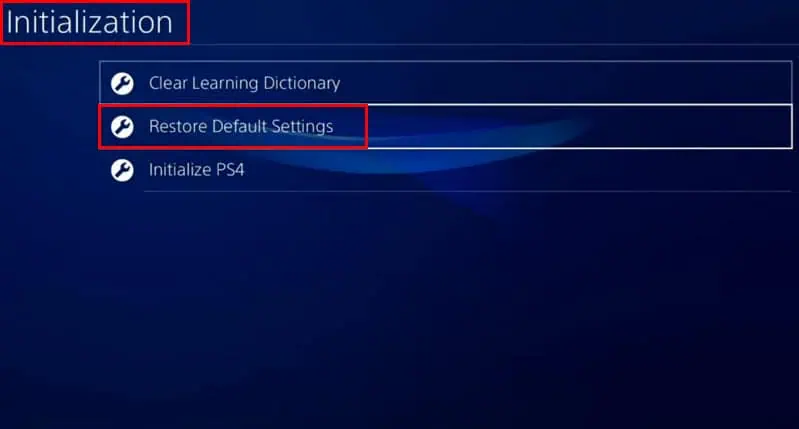
- انتقل إلى قائمة
- قائمة الإعدادات التي سيتم استعادتها. إذا وافقت، حدد زر
- استعادة في أسفل القائمة واضغط X.
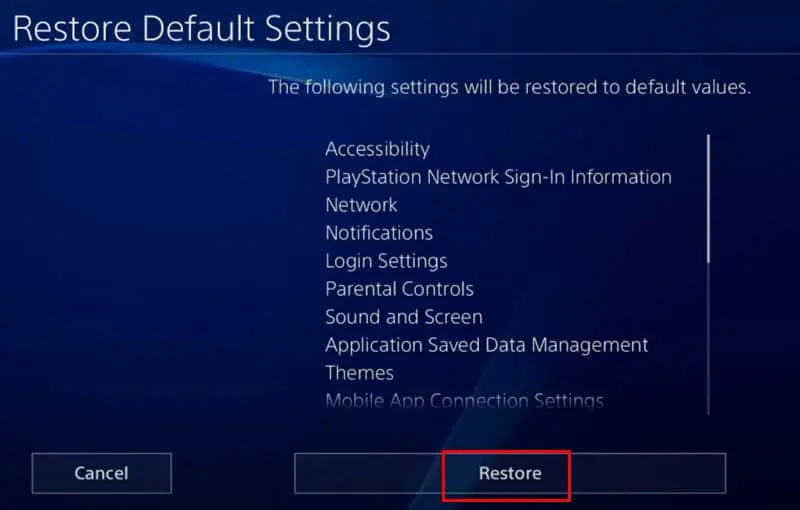
- مرة أخرى
- قم بتأكيد أمر استعادة PS4 في مربع حوار التحذير.
هل نجحت الإصلاحات المذكورة أعلاه معك؟ هل تعرف طريقة أفضل لإصلاح مشكلة عدم وجود صوت في PS4؟ شارك أفكارك في مربع التعليق.
-
 3 إصلاحات لـ "كيفية الحصول على المساعدة في Windows" تستمر في الظهورتجربة الإصلاحات الأساسية تحقق مما إذا كان المفتاح F1 عالقًا: يعمل المفتاح F1 في Windows كاختصار للوصول إلى صفحة المساعدة الخاصة بالبرنامج أو النافذة ا...برنامج تعليمي تم النشر بتاريخ 2024-11-08
3 إصلاحات لـ "كيفية الحصول على المساعدة في Windows" تستمر في الظهورتجربة الإصلاحات الأساسية تحقق مما إذا كان المفتاح F1 عالقًا: يعمل المفتاح F1 في Windows كاختصار للوصول إلى صفحة المساعدة الخاصة بالبرنامج أو النافذة ا...برنامج تعليمي تم النشر بتاريخ 2024-11-08 -
 4 إصلاحات لعدم عمل الإملاء على نظام Macالإصلاحات الأساسية تعطيل أجهزة Bluetooth: يمكن أن يمنعك هذا من استخدام الميكروفون المدمج في جهاز Mac الخاص بك. بعد تعطيل أجهزة Bluetooth، أعد تشغيل جه...برنامج تعليمي تم النشر بتاريخ 2024-11-08
4 إصلاحات لعدم عمل الإملاء على نظام Macالإصلاحات الأساسية تعطيل أجهزة Bluetooth: يمكن أن يمنعك هذا من استخدام الميكروفون المدمج في جهاز Mac الخاص بك. بعد تعطيل أجهزة Bluetooth، أعد تشغيل جه...برنامج تعليمي تم النشر بتاريخ 2024-11-08 -
 11 إصلاحًا عندما لا تظهر AirPods في تطبيق Find Myولكن قبل ذلك، إليك فوائد إضافة AirPods إلى تطبيق Find My من Apple. لماذا قد ترغب في إظهار AirPods في تطبيق Find My هناك الكثير من الفوائد لإضافة ...برنامج تعليمي تم النشر بتاريخ 2024-11-08
11 إصلاحًا عندما لا تظهر AirPods في تطبيق Find Myولكن قبل ذلك، إليك فوائد إضافة AirPods إلى تطبيق Find My من Apple. لماذا قد ترغب في إظهار AirPods في تطبيق Find My هناك الكثير من الفوائد لإضافة ...برنامج تعليمي تم النشر بتاريخ 2024-11-08 -
 4 طرق للوصول إلى المجلد الآمن على هواتف Samsung Galaxyالطريقة الأولى: من درج التطبيقات أو الشاشة الرئيسية بمجرد إنشاء المجلد الآمن للمرة الأولى، يمكنك الوصول إليه بسهولة من درج التطبيقات أو الشاشة الرئيس...برنامج تعليمي تم النشر بتاريخ 2024-11-08
4 طرق للوصول إلى المجلد الآمن على هواتف Samsung Galaxyالطريقة الأولى: من درج التطبيقات أو الشاشة الرئيسية بمجرد إنشاء المجلد الآمن للمرة الأولى، يمكنك الوصول إليه بسهولة من درج التطبيقات أو الشاشة الرئيس...برنامج تعليمي تم النشر بتاريخ 2024-11-08 -
 الحد من عدد محاولات تسجيل الدخول الفاشلة في نظام التشغيل Windows 10عادةً، نقوم بتعيين كلمة مرور تسجيل دخول المستخدم على نظام التشغيل Windows 10 لمنع الآخرين من الدخول إلى الكمبيوتر. ومع ذلك، حتى إذا تم تعيين كلمة مرو...برنامج تعليمي تم النشر بتاريخ 2024-11-08
الحد من عدد محاولات تسجيل الدخول الفاشلة في نظام التشغيل Windows 10عادةً، نقوم بتعيين كلمة مرور تسجيل دخول المستخدم على نظام التشغيل Windows 10 لمنع الآخرين من الدخول إلى الكمبيوتر. ومع ذلك، حتى إذا تم تعيين كلمة مرو...برنامج تعليمي تم النشر بتاريخ 2024-11-08 -
 كيفية تمكين واستخدام عزل الصوت على iPhoneيعمل عزل الصوت عند استخدام الميكروفون المدمج أو زوج من سماعات الأذن (السلكية واللاسلكية). علاوة على ذلك، يتم دعم ميزة Voice Isolation أيضًا من ...برنامج تعليمي تم النشر بتاريخ 2024-11-08
كيفية تمكين واستخدام عزل الصوت على iPhoneيعمل عزل الصوت عند استخدام الميكروفون المدمج أو زوج من سماعات الأذن (السلكية واللاسلكية). علاوة على ذلك، يتم دعم ميزة Voice Isolation أيضًا من ...برنامج تعليمي تم النشر بتاريخ 2024-11-08 -
 تتمتع هواتف Samsung Galaxy بميزة سرية لمكبرات صوت Bluetooth التي لا تستخدمهاألن يكون من الرائع تشغيل الموسيقى على مكبرات الصوت التي تعمل بتقنية البلوتوث دون سماع الإشعارات أو سماع مكالماتك ليسمعها الجميع؟ إذا كنت تمتلك جهاز S...برنامج تعليمي تم النشر بتاريخ 2024-11-08
تتمتع هواتف Samsung Galaxy بميزة سرية لمكبرات صوت Bluetooth التي لا تستخدمهاألن يكون من الرائع تشغيل الموسيقى على مكبرات الصوت التي تعمل بتقنية البلوتوث دون سماع الإشعارات أو سماع مكالماتك ليسمعها الجميع؟ إذا كنت تمتلك جهاز S...برنامج تعليمي تم النشر بتاريخ 2024-11-08 -
 كيفية إصلاح خطأ \"لم يتم تثبيت جهاز إخراج الصوت\" على نظام التشغيل Windows 11هل واجهت الخطأ "لم يتم تثبيت جهاز إخراج الصوت" أثناء إلغاء كتم الصوت عبر علبة النظام؟ إذا كان الأمر كذلك، فقد يكون جهاز إخراج الصوت الخاص ب...برنامج تعليمي تم النشر بتاريخ 2024-11-08
كيفية إصلاح خطأ \"لم يتم تثبيت جهاز إخراج الصوت\" على نظام التشغيل Windows 11هل واجهت الخطأ "لم يتم تثبيت جهاز إخراج الصوت" أثناء إلغاء كتم الصوت عبر علبة النظام؟ إذا كان الأمر كذلك، فقد يكون جهاز إخراج الصوت الخاص ب...برنامج تعليمي تم النشر بتاريخ 2024-11-08 -
 إصلاح مشكلة عدم تشغيل God of War Ragnarok/تعطل/شاشة سوداءهل أنت من عشاق لعبة God of War Ragnarok الرائعة؟ هل يمكنك تشغيلها دون ظهور أي أخطاء تمنع تشغيلها؟ هنا يهدف هذا المنشور على MiniTool إلى توضيح ما يجب ع...برنامج تعليمي تم النشر بتاريخ 2024-11-08
إصلاح مشكلة عدم تشغيل God of War Ragnarok/تعطل/شاشة سوداءهل أنت من عشاق لعبة God of War Ragnarok الرائعة؟ هل يمكنك تشغيلها دون ظهور أي أخطاء تمنع تشغيلها؟ هنا يهدف هذا المنشور على MiniTool إلى توضيح ما يجب ع...برنامج تعليمي تم النشر بتاريخ 2024-11-08 -
 لماذا لا يعمل Windows Server 2022 DHCP؟ كيفية اصلاحها؟لماذا لا يعمل خادم DHCP الخاص بك؟ هل تعرف كيفية حل مشكلة عدم عمل Windows Sever 2022 DHCP؟ يمكنك معرفة ذلك والحصول على بعض الحلول المفيدة في هذه المقال...برنامج تعليمي تم النشر بتاريخ 2024-11-08
لماذا لا يعمل Windows Server 2022 DHCP؟ كيفية اصلاحها؟لماذا لا يعمل خادم DHCP الخاص بك؟ هل تعرف كيفية حل مشكلة عدم عمل Windows Sever 2022 DHCP؟ يمكنك معرفة ذلك والحصول على بعض الحلول المفيدة في هذه المقال...برنامج تعليمي تم النشر بتاريخ 2024-11-08 -
 هل يمكنك إخفاء اسم المرسل في رسائل iPhone؟عندما تتلقى رسالة على جهاز iPhone الخاص بك، يرسل لك تطبيق الرسائل إشعارًا يحدد من أرسل الرسالة، وفي بعض الحالات، حتى محتوى الرسالة. ومع ذلك، إذا كنت ...برنامج تعليمي تم النشر بتاريخ 2024-11-08
هل يمكنك إخفاء اسم المرسل في رسائل iPhone؟عندما تتلقى رسالة على جهاز iPhone الخاص بك، يرسل لك تطبيق الرسائل إشعارًا يحدد من أرسل الرسالة، وفي بعض الحالات، حتى محتوى الرسالة. ومع ذلك، إذا كنت ...برنامج تعليمي تم النشر بتاريخ 2024-11-08 -
 أفضل 8 طرق لإصلاح عدم ظهور جهاز MacBook على AirDropتظل AirDrop واحدة من أفضل الطرق لنقل الملفات الكبيرة من iPhone أو iPad إلى Mac والعكس. إذا قمت بتصوير العديد من مقاطع الفيديو أو الصور على جهاز iPhon...برنامج تعليمي تم النشر بتاريخ 2024-11-08
أفضل 8 طرق لإصلاح عدم ظهور جهاز MacBook على AirDropتظل AirDrop واحدة من أفضل الطرق لنقل الملفات الكبيرة من iPhone أو iPad إلى Mac والعكس. إذا قمت بتصوير العديد من مقاطع الفيديو أو الصور على جهاز iPhon...برنامج تعليمي تم النشر بتاريخ 2024-11-08 -
 3 طرق لإصلاح عدم ظهور شبكة Wi-Fi على نظام Macالإصلاحات الأساسية: تعطيل وتمكين Wi-Fi : يمكنك البدء بإعادة تشغيل جهاز Mac الخاص بك أولاً. بمجرد الانتهاء، يمكنك أيضًا تعطيل Wi-Fi من مركز التحكم ف...برنامج تعليمي تم النشر بتاريخ 2024-11-08
3 طرق لإصلاح عدم ظهور شبكة Wi-Fi على نظام Macالإصلاحات الأساسية: تعطيل وتمكين Wi-Fi : يمكنك البدء بإعادة تشغيل جهاز Mac الخاص بك أولاً. بمجرد الانتهاء، يمكنك أيضًا تعطيل Wi-Fi من مركز التحكم ف...برنامج تعليمي تم النشر بتاريخ 2024-11-08 -
 4 طرق لإصلاح عدم تلقي iPad لرسائل البريد الإلكترونيالإصلاحات الأساسية: تحقق من اتصال الشبكة: إذا كان جهاز iPad الخاص بك يواجه مشكلات في الاتصال بالشبكة، فلن يتمكن من تلقي رسائل البريد الإلكتروني الجديد...برنامج تعليمي تم النشر بتاريخ 2024-11-08
4 طرق لإصلاح عدم تلقي iPad لرسائل البريد الإلكترونيالإصلاحات الأساسية: تحقق من اتصال الشبكة: إذا كان جهاز iPad الخاص بك يواجه مشكلات في الاتصال بالشبكة، فلن يتمكن من تلقي رسائل البريد الإلكتروني الجديد...برنامج تعليمي تم النشر بتاريخ 2024-11-08 -
 كيفية إصلاح Apple Mail عالقًا عند تنزيل الرسائلالإصلاحات الأساسية تحقق من اتصال الشبكة: تأكد من اتصال جهازك بالإنترنت الثابت. اختبر سرعته عبر الإنترنت. التحقق من خوادم Apple Mail: افتح صفحة حالة ن...برنامج تعليمي تم النشر بتاريخ 2024-11-08
كيفية إصلاح Apple Mail عالقًا عند تنزيل الرسائلالإصلاحات الأساسية تحقق من اتصال الشبكة: تأكد من اتصال جهازك بالإنترنت الثابت. اختبر سرعته عبر الإنترنت. التحقق من خوادم Apple Mail: افتح صفحة حالة ن...برنامج تعليمي تم النشر بتاريخ 2024-11-08
دراسة اللغة الصينية
- 1 كيف تقول "المشي" باللغة الصينية؟ 走路 نطق الصينية، 走路 تعلم اللغة الصينية
- 2 كيف تقول "استقل طائرة" بالصينية؟ 坐飞机 نطق الصينية، 坐飞机 تعلم اللغة الصينية
- 3 كيف تقول "استقل القطار" بالصينية؟ 坐火车 نطق الصينية، 坐火车 تعلم اللغة الصينية
- 4 كيف تقول "استقل الحافلة" باللغة الصينية؟ 坐车 نطق الصينية، 坐车 تعلم اللغة الصينية
- 5 كيف أقول القيادة باللغة الصينية؟ 开车 نطق الصينية، 开车 تعلم اللغة الصينية
- 6 كيف تقول السباحة باللغة الصينية؟ 游泳 نطق الصينية، 游泳 تعلم اللغة الصينية
- 7 كيف يمكنك أن تقول ركوب الدراجة باللغة الصينية؟ 骑自行车 نطق الصينية، 骑自行车 تعلم اللغة الصينية
- 8 كيف تقول مرحبا باللغة الصينية؟ # نطق اللغة الصينية، # تعلّم اللغة الصينية
- 9 كيف تقول شكرا باللغة الصينية؟ # نطق اللغة الصينية، # تعلّم اللغة الصينية
- 10 How to say goodbye in Chinese? 再见Chinese pronunciation, 再见Chinese learning

























