3 طرق لإصلاح عدم ظهور شبكة Wi-Fi على نظام Mac
الإصلاحات الأساسية:
- تعطيل وتمكين Wi-Fi : يمكنك البدء بإعادة تشغيل جهاز Mac الخاص بك أولاً. بمجرد الانتهاء، يمكنك أيضًا تعطيل Wi-Fi من مركز التحكم في Mac وتمكينه بعد مرور بعض الوقت.
- إعادة تشغيل جهاز التوجيه: إذا لم تظهر شبكة Wi-Fi في منزلك أو مكتبك على جميع أجهزتك الذكية، فقد يكون جهاز التوجيه الخاص بك هو السبب الرئيسي هنا. يجب أن تؤدي عملية إعادة التشغيل البسيطة إلى حل المشكلة.
- تحديث البرامج الثابتة لجهاز التوجيه : يمكن أيضًا للبرامج الثابتة القديمة لجهاز التوجيه أن تضع مثبطًا في يوم منتج. ومع ذلك، لاحظ أن خطوات تحديث البرامج الثابتة لجهاز التوجيه تختلف من مصنع إلى آخر. يمكنك زيارة الموقع الرسمي لشركة جهاز التوجيه الخاص بك للتعرف على الخطوات.
- تأكيد انقطاع الخدمة مع مزود خدمة الإنترنت: إذا كان مزود خدمة الإنترنت المحلي الخاص بك يواجه انقطاعًا في جانب الخادم، فقد تواجه مشكلات في العثور على شبكة Wi-Fi على جهاز Mac. يمكنك التوجه إلى Downdetector والبحث عن مزود خدمة الإنترنت الخاص بك.
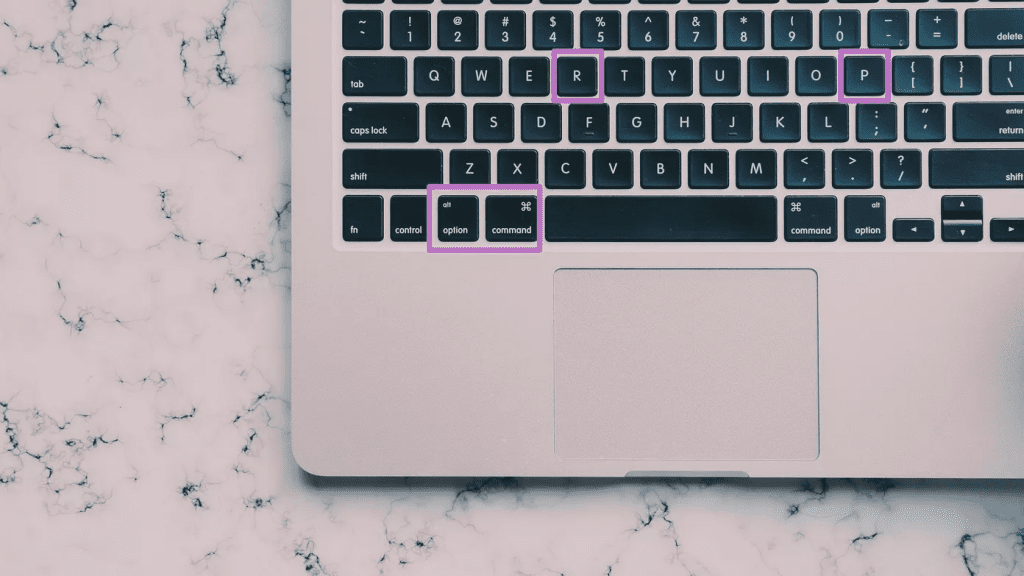
ملاحظة: تنطبق الخطوات المذكورة أعلاه على أجهزة Mac المستندة إلى Intel. في أجهزة Mac من السلسلة M، يقوم النظام بإعادة تعيين PRAM عندما يكتشف الحاجة إلى القيام بذلك.
الإصلاح 2: مسح ملفات Plist المتعلقة بالشبكة
عندما فشلت شبكة Wi-Fi في مكتبنا في الظهور على جهاز Mac، كان حذف ملفات plist المرتبطة بالشبكة بمثابة سحر. وإليك كيف يمكنك القيام بذلك،
الخطوة 1: تعطيل Wi-Fi على جهاز Mac الخاص بك. بمجرد الانتهاء، قم بتشغيل Finder واضغط على مفاتيح Shift Command G. أدخل المسار التالي.
/Library/Preferences/SystemConfiguration/
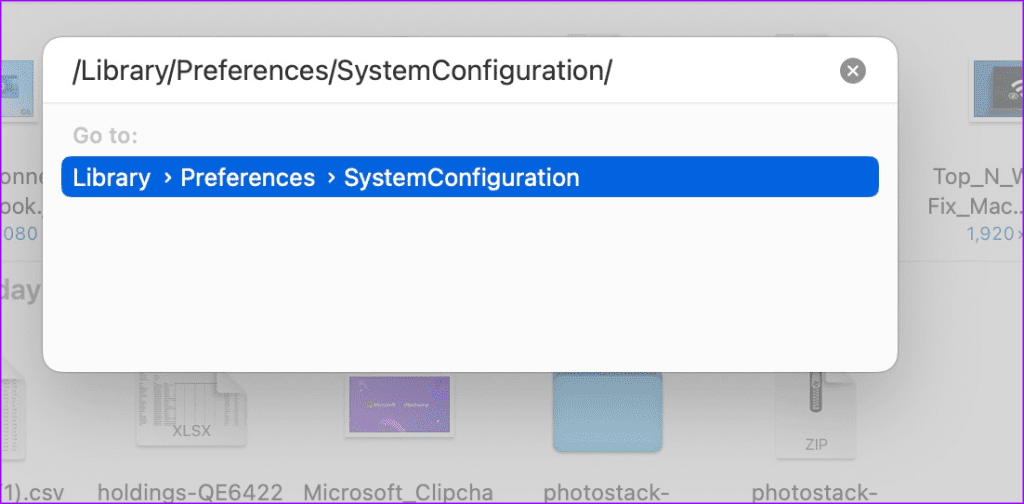
الخطوة 2: ابحث عن الملفات التالية المتعلقة بالشبكة.
- com.apple.airport.preferences.plist
- com.apple.network.identification.plist
- com.apple.wifi.message-tracer.plist
- NetworkInterfaces.plist
- قائمة التفضيلات
بمجرد تحديد موقعهم، انقر بزر الماوس الأيمن على وانقلهم إلى سلة المهملات . انقر بزر الماوس الأيمن على صندوق لإفراغه، وأعد تشغيل جهاز Mac.
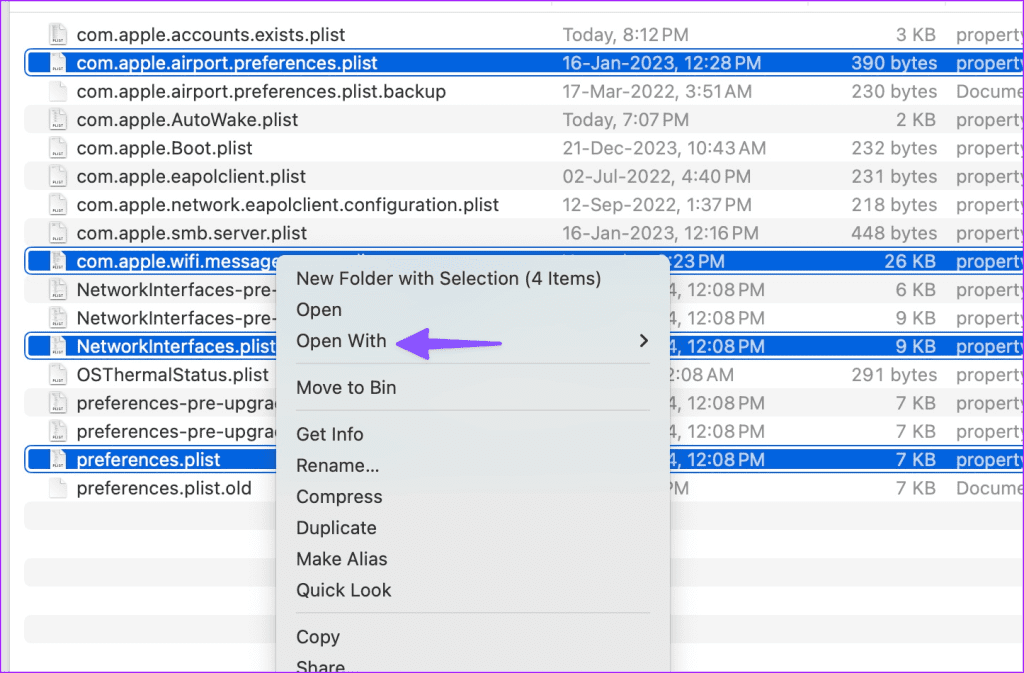
سيقوم النظام بإنشاء الملفات ذات الصلة أثناء بدء تشغيل النظام. من المفترض أن يؤدي هذا إلى ظهور شبكة Wi-Fi القريبة على جهاز Mac الخاص بك.
الإصلاح 3: مسح الملفات الزائفة على نظام Mac
الخطوة 1: افتح Finder على نظام Mac واضغط على مفاتيح Command Shift G. اكتب المسار التالي.
~/Library/Caches
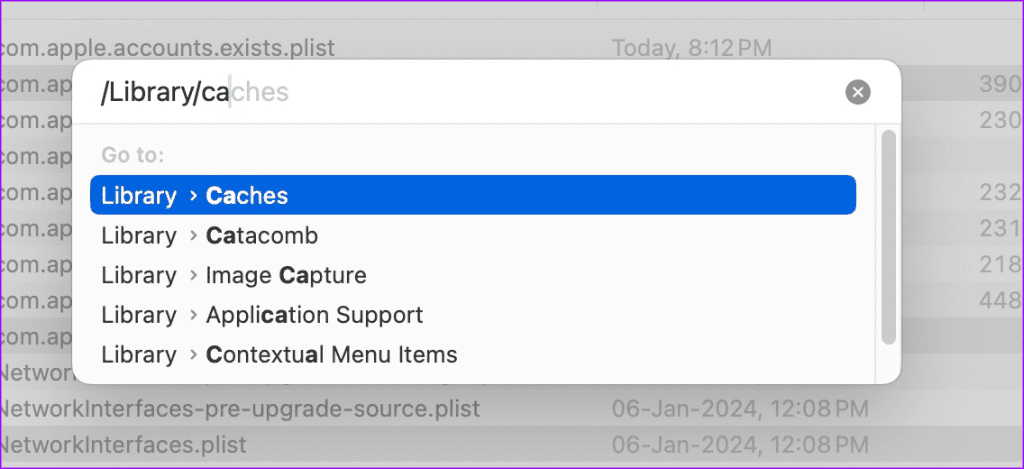
الخطوة 2: حدد العناصر التي تريد حذفها وانقلها إلى سلة المهملات.
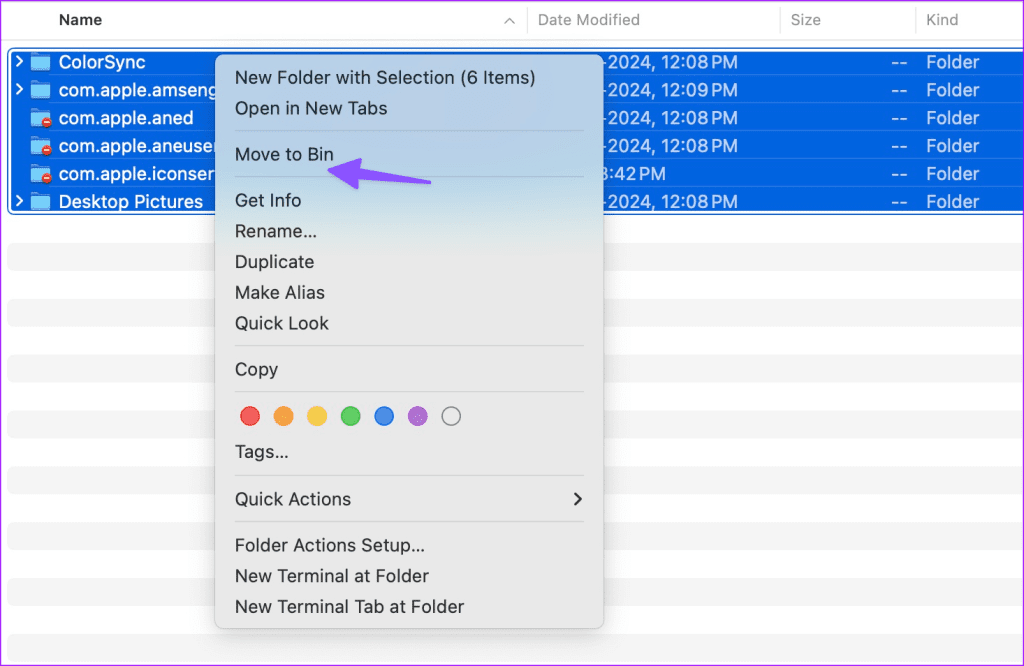
يمكنك أيضًا استخدام تطبيقات الجهات الخارجية مثل CleanMyMac X لمسح ذاكرة التخزين المؤقت للتطبيقات على جهاز Mac الخاص بك.
-
 كيفية تغيير MTU على ويندوز؟ إليك الدليل الكاملفي بعض الأحيان، قد تجد أن لديك مشكلات تتعلق بأداء الشبكة أو استخدام النطاق الترددي، والتي قد تكون مرتبطة بإعدادات MTU. إذا كان ذلك يؤثر على كفاءتك، في...برنامج تعليمي تم النشر بتاريخ 2024-11-08
كيفية تغيير MTU على ويندوز؟ إليك الدليل الكاملفي بعض الأحيان، قد تجد أن لديك مشكلات تتعلق بأداء الشبكة أو استخدام النطاق الترددي، والتي قد تكون مرتبطة بإعدادات MTU. إذا كان ذلك يؤثر على كفاءتك، في...برنامج تعليمي تم النشر بتاريخ 2024-11-08 -
 جميع هواتف Google Pixel التي ستحصل على Android 15سيأتي تحديث Android 15 قريبًا وسيكون بالتأكيد مليئًا بالميزات الجديدة والمثيرة. إذا كنت مهتمًا بتجربة الإصدار التجريبي أو تتساءل عما إذا كان هاتفك مد...برنامج تعليمي تم النشر بتاريخ 2024-11-08
جميع هواتف Google Pixel التي ستحصل على Android 15سيأتي تحديث Android 15 قريبًا وسيكون بالتأكيد مليئًا بالميزات الجديدة والمثيرة. إذا كنت مهتمًا بتجربة الإصدار التجريبي أو تتساءل عما إذا كان هاتفك مد...برنامج تعليمي تم النشر بتاريخ 2024-11-08 -
 كيفية إصلاح عدم تلقي Outlook لنظام التشغيل Mac رسائل البريد الإلكتروني تلقائياالإصلاحات الأساسية التحقق من مساحة تخزين البريد الإلكتروني: إذا كانت مساحة تخزين البريد الإلكتروني ممتلئة، فلن تتلقى رسائل جديدة في أي تطبيق أو على ال...برنامج تعليمي تم النشر بتاريخ 2024-11-08
كيفية إصلاح عدم تلقي Outlook لنظام التشغيل Mac رسائل البريد الإلكتروني تلقائياالإصلاحات الأساسية التحقق من مساحة تخزين البريد الإلكتروني: إذا كانت مساحة تخزين البريد الإلكتروني ممتلئة، فلن تتلقى رسائل جديدة في أي تطبيق أو على ال...برنامج تعليمي تم النشر بتاريخ 2024-11-08 -
 إليك كيفية انضمامي إلى نادي الساعة 5 صباحًا بمساعدة جهاز iPhone الخاص بيالنوم مبكرًا، والاستيقاظ مبكرًا يجعل الشخص يتمتع بالصحة والثراء والحكمة - هذه عبارة يتم تدريسها في الصف الأول في المدرسة. ومع ذلك، فإننا نتحدث مع صديق...برنامج تعليمي تم النشر بتاريخ 2024-11-08
إليك كيفية انضمامي إلى نادي الساعة 5 صباحًا بمساعدة جهاز iPhone الخاص بيالنوم مبكرًا، والاستيقاظ مبكرًا يجعل الشخص يتمتع بالصحة والثراء والحكمة - هذه عبارة يتم تدريسها في الصف الأول في المدرسة. ومع ذلك، فإننا نتحدث مع صديق...برنامج تعليمي تم النشر بتاريخ 2024-11-08 -
 ثغرة أمنية جديدة في Windows تؤثر على أجهزة الكمبيوتر المزودة بـ IPv6تعد التحديثات الأمنية طريقة مهمة للحفاظ على أمان أجهزتك، وإذا كان لديك جهاز كمبيوتر يعمل بنظام Windows، فستحتاج بالتأكيد إلى تثبيت أي تحديثات متوف...برنامج تعليمي تم النشر بتاريخ 2024-11-08
ثغرة أمنية جديدة في Windows تؤثر على أجهزة الكمبيوتر المزودة بـ IPv6تعد التحديثات الأمنية طريقة مهمة للحفاظ على أمان أجهزتك، وإذا كان لديك جهاز كمبيوتر يعمل بنظام Windows، فستحتاج بالتأكيد إلى تثبيت أي تحديثات متوف...برنامج تعليمي تم النشر بتاريخ 2024-11-08 -
 أبقي جهاز iPhone الخاص بي دائمًا في وضع الطاقة المنخفضة باستخدام هذه الخدعةيعد وضع الطاقة المنخفضة من Apple ضروريًا لجعل بطارية iPhone الخاص بك تدوم لفترة أطول. عادةً، يقوم نظام التشغيل iOS بإيقاف تشغيل وضع الطاقة المنخفضة ت...برنامج تعليمي تم النشر بتاريخ 2024-11-08
أبقي جهاز iPhone الخاص بي دائمًا في وضع الطاقة المنخفضة باستخدام هذه الخدعةيعد وضع الطاقة المنخفضة من Apple ضروريًا لجعل بطارية iPhone الخاص بك تدوم لفترة أطول. عادةً، يقوم نظام التشغيل iOS بإيقاف تشغيل وضع الطاقة المنخفضة ت...برنامج تعليمي تم النشر بتاريخ 2024-11-08 -
 الطرق الموثوقة لإصلاح مشكلة النسخ الاحتياطي عبر Steam التي لا تعمل على نظام التشغيل Windowsعندما تريد تغيير جهاز لاستخدام Steam، قد تقلق بشأن ما إذا كانت ملفات اللعبة الخاصة بك بحاجة إلى التنزيل مرة أخرى. لتجنب ذلك، يمكنك عمل نسخة احتياطية ...برنامج تعليمي تم النشر بتاريخ 2024-11-08
الطرق الموثوقة لإصلاح مشكلة النسخ الاحتياطي عبر Steam التي لا تعمل على نظام التشغيل Windowsعندما تريد تغيير جهاز لاستخدام Steam، قد تقلق بشأن ما إذا كانت ملفات اللعبة الخاصة بك بحاجة إلى التنزيل مرة أخرى. لتجنب ذلك، يمكنك عمل نسخة احتياطية ...برنامج تعليمي تم النشر بتاريخ 2024-11-08 -
 5 إعدادات للآيفون لم تكن تعلم أنك بحاجة إلى تغييرهايعلم الجميع كيفية تمكين الشحن الأمثل، و AssistiveTouch، والقدرة على قفل الصور باستخدام Face ID على iPhone. ولكن هل تعلم أن هناك بعض الإعدادات المخفية...برنامج تعليمي تم النشر بتاريخ 2024-11-08
5 إعدادات للآيفون لم تكن تعلم أنك بحاجة إلى تغييرهايعلم الجميع كيفية تمكين الشحن الأمثل، و AssistiveTouch، والقدرة على قفل الصور باستخدام Face ID على iPhone. ولكن هل تعلم أن هناك بعض الإعدادات المخفية...برنامج تعليمي تم النشر بتاريخ 2024-11-08 -
 5 إصلاحات لعدم عمل اختصارات لوحة المفاتيح في Microsoft Excel لنظام التشغيل Windowsالإصلاح 1: استخدام لوحة المفاتيح التي تظهر على الشاشة أولاً، يجب عليك تنفيذ بعض اختصارات لوحة المفاتيح باستخدام لوحة المفاتيح على الشاشة (OSK) على نظا...برنامج تعليمي تم النشر بتاريخ 2024-11-08
5 إصلاحات لعدم عمل اختصارات لوحة المفاتيح في Microsoft Excel لنظام التشغيل Windowsالإصلاح 1: استخدام لوحة المفاتيح التي تظهر على الشاشة أولاً، يجب عليك تنفيذ بعض اختصارات لوحة المفاتيح باستخدام لوحة المفاتيح على الشاشة (OSK) على نظا...برنامج تعليمي تم النشر بتاريخ 2024-11-08 -
 كيفية إظهار الثواني على ساعة Windows 11هل وجدت نفسك يومًا ما تنظر إلى ساعة جهاز الكمبيوتر الخاص بك، وتتوق إلى هذا المستوى الإضافي من الدقة؟ حسنًا، أضافت Microsoft أخيرًا القدرة على عرض الث...برنامج تعليمي تم النشر بتاريخ 2024-11-08
كيفية إظهار الثواني على ساعة Windows 11هل وجدت نفسك يومًا ما تنظر إلى ساعة جهاز الكمبيوتر الخاص بك، وتتوق إلى هذا المستوى الإضافي من الدقة؟ حسنًا، أضافت Microsoft أخيرًا القدرة على عرض الث...برنامج تعليمي تم النشر بتاريخ 2024-11-08 -
 6 إصلاحات لـ Windows Hello حدث خطأ ماالإصلاح 1: تمكين الوصول إلى الكاميرا إذا قمت بتعطيل الوصول إلى الكاميرا مسبقًا، فقد يواجه Windows Hello مشكلة في استخدام الكاميرا ويعرض الرسالة "...برنامج تعليمي تم النشر بتاريخ 2024-11-08
6 إصلاحات لـ Windows Hello حدث خطأ ماالإصلاح 1: تمكين الوصول إلى الكاميرا إذا قمت بتعطيل الوصول إلى الكاميرا مسبقًا، فقد يواجه Windows Hello مشكلة في استخدام الكاميرا ويعرض الرسالة "...برنامج تعليمي تم النشر بتاريخ 2024-11-08 -
 وفر 20% على مستوى الموقع مع تخفيضات Urban Armor Gear في الرابع من يوليوهل تحتاج إلى حافظة هاتف جديدة؟ الآن هي فرصتك للحصول على حقيبة متينة جديدة ورائعة من Urban Armor Gear! إنه وقت الصيف، وهذا يعني أن الوقت قد حان للخرو...برنامج تعليمي تم النشر بتاريخ 2024-11-08
وفر 20% على مستوى الموقع مع تخفيضات Urban Armor Gear في الرابع من يوليوهل تحتاج إلى حافظة هاتف جديدة؟ الآن هي فرصتك للحصول على حقيبة متينة جديدة ورائعة من Urban Armor Gear! إنه وقت الصيف، وهذا يعني أن الوقت قد حان للخرو...برنامج تعليمي تم النشر بتاريخ 2024-11-08 -
 7 تطبيقات تجعل ساعة Apple Watch الخاصة بك تقوم بأكثر من مجرد تتبع اللياقة البدنيةتصبح الساعة الذكية ذكية حقًا عندما يتم استخدامها خارج إطار اللياقة البدنية. بالطبع، يعد تتبع خطواتك وتسجيل بيانات التمرين على Apple Watch أمرًا مهمًا...برنامج تعليمي تم النشر بتاريخ 2024-11-08
7 تطبيقات تجعل ساعة Apple Watch الخاصة بك تقوم بأكثر من مجرد تتبع اللياقة البدنيةتصبح الساعة الذكية ذكية حقًا عندما يتم استخدامها خارج إطار اللياقة البدنية. بالطبع، يعد تتبع خطواتك وتسجيل بيانات التمرين على Apple Watch أمرًا مهمًا...برنامج تعليمي تم النشر بتاريخ 2024-11-08 -
 كيفية عكس اتجاه التمرير على ماكالطريقة الأولى: كيفية عكس التمرير في نظام التشغيل macOS تقدم Apple طريقة أصلية لتغيير اتجاه التمرير للوحة التتبع بسهولة. وإليك كيفية القيام بذلك. الخ...برنامج تعليمي تم النشر بتاريخ 2024-11-08
كيفية عكس اتجاه التمرير على ماكالطريقة الأولى: كيفية عكس التمرير في نظام التشغيل macOS تقدم Apple طريقة أصلية لتغيير اتجاه التمرير للوحة التتبع بسهولة. وإليك كيفية القيام بذلك. الخ...برنامج تعليمي تم النشر بتاريخ 2024-11-08 -
 كيفية مسح (جميع) الإشعارات على iPhoneيتيح لك جهاز iPhone الخاص بك رؤية جميع إشعارات التطبيقات الخاصة بك في لمحة واحدة. على الرغم من أن هذا قد يكون مفيدًا، إلا أن إشعارات التطبيقات يمكن أن...برنامج تعليمي تم النشر بتاريخ 2024-11-08
كيفية مسح (جميع) الإشعارات على iPhoneيتيح لك جهاز iPhone الخاص بك رؤية جميع إشعارات التطبيقات الخاصة بك في لمحة واحدة. على الرغم من أن هذا قد يكون مفيدًا، إلا أن إشعارات التطبيقات يمكن أن...برنامج تعليمي تم النشر بتاريخ 2024-11-08
دراسة اللغة الصينية
- 1 كيف تقول "المشي" باللغة الصينية؟ 走路 نطق الصينية، 走路 تعلم اللغة الصينية
- 2 كيف تقول "استقل طائرة" بالصينية؟ 坐飞机 نطق الصينية، 坐飞机 تعلم اللغة الصينية
- 3 كيف تقول "استقل القطار" بالصينية؟ 坐火车 نطق الصينية، 坐火车 تعلم اللغة الصينية
- 4 كيف تقول "استقل الحافلة" باللغة الصينية؟ 坐车 نطق الصينية، 坐车 تعلم اللغة الصينية
- 5 كيف أقول القيادة باللغة الصينية؟ 开车 نطق الصينية، 开车 تعلم اللغة الصينية
- 6 كيف تقول السباحة باللغة الصينية؟ 游泳 نطق الصينية، 游泳 تعلم اللغة الصينية
- 7 كيف يمكنك أن تقول ركوب الدراجة باللغة الصينية؟ 骑自行车 نطق الصينية، 骑自行车 تعلم اللغة الصينية
- 8 كيف تقول مرحبا باللغة الصينية؟ # نطق اللغة الصينية، # تعلّم اللغة الصينية
- 9 كيف تقول شكرا باللغة الصينية؟ # نطق اللغة الصينية، # تعلّم اللغة الصينية
- 10 How to say goodbye in Chinese? 再见Chinese pronunciation, 再见Chinese learning

























