أفضل 8 طرق لإصلاح عدم ظهور جهاز MacBook على AirDrop
تظل AirDrop واحدة من أفضل الطرق لنقل الملفات الكبيرة من iPhone أو iPad إلى Mac والعكس. إذا قمت بتصوير العديد من مقاطع الفيديو أو الصور على جهاز iPhone، فمن المحتمل أنك تستخدم AirDrop لإرسالها إلى MacBook لتحريرها ومشاركتها. ولكن ماذا لو فشل جهاز MacBook الخاص بك في الظهور على جهاز iPhone الخاص بك؟ اتبع خطوات استكشاف الأخطاء وإصلاحها لإصلاح المشكلة.
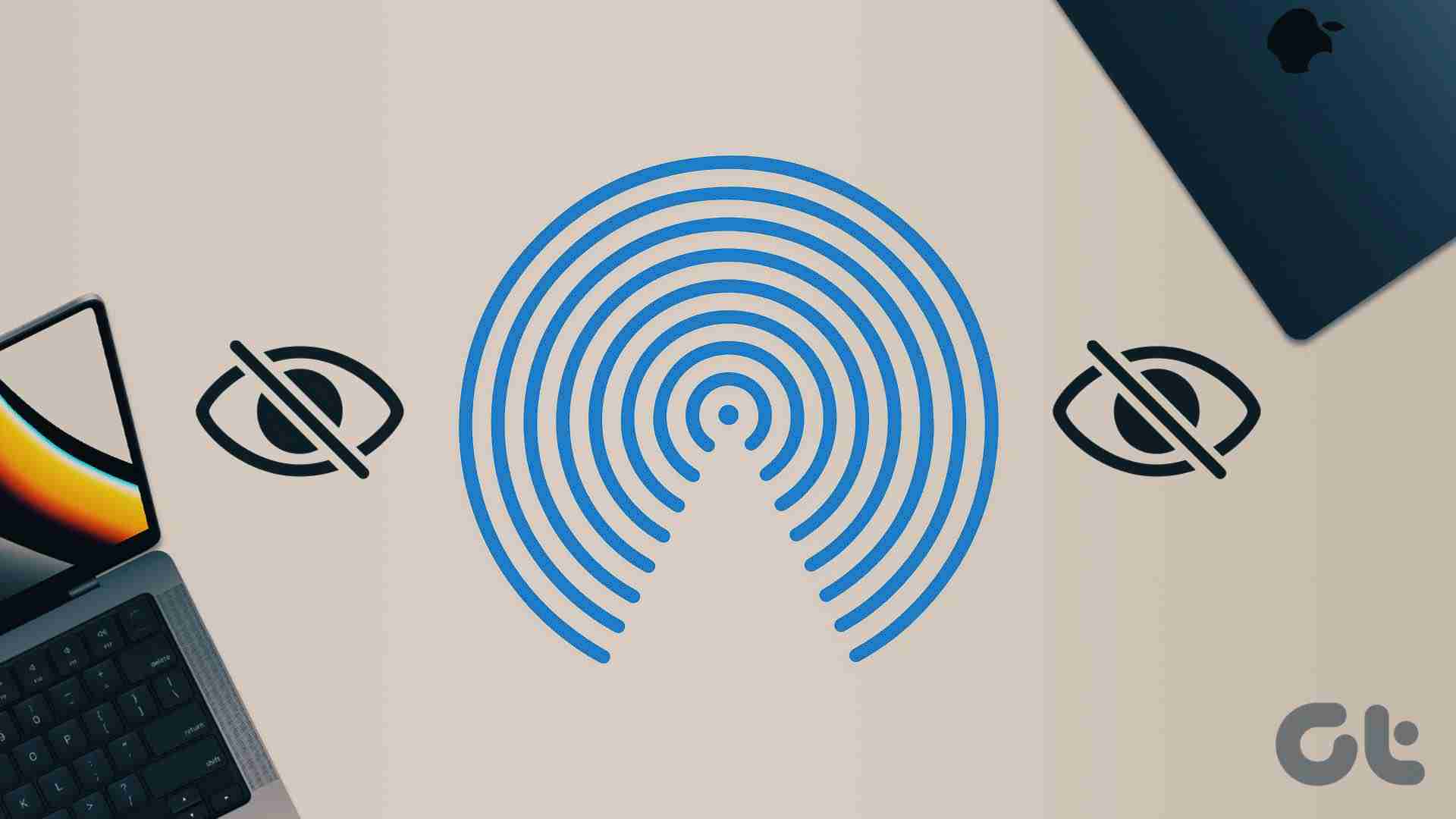
نظرًا لوجود عدة أسباب وراء المشكلة، سنبدأ بالأساسيات وننتقل إلى الحيل المتقدمة لإصلاح المشكلة باستخدام AirDrop.
تأكيد مشكلات AirDrop على نظام Mac
قبل البدء في استكشاف الأخطاء وإصلاحها، ستحتاج إلى تأكيد المشكلة مع جهاز Mac الخاص بك. يمكنك استخدام iPhone أو iPad آخر ومعرفة ما إذا كان جهاز Mac يظهر في قائمة AirDrop. إذا ظهر جهاز MacBook الخاص بك، فإن المشكلة تكمن في جهاز iPhone الخاص بك. إذا لم يظهر جهاز MacBook الخاص بك في قائمة AirDrop لأي شخص، فإن جهاز MacBook هو السبب الحقيقي هنا.
1. تحقق من إعدادات قابلية الاكتشاف في AirDrop
أولاً، ستحتاج إلى التأكد من تمكين AirDrop على جهاز Mac الخاص بك وجعله مرئيًا للجميع. إذا كان AirDrop الخاص بجهاز Mac الخاص بك مرئيًا فقط لجهات الاتصال الخاصة بك، فقد لا يظهر على جهاز iPhone أو iPad الخاص بصديقك. فلنجري التغييرات ذات الصلة من مركز التحكم على نظام Mac.
الخطوة 1: انقر على أيقونة مركز التحكم في الزاوية العلوية اليمنى في شريط القائمة على نظام Mac.
الخطوة 2: انقر على أيقونة AirDrop وقم بتمكينها.
" alt width="900" style="max-width:100%" data-src="/uploads/20240914/172630529366e5540d9cf28.jpg" data-srcset="https://www.guidingtech.com/wp-content/uploads//Fix-MacBook-not-showing-on-AirDrop-1.jpg 900 واط، https://www.guidingtech.com/wp -المحتوى/التحميلات//إصلاح عدم ظهور جهاز MacBook على AirDrop-1-768x666.jpg 768 واط" data-sizes ="(max-width: 900px) 100vw, 900px" />
الخطوة 3: حدد الجميع من نفس القائمة.
" alt width="900" style="max-width:100%" data-src="/uploads/20240914/172630529466e5540e17ae3.jpg" data-srcset="https://www.guidingtech.com/wp-content/uploads//Fix-MacBook-not-showing-on-AirDrop-5.jpg 900 واط، https://www.guidingtech.com/wp -المحتوى/التحميلات//إصلاح عدم ظهور جهاز MacBook على AirDrop-5-768x547.jpg 768 واط" data-sizes ="(max-width: 900px) 100vw, 900px" />
يمكنك تعديل إعدادات AirDrop من قائمة Finder أيضًا.
الخطوة 1: افتح Finder على نظام Mac.
الخطوة 2: حدد AirDrop من القائمة الجانبية.
الخطوة 3: قم بتوسيع القائمة "اسمح لي بالاكتشاف بواسطة" وحدد "الجميع".
" alt width="900" style="max-width:100%" data-src="/uploads/20240914/172630529466e5540eaec59.jpg" data-srcset="https://www.guidingtech.com/wp-content/uploads//Fix-MacBook-not-showing-on-AirDrop-6.jpg 900 واط، https://www.guidingtech.com/wp -المحتوى/التحميلات//إصلاح عدم ظهور جهاز MacBook على AirDrop-6-768x595.jpg 768 واط" data-sizes ="(max-width: 900px) 100vw, 900px" />
بعد إكمال عملية نقل الملفات من هاتف iPhone الخاص بصديقك، قم بإرجاع إمكانية اكتشاف AirDrop إلى جهات الاتصال لأسباب تتعلق بالخصوصية. ففي نهاية المطاف، لن ترغب في ظهور جهاز MacBook الخاص بك على أجهزة iPhone الخاصة بكل شخص في مكان مزدحم.
2. إعادة تشغيل ماك
عملية إعادة تشغيل بسيطة لجهاز Mac تعمل على إصلاح مشكلات مثل عدم ظهور الجهاز في AirDrop.
الخطوة 1: انقر على أيقونة Apple الصغيرة في الزاوية اليسرى العليا.
الخطوة 2: حدد إعادة التشغيل.
" alt width="900" style="max-width:100%" data-src="/uploads/20240914/172630529566e5540f88b75.jpg" data-srcset="https://www.guidingtech.com/wp-content/uploads//Fix-MacBook-not-showing-on-AirDrop-8.jpg 900 واط، https://www.guidingtech.com/wp -المحتوى/التحميلات//إصلاح عدم ظهور جهاز MacBook على AirDrop-8-768x674.jpg 768 واط" data-sizes ="(max-width: 900px) 100vw, 900px" />
بعد إعادة تشغيل جهاز MacBook الخاص بك، تحقق مما إذا كان الجهاز يظهر في قائمة AirDrop.
3. تمكين Wi-Fi والبلوتوث
ستحتاج إلى تمكين Wi-Fi وBluetooth على أجهزة المرسل والمستقبل لإرسال الملفات عبر AirDrop. اسحب لأسفل من الزاوية العلوية اليمنى للكشف عن مركز التحكم على جهاز iPhone الخاص بك وتمكين تبديل Bluetooth وWi-Fi. وبالمثل، افتح مركز التحكم على جهاز Mac لتشغيل Bluetooth وWi-Fi.
" alt width="900" style="max-width:100%" data-src="/uploads/20240914/172630529666e55410bc5c2.jpg" data-srcset="https://www.guidingtech.com/wp-content/uploads//Fix-MacBook-not-showing-on-AirDrop-2.jpg 900 واط، https://www.guidingtech.com/wp -المحتوى/التحميلات//إصلاح عدم ظهور جهاز MacBook على AirDrop-2-768x666.jpg 768 واط" data-sizes ="(max-width: 900px) 100vw, 900px" />
الآن، حدد ملفات متعددة على جهاز iPhone الخاص بك وافتح قائمة AirDrop. يجب أن يظهر جهاز MacBook الخاص بك في القائمة.
4. تعطيل التركيز
التركيز هو أسلوب Apple المتقدم في DND على أجهزة Mac. قد يؤدي وضع التركيز النشط إلى إفساد إمكانية اكتشاف AirDrop على نظام Mac. يجب عليك تعطيل التركيز والمحاولة مرة أخرى.
الخطوة 1: افتح مركز التحكم على جهاز Mac الخاص بك.
الخطوة 2: قم بتعطيل التركيز وحاول مرة أخرى.
" alt width="900" style="max-width:100%" data-src="/uploads/20240914/172630529766e55411e3865.jpg" data-srcset="https://www.guidingtech.com/wp-content/uploads//Fix-MacBook-not-showing-on-AirDrop-7.jpg 900 واط، https://www.guidingtech.com/wp -المحتوى/التحميلات//إصلاح عدم ظهور جهاز MacBook على AirDrop-7-768x666.jpg 768 واط" data-sizes ="(max-width: 900px) 100vw, 900px" />
يمكنك تعطيل التركيز من إعدادات النظام أيضًا.
الخطوة 1: اضغط على مفاتيح مساحة الأوامر وابحث عن إعدادات النظام.
الخطوة 2: اضغط على "رجوع" وحدد "التركيز" من الشريط الجانبي.
" alt width="900" style="max-width:100%" data-src="/uploads/20240914/172630529866e5541280eba.jpg" data-srcset="https://www.guidingtech.com/wp-content/uploads//Fix-MacBook-not-showing-on-AirDrop-9.jpg 900 واط، https://www.guidingtech.com/wp -المحتوى/التحميلات//إصلاح عدم ظهور جهاز MacBook على AirDrop-9-768x596.jpg 768 واط" data-sizes ="(max-width: 900px) 100vw, 900px" />
الخطوة 3: حدد وضع التركيز وقم بتعطيله.
5. إبقاء الأجهزة أقرب
يمكن أن تؤثر التداخلات المادية مثل الجدار السميك أو الباب على إمكانية اكتشاف جهاز AirDrop الخاص بجهاز MacBook. إذا كنت أنت أو صديقك تحاولان إرسال ملفات عبر AirDrop من غرفة أخرى، أو مكتب، أو من مسافة جيدة، فاطلب من الشخص الاقتراب من جهاز Mac الخاص بك.
6. التحقق من إعدادات جدار الحماية
قد يؤدي إعداد جدار الحماية النشط إلى حظر جميع الاتصالات الواردة على جهاز MacBook الخاص بك. وإليك كيفية تعطيله.
الخطوة 1: افتح إعدادات نظام Mac (راجع الخطوات أعلاه).
الخطوة 2: حدد الشبكة وانقر فوق جدار الحماية.
" alt width="900" style="max-width:100%" data-src="/uploads/20240914/172630529966e554131af52.jpg" data-srcset="https://www.guidingtech.com/wp-content/uploads//Fix-MacBook-not-showing-on-AirDrop-10.jpg 900 واط، https://www.guidingtech.com/wp -المحتوى/التحميلات//إصلاح عدم ظهور جهاز MacBook على AirDrop-10-768x422.jpg 768 واط" data-sizes ="(max-width: 900px) 100vw, 900px" />
الخطوة 3: انقر على الخيارات.
" alt width="900" style="max-width:100%" data-src="/uploads/20240914/172630529966e55413a0d7f.jpg" data-srcset="https://www.guidingtech.com/wp-content/uploads//Fix-MacBook-not-showing-on-AirDrop-11.jpg 900 واط، https://www.guidingtech.com/wp -content/uploads//Fix-MacBook-لا يظهر على-AirDrop-11-768x577.jpg 768 واط" data-sizes ="(max-width: 900px) 100vw, 900px" />
الخطوة 4: تعطيل "حظر جميع الاتصالات الواردة".
" alt width="900" style="max-width:100%" data-src="/uploads/20240914/172630530066e55414d8eec.jpg" data-srcset="https://www.guidingtech.com/wp-content/uploads//Fix-MacBook-not-showing-on-AirDrop-12.jpg 900 واط، https://www.guidingtech.com/wp -content/uploads//Fix-MacBook-لا يظهر على-AirDrop-12-768x705.jpg 768 واط" data-sizes ="(max-width: 900px) 100vw, 900px" />
7. إعادة ضبط بلوتوث جهاز Mac
يمكن أن تؤدي مشكلات Bluetooth بجهاز Mac إلى عدم ظهور الجهاز على AirDrop. حان الوقت لإعادة ضبط Bluetooth على جهاز Mac الخاص بك.
الخطوة 1: اضغط على مفاتيح مساحة الأوامر وابحث عن Terminal لفتحه.
الخطوة 2: الصق sudo pkill bluetoothd واضغط على مفتاح الرجوع.
" alt width="900" style="max-width:100%" data-src="/uploads/20240914/172630530166e554156e066.jpg" data-srcset="https://www.guidingtech.com/wp-content/uploads//Fix-MacBook-not-showing-on-AirDrop-13.jpg 900 واط، https://www.guidingtech.com/wp -المحتوى/التحميلات//إصلاح عدم ظهور جهاز MacBook على AirDrop-13-768x486.jpg 768 واط" data-sizes ="(max-width: 900px) 100vw, 900px" />
أدخل كلمة مرور جهاز Mac الخاص بك لتخويل الأمر. سيؤدي ذلك إلى فصل جميع أجهزة البلوتوث وتحديث وحدة البلوتوث الخاصة بجهاز Mac.
8. تحديث نظام التشغيل Mac
تقوم Apple بإصدار تحديثات بانتظام لإضافة ميزات جديدة وإصلاح الأخطاء. قد يكون عدم ظهور جهاز MacBook على AirDrop بسبب إصدار قديم لنظام التشغيل macOS.
الخطوة 1: توجه إلى إعدادات النظام وحدد عام من الشريط الجانبي الأيسر على جهاز Mac.
الخطوة 2: حدد تحديث البرنامج وقم بتنزيل أحدث إصدار من نظام التشغيل macOS على جهاز MacBook الخاص بك.
" alt width="900" style="max-width:100%" data-src="/uploads/20240914/172630530266e5541605fc8.jpg" data-srcset="https://www.guidingtech.com/wp-content/uploads//Fix-MacBook-not-showing-on-AirDrop-14.jpg 900 واط، https://www.guidingtech.com/wp -المحتوى/التحميلات//إصلاح عدم ظهور جهاز MacBook على AirDrop-14-768x552.jpg 768 واط" data-sizes ="(max-width: 900px) 100vw, 900px" />
نقل ملفاتك في أسرع وقت
بدلاً من استخدام طرق أبطأ وغير مريحة مثل كابل البيانات أو iCloud أو OneDrive، قم بإصلاح جهاز MacBook الذي لا يظهر على AirDrop وشارك الملفات الكبيرة دون أي جهد.
-
 كيفية حذف ملفات MAC المؤقتة؟ ابحث عن طرق واضحةمسح الملفات المؤقتة على جهاز Mac: استعادة مساحة القرص وتعزيز الأداء يمكن أن تستهلك الملفات المؤقتة ، التي يتم تجاهلها غالبًا ، مساحة قرص كبيرة على ...برنامج تعليمي نشر في 2025-04-29
كيفية حذف ملفات MAC المؤقتة؟ ابحث عن طرق واضحةمسح الملفات المؤقتة على جهاز Mac: استعادة مساحة القرص وتعزيز الأداء يمكن أن تستهلك الملفات المؤقتة ، التي يتم تجاهلها غالبًا ، مساحة قرص كبيرة على ...برنامج تعليمي نشر في 2025-04-29 -
 هل عالق حجم 100 ٪ في ويندوز؟ جرب هذه الحلولوحدة التخزين Windows عالقة عند 100 ٪؟ سهل الإصلاح! مشكلات حجم الكمبيوتر هي صداع! إذا كان حجم Windows الخاص بك عالقًا بنسبة 100 ٪ ، فلا تقلق ، فسيسا...برنامج تعليمي نشر في 2025-04-29
هل عالق حجم 100 ٪ في ويندوز؟ جرب هذه الحلولوحدة التخزين Windows عالقة عند 100 ٪؟ سهل الإصلاح! مشكلات حجم الكمبيوتر هي صداع! إذا كان حجم Windows الخاص بك عالقًا بنسبة 100 ٪ ، فلا تقلق ، فسيسا...برنامج تعليمي نشر في 2025-04-29 -
 كيفية حذف بياناتك من موقع بحث الشخصتم تحديث هذا المقال آخر مرة في 24 فبراير 2025. لا يدرك الكثير من الناس أن هناك قدرًا كبيرًا من بياناتهم الشخصية يمكن الوصول إليها بسهولة عبر ا...برنامج تعليمي نشر في 2025-04-21
كيفية حذف بياناتك من موقع بحث الشخصتم تحديث هذا المقال آخر مرة في 24 فبراير 2025. لا يدرك الكثير من الناس أن هناك قدرًا كبيرًا من بياناتهم الشخصية يمكن الوصول إليها بسهولة عبر ا...برنامج تعليمي نشر في 2025-04-21 -
 كيفية إخفاء جهاز iPad ككمبيوتر محموليستكشف هذه المقالة المحدثة (المنشورة أصلاً في 31 أكتوبر 2019) كيفية تحويل جهاز iPad الخاص بك إلى بديل كمبيوتر محمول باستخدام ميزات Beta iPados 16. ت...برنامج تعليمي نشر في 2025-04-21
كيفية إخفاء جهاز iPad ككمبيوتر محموليستكشف هذه المقالة المحدثة (المنشورة أصلاً في 31 أكتوبر 2019) كيفية تحويل جهاز iPad الخاص بك إلى بديل كمبيوتر محمول باستخدام ميزات Beta iPados 16. ت...برنامج تعليمي نشر في 2025-04-21 -
 كيفية تنظيف ذاكرة التخزين المؤقت لصندوق البريد MAC؟ كيف تحذفه على Mac؟يشرح هذا الدليل كيفية مسح ذاكرة التخزين المؤقت للبريد على جهاز Mac ، معالجة المشكلات الشائعة مثل الأداء البطيء ومشاكل تحميل البريد الإلكتروني. تطبيق...برنامج تعليمي نشر في 2025-04-21
كيفية تنظيف ذاكرة التخزين المؤقت لصندوق البريد MAC؟ كيف تحذفه على Mac؟يشرح هذا الدليل كيفية مسح ذاكرة التخزين المؤقت للبريد على جهاز Mac ، معالجة المشكلات الشائعة مثل الأداء البطيء ومشاكل تحميل البريد الإلكتروني. تطبيق...برنامج تعليمي نشر في 2025-04-21 -
 كيفية إعطاء الأولوية لتخصيص WiFi للأجهزة الأكثر حاجة إليهاعادةً ما تحتوي المنازل الحديثة على أجهزة متعددة متصلة بشبكات الوصول إلى شبكة Wi-Fi في وقت واحد ، والتي تؤدي غالبًا إلى ضيق النطاق الترددي ، خاصة ع...برنامج تعليمي نشر في 2025-04-19
كيفية إعطاء الأولوية لتخصيص WiFi للأجهزة الأكثر حاجة إليهاعادةً ما تحتوي المنازل الحديثة على أجهزة متعددة متصلة بشبكات الوصول إلى شبكة Wi-Fi في وقت واحد ، والتي تؤدي غالبًا إلى ضيق النطاق الترددي ، خاصة ع...برنامج تعليمي نشر في 2025-04-19 -
 McAfee Antivirus Software Review: هل يكفي؟ 【الوظيفة ، السعر】McAfee: مكافحة الفيروسات المخضرمة ، ولكن هل هو الأفضل ل Macs؟ يقدم McAfee ، وهو اسم طويل الأمد وذات سمعة طيبة في مجال الأمن السيبراني ، جناحًا قويً...برنامج تعليمي نشر في 2025-04-19
McAfee Antivirus Software Review: هل يكفي؟ 【الوظيفة ، السعر】McAfee: مكافحة الفيروسات المخضرمة ، ولكن هل هو الأفضل ل Macs؟ يقدم McAfee ، وهو اسم طويل الأمد وذات سمعة طيبة في مجال الأمن السيبراني ، جناحًا قويً...برنامج تعليمي نشر في 2025-04-19 -
 تم تأجيل OnePlus Watch 3 إلى أبريل بسبب مشاكل مضحكةبعد إصدار ساعة OnePlus 3 التي طال انتظارها ، قد تتطلب خطة الشراء تعديلًا بسيطًا. لقد أجبرت مشكلة الإنتاج المضحكة OnePlus على تأجيل شحن معظم الساعا...برنامج تعليمي نشر في 2025-04-19
تم تأجيل OnePlus Watch 3 إلى أبريل بسبب مشاكل مضحكةبعد إصدار ساعة OnePlus 3 التي طال انتظارها ، قد تتطلب خطة الشراء تعديلًا بسيطًا. لقد أجبرت مشكلة الإنتاج المضحكة OnePlus على تأجيل شحن معظم الساعا...برنامج تعليمي نشر في 2025-04-19 -
 نصائح لتحقيق أقصى استفادة من وظيفة الصنبور على ظهر جهاز iPhone الخاص بكعلى مر السنين ، طورت Apple عددًا كبيرًا من الأدوات لجعل استخدام أجهزة iPhone أكثر ملاءمة. على الرغم من أن ميزة "TAP Back" مملة ، إلا أنه...برنامج تعليمي نشر في 2025-04-18
نصائح لتحقيق أقصى استفادة من وظيفة الصنبور على ظهر جهاز iPhone الخاص بكعلى مر السنين ، طورت Apple عددًا كبيرًا من الأدوات لجعل استخدام أجهزة iPhone أكثر ملاءمة. على الرغم من أن ميزة "TAP Back" مملة ، إلا أنه...برنامج تعليمي نشر في 2025-04-18 -
 احصل بسرعة على تحديثات Windows 11 24H2 ، تخطي قائمة انتظار الانتظارفي الدليل الشامل ، سوف يسير Minitool عبر كيفية تجاوز خط انتظار Windows 11 24H2 باستخدام سياسة المجموعة والسجل. اتخذ الإجراء إذا كنت ترغب في إجبار تثب...برنامج تعليمي نشر في 2025-04-18
احصل بسرعة على تحديثات Windows 11 24H2 ، تخطي قائمة انتظار الانتظارفي الدليل الشامل ، سوف يسير Minitool عبر كيفية تجاوز خط انتظار Windows 11 24H2 باستخدام سياسة المجموعة والسجل. اتخذ الإجراء إذا كنت ترغب في إجبار تثب...برنامج تعليمي نشر في 2025-04-18 -
 نصائح لاستخدام النقاط الساخنة للهاتف المحمول: كيفية تجنب الزيادة في حركة البياناتاستخدام هاتفك كنقطة ساخنة لجهاز الكمبيوتر المحمول أثناء التنقل مريح ، لكن أجهزة الكمبيوتر المحمولة هي خنازير البيانات. على عكس الهواتف ، التي تعطي ال...برنامج تعليمي نشر في 2025-04-18
نصائح لاستخدام النقاط الساخنة للهاتف المحمول: كيفية تجنب الزيادة في حركة البياناتاستخدام هاتفك كنقطة ساخنة لجهاز الكمبيوتر المحمول أثناء التنقل مريح ، لكن أجهزة الكمبيوتر المحمولة هي خنازير البيانات. على عكس الهواتف ، التي تعطي ال...برنامج تعليمي نشر في 2025-04-18 -
 أيهما أفضل مقارنة بـ iPhone و Android؟الاختيار بين iOS و Android: مقارنة مفصلة يهيمن اثنان من اللاعبين الرئيسيين على سوق الهاتف المحمول: iOS و Android. يتفوق كلاهما على ملايين المستخدم...برنامج تعليمي نشر في 2025-04-17
أيهما أفضل مقارنة بـ iPhone و Android؟الاختيار بين iOS و Android: مقارنة مفصلة يهيمن اثنان من اللاعبين الرئيسيين على سوق الهاتف المحمول: iOS و Android. يتفوق كلاهما على ملايين المستخدم...برنامج تعليمي نشر في 2025-04-17 -
 Safari يتباطأ على ماك؟ سر تسريع Safari!متصفح Safari يعمل ببطء؟ دليل لا بد منه للتسارع لمستخدمي Mac! Safari هي واحدة من أسرع المتصفحات على جهاز Mac ، ولكنها أيضًا ليست محصنة تمامًا من انخ...برنامج تعليمي نشر في 2025-04-17
Safari يتباطأ على ماك؟ سر تسريع Safari!متصفح Safari يعمل ببطء؟ دليل لا بد منه للتسارع لمستخدمي Mac! Safari هي واحدة من أسرع المتصفحات على جهاز Mac ، ولكنها أيضًا ليست محصنة تمامًا من انخ...برنامج تعليمي نشر في 2025-04-17 -
 اعتقدت أنني لن أحتاج أبدًا إلى محفظة حتى حدث هذاأنت في مطعم جميل مع حبيبك ؛ ربما يستمتع كلاكما بشريحة لحم جميلة. بعد فترة من الوقت ، ترفع يدك وتطلب من النادل الفاتورة. ماذا يمكن أن يحدث خطأ ، أليس ...برنامج تعليمي نشر في 2025-04-17
اعتقدت أنني لن أحتاج أبدًا إلى محفظة حتى حدث هذاأنت في مطعم جميل مع حبيبك ؛ ربما يستمتع كلاكما بشريحة لحم جميلة. بعد فترة من الوقت ، ترفع يدك وتطلب من النادل الفاتورة. ماذا يمكن أن يحدث خطأ ، أليس ...برنامج تعليمي نشر في 2025-04-17 -
 مقارنة بين McAfee و Mackeeper: أيهما أفضل؟ كيف تختار برنامج مكافحة الفيروسات؟يمكن أن يكون اختيار حل الأمن السيبراني الصحيح لنظام Mac الخاص بك أمرًا صعبًا. تساعدك هذه المقارنة لـ McAfee و Mackeeper على اتخاذ القرار بين مجموعة ...برنامج تعليمي نشر في 2025-04-17
مقارنة بين McAfee و Mackeeper: أيهما أفضل؟ كيف تختار برنامج مكافحة الفيروسات؟يمكن أن يكون اختيار حل الأمن السيبراني الصحيح لنظام Mac الخاص بك أمرًا صعبًا. تساعدك هذه المقارنة لـ McAfee و Mackeeper على اتخاذ القرار بين مجموعة ...برنامج تعليمي نشر في 2025-04-17
دراسة اللغة الصينية
- 1 كيف تقول "المشي" باللغة الصينية؟ 走路 نطق الصينية، 走路 تعلم اللغة الصينية
- 2 كيف تقول "استقل طائرة" بالصينية؟ 坐飞机 نطق الصينية، 坐飞机 تعلم اللغة الصينية
- 3 كيف تقول "استقل القطار" بالصينية؟ 坐火车 نطق الصينية، 坐火车 تعلم اللغة الصينية
- 4 كيف تقول "استقل الحافلة" باللغة الصينية؟ 坐车 نطق الصينية، 坐车 تعلم اللغة الصينية
- 5 كيف أقول القيادة باللغة الصينية؟ 开车 نطق الصينية، 开车 تعلم اللغة الصينية
- 6 كيف تقول السباحة باللغة الصينية؟ 游泳 نطق الصينية، 游泳 تعلم اللغة الصينية
- 7 كيف يمكنك أن تقول ركوب الدراجة باللغة الصينية؟ 骑自行车 نطق الصينية، 骑自行车 تعلم اللغة الصينية
- 8 كيف تقول مرحبا باللغة الصينية؟ # نطق اللغة الصينية، # تعلّم اللغة الصينية
- 9 كيف تقول شكرا باللغة الصينية؟ # نطق اللغة الصينية، # تعلّم اللغة الصينية
- 10 How to say goodbye in Chinese? 再见Chinese pronunciation, 再见Chinese learning

























