 الصفحة الأمامية > برنامج تعليمي > كيفية حماية الملفات/المجلدات من هجمات Ransomware في نظام التشغيل Windows 10
الصفحة الأمامية > برنامج تعليمي > كيفية حماية الملفات/المجلدات من هجمات Ransomware في نظام التشغيل Windows 10
كيفية حماية الملفات/المجلدات من هجمات Ransomware في نظام التشغيل Windows 10
هل تعرف كيف تحمي نفسك من برامج الفدية؟
يشكل هذا الهجوم عبر الإنترنت تهديدًا متزايدًا، ولكن هناك طرقًا للبقاء آمنًا.
توضح هذه المقالة عدة طرق فعالة لحماية ملفاتك وبياناتك القيمة من هجمات وتهديدات البرامج الضارة (برامج الفدية). لحماية بعض الملفات والمجلدات المهمة، قد يكون أفضل شكل من أشكال الدفاع هو وضع المحتوى تحت القفل والمفتاح. وهناك بعض الطرق السريعة والسهلة لحماية الملفات والمجلدات على نظام التشغيل Windows 10. دعونا نرى:
- الخيار الأول: تمكين الحماية من برامج الفدية
- الخيار الثاني: النسخ الاحتياطي للملفات والمجلدات
- الخيار الثالث: تشفير الملفات والمجلدات
- الخيار الرابع: حافظ على تحديث جهاز الكمبيوتر الخاص بك
الخيار الأول: تمكين الحماية من برامج الفدية لـ Windows Defender
يقوم الوصول إلى المجلد الذي يتم التحكم فيه في Windows Defender Security Center بمراجعة التطبيقات التي يمكنها إجراء تغييرات على الملفات الموجودة في المجلدات المحمية. على الرغم من أنه يتم تعطيله افتراضيًا، إلا أنه يمكنك تمكينه لمراقبة تطبيقاتك بحثًا عن الأنشطة التي قد تكون ضارة. قم بحظر تطبيق غير شرعي من إجراء تغييرات غير مشروعة على ملفاتك.
الخطوة 1: افتح مركز أمان Windows Defender، وانقر فوق أيقونة الحماية من الفيروسات والتهديدات.
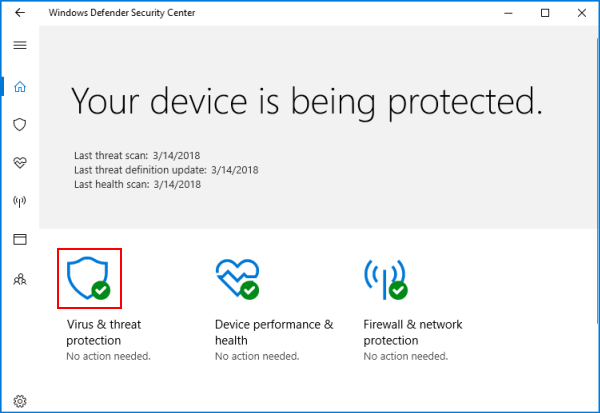
الخطوة 2: انقر على رابط الحماية من برامج الفدية. (أو انقر فوق روابط إعدادات الحماية من الفيروسات والتهديدات إذا كنت تستخدم إصدارات أحدث من نظام التشغيل Windows 10.
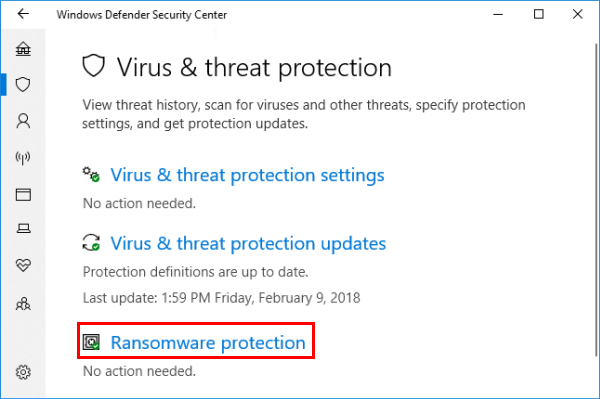
الخطوة 3: قم بتشغيل مفتاح الوصول إلى المجلد الذي يتم التحكم فيه. وانقر على رابط المجلدات المحمية لإضافة المجلد المحمي الذي تريده.
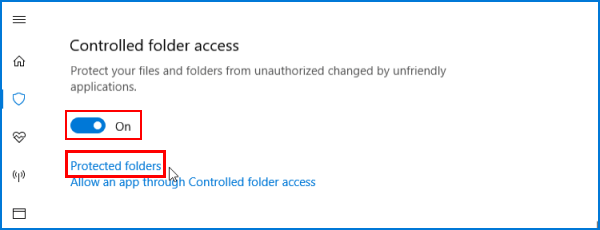
الخطوة 4: انقر فوق الزر ، ثم انتقل لتحديد المجلد الذي تريد حمايته. هنا يمكنك أيضًا تحديد مشاركات الشبكة ومحركات الأقراص المعينة.
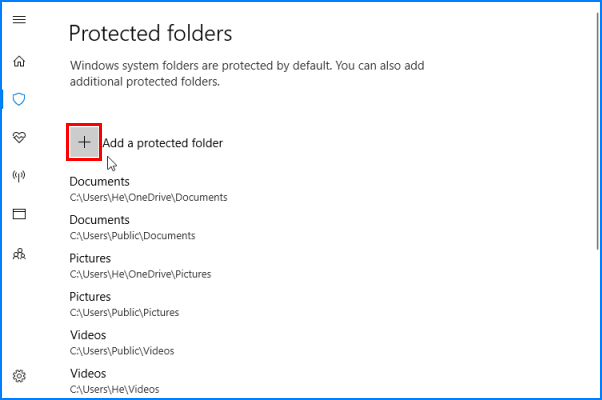
عند استخدام ميزة التحكم في الوصول إلى المجلدات، قد تجد أن بعض البرامج مثل Photoshop وSnagit محظورة بواسطة Windows Defender. إذا كنت تريد أن يصل تطبيق أو برنامج إلى مجلد محمي، يمكنك إضافة التطبيق إلى القائمة البيضاء. وهذا يعني، باستثناء من الحماية.
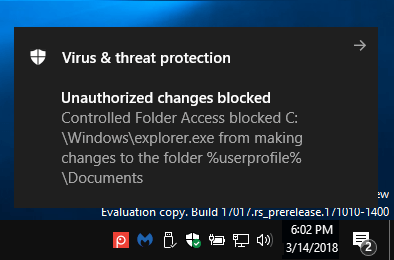
كيفية السماح للبرنامج بالوصول إلى ملفاتك
الخطوة 1: انقر على الرابط السماح للتطبيق من خلال الوصول إلى المجلد المتحكم فيه.
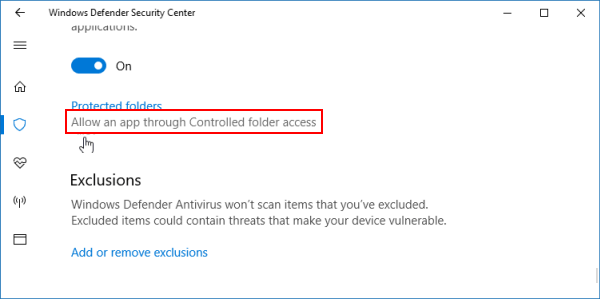
الخطوة 2: انقر على زر إضافة تطبيق مسموح لتحديد ملف EXE في مجلد تثبيت التطبيق.
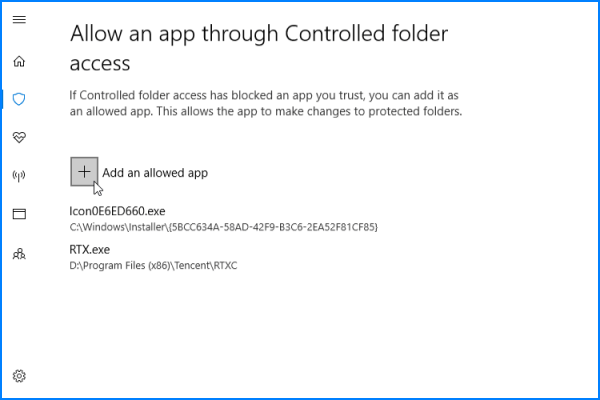
الخيار الثاني: النسخ الاحتياطي للملفات والبيانات القيمة
يمكنك حماية نفسك من برامج الفدية عن طريق إجراء نسخ احتياطي لبياناتك بانتظام. إذا قمت بنسخ بياناتك احتياطيًا بشكل متكرر، فليس هناك سبب وجيه لدفع فدية بعد الهجوم. يمكنك فقط مسح القرص الصلب وإعادة تثبيت بياناتك من النسخة الاحتياطية. يوضح الخبراء أن النسخ الاحتياطية "السحابية" خارج الموقع قد تكون أكثر أمانًا من استخدام محرك أقراص ثابت خارجي، والذي يمكن في بعض الأحيان أن يتم تشغيله باستخدام نفس برامج الفدية مثل الكمبيوتر. لكن النسخ الاحتياطي للقرص الصلب أفضل بكثير من عدم وجود نسخة احتياطية على الإطلاق. تذكر أن هذه الميزة ليست بديلاً للنسخ الاحتياطية العادية. هناك بعض الأدلة المفيدة حول ملفات ومجلدات النسخ الاحتياطي، راجع:
كيفية إنشاء نسخة احتياطية لسجل الملفات في نظام التشغيل Windows 10
كيفية عمل نسخة احتياطية من بياناتك الشخصية في نظام التشغيل Windows 10
عند النسخ الاحتياطي للملفات، تأكد من عمل نسخة احتياطية لملفاتك الشخصية في موقع لا يمكن كتابتها أو مسحها. على سبيل المثال، ضعها على محرك أقراص ثابت قابل للإزالة أو قم بتحميلها إلى خدمة النسخ الاحتياطي عن بعد.
الخيار الثالث: حماية البيانات عن طريق تشفيرها باستخدام برامج Windows المضمنة
لحماية مجلداتك من أعين المتطفلين، يمكنك استخدام تشفير مجلدات Windows، والذي يوفر تشويشًا للملفات يؤدي إلى قفل الملف في حسابك. وبهذه الطريقة، إذا حاول شخص ما على حساب آخر أو شخص قام بنسخ ملفاتك إلى جهاز كمبيوتر آخر، الوصول إلى المحتوى الخاص بك، فسيحتاج إلى معرفة كلمة مرور حسابك. في حين أن أي شخص يستخدم جهاز الكمبيوتر الخاص بك وحسابك سيكون له حق الوصول الكامل. يمكنك أيضًا إنشاء أرشيف مشفر باستخدام برامج الضغط، مثل 7-Zip وWin RAR وما إلى ذلك.
بالنسبة لمستندات Office، يمكنك تطبيق التشفير وتأمينها بكلمة مرور. لحماية مستند بكلمة مرور في تطبيق Office، راجع: كيفية تشفير وإضافة كلمة مرور إلى الملفات في Office 2010-2016.
الخيار الرابع: حافظ على تحديث جهاز الكمبيوتر الخاص بك
لم يبلغ الخبراء عن العثور على برامج ضارة في تحديثات نظام التشغيل Windows. بل على العكس تماما. تحديثات سريعة ومتكررة تحمي جهاز الكمبيوتر الخاص بك. تشكل أنظمة التشغيل الأقدم أهدافًا سهلة لبرامج الفدية وأنواع أخرى من البرامج الضارة أيضًا. في الواقع، كانت أجهزة الكمبيوتر القديمة هي المفتاح لنشر شكل من أشكال برامج الفدية يسمى WannaCry في ربيع عام 2017.
إحدى أفضل الطرق للبقاء آمنًا هي تشغيل التحديثات التلقائية للبرامج لنظام التشغيل الخاص بك، سواء كان لديك جهاز كمبيوتر يعمل بنظام Windows أو Apple.
-
 3 إصلاحات لـ "كيفية الحصول على المساعدة في Windows" تستمر في الظهورتجربة الإصلاحات الأساسية تحقق مما إذا كان المفتاح F1 عالقًا: يعمل المفتاح F1 في Windows كاختصار للوصول إلى صفحة المساعدة الخاصة بالبرنامج أو النافذة ا...برنامج تعليمي تم النشر بتاريخ 2024-11-08
3 إصلاحات لـ "كيفية الحصول على المساعدة في Windows" تستمر في الظهورتجربة الإصلاحات الأساسية تحقق مما إذا كان المفتاح F1 عالقًا: يعمل المفتاح F1 في Windows كاختصار للوصول إلى صفحة المساعدة الخاصة بالبرنامج أو النافذة ا...برنامج تعليمي تم النشر بتاريخ 2024-11-08 -
 4 إصلاحات لعدم عمل الإملاء على نظام Macالإصلاحات الأساسية تعطيل أجهزة Bluetooth: يمكن أن يمنعك هذا من استخدام الميكروفون المدمج في جهاز Mac الخاص بك. بعد تعطيل أجهزة Bluetooth، أعد تشغيل جه...برنامج تعليمي تم النشر بتاريخ 2024-11-08
4 إصلاحات لعدم عمل الإملاء على نظام Macالإصلاحات الأساسية تعطيل أجهزة Bluetooth: يمكن أن يمنعك هذا من استخدام الميكروفون المدمج في جهاز Mac الخاص بك. بعد تعطيل أجهزة Bluetooth، أعد تشغيل جه...برنامج تعليمي تم النشر بتاريخ 2024-11-08 -
 11 إصلاحًا عندما لا تظهر AirPods في تطبيق Find Myولكن قبل ذلك، إليك فوائد إضافة AirPods إلى تطبيق Find My من Apple. لماذا قد ترغب في إظهار AirPods في تطبيق Find My هناك الكثير من الفوائد لإضافة ...برنامج تعليمي تم النشر بتاريخ 2024-11-08
11 إصلاحًا عندما لا تظهر AirPods في تطبيق Find Myولكن قبل ذلك، إليك فوائد إضافة AirPods إلى تطبيق Find My من Apple. لماذا قد ترغب في إظهار AirPods في تطبيق Find My هناك الكثير من الفوائد لإضافة ...برنامج تعليمي تم النشر بتاريخ 2024-11-08 -
 4 طرق للوصول إلى المجلد الآمن على هواتف Samsung Galaxyالطريقة الأولى: من درج التطبيقات أو الشاشة الرئيسية بمجرد إنشاء المجلد الآمن للمرة الأولى، يمكنك الوصول إليه بسهولة من درج التطبيقات أو الشاشة الرئيس...برنامج تعليمي تم النشر بتاريخ 2024-11-08
4 طرق للوصول إلى المجلد الآمن على هواتف Samsung Galaxyالطريقة الأولى: من درج التطبيقات أو الشاشة الرئيسية بمجرد إنشاء المجلد الآمن للمرة الأولى، يمكنك الوصول إليه بسهولة من درج التطبيقات أو الشاشة الرئيس...برنامج تعليمي تم النشر بتاريخ 2024-11-08 -
 الحد من عدد محاولات تسجيل الدخول الفاشلة في نظام التشغيل Windows 10عادةً، نقوم بتعيين كلمة مرور تسجيل دخول المستخدم على نظام التشغيل Windows 10 لمنع الآخرين من الدخول إلى الكمبيوتر. ومع ذلك، حتى إذا تم تعيين كلمة مرو...برنامج تعليمي تم النشر بتاريخ 2024-11-08
الحد من عدد محاولات تسجيل الدخول الفاشلة في نظام التشغيل Windows 10عادةً، نقوم بتعيين كلمة مرور تسجيل دخول المستخدم على نظام التشغيل Windows 10 لمنع الآخرين من الدخول إلى الكمبيوتر. ومع ذلك، حتى إذا تم تعيين كلمة مرو...برنامج تعليمي تم النشر بتاريخ 2024-11-08 -
 كيفية تمكين واستخدام عزل الصوت على iPhoneيعمل عزل الصوت عند استخدام الميكروفون المدمج أو زوج من سماعات الأذن (السلكية واللاسلكية). علاوة على ذلك، يتم دعم ميزة Voice Isolation أيضًا من ...برنامج تعليمي تم النشر بتاريخ 2024-11-08
كيفية تمكين واستخدام عزل الصوت على iPhoneيعمل عزل الصوت عند استخدام الميكروفون المدمج أو زوج من سماعات الأذن (السلكية واللاسلكية). علاوة على ذلك، يتم دعم ميزة Voice Isolation أيضًا من ...برنامج تعليمي تم النشر بتاريخ 2024-11-08 -
 تتمتع هواتف Samsung Galaxy بميزة سرية لمكبرات صوت Bluetooth التي لا تستخدمهاألن يكون من الرائع تشغيل الموسيقى على مكبرات الصوت التي تعمل بتقنية البلوتوث دون سماع الإشعارات أو سماع مكالماتك ليسمعها الجميع؟ إذا كنت تمتلك جهاز S...برنامج تعليمي تم النشر بتاريخ 2024-11-08
تتمتع هواتف Samsung Galaxy بميزة سرية لمكبرات صوت Bluetooth التي لا تستخدمهاألن يكون من الرائع تشغيل الموسيقى على مكبرات الصوت التي تعمل بتقنية البلوتوث دون سماع الإشعارات أو سماع مكالماتك ليسمعها الجميع؟ إذا كنت تمتلك جهاز S...برنامج تعليمي تم النشر بتاريخ 2024-11-08 -
 كيفية إصلاح خطأ \"لم يتم تثبيت جهاز إخراج الصوت\" على نظام التشغيل Windows 11هل واجهت الخطأ "لم يتم تثبيت جهاز إخراج الصوت" أثناء إلغاء كتم الصوت عبر علبة النظام؟ إذا كان الأمر كذلك، فقد يكون جهاز إخراج الصوت الخاص ب...برنامج تعليمي تم النشر بتاريخ 2024-11-08
كيفية إصلاح خطأ \"لم يتم تثبيت جهاز إخراج الصوت\" على نظام التشغيل Windows 11هل واجهت الخطأ "لم يتم تثبيت جهاز إخراج الصوت" أثناء إلغاء كتم الصوت عبر علبة النظام؟ إذا كان الأمر كذلك، فقد يكون جهاز إخراج الصوت الخاص ب...برنامج تعليمي تم النشر بتاريخ 2024-11-08 -
 إصلاح مشكلة عدم تشغيل God of War Ragnarok/تعطل/شاشة سوداءهل أنت من عشاق لعبة God of War Ragnarok الرائعة؟ هل يمكنك تشغيلها دون ظهور أي أخطاء تمنع تشغيلها؟ هنا يهدف هذا المنشور على MiniTool إلى توضيح ما يجب ع...برنامج تعليمي تم النشر بتاريخ 2024-11-08
إصلاح مشكلة عدم تشغيل God of War Ragnarok/تعطل/شاشة سوداءهل أنت من عشاق لعبة God of War Ragnarok الرائعة؟ هل يمكنك تشغيلها دون ظهور أي أخطاء تمنع تشغيلها؟ هنا يهدف هذا المنشور على MiniTool إلى توضيح ما يجب ع...برنامج تعليمي تم النشر بتاريخ 2024-11-08 -
 لماذا لا يعمل Windows Server 2022 DHCP؟ كيفية اصلاحها؟لماذا لا يعمل خادم DHCP الخاص بك؟ هل تعرف كيفية حل مشكلة عدم عمل Windows Sever 2022 DHCP؟ يمكنك معرفة ذلك والحصول على بعض الحلول المفيدة في هذه المقال...برنامج تعليمي تم النشر بتاريخ 2024-11-08
لماذا لا يعمل Windows Server 2022 DHCP؟ كيفية اصلاحها؟لماذا لا يعمل خادم DHCP الخاص بك؟ هل تعرف كيفية حل مشكلة عدم عمل Windows Sever 2022 DHCP؟ يمكنك معرفة ذلك والحصول على بعض الحلول المفيدة في هذه المقال...برنامج تعليمي تم النشر بتاريخ 2024-11-08 -
 هل يمكنك إخفاء اسم المرسل في رسائل iPhone؟عندما تتلقى رسالة على جهاز iPhone الخاص بك، يرسل لك تطبيق الرسائل إشعارًا يحدد من أرسل الرسالة، وفي بعض الحالات، حتى محتوى الرسالة. ومع ذلك، إذا كنت ...برنامج تعليمي تم النشر بتاريخ 2024-11-08
هل يمكنك إخفاء اسم المرسل في رسائل iPhone؟عندما تتلقى رسالة على جهاز iPhone الخاص بك، يرسل لك تطبيق الرسائل إشعارًا يحدد من أرسل الرسالة، وفي بعض الحالات، حتى محتوى الرسالة. ومع ذلك، إذا كنت ...برنامج تعليمي تم النشر بتاريخ 2024-11-08 -
 أفضل 8 طرق لإصلاح عدم ظهور جهاز MacBook على AirDropتظل AirDrop واحدة من أفضل الطرق لنقل الملفات الكبيرة من iPhone أو iPad إلى Mac والعكس. إذا قمت بتصوير العديد من مقاطع الفيديو أو الصور على جهاز iPhon...برنامج تعليمي تم النشر بتاريخ 2024-11-08
أفضل 8 طرق لإصلاح عدم ظهور جهاز MacBook على AirDropتظل AirDrop واحدة من أفضل الطرق لنقل الملفات الكبيرة من iPhone أو iPad إلى Mac والعكس. إذا قمت بتصوير العديد من مقاطع الفيديو أو الصور على جهاز iPhon...برنامج تعليمي تم النشر بتاريخ 2024-11-08 -
 3 طرق لإصلاح عدم ظهور شبكة Wi-Fi على نظام Macالإصلاحات الأساسية: تعطيل وتمكين Wi-Fi : يمكنك البدء بإعادة تشغيل جهاز Mac الخاص بك أولاً. بمجرد الانتهاء، يمكنك أيضًا تعطيل Wi-Fi من مركز التحكم ف...برنامج تعليمي تم النشر بتاريخ 2024-11-08
3 طرق لإصلاح عدم ظهور شبكة Wi-Fi على نظام Macالإصلاحات الأساسية: تعطيل وتمكين Wi-Fi : يمكنك البدء بإعادة تشغيل جهاز Mac الخاص بك أولاً. بمجرد الانتهاء، يمكنك أيضًا تعطيل Wi-Fi من مركز التحكم ف...برنامج تعليمي تم النشر بتاريخ 2024-11-08 -
 4 طرق لإصلاح عدم تلقي iPad لرسائل البريد الإلكترونيالإصلاحات الأساسية: تحقق من اتصال الشبكة: إذا كان جهاز iPad الخاص بك يواجه مشكلات في الاتصال بالشبكة، فلن يتمكن من تلقي رسائل البريد الإلكتروني الجديد...برنامج تعليمي تم النشر بتاريخ 2024-11-08
4 طرق لإصلاح عدم تلقي iPad لرسائل البريد الإلكترونيالإصلاحات الأساسية: تحقق من اتصال الشبكة: إذا كان جهاز iPad الخاص بك يواجه مشكلات في الاتصال بالشبكة، فلن يتمكن من تلقي رسائل البريد الإلكتروني الجديد...برنامج تعليمي تم النشر بتاريخ 2024-11-08 -
 كيفية إصلاح Apple Mail عالقًا عند تنزيل الرسائلالإصلاحات الأساسية تحقق من اتصال الشبكة: تأكد من اتصال جهازك بالإنترنت الثابت. اختبر سرعته عبر الإنترنت. التحقق من خوادم Apple Mail: افتح صفحة حالة ن...برنامج تعليمي تم النشر بتاريخ 2024-11-08
كيفية إصلاح Apple Mail عالقًا عند تنزيل الرسائلالإصلاحات الأساسية تحقق من اتصال الشبكة: تأكد من اتصال جهازك بالإنترنت الثابت. اختبر سرعته عبر الإنترنت. التحقق من خوادم Apple Mail: افتح صفحة حالة ن...برنامج تعليمي تم النشر بتاريخ 2024-11-08
دراسة اللغة الصينية
- 1 كيف تقول "المشي" باللغة الصينية؟ 走路 نطق الصينية، 走路 تعلم اللغة الصينية
- 2 كيف تقول "استقل طائرة" بالصينية؟ 坐飞机 نطق الصينية، 坐飞机 تعلم اللغة الصينية
- 3 كيف تقول "استقل القطار" بالصينية؟ 坐火车 نطق الصينية، 坐火车 تعلم اللغة الصينية
- 4 كيف تقول "استقل الحافلة" باللغة الصينية؟ 坐车 نطق الصينية، 坐车 تعلم اللغة الصينية
- 5 كيف أقول القيادة باللغة الصينية؟ 开车 نطق الصينية، 开车 تعلم اللغة الصينية
- 6 كيف تقول السباحة باللغة الصينية؟ 游泳 نطق الصينية، 游泳 تعلم اللغة الصينية
- 7 كيف يمكنك أن تقول ركوب الدراجة باللغة الصينية؟ 骑自行车 نطق الصينية، 骑自行车 تعلم اللغة الصينية
- 8 كيف تقول مرحبا باللغة الصينية؟ # نطق اللغة الصينية، # تعلّم اللغة الصينية
- 9 كيف تقول شكرا باللغة الصينية؟ # نطق اللغة الصينية، # تعلّم اللغة الصينية
- 10 How to say goodbye in Chinese? 再见Chinese pronunciation, 再见Chinese learning
























