 الصفحة الأمامية > برنامج تعليمي > كيفية إصلاح ملفات النظام التالفة على نظام التشغيل Windows 11؟ 7 طرق!
الصفحة الأمامية > برنامج تعليمي > كيفية إصلاح ملفات النظام التالفة على نظام التشغيل Windows 11؟ 7 طرق!
كيفية إصلاح ملفات النظام التالفة على نظام التشغيل Windows 11؟ 7 طرق!
يمكن أن تؤثر ملفات النظام التالفة على الخدمات والبرامج التي تعمل على جهاز الكمبيوتر الخاص بك وتتسبب في تعطل النظام. ما الذي يسبب ملفات النظام التالفة؟ كيفية إصلاح ملفات النظام التالفة لنظام التشغيل Windows 11؟ يقدم هذا المنشور من MiniTool الأسباب والحلول.
يمكن أن تؤثر ملفات النظام التالفة على استقرار أنظمة Windows وأدائها. ما الذي يسبب ملفات النظام التالفة؟ كيفية إصلاح ملفات النظام التالفة لنظام التشغيل Windows 11؟ كيفية معرفة ما إذا كانت ملفات النظام تالفة؟ إذا واجهت المشكلات التالية، فقد يشير ذلك إلى تلف ملفات النظام لديك:
- يتعطل النظام بشكل متكرر
- النظام بطيء ولا يستجيب
- يتجمد الكمبيوتر ويتوقف فجأة
- تتعطل التطبيقات بشكل غير متوقع أو لا تفتح
- لا يمكن فتح الملفات والمجلدات
- لا يمكن تثبيت تحديثات Windows
- تظهر رسالة خطأ أثناء بدء التشغيل
ما الذي يسبب ملفات النظام التالفة
هناك العديد من الأسباب لملفات النظام التالفة وإليك الأسباب الرئيسية.
- مشكلات نظام التشغيل Windows مثل: مواطن الخلل أو الأخطاء أو الأعطال أو التحديثات الفاشلة.
- مشكلات الأجهزة مثل فشل الذاكرة أو القرص.
- إصابة البرامج الضارة أو الفيروسات.
- الإزالة غير الآمنة لجهاز تخزين USB.
- يتم إيقاف تشغيل الكمبيوتر بشكل غير صحيح.
- معالجة الملفات بشكل غير صحيح، مثل الحفظ بشكل غير صحيح أو إيقاف عملية النقل.
كيفية إصلاح ملفات النظام التالفة لنظام التشغيل Windows 11
كيفية إصلاح ملفات النظام التالفة لنظام التشغيل Windows 11؟ هناك 7 طرق متاحة:
الطريقة الأولى: تشغيل SFC
- اكتب
- cmd في مربع بحث واختيار تشغيل كمسؤول. اكتب
- sfc /scannow واضغط على Enter. قد تستغرق هذه العملية بعض الوقت وتحتاج فقط إلى الانتظار بصبر.
- اكتب
- cmd في ابحث في مربع واختر تشغيل كمسؤول. اكتب
- DISM /Online /Cleanup-Image /RestoreHealth واضغط على Enter.
- اكتب
- cmd في مربع بحث واختيار تشغيل كمسؤول. اكتب
- chkdsk /f واضغط على Enter.
- قم بإنشاء وسائط تثبيت Windows 11 وقم بتشغيل جهاز الكمبيوتر منها.
- حدد لغتك وتفضيلاتك الأخرى، ثم انقر فوق
- التالي. انقر فوق
- إصلاح جهازك الكمبيوتر وانتقل إلى استكشاف الأخطاء وإصلاحها> الخيارات المتقدمة > إصلاح بدء التشغيل.
- اكتب
- أداة تشخيص ذاكرة Windows في مربع البحث وافتحه. اختر
- إعادة التشغيل الآن والتحقق من المشكلات (مستحسن) أو التحقق من وجود مشكلات في المرة التالية التي أقوم فيها بتشغيل جهاز الكمبيوتر الخاص بي. ستبدأ أداة تشخيص ذاكرة Windows تلقائيًا في فحص النظام.
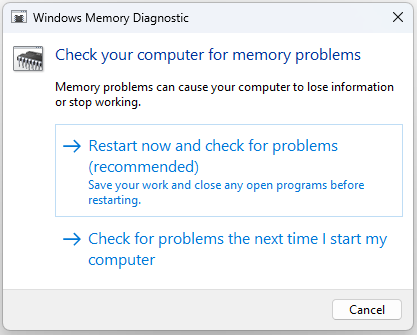
قم بتنزيل Windows 11 ISO من موقع Microsoft الرسمي.
- قم بتحميل صورة ISO وتشغيل ملف setup.exe.
- اختر خيار ترقية نظام التشغيل Windows 11 الخاص بك.
- الطريقة 7: إعادة ضبط نظام التشغيل Windows 11 الخاص بك
- Windows
- أقوم بربط المفاتيح معًا لفتح الإعدادات.انتقل إلى الاسترداد
- . ضمن الجزء إعادة ضبط هذا الكمبيوتر، انقر على خيار البدء .في صفحة إعادة ضبط هذا الكمبيوتر
- ، يمكنك اختيار الاحتفاظ بملفاتي أو إزالة كل شيء. على الرغم من وجود خيار لك للاحتفاظ بالبيانات، قبل إجراء تغييرات كبيرة على جهاز الكمبيوتر، فمن الأفضل أن تقوم بعمل نسخة احتياطية من البيانات الهامة مقدمًا.بعد ذلك، اختر التنزيل السحابي
- أو إعادة التثبيت المحلي بناءً على احتياجاتك.بعد ذلك، تحتاج إلى اختيار فقط قم بإزالة ملفاتي
- أو تنظيف محرك الأقراص بالكامل.أخيرًا، انقر فوق إعادة تعيين
- . ماذا تفعل بعد إصلاح ملفات النظام التالفة
ماذا يجب عليك فعله بعد إصلاح ملفات النظام التالفة لنظام التشغيل Windows 11؟ هناك 3 أشياء يجب عليك الانتباه إليها:
1. قم بتحديث أنظمتك بانتظام للتأكد من حصولك على أحدث تصحيحات الأمان وإصلاحات الأخطاء.
2. قم بتشغيل برنامج مكافحة الفيروسات للحماية من البرامج الضارة.
3. قم بعمل نسخة احتياطية من الملفات المهمة بانتظام لتقليل فقدان البيانات إذا حدث خطأ ما في المستقبل. للقيام بهذه المهمة، يوصى بتجربة برنامج النسخ الاحتياطي لنظام Windows – MiniTool ShadowMaker. وهو يدعم النسخ الاحتياطي للملفات والمجلدات والأقسام والأقراص والأنظمة على نظام التشغيل Windows 11/10/8/7.
الكلمات النهائية
هذه كل المعلومات حول كيفية القيام بذلك لإصلاح الملفات التالفة في نظام التشغيل Windows 11. يمكنك اختيار إحدى الطرق بناءً على احتياجاتك. علاوة على ذلك، يوصى بعمل نسخة احتياطية من البيانات المهمة باستخدام برنامج MiniTool.
-
 كيفية إصلاح خطأ Outlook 0x800CCC69: إليك الدليل الكامليعد Microsoft Outlook أداة حيوية لتنظيم البريد الإلكتروني والتقويم، حيث يقدم مجموعة من الميزات المفيدة. اشتكى العديد من المستخدمين من ظهور خطأ Outloo...برنامج تعليمي تم النشر بتاريخ 2024-11-08
كيفية إصلاح خطأ Outlook 0x800CCC69: إليك الدليل الكامليعد Microsoft Outlook أداة حيوية لتنظيم البريد الإلكتروني والتقويم، حيث يقدم مجموعة من الميزات المفيدة. اشتكى العديد من المستخدمين من ظهور خطأ Outloo...برنامج تعليمي تم النشر بتاريخ 2024-11-08 -
 3 إصلاحات لـ "كيفية الحصول على المساعدة في Windows" تستمر في الظهورتجربة الإصلاحات الأساسية تحقق مما إذا كان المفتاح F1 عالقًا: يعمل المفتاح F1 في Windows كاختصار للوصول إلى صفحة المساعدة الخاصة بالبرنامج أو النافذة ا...برنامج تعليمي تم النشر بتاريخ 2024-11-08
3 إصلاحات لـ "كيفية الحصول على المساعدة في Windows" تستمر في الظهورتجربة الإصلاحات الأساسية تحقق مما إذا كان المفتاح F1 عالقًا: يعمل المفتاح F1 في Windows كاختصار للوصول إلى صفحة المساعدة الخاصة بالبرنامج أو النافذة ا...برنامج تعليمي تم النشر بتاريخ 2024-11-08 -
 4 إصلاحات لعدم عمل الإملاء على نظام Macالإصلاحات الأساسية تعطيل أجهزة Bluetooth: يمكن أن يمنعك هذا من استخدام الميكروفون المدمج في جهاز Mac الخاص بك. بعد تعطيل أجهزة Bluetooth، أعد تشغيل جه...برنامج تعليمي تم النشر بتاريخ 2024-11-08
4 إصلاحات لعدم عمل الإملاء على نظام Macالإصلاحات الأساسية تعطيل أجهزة Bluetooth: يمكن أن يمنعك هذا من استخدام الميكروفون المدمج في جهاز Mac الخاص بك. بعد تعطيل أجهزة Bluetooth، أعد تشغيل جه...برنامج تعليمي تم النشر بتاريخ 2024-11-08 -
 11 إصلاحًا عندما لا تظهر AirPods في تطبيق Find Myولكن قبل ذلك، إليك فوائد إضافة AirPods إلى تطبيق Find My من Apple. لماذا قد ترغب في إظهار AirPods في تطبيق Find My هناك الكثير من الفوائد لإضافة ...برنامج تعليمي تم النشر بتاريخ 2024-11-08
11 إصلاحًا عندما لا تظهر AirPods في تطبيق Find Myولكن قبل ذلك، إليك فوائد إضافة AirPods إلى تطبيق Find My من Apple. لماذا قد ترغب في إظهار AirPods في تطبيق Find My هناك الكثير من الفوائد لإضافة ...برنامج تعليمي تم النشر بتاريخ 2024-11-08 -
 4 طرق للوصول إلى المجلد الآمن على هواتف Samsung Galaxyالطريقة الأولى: من درج التطبيقات أو الشاشة الرئيسية بمجرد إنشاء المجلد الآمن للمرة الأولى، يمكنك الوصول إليه بسهولة من درج التطبيقات أو الشاشة الرئيس...برنامج تعليمي تم النشر بتاريخ 2024-11-08
4 طرق للوصول إلى المجلد الآمن على هواتف Samsung Galaxyالطريقة الأولى: من درج التطبيقات أو الشاشة الرئيسية بمجرد إنشاء المجلد الآمن للمرة الأولى، يمكنك الوصول إليه بسهولة من درج التطبيقات أو الشاشة الرئيس...برنامج تعليمي تم النشر بتاريخ 2024-11-08 -
 الحد من عدد محاولات تسجيل الدخول الفاشلة في نظام التشغيل Windows 10عادةً، نقوم بتعيين كلمة مرور تسجيل دخول المستخدم على نظام التشغيل Windows 10 لمنع الآخرين من الدخول إلى الكمبيوتر. ومع ذلك، حتى إذا تم تعيين كلمة مرو...برنامج تعليمي تم النشر بتاريخ 2024-11-08
الحد من عدد محاولات تسجيل الدخول الفاشلة في نظام التشغيل Windows 10عادةً، نقوم بتعيين كلمة مرور تسجيل دخول المستخدم على نظام التشغيل Windows 10 لمنع الآخرين من الدخول إلى الكمبيوتر. ومع ذلك، حتى إذا تم تعيين كلمة مرو...برنامج تعليمي تم النشر بتاريخ 2024-11-08 -
 كيفية تمكين واستخدام عزل الصوت على iPhoneيعمل عزل الصوت عند استخدام الميكروفون المدمج أو زوج من سماعات الأذن (السلكية واللاسلكية). علاوة على ذلك، يتم دعم ميزة Voice Isolation أيضًا من ...برنامج تعليمي تم النشر بتاريخ 2024-11-08
كيفية تمكين واستخدام عزل الصوت على iPhoneيعمل عزل الصوت عند استخدام الميكروفون المدمج أو زوج من سماعات الأذن (السلكية واللاسلكية). علاوة على ذلك، يتم دعم ميزة Voice Isolation أيضًا من ...برنامج تعليمي تم النشر بتاريخ 2024-11-08 -
 تتمتع هواتف Samsung Galaxy بميزة سرية لمكبرات صوت Bluetooth التي لا تستخدمهاألن يكون من الرائع تشغيل الموسيقى على مكبرات الصوت التي تعمل بتقنية البلوتوث دون سماع الإشعارات أو سماع مكالماتك ليسمعها الجميع؟ إذا كنت تمتلك جهاز S...برنامج تعليمي تم النشر بتاريخ 2024-11-08
تتمتع هواتف Samsung Galaxy بميزة سرية لمكبرات صوت Bluetooth التي لا تستخدمهاألن يكون من الرائع تشغيل الموسيقى على مكبرات الصوت التي تعمل بتقنية البلوتوث دون سماع الإشعارات أو سماع مكالماتك ليسمعها الجميع؟ إذا كنت تمتلك جهاز S...برنامج تعليمي تم النشر بتاريخ 2024-11-08 -
 كيفية إصلاح خطأ \"لم يتم تثبيت جهاز إخراج الصوت\" على نظام التشغيل Windows 11هل واجهت الخطأ "لم يتم تثبيت جهاز إخراج الصوت" أثناء إلغاء كتم الصوت عبر علبة النظام؟ إذا كان الأمر كذلك، فقد يكون جهاز إخراج الصوت الخاص ب...برنامج تعليمي تم النشر بتاريخ 2024-11-08
كيفية إصلاح خطأ \"لم يتم تثبيت جهاز إخراج الصوت\" على نظام التشغيل Windows 11هل واجهت الخطأ "لم يتم تثبيت جهاز إخراج الصوت" أثناء إلغاء كتم الصوت عبر علبة النظام؟ إذا كان الأمر كذلك، فقد يكون جهاز إخراج الصوت الخاص ب...برنامج تعليمي تم النشر بتاريخ 2024-11-08 -
 إصلاح مشكلة عدم تشغيل God of War Ragnarok/تعطل/شاشة سوداءهل أنت من عشاق لعبة God of War Ragnarok الرائعة؟ هل يمكنك تشغيلها دون ظهور أي أخطاء تمنع تشغيلها؟ هنا يهدف هذا المنشور على MiniTool إلى توضيح ما يجب ع...برنامج تعليمي تم النشر بتاريخ 2024-11-08
إصلاح مشكلة عدم تشغيل God of War Ragnarok/تعطل/شاشة سوداءهل أنت من عشاق لعبة God of War Ragnarok الرائعة؟ هل يمكنك تشغيلها دون ظهور أي أخطاء تمنع تشغيلها؟ هنا يهدف هذا المنشور على MiniTool إلى توضيح ما يجب ع...برنامج تعليمي تم النشر بتاريخ 2024-11-08 -
 لماذا لا يعمل Windows Server 2022 DHCP؟ كيفية اصلاحها؟لماذا لا يعمل خادم DHCP الخاص بك؟ هل تعرف كيفية حل مشكلة عدم عمل Windows Sever 2022 DHCP؟ يمكنك معرفة ذلك والحصول على بعض الحلول المفيدة في هذه المقال...برنامج تعليمي تم النشر بتاريخ 2024-11-08
لماذا لا يعمل Windows Server 2022 DHCP؟ كيفية اصلاحها؟لماذا لا يعمل خادم DHCP الخاص بك؟ هل تعرف كيفية حل مشكلة عدم عمل Windows Sever 2022 DHCP؟ يمكنك معرفة ذلك والحصول على بعض الحلول المفيدة في هذه المقال...برنامج تعليمي تم النشر بتاريخ 2024-11-08 -
 هل يمكنك إخفاء اسم المرسل في رسائل iPhone؟عندما تتلقى رسالة على جهاز iPhone الخاص بك، يرسل لك تطبيق الرسائل إشعارًا يحدد من أرسل الرسالة، وفي بعض الحالات، حتى محتوى الرسالة. ومع ذلك، إذا كنت ...برنامج تعليمي تم النشر بتاريخ 2024-11-08
هل يمكنك إخفاء اسم المرسل في رسائل iPhone؟عندما تتلقى رسالة على جهاز iPhone الخاص بك، يرسل لك تطبيق الرسائل إشعارًا يحدد من أرسل الرسالة، وفي بعض الحالات، حتى محتوى الرسالة. ومع ذلك، إذا كنت ...برنامج تعليمي تم النشر بتاريخ 2024-11-08 -
 أفضل 8 طرق لإصلاح عدم ظهور جهاز MacBook على AirDropتظل AirDrop واحدة من أفضل الطرق لنقل الملفات الكبيرة من iPhone أو iPad إلى Mac والعكس. إذا قمت بتصوير العديد من مقاطع الفيديو أو الصور على جهاز iPhon...برنامج تعليمي تم النشر بتاريخ 2024-11-08
أفضل 8 طرق لإصلاح عدم ظهور جهاز MacBook على AirDropتظل AirDrop واحدة من أفضل الطرق لنقل الملفات الكبيرة من iPhone أو iPad إلى Mac والعكس. إذا قمت بتصوير العديد من مقاطع الفيديو أو الصور على جهاز iPhon...برنامج تعليمي تم النشر بتاريخ 2024-11-08 -
 3 طرق لإصلاح عدم ظهور شبكة Wi-Fi على نظام Macالإصلاحات الأساسية: تعطيل وتمكين Wi-Fi : يمكنك البدء بإعادة تشغيل جهاز Mac الخاص بك أولاً. بمجرد الانتهاء، يمكنك أيضًا تعطيل Wi-Fi من مركز التحكم ف...برنامج تعليمي تم النشر بتاريخ 2024-11-08
3 طرق لإصلاح عدم ظهور شبكة Wi-Fi على نظام Macالإصلاحات الأساسية: تعطيل وتمكين Wi-Fi : يمكنك البدء بإعادة تشغيل جهاز Mac الخاص بك أولاً. بمجرد الانتهاء، يمكنك أيضًا تعطيل Wi-Fi من مركز التحكم ف...برنامج تعليمي تم النشر بتاريخ 2024-11-08 -
 4 طرق لإصلاح عدم تلقي iPad لرسائل البريد الإلكترونيالإصلاحات الأساسية: تحقق من اتصال الشبكة: إذا كان جهاز iPad الخاص بك يواجه مشكلات في الاتصال بالشبكة، فلن يتمكن من تلقي رسائل البريد الإلكتروني الجديد...برنامج تعليمي تم النشر بتاريخ 2024-11-08
4 طرق لإصلاح عدم تلقي iPad لرسائل البريد الإلكترونيالإصلاحات الأساسية: تحقق من اتصال الشبكة: إذا كان جهاز iPad الخاص بك يواجه مشكلات في الاتصال بالشبكة، فلن يتمكن من تلقي رسائل البريد الإلكتروني الجديد...برنامج تعليمي تم النشر بتاريخ 2024-11-08
دراسة اللغة الصينية
- 1 كيف تقول "المشي" باللغة الصينية؟ 走路 نطق الصينية، 走路 تعلم اللغة الصينية
- 2 كيف تقول "استقل طائرة" بالصينية؟ 坐飞机 نطق الصينية، 坐飞机 تعلم اللغة الصينية
- 3 كيف تقول "استقل القطار" بالصينية؟ 坐火车 نطق الصينية، 坐火车 تعلم اللغة الصينية
- 4 كيف تقول "استقل الحافلة" باللغة الصينية؟ 坐车 نطق الصينية، 坐车 تعلم اللغة الصينية
- 5 كيف أقول القيادة باللغة الصينية؟ 开车 نطق الصينية، 开车 تعلم اللغة الصينية
- 6 كيف تقول السباحة باللغة الصينية؟ 游泳 نطق الصينية، 游泳 تعلم اللغة الصينية
- 7 كيف يمكنك أن تقول ركوب الدراجة باللغة الصينية؟ 骑自行车 نطق الصينية، 骑自行车 تعلم اللغة الصينية
- 8 كيف تقول مرحبا باللغة الصينية؟ # نطق اللغة الصينية، # تعلّم اللغة الصينية
- 9 كيف تقول شكرا باللغة الصينية؟ # نطق اللغة الصينية، # تعلّم اللغة الصينية
- 10 How to say goodbye in Chinese? 再见Chinese pronunciation, 再见Chinese learning
























