重置 Lenovo ThinkPad 平板电脑忘记 Windows 8/10 密码
您忘记了预装 Windows 8/8.1 或 Windows 10 的 Lenovo ThinkPad 平板电脑的密码?别紧张。没什么大不了的。您有多种方法可以在 Lenovo ThinkPad 平板电脑上重置密码。在这里我们将重点介绍最实用的方法,即使用可启动 USB 介质。
需要准备什么:
1.一台具有管理员权限和互联网访问权限的计算机
2.可写USB闪存驱动器
如何在 Lenovo ThinkPad Windows 8/10 平板电脑上重置忘记的密码
您需要做的就是使用另一台计算机将 Windows Password Refixer 刻录到 USB 闪存驱动器,以便您可以创建可启动 USB 介质,然后从 USB 驱动器启动锁定的联想平板电脑以重置忘记的 Windows 10 密码ThinkPad 上的 /8。
第 1 步:创建可启动 USB 介质
这是联想ThinkPad平板电脑密码重置的准备工作。这是一个快速的刻录过程,但不需要使用任何额外的刻录工具。
1.在任何一台计算机上,下载并安装 Windows Password Refixer。
2.启动这个程序。选择USB设备。
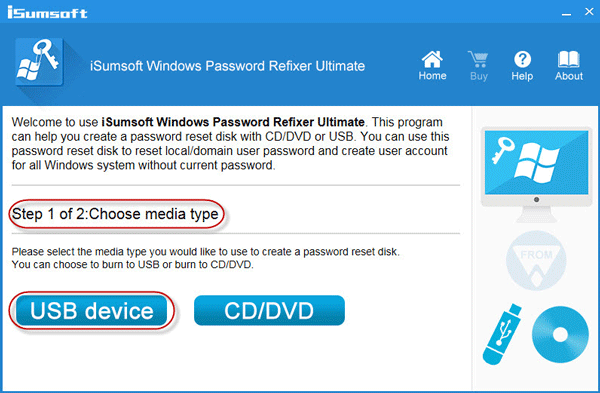
3.将 USB 闪存驱动器插入计算机。从下拉按钮中选择USB驱动器名称,然后单击开始刻录。
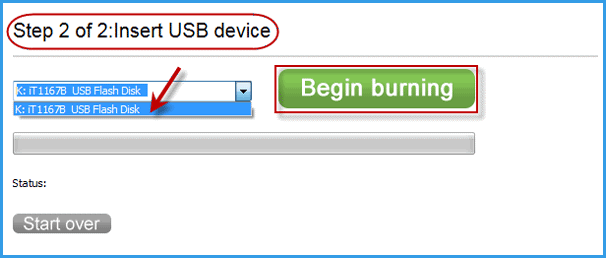
4.格式化 USB 驱动器。
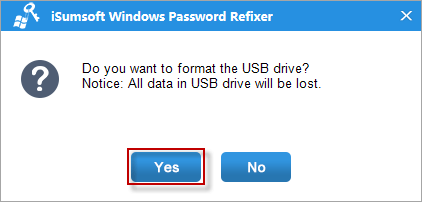
5. 刻录成功几秒钟后将弹出对话框,这意味着您已成功将 Windows Password Refixer 刻录到 USB 闪存驱动器并创建了可启动 USB 介质。
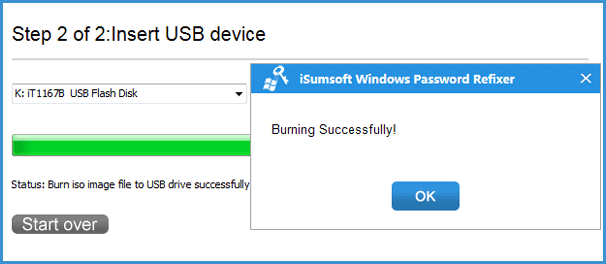
步骤 2:从可启动 USB 介质启动忘记密码的 Lenovo ThinkPad 平板电脑
1.将可启动 USB 介质插入忘记密码并锁定的 Lenovo ThinkPad 平板电脑的 USB 连接器中,如果尚未这样做,请关闭平板电脑。
2.按住音量调高按钮的同时按电源按钮打开平板电脑。当出现 Lenovo 徽标时松开 音量调高 按钮。
3.然后您可以访问 ThinkPad UEFI BIOS 设置,选择 Security 菜单,然后禁用 Secure Boot 选项。
4.导航至启动菜单。在Boot子菜单中,通过键盘上的“/–”键将USB Drive设置为第一启动设备。
5.按F10保存更改并退出BIOS。然后平板电脑将从 USB 介质启动。
步骤 3:在 Lenovo ThinkPad 平板电脑上重置忘记的 Windows 8/10 密码
1. ThinkPad 平板电脑从可启动 USB 介质启动后,Windows 密码修复程序 启动。
2.屏幕上会显示您的 Windows 8/10 以及 Lenovo ThinkPad 平板电脑上现有的所有本地帐户和 Microsoft 帐户的列表。
3.选择突出显示您忘记密码的用户,然后单击重置密码按钮。
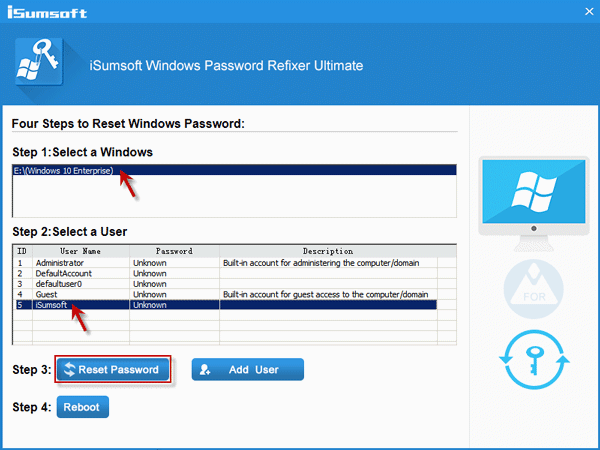
4.确认提示的小对话框,它将把您的密码重置为空白。
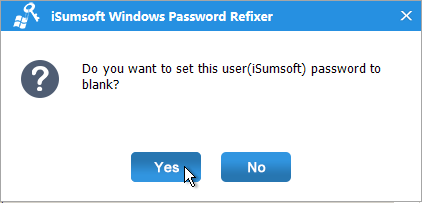
5.您可以注意到忘记的密码从未知更改为空白。至此,您的Lenovo ThinkPad平板电脑的密码重置任务就完成了。现在,您可以单击重新启动按钮。
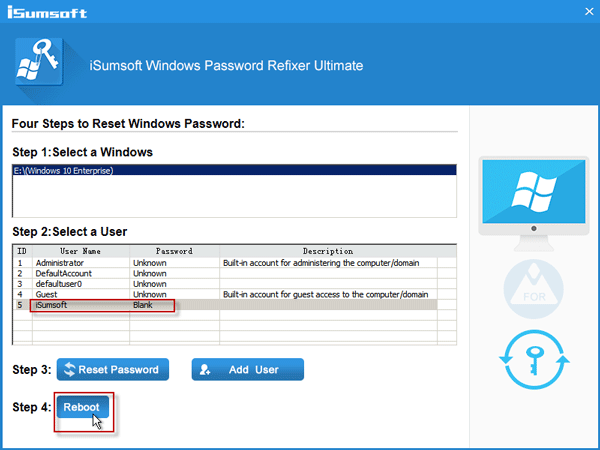
6。确认对话框并从平板电脑中取出可启动 USB 介质。
7.然后平板电脑将从 Windows 8/10 正常重启,并且无需输入密码即可自动登录。
附加:单击 Windows Password Refixer 密码重置屏幕上的添加用户按钮,以便您可以为 Windows 8/10 创建新管理员来登录 Lenovo ThinkPad 平板电脑。
尖端:
1.您应该知道,当前运行 Windows 8/10 的笔记本电脑/平板电脑基于 UEFI 固件设置,而不是经典的 BIOS 设置,因此大多数可启动媒体无法在基于 UEFI 的平板电脑上成功启动。这就是为什么大多数第三方 Windows 密码重置程序无法在当前笔记本电脑/平板电脑上运行的原因,这就是为什么您需要使用此 Windows 密码修复程序 来重置 Lenovo ThinkPad 平板电脑上的密码。
2.如您所见,Lenovo ThinkPad 平板电脑密码重置过程需要另一台计算机和 USB 设备。如果您确实没有其中任何一个,或者您只是不想使用任何第三方程序,例如 Windows Password Refixer,那么您必须将 Lenovo ThinkPad 平板电脑恢复出厂设置才能擦除忘记的密码,如果您不介意在 Lenovo ThinkPad Windows 8/10 平板电脑上花费更多时间并丢失数据。
-
 外置硬盘会降低电脑速度吗?立即轻松修复!如果您的外置硬盘降低了PC的速度,您的工作效率或娱乐体验将受到极大影响。这里这个MiniTool软件教程介绍了如果你的电脑在插入外置硬盘时速度变慢该怎么办。现象:插入外置硬盘时电脑变慢“嗨每个人。我的东芝 1 TB 硬盘出现一些问题。当我插入它时,Windows 变得非常慢(就像第一次打开时文件资源...软件教程 发布于2024-12-23
外置硬盘会降低电脑速度吗?立即轻松修复!如果您的外置硬盘降低了PC的速度,您的工作效率或娱乐体验将受到极大影响。这里这个MiniTool软件教程介绍了如果你的电脑在插入外置硬盘时速度变慢该怎么办。现象:插入外置硬盘时电脑变慢“嗨每个人。我的东芝 1 TB 硬盘出现一些问题。当我插入它时,Windows 变得非常慢(就像第一次打开时文件资源...软件教程 发布于2024-12-23 -
 如何修复 PC 上的接地崩溃:这是完整指南《Grounded》是最著名的生存冒险游戏之一。虽然游戏提供了流畅的游戏体验,但 PC 玩家可能会面临接地崩溃或无法启动等问题。要解决此问题,请继续阅读并按照此 MiniTool 帖子中概述的步骤进行操作。为什么 PC 上会发生接地崩溃?在深入研究方法之前,了解这一点至关重要Grounded 无法启...软件教程 发布于2024-12-22
如何修复 PC 上的接地崩溃:这是完整指南《Grounded》是最著名的生存冒险游戏之一。虽然游戏提供了流畅的游戏体验,但 PC 玩家可能会面临接地崩溃或无法启动等问题。要解决此问题,请继续阅读并按照此 MiniTool 帖子中概述的步骤进行操作。为什么 PC 上会发生接地崩溃?在深入研究方法之前,了解这一点至关重要Grounded 无法启...软件教程 发布于2024-12-22 -
 CS2 无法加载模块引擎 2?这里有一些修复《反恐精英 2》是一款深受许多玩家喜爱的游戏。你是其中之一吗?如果是的话,有时您可能会遇到诸如CS2无法加载模块引擎2之类的错误。本MiniTool指南重点关注该错误,并为您提供有效的解决方案,以便您享受流畅的游戏体验。 CS2 无法在 Windows 上加载模块引擎 2CS2 无法加载模块引擎 2...软件教程 发布于2024-12-12
CS2 无法加载模块引擎 2?这里有一些修复《反恐精英 2》是一款深受许多玩家喜爱的游戏。你是其中之一吗?如果是的话,有时您可能会遇到诸如CS2无法加载模块引擎2之类的错误。本MiniTool指南重点关注该错误,并为您提供有效的解决方案,以便您享受流畅的游戏体验。 CS2 无法在 Windows 上加载模块引擎 2CS2 无法加载模块引擎 2...软件教程 发布于2024-12-12 -
 打印机打印半页文档:6 个简单修复Read our disclosure page to find out how can you help MSPoweruser sustain the editorial team Read more ...软件教程 发布于2024-11-25
打印机打印半页文档:6 个简单修复Read our disclosure page to find out how can you help MSPoweruser sustain the editorial team Read more ...软件教程 发布于2024-11-25 -
 HDMI 端口在 Windows 11 上不工作 - 5 个简单的解决方案请阅读我们的披露页面,了解如何帮助 MSPoweruser 维持编辑团队的发展 了解更多 .restoro-download-arro...软件教程 发布于2024-11-25
HDMI 端口在 Windows 11 上不工作 - 5 个简单的解决方案请阅读我们的披露页面,了解如何帮助 MSPoweruser 维持编辑团队的发展 了解更多 .restoro-download-arro...软件教程 发布于2024-11-25 -
 文件资源管理器在 Windows 10 上不断崩溃 - 以下是修复方法请阅读我们的披露页面,了解如何帮助 MSPoweruser 维持编辑团队的发展 了解更多 如果文件资源管理器在 Windows 10 中...软件教程 发布于2024-11-25
文件资源管理器在 Windows 10 上不断崩溃 - 以下是修复方法请阅读我们的披露页面,了解如何帮助 MSPoweruser 维持编辑团队的发展 了解更多 如果文件资源管理器在 Windows 10 中...软件教程 发布于2024-11-25 -
 Instagram 滞后?在 Android 和 iOS 设备上修复此问题的 6 种方法有时,您所需要的就是最简单的解决方案。如果 Instagram 出现延迟,只需关闭并重新打开即可。无论您使用的是 iPhone 还是 Android 设备,您都可以通过从屏幕底部向上滑动,然后将相关应用滑出屏幕顶部来关闭应用。 但是,如果 Instagram 真的出现问题,您可能需要强制停止它。...软件教程 发布于2024-11-25
Instagram 滞后?在 Android 和 iOS 设备上修复此问题的 6 种方法有时,您所需要的就是最简单的解决方案。如果 Instagram 出现延迟,只需关闭并重新打开即可。无论您使用的是 iPhone 还是 Android 设备,您都可以通过从屏幕底部向上滑动,然后将相关应用滑出屏幕顶部来关闭应用。 但是,如果 Instagram 真的出现问题,您可能需要强制停止它。...软件教程 发布于2024-11-25 -
 如何修复 Windows 11 中损坏的剪贴板历史记录剪贴板历史记录是 Windows 中的一项有用功能,因为它可以让您查看和访问过去复制的内容,例如文本和图像。不幸的是,它有时会停止工作,许多用户报告说他们的剪贴板历史记录在最近的 Windows 11 更新后无法运行。 解决方法如下。 如何通过剪贴板设置修复 Windows 11 中损坏的剪贴板历史...软件教程 发布于2024-11-22
如何修复 Windows 11 中损坏的剪贴板历史记录剪贴板历史记录是 Windows 中的一项有用功能,因为它可以让您查看和访问过去复制的内容,例如文本和图像。不幸的是,它有时会停止工作,许多用户报告说他们的剪贴板历史记录在最近的 Windows 11 更新后无法运行。 解决方法如下。 如何通过剪贴板设置修复 Windows 11 中损坏的剪贴板历史...软件教程 发布于2024-11-22 -
 5 个修复 Microsoft 已阻止 Excel for Windows 中的宏错误的问题修复 1:解除阻止文件 如果您从另一台计算机或互联网获取电子表格,Microsoft Excel 可能会阻止该电子表格的宏。如果是这种情况,您需要解锁 Excel 文件才能修复错误。 第 1 步: 找到有问题的文件并右键单击,然后选择 属性。 第2步:在常规选项卡下,勾选取消阻止选项。然后...软件教程 发布于2024-11-19
5 个修复 Microsoft 已阻止 Excel for Windows 中的宏错误的问题修复 1:解除阻止文件 如果您从另一台计算机或互联网获取电子表格,Microsoft Excel 可能会阻止该电子表格的宏。如果是这种情况,您需要解锁 Excel 文件才能修复错误。 第 1 步: 找到有问题的文件并右键单击,然后选择 属性。 第2步:在常规选项卡下,勾选取消阻止选项。然后...软件教程 发布于2024-11-19 -
 《过山车之星 2》崩溃/无法启动?这是指南如果您是游戏迷,您可能听说过《过山车之星 2》。如果您的《过山车之星 2》在玩时不断崩溃,如何解决该问题?如果您对此一无所知,那么您来对地方了。本 MiniTool 指南可帮助您有效修复 Planet Coaster 2 崩溃问题。Planet Coaster 2 崩溃/无法启动Planet Coa...软件教程 发布于2024-11-18
《过山车之星 2》崩溃/无法启动?这是指南如果您是游戏迷,您可能听说过《过山车之星 2》。如果您的《过山车之星 2》在玩时不断崩溃,如何解决该问题?如果您对此一无所知,那么您来对地方了。本 MiniTool 指南可帮助您有效修复 Planet Coaster 2 崩溃问题。Planet Coaster 2 崩溃/无法启动Planet Coa...软件教程 发布于2024-11-18 -
 如何修复 Windows 上的 OOBELANGUAGE 错误?维修指南当您尝试设置 Windows 11/10 时,在选择语言时,您可能会遇到 OOBELANGUAGE 错误“出现问题”。此问题可能会严重影响您设置 Windows 系统的方式。这篇关于 MiniTool 的文章将重点介绍如何修复 OOBELANGUAGE 错误,以帮助您摆脱它。OOBELANGUAGE...软件教程 发布于2024-11-18
如何修复 Windows 上的 OOBELANGUAGE 错误?维修指南当您尝试设置 Windows 11/10 时,在选择语言时,您可能会遇到 OOBELANGUAGE 错误“出现问题”。此问题可能会严重影响您设置 Windows 系统的方式。这篇关于 MiniTool 的文章将重点介绍如何修复 OOBELANGUAGE 错误,以帮助您摆脱它。OOBELANGUAGE...软件教程 发布于2024-11-18 -
 看不到 iPhone 消息中的照片?这是修复方法您的 iPhone 消息应用程序是否未加载您通过 iMessage 或彩信收到的图像?这是一个相当常见的问题,但很容易解决。请按照以下故障排除步骤操作,让 iPhone 上的“信息”应用程序重新显示照片。 1. 在 iPhone 上启用彩信 由于照片是一种媒体形式,因此“信息”应用程序会发送它们当...软件教程 发布于2024-11-18
看不到 iPhone 消息中的照片?这是修复方法您的 iPhone 消息应用程序是否未加载您通过 iMessage 或彩信收到的图像?这是一个相当常见的问题,但很容易解决。请按照以下故障排除步骤操作,让 iPhone 上的“信息”应用程序重新显示照片。 1. 在 iPhone 上启用彩信 由于照片是一种媒体形式,因此“信息”应用程序会发送它们当...软件教程 发布于2024-11-18 -
 我更改了这 10 个 Windows 11 设置以最大限度地延长笔记本电脑的电池寿命笔记本电脑电池会随着时间的推移而退化并失去容量,从而导致正常运行时间减少。我的华硕笔记本电脑也遇到了同样的情况,但在调整了一些更深入的 Windows 11 设置后,我见证了电池寿命的巨大改善。我将在下面分享它们。 1 调整电源模式 Windows 11 中的电源模式指示您的设备对可用资源的使用情况...软件教程 发布于2024-11-17
我更改了这 10 个 Windows 11 设置以最大限度地延长笔记本电脑的电池寿命笔记本电脑电池会随着时间的推移而退化并失去容量,从而导致正常运行时间减少。我的华硕笔记本电脑也遇到了同样的情况,但在调整了一些更深入的 Windows 11 设置后,我见证了电池寿命的巨大改善。我将在下面分享它们。 1 调整电源模式 Windows 11 中的电源模式指示您的设备对可用资源的使用情况...软件教程 发布于2024-11-17 -
 如何在 Windows 11 上睡眠后禁用密码? 4 种方法!默认情况下,Windows 要求用户从睡眠模式唤醒后使用计算机密码重新登录。一些 Windows 11 用户不想这样做。 MiniTool 的这篇文章介绍了如何在 Windows 11 上禁用睡眠后密码。在 Windows 11 上,您可以决定当计算机或显示器从睡眠状态恢复时系统是否要求您再次输入密...软件教程 发布于2024-11-17
如何在 Windows 11 上睡眠后禁用密码? 4 种方法!默认情况下,Windows 要求用户从睡眠模式唤醒后使用计算机密码重新登录。一些 Windows 11 用户不想这样做。 MiniTool 的这篇文章介绍了如何在 Windows 11 上禁用睡眠后密码。在 Windows 11 上,您可以决定当计算机或显示器从睡眠状态恢复时系统是否要求您再次输入密...软件教程 发布于2024-11-17 -
 如何修复绑定图像不受支持的错误:4 种有效方法在工作或玩游戏时,在 Windows PC 上遇到绑定图像不受支持的错误可能会非常烦人和令人沮丧。如何轻松解决这个棘手的问题?别担心,你并不孤单。在这篇 MiniTool 文章中,您可以找到四种有效的方法来解决此问题。关于 Bound Image Unsupported Error在 Windows...软件教程 发布于2024-11-17
如何修复绑定图像不受支持的错误:4 种有效方法在工作或玩游戏时,在 Windows PC 上遇到绑定图像不受支持的错误可能会非常烦人和令人沮丧。如何轻松解决这个棘手的问题?别担心,你并不孤单。在这篇 MiniTool 文章中,您可以找到四种有效的方法来解决此问题。关于 Bound Image Unsupported Error在 Windows...软件教程 发布于2024-11-17
学习中文
- 1 走路用中文怎么说?走路中文发音,走路中文学习
- 2 坐飞机用中文怎么说?坐飞机中文发音,坐飞机中文学习
- 3 坐火车用中文怎么说?坐火车中文发音,坐火车中文学习
- 4 坐车用中文怎么说?坐车中文发音,坐车中文学习
- 5 开车用中文怎么说?开车中文发音,开车中文学习
- 6 游泳用中文怎么说?游泳中文发音,游泳中文学习
- 7 骑自行车用中文怎么说?骑自行车中文发音,骑自行车中文学习
- 8 你好用中文怎么说?你好中文发音,你好中文学习
- 9 谢谢用中文怎么说?谢谢中文发音,谢谢中文学习
- 10 How to say goodbye in Chinese? 再见Chinese pronunciation, 再见Chinese learning

























