如何在 Windows 11 上睡眠后禁用密码? 4 种方法!
默认情况下,Windows 要求用户从睡眠模式唤醒后使用计算机密码重新登录。一些 Windows 11 用户不想这样做。 MiniTool 的这篇文章介绍了如何在 Windows 11 上禁用睡眠后密码。
在 Windows 11 上,您可以决定当计算机或显示器从睡眠状态恢复时系统是否要求您再次输入密码。此功能旨在确保安全,并防止其他人在您离开时访问您的帐户。有些用户想禁用它。下面介绍如何在Windows 11上禁用睡眠后密码。
方式 1:通过设置
如何在 Windows 11 中禁用唤醒时需要登录?首先,您可以尝试设置。
1。同时按下 Windows I 键打开 设置。
2.转到帐户 > 登录选项。点击如果您离开了,Windows 应何时要求您重新登录? 旁边的下拉菜单,然后选择从不。
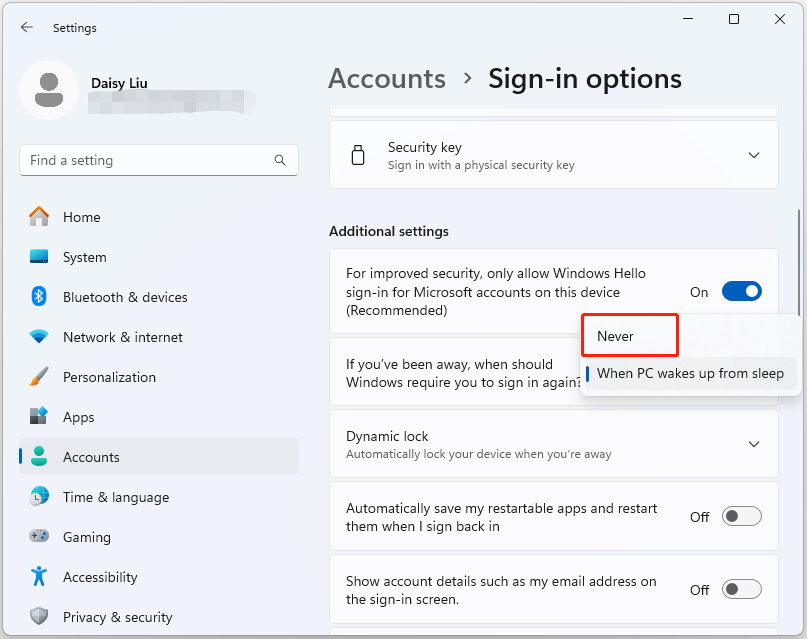
方式 2:通过命令提示符
如果您是笔记本电脑用户,您还可以通过命令提示符关闭 Windows 11 中的唤醒密码。操作方法如下:
1.在搜索框中输入cmd,然后选择以管理员身份运行。
2。当笔记本电脑使用电池运行时,运行以下命令禁用登录屏幕。
powercfg /SETDCVALUEINDEX SCHEME_CURRENT SUB_NONE CONSOLELOCK 0
3.运行以下命令可在笔记本电脑插入电源时禁用登录屏幕。
powercfg /SETACVALUEINDEX SCHEME_CURRENT SUB_NONE CONSOLELOCK 0
方法 3:通过注册表编辑器
要在 Windows 11 上禁用睡眠后密码,您还可以使用注册表编辑器。
1.同时按 Windows R 键打开 运行 对话框。输入regedit并点击确定。
2.转到以下路径
Computer\HKEY_CURRENT_USER\Control Panel\Desktop
3. 右键单击桌面注册表项,选择 新建 > DWORD(32 位值)。将其命名为DelayLockInterval。
4。 双击 DelayLockInterval 并将其值数据更改为 0.
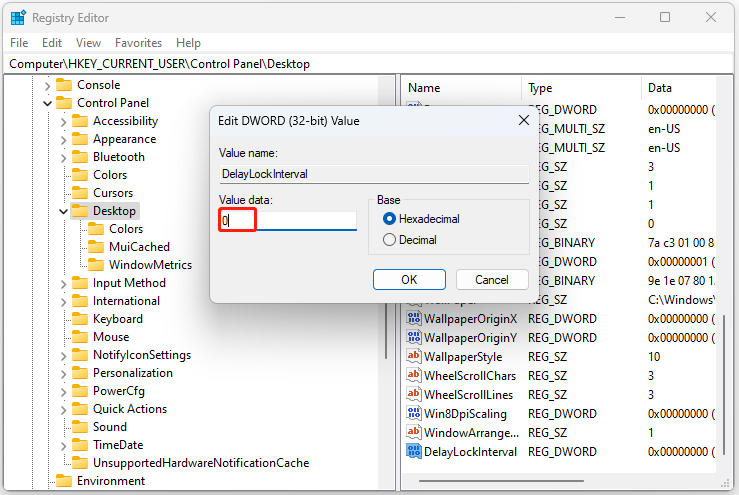
方式4:通过本地组策略
要在Windows 11上禁用睡眠后密码,本地组策略也是一个很棒的工具。按照指南执行此操作:
1。按 Windows R 打开“运行”对话框。在其中输入 gpedit.msc。
2.转到以下路径:
计算机配置\管理模板\系统\电源管理\睡眠设置
3.双击计算机唤醒(插入电源)时需要密码以选择禁用,然后单击应用 > 确定。
4.再次返回睡眠设置并找到计算机唤醒时需要密码(使用电池)。选择禁用并点击应用 > 确定。
结束语
如何在 Windows 11 上的睡眠后禁用密码?这里有4种方法可以尝试,您可以根据自己的情况进行选择。希望这篇文章对您有用。
-
 解决Abiotic Factor启动崩溃的有效方法我相信,如果您是游戏迷,则必须玩过非生物因素。您是否曾经因为游戏崩溃而无法玩它?如果您有并且不知道如何修复它,那么这篇Minitool文章将解释一些有效的修复程序,以帮助您解决该非生物因素在启动时崩溃的问题。在启动修复1:作为管理员不足的权限可能是问题非生物因素冻结的原因之一。在这种情况下,您需要通...软件教程 发布于2025-04-13
解决Abiotic Factor启动崩溃的有效方法我相信,如果您是游戏迷,则必须玩过非生物因素。您是否曾经因为游戏崩溃而无法玩它?如果您有并且不知道如何修复它,那么这篇Minitool文章将解释一些有效的修复程序,以帮助您解决该非生物因素在启动时崩溃的问题。在启动修复1:作为管理员不足的权限可能是问题非生物因素冻结的原因之一。在这种情况下,您需要通...软件教程 发布于2025-04-13 -
 如何彻底清除Mac上的Yahoo重定向病毒?您的Mac的Web浏览器是否将您重定向到Yahoo,而不管您选择的浏览器或搜索引擎如何? 这表明可能是浏览器劫机者感染。虽然雅虎本身是安全的,但这种恶意软件是危险的,需要立即删除。 本指南提供了一个逐步解决方案,可以从您的Mac中消除Yahoo搜索重定向病毒,将控制恢复到Safari,Chrome...软件教程 发布于2025-04-13
如何彻底清除Mac上的Yahoo重定向病毒?您的Mac的Web浏览器是否将您重定向到Yahoo,而不管您选择的浏览器或搜索引擎如何? 这表明可能是浏览器劫机者感染。虽然雅虎本身是安全的,但这种恶意软件是危险的,需要立即删除。 本指南提供了一个逐步解决方案,可以从您的Mac中消除Yahoo搜索重定向病毒,将控制恢复到Safari,Chrome...软件教程 发布于2025-04-13 -
 Mac Big Sur清理硬盘空间:如何删除可清除空间?【内外部存储】macOS Big Sur空间清理指南:释放可清除空间 macOS Big Sur磁盘空间不足是常见问题,会影响设备性能,妨碍保存重要文件和媒体,并导致电脑运行缓慢。解决此问题的第一步是回收可清除空间,方法是识别并删除电脑上不必要的文件和应用程序。 什么是macOS Big Sur上的可清除存储空间...软件教程 发布于2025-04-13
Mac Big Sur清理硬盘空间:如何删除可清除空间?【内外部存储】macOS Big Sur空间清理指南:释放可清除空间 macOS Big Sur磁盘空间不足是常见问题,会影响设备性能,妨碍保存重要文件和媒体,并导致电脑运行缓慢。解决此问题的第一步是回收可清除空间,方法是识别并删除电脑上不必要的文件和应用程序。 什么是macOS Big Sur上的可清除存储空间...软件教程 发布于2025-04-13 -
 Windows 10 KB5050081安装全攻略Windows 10 KB5050081 更新详解及安装故障排除 Windows 10 KB5050081 更新已正式发布,带来诸多改进。本文将重点介绍此更新的亮点,并提供一些社区技巧来解决 KB5050081 安装失败的问题。 Windows 10 KB5050081 更新亮点 KB5050081...软件教程 发布于2025-04-13
Windows 10 KB5050081安装全攻略Windows 10 KB5050081 更新详解及安装故障排除 Windows 10 KB5050081 更新已正式发布,带来诸多改进。本文将重点介绍此更新的亮点,并提供一些社区技巧来解决 KB5050081 安装失败的问题。 Windows 10 KB5050081 更新亮点 KB5050081...软件教程 发布于2025-04-13 -
 隐藏与恢复微软Word功能区的技巧Microsoft Word Ribbon可以是您最好的朋友或您只想摆脱困境的烦人的小功能。显然,您需要它以进行格式化。每个字体更改或页面中断都归功于该功能带。但是,如果您想尽可能清晰地清除Word文档的视图,则可能需要完全消除它。 无论哪种方式,我们都为您覆盖。 我们将向您展示如何隐藏和还原Wo...软件教程 发布于2025-04-12
隐藏与恢复微软Word功能区的技巧Microsoft Word Ribbon可以是您最好的朋友或您只想摆脱困境的烦人的小功能。显然,您需要它以进行格式化。每个字体更改或页面中断都归功于该功能带。但是,如果您想尽可能清晰地清除Word文档的视图,则可能需要完全消除它。 无论哪种方式,我们都为您覆盖。 我们将向您展示如何隐藏和还原Wo...软件教程 发布于2025-04-12 -
 Shapr3D简化木工制作,5个入门技巧[2 [2 我通常可以随时学习软件,但是CAD需要一种结构化的方法,尤其是对于初学者。 PDO-SHAPR3D的YouTube播放列表“ Learn Shapr3d在10天内”非常出色。 这十个视频指导您通过逐渐复杂的项目,并在此过程中介绍新工具。 一周后,我有足够的信心开始自己的项目。请注意...软件教程 发布于2025-04-12
Shapr3D简化木工制作,5个入门技巧[2 [2 我通常可以随时学习软件,但是CAD需要一种结构化的方法,尤其是对于初学者。 PDO-SHAPR3D的YouTube播放列表“ Learn Shapr3d在10天内”非常出色。 这十个视频指导您通过逐渐复杂的项目,并在此过程中介绍新工具。 一周后,我有足够的信心开始自己的项目。请注意...软件教程 发布于2025-04-12 -
 iOS 18.4更新后部分用户CarPlay出现问题iOS 18.4更新引发的CarPlay故障:连接问题和通知缺失 苹果公司最近发布了备受期待的iOS 18.4更新,其中包含新的表情符号、AI功能、优先级通知以及对CarPlay的若干更改。然而,这些更改似乎弊大于利,许多用户反映CarPlay几乎无法使用。 iOS 18.4更新本应修复一些主要的C...软件教程 发布于2025-04-12
iOS 18.4更新后部分用户CarPlay出现问题iOS 18.4更新引发的CarPlay故障:连接问题和通知缺失 苹果公司最近发布了备受期待的iOS 18.4更新,其中包含新的表情符号、AI功能、优先级通知以及对CarPlay的若干更改。然而,这些更改似乎弊大于利,许多用户反映CarPlay几乎无法使用。 iOS 18.4更新本应修复一些主要的C...软件教程 发布于2025-04-12 -
 如何快速从手机扬声器中排出水[2 即使是防水手机也不能免疫接触水的扬声器。 湿扬声器会导致声音低沉,影响音乐和通话。 由于水损坏通常没有保证,因此DIY解决方案至关重要。 让我们探索如何有效地从手机的扬声器中取出水。 从手机扬声器中删除水:逐步指南 我们都去过那里 - 意外溢出,扣篮,甚至使用手机作为临时淋浴扬声器。尽管...软件教程 发布于2025-04-12
如何快速从手机扬声器中排出水[2 即使是防水手机也不能免疫接触水的扬声器。 湿扬声器会导致声音低沉,影响音乐和通话。 由于水损坏通常没有保证,因此DIY解决方案至关重要。 让我们探索如何有效地从手机的扬声器中取出水。 从手机扬声器中删除水:逐步指南 我们都去过那里 - 意外溢出,扣篮,甚至使用手机作为临时淋浴扬声器。尽管...软件教程 发布于2025-04-12 -
 升级路由器就能获得更好的网络体验升级您的家庭wi-fi:路由器选择指南 您的Internet服务提供商可能提供了路由器,但是升级可以显着改善您的家庭网络。 本指南可帮助您了解选择替换时要寻找的内容。 [2 您的路由器的速度不会改变您的Internet计划的速度。 新路由器的好处在于改进的覆盖范围和稳定性,即使使用相同的计划,设...软件教程 发布于2025-04-12
升级路由器就能获得更好的网络体验升级您的家庭wi-fi:路由器选择指南 您的Internet服务提供商可能提供了路由器,但是升级可以显着改善您的家庭网络。 本指南可帮助您了解选择替换时要寻找的内容。 [2 您的路由器的速度不会改变您的Internet计划的速度。 新路由器的好处在于改进的覆盖范围和稳定性,即使使用相同的计划,设...软件教程 发布于2025-04-12 -
 如何删除时间机器备份?如何擦除并重新开始?Time Machine是Apple内置备份解决方案,提供自动增量备份,可保留多个文件版本,以便于恢复。 但是,这些备份可以占用大量的存储空间。本指南详细介绍了几种删除旧时间机器备份的方法,从而释放了Mac或外部驱动器上有价值的磁盘空间。 您应该手动删除时机备份吗? 虽然时间机自动在存储较低时...软件教程 发布于2025-03-25
如何删除时间机器备份?如何擦除并重新开始?Time Machine是Apple内置备份解决方案,提供自动增量备份,可保留多个文件版本,以便于恢复。 但是,这些备份可以占用大量的存储空间。本指南详细介绍了几种删除旧时间机器备份的方法,从而释放了Mac或外部驱动器上有价值的磁盘空间。 您应该手动删除时机备份吗? 虽然时间机自动在存储较低时...软件教程 发布于2025-03-25 -
 如何防止人们窃取您的Wi-Fi保护您的Wi-Fi网络对于您的在线安全性和隐私至关重要。 未经授权的访问可以揭示您的浏览历史记录和存储的文件。 幸运的是,确保网络比您想象的要容易。这是使不受欢迎的客人远离Wi-Fi的方法。 常规密码更改:辩护的第一行 防止Wi-Fi盗窃的最简单方法是经常更改网络密码。访问路由器的设置(请咨询路...软件教程 发布于2025-03-25
如何防止人们窃取您的Wi-Fi保护您的Wi-Fi网络对于您的在线安全性和隐私至关重要。 未经授权的访问可以揭示您的浏览历史记录和存储的文件。 幸运的是,确保网络比您想象的要容易。这是使不受欢迎的客人远离Wi-Fi的方法。 常规密码更改:辩护的第一行 防止Wi-Fi盗窃的最简单方法是经常更改网络密码。访问路由器的设置(请咨询路...软件教程 发布于2025-03-25 -
 现在,为Android找到我的设备Android查找我的设备应用程序已通过新的,用户友好的接口进行了更新。现在以单独的“设备”和“ People”标签为特色,简化了与朋友和家人共享的位置,从而易于协调聚会或检查儿童安全到达家。 可用在像素设备上预装,作为其他Android用户的免费下载,该应用程序还提供Web访问权限。 虽然iO...软件教程 发布于2025-03-25
现在,为Android找到我的设备Android查找我的设备应用程序已通过新的,用户友好的接口进行了更新。现在以单独的“设备”和“ People”标签为特色,简化了与朋友和家人共享的位置,从而易于协调聚会或检查儿童安全到达家。 可用在像素设备上预装,作为其他Android用户的免费下载,该应用程序还提供Web访问权限。 虽然iO...软件教程 发布于2025-03-25 -
 Excel中的货币与会计编号格式:有什么区别?Excel货币与会计数字格式详解:何时该用哪个? 本文将深入探讨Excel中货币和会计数字格式的细微差别,帮助您更好地选择适合电子表格的格式。两者都用于显示货币值,包括所选货币的符号,但其默认对齐方式、零值显示、负值显示以及可调整性方面存在差异。 默认对齐方式 在Excel中,未格式化的数字默认右对...软件教程 发布于2025-03-25
Excel中的货币与会计编号格式:有什么区别?Excel货币与会计数字格式详解:何时该用哪个? 本文将深入探讨Excel中货币和会计数字格式的细微差别,帮助您更好地选择适合电子表格的格式。两者都用于显示货币值,包括所选货币的符号,但其默认对齐方式、零值显示、负值显示以及可调整性方面存在差异。 默认对齐方式 在Excel中,未格式化的数字默认右对...软件教程 发布于2025-03-25 -
 4个聆听更多播客的技巧,更快[2 今天可用的播客量很大! 从科学到真正的犯罪,都有一个播客。但是这种丰富的人会导致越来越多的未知情节积压。 这是征服您的播客队列的方法: 1。加速播放: 大多数播客应用程序都可以调整播放速度而不会影响音高。 将速度提高到1.25倍甚至2倍会大大减少听力时间。 虽然这可能不允许对每个...软件教程 发布于2025-03-25
4个聆听更多播客的技巧,更快[2 今天可用的播客量很大! 从科学到真正的犯罪,都有一个播客。但是这种丰富的人会导致越来越多的未知情节积压。 这是征服您的播客队列的方法: 1。加速播放: 大多数播客应用程序都可以调整播放速度而不会影响音高。 将速度提高到1.25倍甚至2倍会大大减少听力时间。 虽然这可能不允许对每个...软件教程 发布于2025-03-25
学习中文
- 1 走路用中文怎么说?走路中文发音,走路中文学习
- 2 坐飞机用中文怎么说?坐飞机中文发音,坐飞机中文学习
- 3 坐火车用中文怎么说?坐火车中文发音,坐火车中文学习
- 4 坐车用中文怎么说?坐车中文发音,坐车中文学习
- 5 开车用中文怎么说?开车中文发音,开车中文学习
- 6 游泳用中文怎么说?游泳中文发音,游泳中文学习
- 7 骑自行车用中文怎么说?骑自行车中文发音,骑自行车中文学习
- 8 你好用中文怎么说?你好中文发音,你好中文学习
- 9 谢谢用中文怎么说?谢谢中文发音,谢谢中文学习
- 10 How to say goodbye in Chinese? 再见Chinese pronunciation, 再见Chinese learning

























