我更改了这 10 个 Windows 11 设置以最大限度地延长笔记本电脑的电池寿命
笔记本电脑电池会随着时间的推移而退化并失去容量,从而导致正常运行时间减少。我的华硕笔记本电脑也遇到了同样的情况,但在调整了一些更深入的 Windows 11 设置后,我见证了电池寿命的巨大改善。我将在下面分享它们。
1 调整电源模式
Windows 11 中的电源模式指示您的设备对可用资源的使用情况。理想情况下,您必须将其设置为平衡或最大性能(如果您连接了交流适配器)。
但这两种模式无助于延长电池寿命。导航到设置 > 电源和电池 > 电源模式。从下拉列表中选择“最佳电源效率”以节省笔记本电脑的电池寿命。
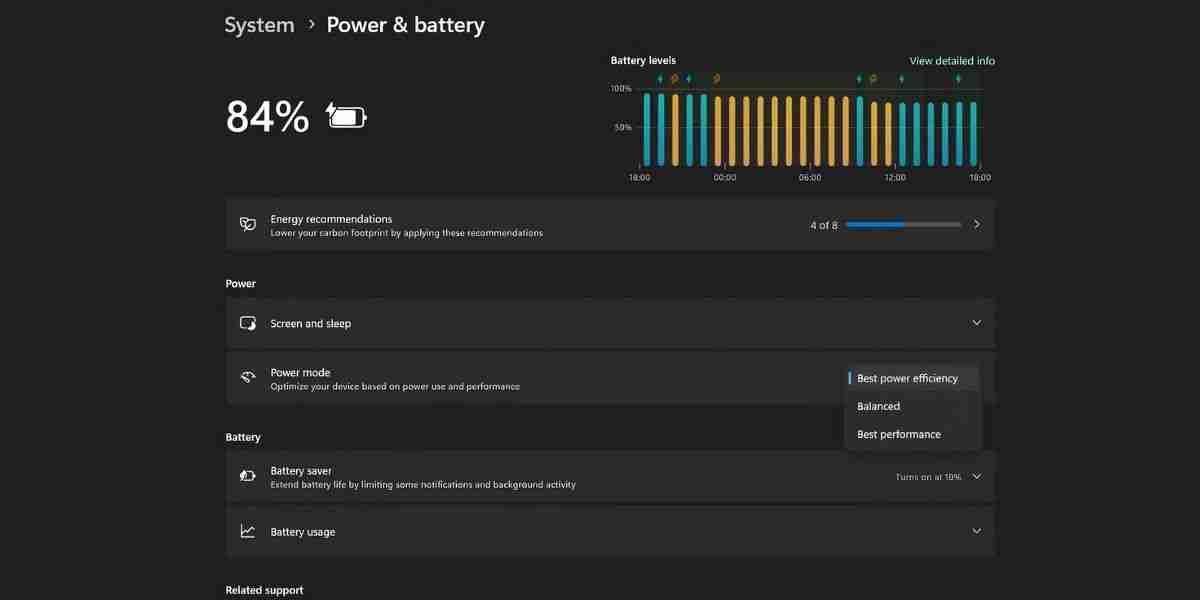
2 启用省电模式或节能模式
省电模式将强制您的 Windows PC 停止后台活动、更新、同步和其他消耗系统资源并严重耗尽电池的操作系统元素。
按 Win A 打开快速设置。然后单击省电图标以启用该功能。但是,您可以按照以下步骤访问更精细的控制:
- 转至“设置”>“系统”>“电源和电池”>“省电模式”。
- 当省电模式自动启用时,选择电池百分比级别选项(10%、20%、30%、40%、50% 或始终)。
- 选择使用省电模式时降低屏幕亮度选项可将屏幕亮度降低至 20%。
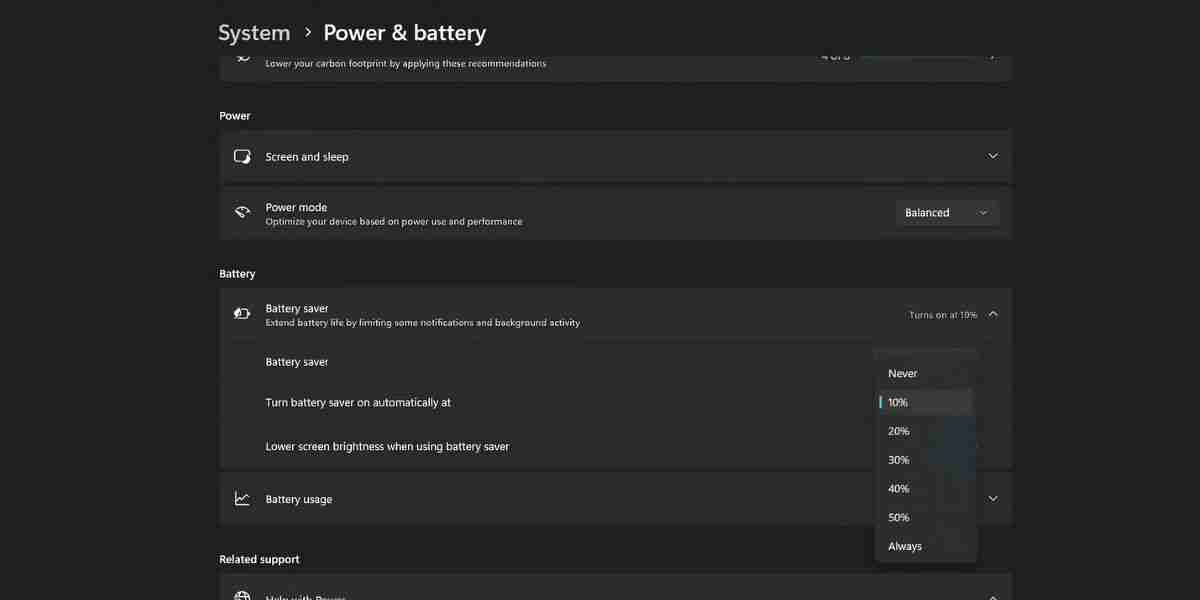
20% 的亮度级别并不适用于所有场景(例如户外)。您可以跳过此选项并手动设置亮度。
Microsoft 在 Windows 11 24H2 中将省电模式更名为节能器。
3 降低显示器的刷新率
中高端笔记本电脑上配备的高刷新率显示屏会消耗更多电量。当电池寿命是首要考虑因素时,您不需要显示器可以提供的最佳视觉体验。最好按照以下步骤降低刷新率:
- 打开“开始”菜单,键入高级显示设置,然后按 Enter 键。
- 单击选择刷新率旁边的下拉菜单,然后选择 60Hz。
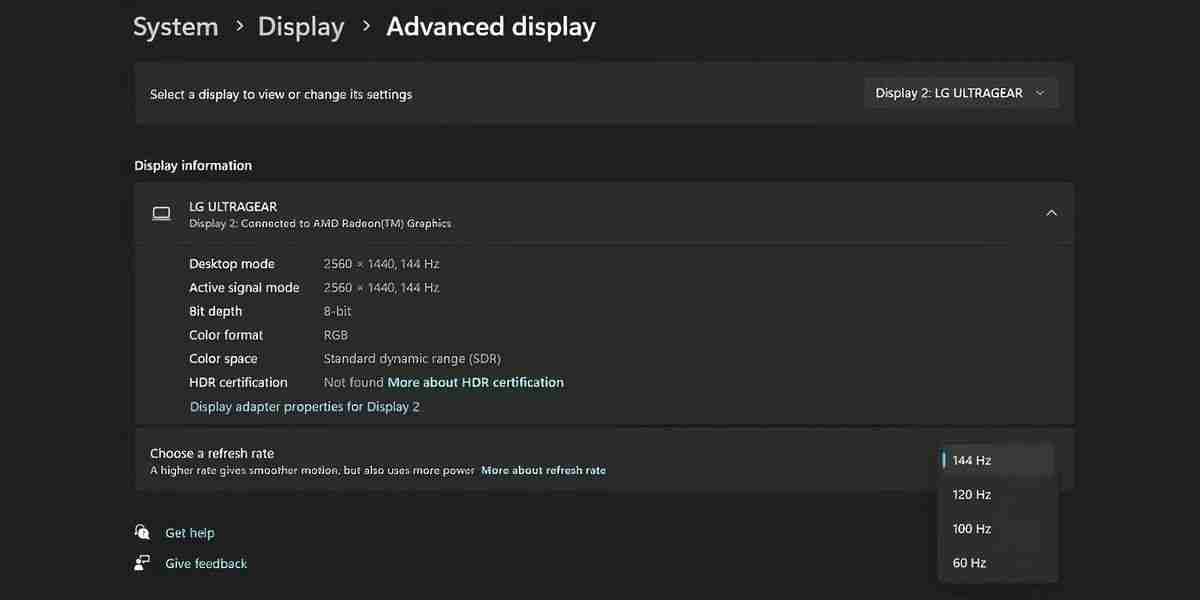
视觉保真度方面的这一小妥协将帮助您的 Windows 11 笔记本电脑使用寿命更长。
一些 OEM 捆绑了一个应用程序,例如我的华硕 TUF 笔记本电脑上的 Armoury Crate —使用电池电源时会自动降低刷新率。在这种情况下,您无需手动降低刷新率。
4 更改屏幕和睡眠设置
屏幕和睡眠设置可以帮助您在不使用手机时节省电池电量。笔记本电脑(即使是短暂的)。您可以按照以下步骤定义显示器关闭或计算机进入睡眠模式的时间间隔:
- 按 Win I 打开“设置”应用程序,然后转到“系统”>“电源和电池”>“屏幕”,然后睡眠部分。
- 为“使用电池电源”选择适当的持续时间(3 或 5 分钟),并在选择后关闭屏幕。
- 为“使用电池电源,之后让我的设备进入睡眠状态”选项选择时间限制(5 分钟或更长)。
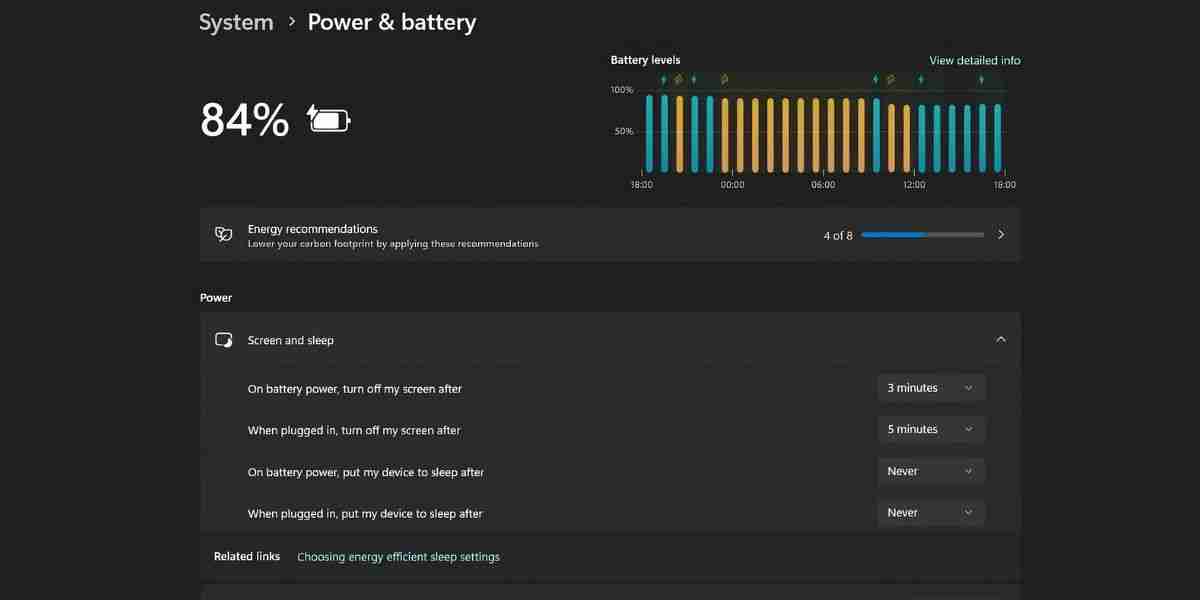
5 禁用启动和后台应用程序
启动应用程序会缩短电池寿命,因为它们在您登录电脑时就开始运行。要禁用它们,请访问“设置”>“应用程序”>“启动”部分。关闭不需要的应用程序旁边的开关。
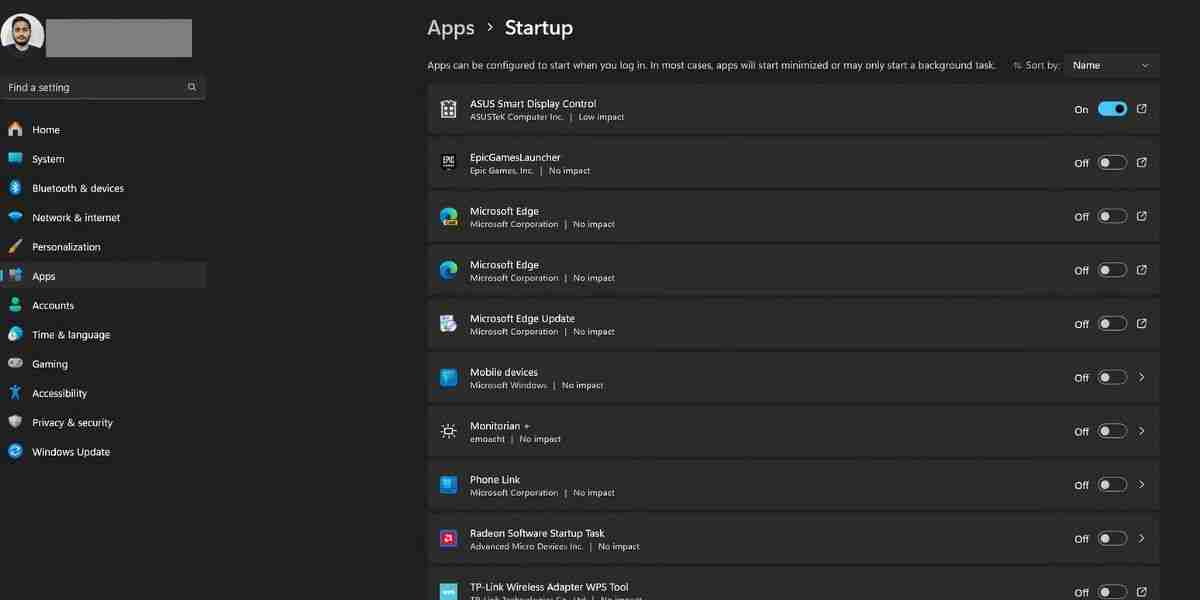
例如,您可以禁用游戏客户端和协作应用程序,例如 Microsoft Teams、第三方应用程序等。不要关闭触摸板或显示应用程序。
虽然省电模式在一定程度上负责后台应用程序,但微软表示某些应用程序或其功能(通知或更新)继续在后台运行。要关闭这些功能,您必须首先识别耗电的设备。
请记住,只有某些应用程序具有“高级选项”页面,可让您更改后台权限。对于这些应用程序,您可以按照以下步骤操作:
- 在任务栏搜索框中键入 Power & Battery,然后按 Enter。
- 单击查看详细报告选项。
- 然后,单击省略号图标并选择管理后台活动。
- 转到后台应用程序权限部分并选择从不选项。
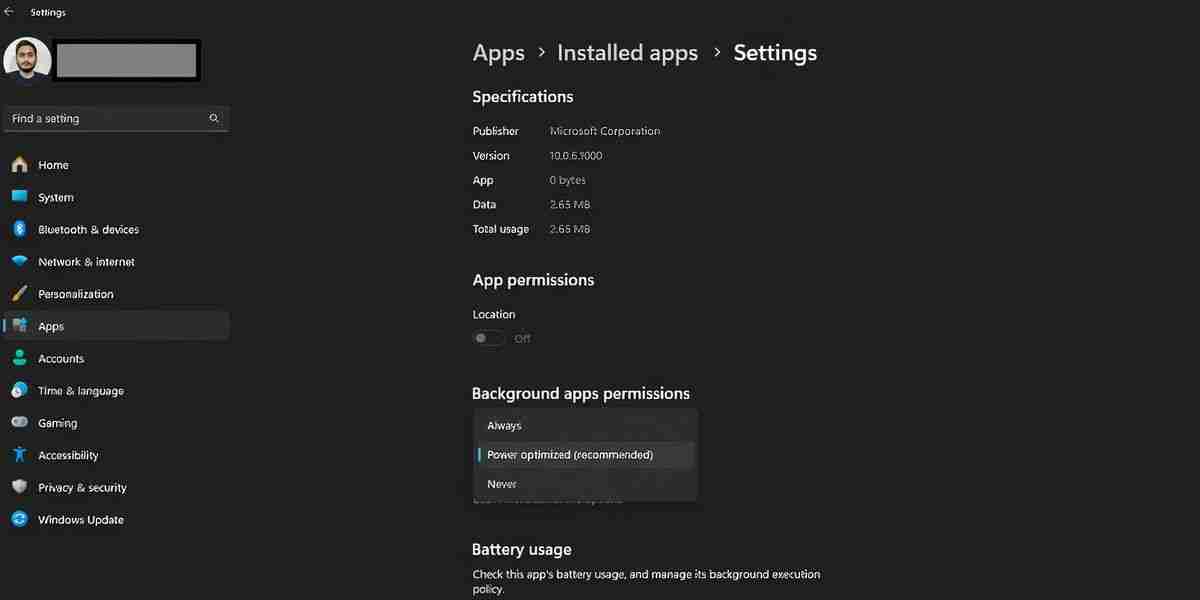
现在,应用程序不会在后台运行,您不会收到任何通知。
6 修改视频播放设置
您可以降低 Windows 11 中的视频播放设置以延长电池寿命。转到“设置”>“应用程序”>“视频播放”,然后将“电池选项”设置为“优化电池寿命”。
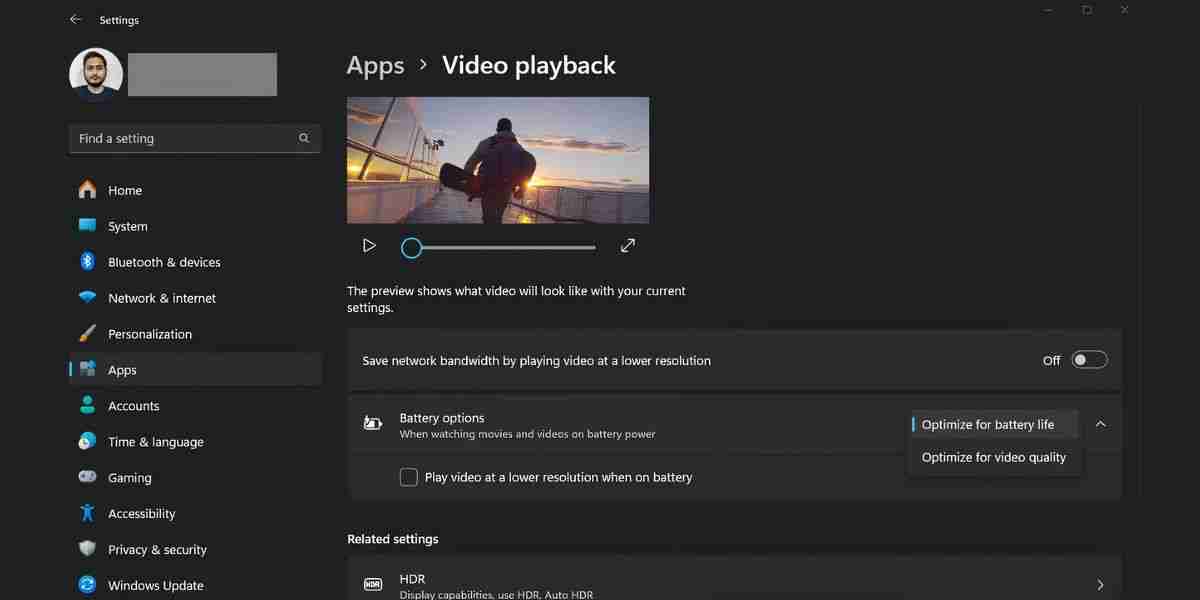
如果您的笔记本电脑配备 HDR 显示屏,Windows 将在电池供电时关闭该功能。但是,如果它没有 HDR 显示器并且您使用 HDR 流选项,则必须对其进行配置。操作方法如下:
- 打开“设置”应用并导航至“系统”>“显示”>“HDR”。
- 将电池选项设置为优化电池寿命。
- 如果不需要,请禁用 HDR 视频流选项以最大程度地节省费用。
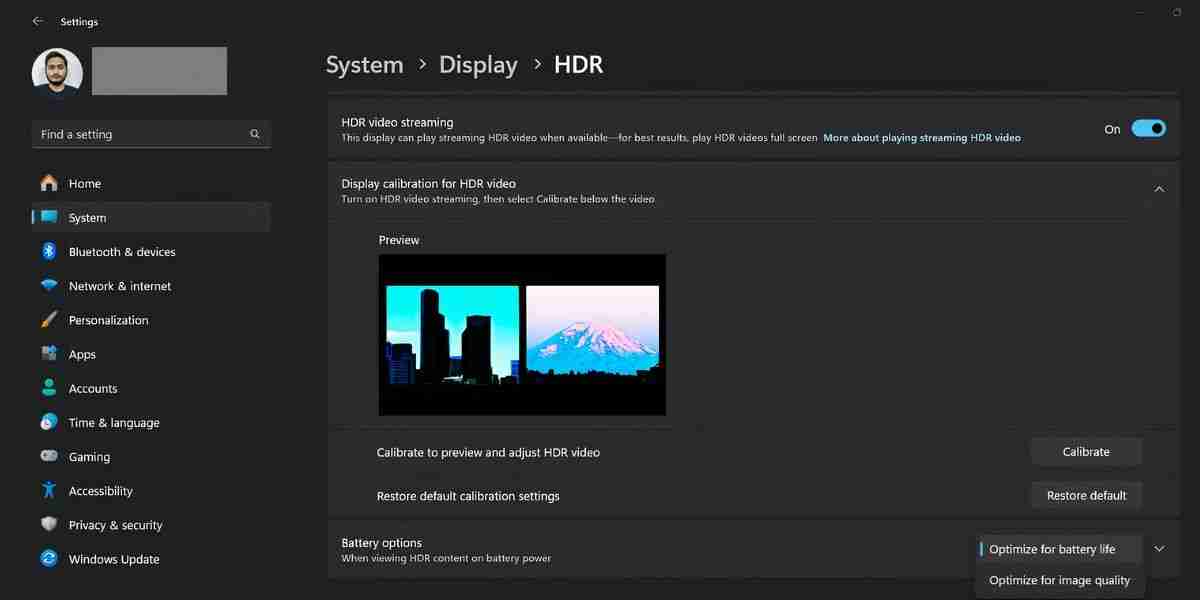
7 配置应用程序的图形设置
如果您的笔记本电脑有专用 GPU,您可以强制应用程序使用集成 GPU(CPU 的一部分)来保存力量。操作方法如下:
- 在任务栏搜索框中搜索图形设置,然后按 Enter。
- 单击页面上的任何应用程序以显示其他设置。
- 单击“选项”,选择“省电”,然后单击“保存”。
- 您可能需要重新启动应用程序才能应用更改。
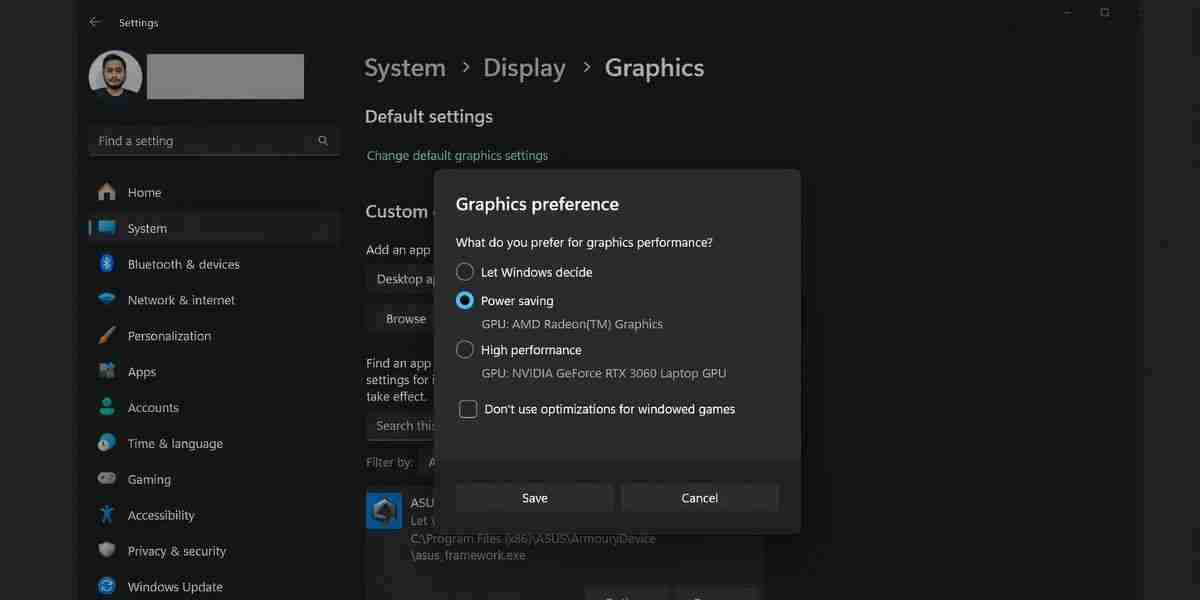
8 调整 Windows 搜索索引设置
Windows 在后台构建搜索索引,以帮助您更快地查找项目。但您可以在使用电池电源时强制索引功能退居次要地位。您需要执行以下操作:
- 按 Win S,键入 Windows 搜索设置,然后按 Enter。
- 启用索引时尊重电源设置旁边的开关。
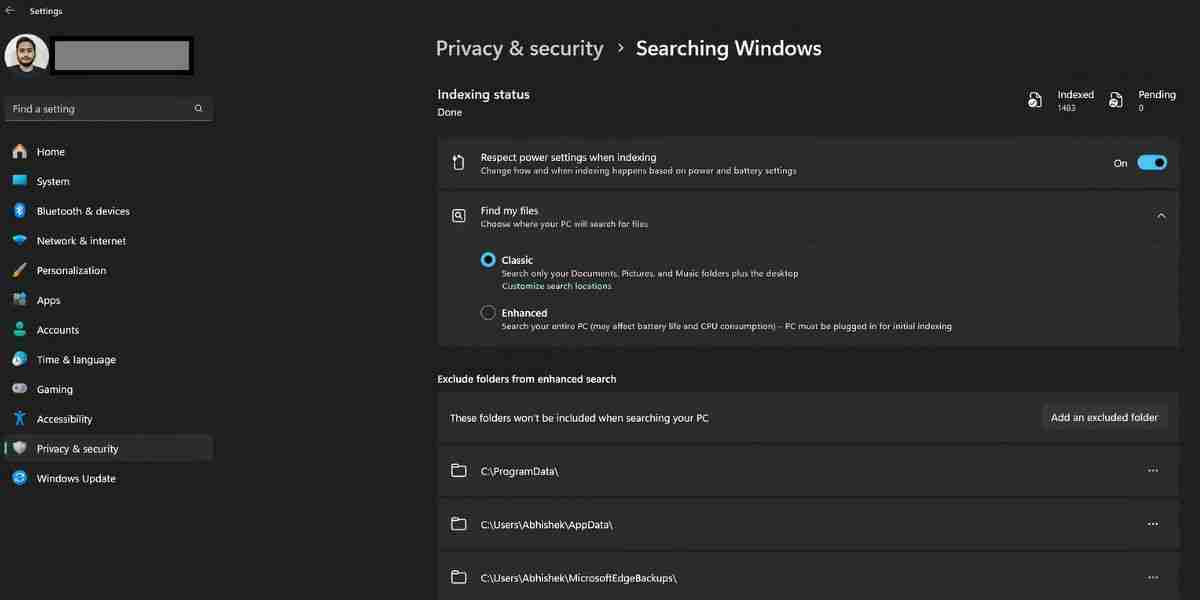
9 在浏览器中使用省电模式
浏览器是您在线执行的大多数生产力任务不可或缺的工具。无论是阅读或编辑文档、研究、进行虚拟会议等。但是浏览器在执行这些操作时会消耗大量电量和内存。
但是,Edge 和其他流行浏览器具有省电功能,可以延长您的使用时间。笔记本电脑的电池寿命。由于其效率模式和休眠选项卡功能,Edge 是 Windows 笔记本电脑省电的绝佳选择。
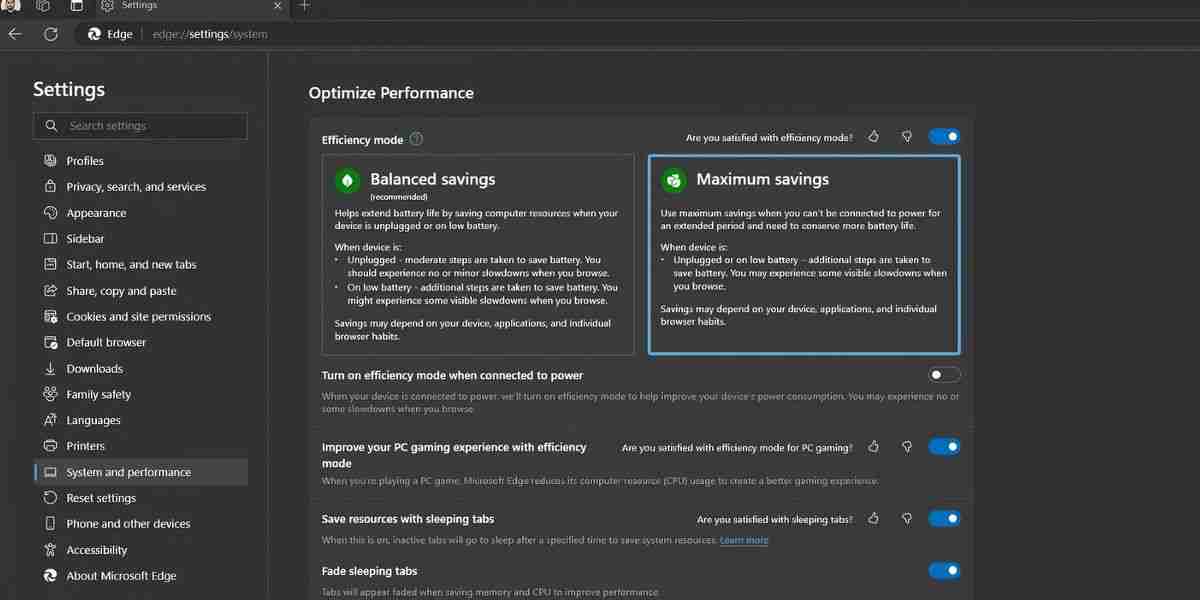
同样,Chrome 具有内置节能模式,可以降低后台活动和视觉效果。所有这些功能都将迫使浏览器消耗更少的电池。
10 尝试自定义电源计划
您可以在 Windows 11 中创建符合您的电池节省要求的自定义电源计划。通过这样做,您可以控制处理器电源管理、显示和睡眠设置、无线适配器设置等。但是,您必须进行大量修改才能了解哪些设置适合您的用例。
设置有点复杂,只有在您想尽一切努力最大化电池电量时才有用笔记本电脑上的生活。您还可以检查 Windows 上的电池报告,了解笔记本电脑的电池容量以及是否需要更换。
总体而言,通过这些设置调整,您应该能够让 Windows 笔记本电脑的电池续航时间更长。但如果这些技巧都没有产生明显的影响,那么可能是时候更换电池或完全升级您的笔记本电脑了。
-
 我更改了这 10 个 Windows 11 设置以最大限度地延长笔记本电脑的电池寿命笔记本电脑电池会随着时间的推移而退化并失去容量,从而导致正常运行时间减少。我的华硕笔记本电脑也遇到了同样的情况,但在调整了一些更深入的 Windows 11 设置后,我见证了电池寿命的巨大改善。我将在下面分享它们。 1 调整电源模式 Windows 11 中的电源模式指示您的设备对可用资源的使用情况...软件教程 发布于2024-11-17
我更改了这 10 个 Windows 11 设置以最大限度地延长笔记本电脑的电池寿命笔记本电脑电池会随着时间的推移而退化并失去容量,从而导致正常运行时间减少。我的华硕笔记本电脑也遇到了同样的情况,但在调整了一些更深入的 Windows 11 设置后,我见证了电池寿命的巨大改善。我将在下面分享它们。 1 调整电源模式 Windows 11 中的电源模式指示您的设备对可用资源的使用情况...软件教程 发布于2024-11-17 -
 如何在 Windows 11 上睡眠后禁用密码? 4 种方法!默认情况下,Windows 要求用户从睡眠模式唤醒后使用计算机密码重新登录。一些 Windows 11 用户不想这样做。 MiniTool 的这篇文章介绍了如何在 Windows 11 上禁用睡眠后密码。在 Windows 11 上,您可以决定当计算机或显示器从睡眠状态恢复时系统是否要求您再次输入密...软件教程 发布于2024-11-17
如何在 Windows 11 上睡眠后禁用密码? 4 种方法!默认情况下,Windows 要求用户从睡眠模式唤醒后使用计算机密码重新登录。一些 Windows 11 用户不想这样做。 MiniTool 的这篇文章介绍了如何在 Windows 11 上禁用睡眠后密码。在 Windows 11 上,您可以决定当计算机或显示器从睡眠状态恢复时系统是否要求您再次输入密...软件教程 发布于2024-11-17 -
 如何修复绑定图像不受支持的错误:4 种有效方法在工作或玩游戏时,在 Windows PC 上遇到绑定图像不受支持的错误可能会非常烦人和令人沮丧。如何轻松解决这个棘手的问题?别担心,你并不孤单。在这篇 MiniTool 文章中,您可以找到四种有效的方法来解决此问题。关于 Bound Image Unsupported Error在 Windows...软件教程 发布于2024-11-17
如何修复绑定图像不受支持的错误:4 种有效方法在工作或玩游戏时,在 Windows PC 上遇到绑定图像不受支持的错误可能会非常烦人和令人沮丧。如何轻松解决这个棘手的问题?别担心,你并不孤单。在这篇 MiniTool 文章中,您可以找到四种有效的方法来解决此问题。关于 Bound Image Unsupported Error在 Windows...软件教程 发布于2024-11-17 -
 在 PC 上查找 Planet Coaster 2 保存文件位置并备份文件如果您经常玩游戏,有必要熟悉《过山车之星2》存档位置。如果您不知道如何在 Windows PC 上访问《过山车之星 2》本地保存数据位置,请阅读 MiniTool 上的本教程以获取详细信息。《过山车之星 2》是一款由Windows 和其他一些平台的前沿开发。如果您热衷于使用各种工具和材料设计和建造自...软件教程 发布于2024-11-17
在 PC 上查找 Planet Coaster 2 保存文件位置并备份文件如果您经常玩游戏,有必要熟悉《过山车之星2》存档位置。如果您不知道如何在 Windows PC 上访问《过山车之星 2》本地保存数据位置,请阅读 MiniTool 上的本教程以获取详细信息。《过山车之星 2》是一款由Windows 和其他一些平台的前沿开发。如果您热衷于使用各种工具和材料设计和建造自...软件教程 发布于2024-11-17 -
 如何在 Windows 10 中删除忘记的 PIN与密码相比,PIN 码可以更轻松地登录 Windows 10。如果您为用户帐户创建了 PIN 码但忘记了,您一定想知道如何删除该 PIN 码。这是我们本页要讨论的主题。 由于 Windows 10 有策略限制,您必须添加密码才能使用 PIN 和图片密码登录,因此如果没有密码,您将无法删除...软件教程 发布于2024-11-17
如何在 Windows 10 中删除忘记的 PIN与密码相比,PIN 码可以更轻松地登录 Windows 10。如果您为用户帐户创建了 PIN 码但忘记了,您一定想知道如何删除该 PIN 码。这是我们本页要讨论的主题。 由于 Windows 10 有策略限制,您必须添加密码才能使用 PIN 和图片密码登录,因此如果没有密码,您将无法删除...软件教程 发布于2024-11-17 -
 修复联系人搜索在 Android 上不起作用的 4 种方法尝试基本修复 重新启动手机: 通讯录应用程序有时可能会遇到暂时性故障,导致应用程序内搜索功能在您的 Android 上停止运行。重新启动手机应该可以解决此问题以及其他与操作系统相关的小问题。 更新应用程序:您手机上的通讯录应用程序可能有错误或已过时。如果是这种情况,从 Play 商店更新联系人应用程...软件教程 发布于2024-11-16
修复联系人搜索在 Android 上不起作用的 4 种方法尝试基本修复 重新启动手机: 通讯录应用程序有时可能会遇到暂时性故障,导致应用程序内搜索功能在您的 Android 上停止运行。重新启动手机应该可以解决此问题以及其他与操作系统相关的小问题。 更新应用程序:您手机上的通讯录应用程序可能有错误或已过时。如果是这种情况,从 Play 商店更新联系人应用程...软件教程 发布于2024-11-16 -
 修复 Windows 上的《Frostpunk 2》滞后/冻结/卡顿/低 FPS《Frostpunk 2》非常受欢迎,但一些玩家报告称他们遇到了“Frostpunk 2 滞后、冻结、卡顿或低 FPS”问题。 MiniTool 的这篇教程为您提供了 6 种解决方案。游戏首次发布时遇到问题是很常见的,《Frostpunk 2》也不例外。一些玩家表示,他们遇到了“Frostpunk ...软件教程 发布于2024-11-15
修复 Windows 上的《Frostpunk 2》滞后/冻结/卡顿/低 FPS《Frostpunk 2》非常受欢迎,但一些玩家报告称他们遇到了“Frostpunk 2 滞后、冻结、卡顿或低 FPS”问题。 MiniTool 的这篇教程为您提供了 6 种解决方案。游戏首次发布时遇到问题是很常见的,《Frostpunk 2》也不例外。一些玩家表示,他们遇到了“Frostpunk ...软件教程 发布于2024-11-15 -
 在 PC 上遇到 Dwmapi.dll 丢失?立即修复! - 指导您在启动第三方 Windows 应用程序时是否遇到过错误消息,指示 dwmapi.dll 丢失?此错误可能由多种原因引起,并且可能难以解决。那么,dwmapi.dll 是什么?如何处理 dwmapi.dll 未找到或丢失问题?这篇 MiniTool 文章可以帮助您解决此错误。什么是 Dwmapi.d...软件教程 发布于2024-11-15
在 PC 上遇到 Dwmapi.dll 丢失?立即修复! - 指导您在启动第三方 Windows 应用程序时是否遇到过错误消息,指示 dwmapi.dll 丢失?此错误可能由多种原因引起,并且可能难以解决。那么,dwmapi.dll 是什么?如何处理 dwmapi.dll 未找到或丢失问题?这篇 MiniTool 文章可以帮助您解决此错误。什么是 Dwmapi.d...软件教程 发布于2024-11-15 -
 修复主板红灯错误的 7 种方法在复杂的计算机硬件世界中,主板是系统的支柱。然而,即使是最先进、最可靠的主板也难免偶尔出现故障,最可怕的遇险信号之一就是红灯的出现。在本文中,我们将引导您完成修复主板上的红灯错误的简单步骤。 “我的主板坏了吗?”当您看到主板上的红灯时,可能会出现第一个问题。答案是否定的。如果主板上有红灯,...软件教程 发布于2024-11-14
修复主板红灯错误的 7 种方法在复杂的计算机硬件世界中,主板是系统的支柱。然而,即使是最先进、最可靠的主板也难免偶尔出现故障,最可怕的遇险信号之一就是红灯的出现。在本文中,我们将引导您完成修复主板上的红灯错误的简单步骤。 “我的主板坏了吗?”当您看到主板上的红灯时,可能会出现第一个问题。答案是否定的。如果主板上有红灯,...软件教程 发布于2024-11-14 -
 《博德之门 3》脚本扩展器无法工作吗?这是指南博德之门 3 玩家报告了博德之门 3 脚本扩展器在启动游戏后无法工作的问题,从而限制了他们的访问。如果你遇到这个问题,可以按照MiniTool的帖子解决。《博德之门3》是一款基于龙与地下城的RPG游戏,以友情、背叛和权力为主题。在游戏中,玩家拥有与寄生虫相关的能力,让他们可以选择抵抗或拥抱腐败。它提...软件教程 发布于2024-11-12
《博德之门 3》脚本扩展器无法工作吗?这是指南博德之门 3 玩家报告了博德之门 3 脚本扩展器在启动游戏后无法工作的问题,从而限制了他们的访问。如果你遇到这个问题,可以按照MiniTool的帖子解决。《博德之门3》是一款基于龙与地下城的RPG游戏,以友情、背叛和权力为主题。在游戏中,玩家拥有与寄生虫相关的能力,让他们可以选择抵抗或拥抱腐败。它提...软件教程 发布于2024-11-12 -
 修复 MacBook 无法从睡眠状态唤醒的 4 种方法初步修复 按电源按钮:有时,只需按电源按钮即可帮助解决问题。按住电源按钮几秒钟。您可能会看到屏幕闪烁或听到提示音,表明 MacBook 正在尝试唤醒。 检查 MacBook 电池y:电池电量耗尽可能会导致 MacBook 无法从睡眠模式中唤醒。要进行检查,请转至系统设置 > 电池 > 电池健康状况以...软件教程 发布于2024-11-11
修复 MacBook 无法从睡眠状态唤醒的 4 种方法初步修复 按电源按钮:有时,只需按电源按钮即可帮助解决问题。按住电源按钮几秒钟。您可能会看到屏幕闪烁或听到提示音,表明 MacBook 正在尝试唤醒。 检查 MacBook 电池y:电池电量耗尽可能会导致 MacBook 无法从睡眠模式中唤醒。要进行检查,请转至系统设置 > 电池 > 电池健康状况以...软件教程 发布于2024-11-11 -
 3 修复 Windows 上的显示连接可能受限错误尝试基本修复 排除任何兼容性问题: 只有具有支持 DisplayPort 交替模式的 USB-C 端口的计算机才能传输视频和音频信号。请参阅您的电脑和显示器的用户手册或访问制造商的网站,以确保这两个设备都能够通过 USB-C 电缆进行视频输出。 使用正确的 USB 数据线: 您需要确保您的 USB-...软件教程 发布于2024-11-11
3 修复 Windows 上的显示连接可能受限错误尝试基本修复 排除任何兼容性问题: 只有具有支持 DisplayPort 交替模式的 USB-C 端口的计算机才能传输视频和音频信号。请参阅您的电脑和显示器的用户手册或访问制造商的网站,以确保这两个设备都能够通过 USB-C 电缆进行视频输出。 使用正确的 USB 数据线: 您需要确保您的 USB-...软件教程 发布于2024-11-11 -
 Microsoft Paint 的 AI 升级终于让经典应用走出了 90 年代作为一个 90 年代的孩子,听到“微软画图”会让我想起坐在朋友父母笨重的电脑前,用喷雾罐工具在小狗的照片上画一些基本的涂鸦。几十年后的今天,微软画图几乎已经面目全非。照片和图形编辑器的最新更新引入了生成式 AI 功能,表明该应用程序仍然具有相关性。 Microsoft Paint 获得生成式 AI...软件教程 发布于2024-11-11
Microsoft Paint 的 AI 升级终于让经典应用走出了 90 年代作为一个 90 年代的孩子,听到“微软画图”会让我想起坐在朋友父母笨重的电脑前,用喷雾罐工具在小狗的照片上画一些基本的涂鸦。几十年后的今天,微软画图几乎已经面目全非。照片和图形编辑器的最新更新引入了生成式 AI 功能,表明该应用程序仍然具有相关性。 Microsoft Paint 获得生成式 AI...软件教程 发布于2024-11-11 -
 如何在 Windows 上使用 IP 地址在 PC 之间共享文件您知道可以使用您的 IP 地址通过 FTP 发送和接收文件吗? MiniTool 的这篇文章介绍了如何使用 IP 地址在 PC 之间共享文件。现在,您可以继续阅读以获取更多详细信息。IP 地址用于识别网络上的系统。因此,您可以使用此 IP 地址请求信息或向其他设备发送信息。一些Windows用户需要...软件教程 发布于2024-11-09
如何在 Windows 上使用 IP 地址在 PC 之间共享文件您知道可以使用您的 IP 地址通过 FTP 发送和接收文件吗? MiniTool 的这篇文章介绍了如何使用 IP 地址在 PC 之间共享文件。现在,您可以继续阅读以获取更多详细信息。IP 地址用于识别网络上的系统。因此,您可以使用此 IP 地址请求信息或向其他设备发送信息。一些Windows用户需要...软件教程 发布于2024-11-09 -
 轻松修复 - Windows 10/11 上的《黑色行动 6》黑屏没有什么比在启动《黑色行动 6》或游戏进行到一半时遇到黑屏更令人沮丧的了。不用担心。 MiniTool Solution 的本指南提供了如何逐步解决 Black Ops 6 黑屏的解决方案。Call of Duty Black Ops 6 黑屏Call of Duty Black Ops 6是黑色行...软件教程 发布于2024-11-09
轻松修复 - Windows 10/11 上的《黑色行动 6》黑屏没有什么比在启动《黑色行动 6》或游戏进行到一半时遇到黑屏更令人沮丧的了。不用担心。 MiniTool Solution 的本指南提供了如何逐步解决 Black Ops 6 黑屏的解决方案。Call of Duty Black Ops 6 黑屏Call of Duty Black Ops 6是黑色行...软件教程 发布于2024-11-09
学习中文
- 1 走路用中文怎么说?走路中文发音,走路中文学习
- 2 坐飞机用中文怎么说?坐飞机中文发音,坐飞机中文学习
- 3 坐火车用中文怎么说?坐火车中文发音,坐火车中文学习
- 4 坐车用中文怎么说?坐车中文发音,坐车中文学习
- 5 开车用中文怎么说?开车中文发音,开车中文学习
- 6 游泳用中文怎么说?游泳中文发音,游泳中文学习
- 7 骑自行车用中文怎么说?骑自行车中文发音,骑自行车中文学习
- 8 你好用中文怎么说?你好中文发音,你好中文学习
- 9 谢谢用中文怎么说?谢谢中文发音,谢谢中文学习
- 10 How to say goodbye in Chinese? 再见Chinese pronunciation, 再见Chinese learning

























