文件资源管理器在 Windows 10 上不断崩溃 - 以下是修复方法
请阅读我们的披露页面,了解如何帮助 MSPoweruser 维持编辑团队的发展 了解更多
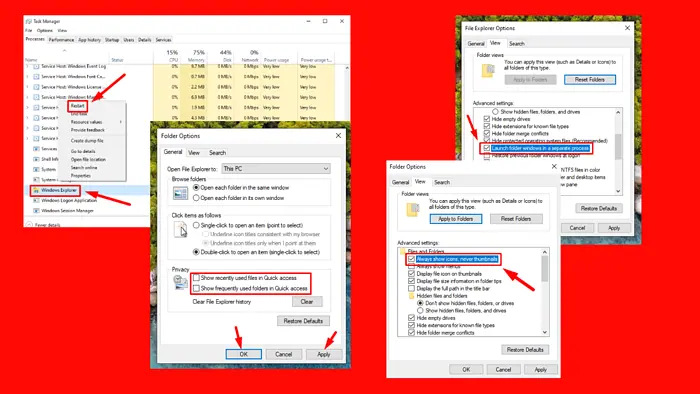
如果文件资源管理器在 Windows 10 中持续崩溃,请继续阅读。此问题可能会扰乱您的工作流程并使管理文件变得困难。它通常是由损坏的系统文件、磁盘错误、不兼容的软件或最近的更新引起的。
我将向您展示如何轻松解决此问题,敬请期待!
快速修复
首先尝试这些基本修复:
- 禁用第三方防病毒软件:右键单击系统托盘中的防病毒图标,然后选择暂时禁用它的选项。
- 更新 Windows:按 Windows 键 I > 更新和安全 > Windows 更新 > 检查更新 > 下载并安装任何可用的更新。
更改显示设置
不兼容的显示设置可能会影响文件资源管理器的运行方式。调整它们可能会解决您遇到的崩溃问题。方法如下:
- 右键单击桌面并选择显示设置。
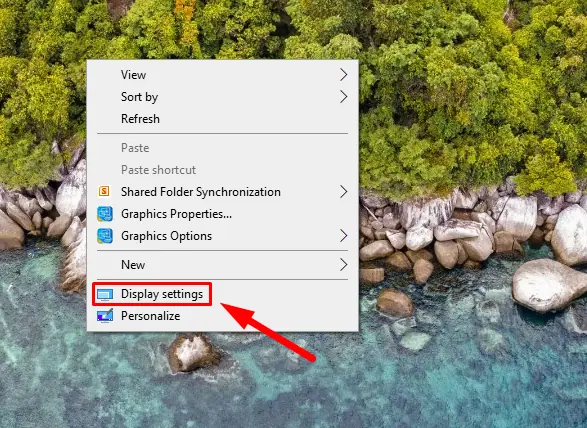
- 将显示分辨率设置为推荐级别(100%)。您可以选择除 175% 之外的任何百分比。
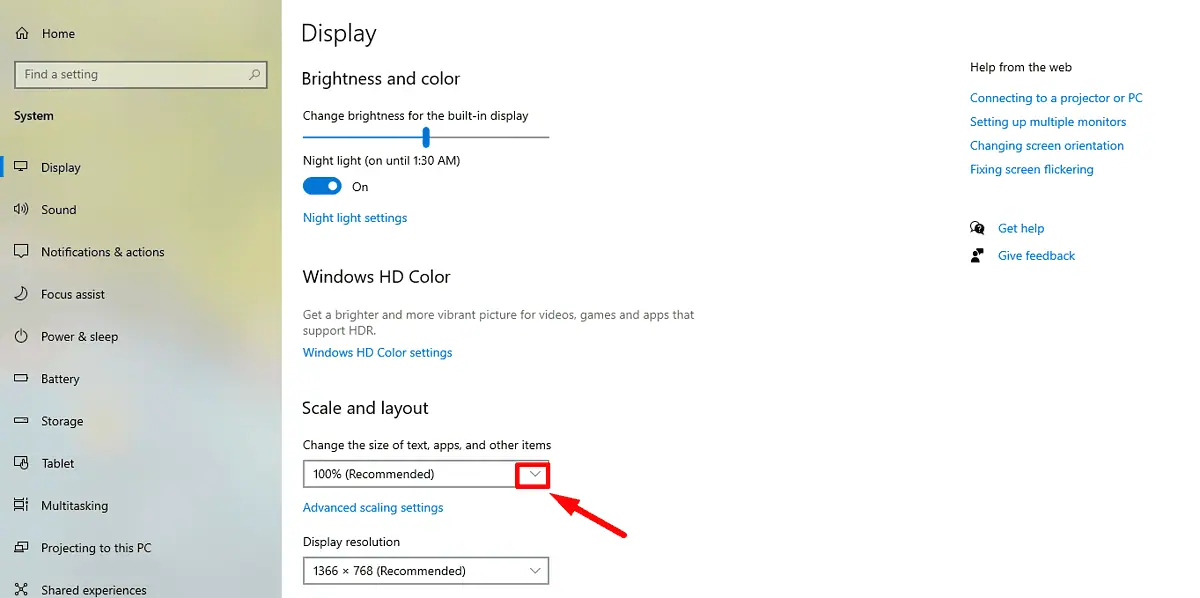
如果问题仍然存在,请尝试下一个修复。
重新启动文件资源管理器
有时,临时故障可能会导致文件资源管理器崩溃。重新启动应用程序可以刷新系统并消除这些问题。请按照以下步骤操作:
- 按Ctrl Shift Esc打开任务管理器。
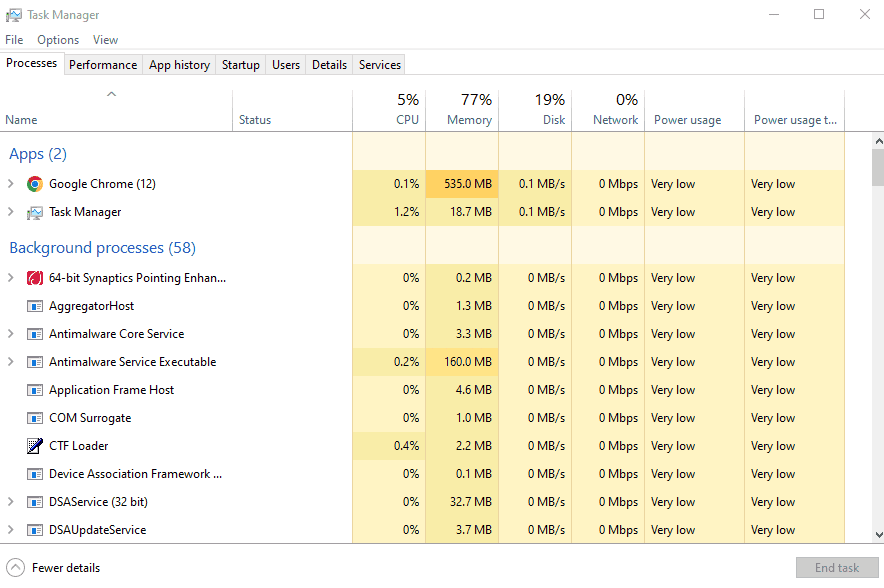
- 在进程选项卡中找到并右键单击 Windows 资源管理器,然后选择 重新启动。
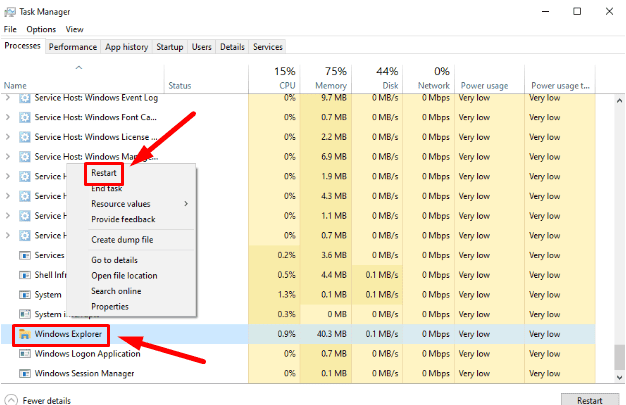
更改文件资源管理器选项
文件资源管理器有各种可以影响其性能的配置选项。修改这些设置可能有助于防止崩溃:
- 按 Windows 键 S,键入 文件资源管理器,然后单击 打开。
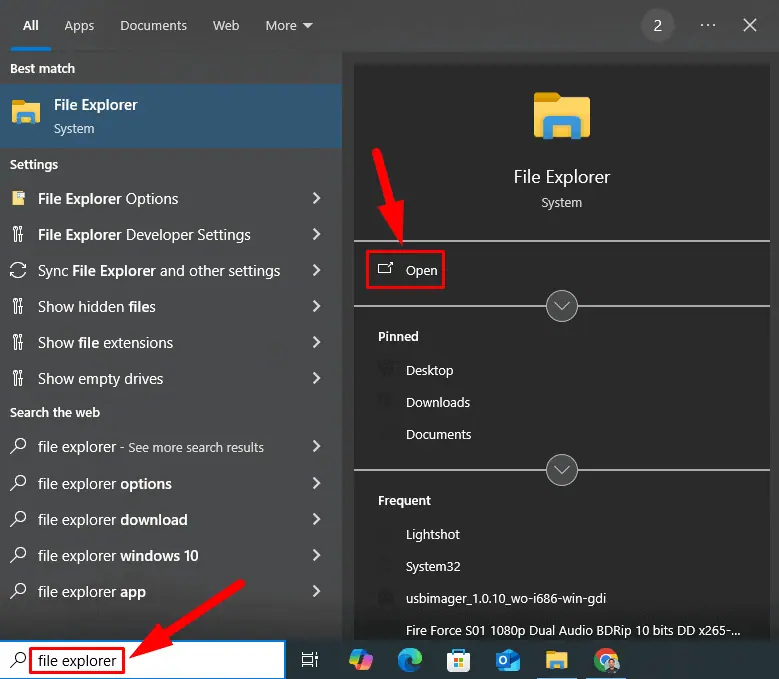
- 点击查看,然后点击选项。
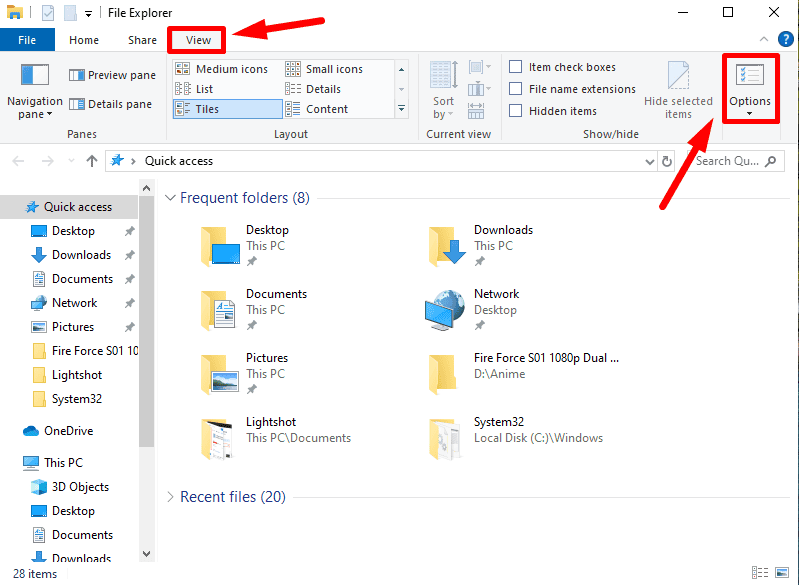
- 在常规选项卡中,将打开文件资源管理器设置为这台电脑而不是快速访问。
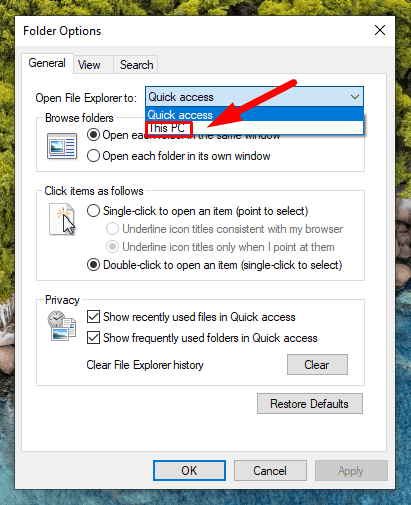
- 在隐私下,取消选中在快速访问中显示最近使用的文件和在快速访问中显示常用文件夹。完成后,点击应用,,然后点击确定。
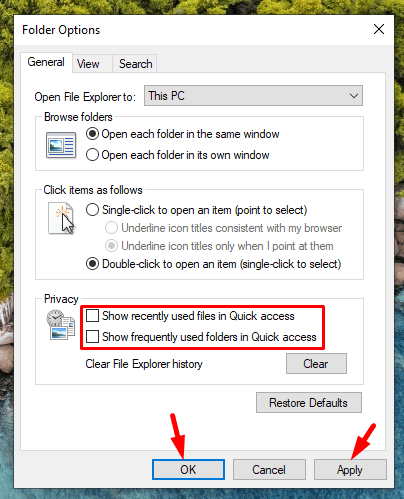
清除文件资源管理器历史记录并创建新路径
文件资源管理器保留最近文件和文件夹的历史记录,这些文件和文件夹有时可能会损坏。清除此历史记录可能会解决持续存在的崩溃问题。请按照下列步骤操作:
- 右键单击工具栏中的文件资源管理器,然后选择从任务栏取消固定。
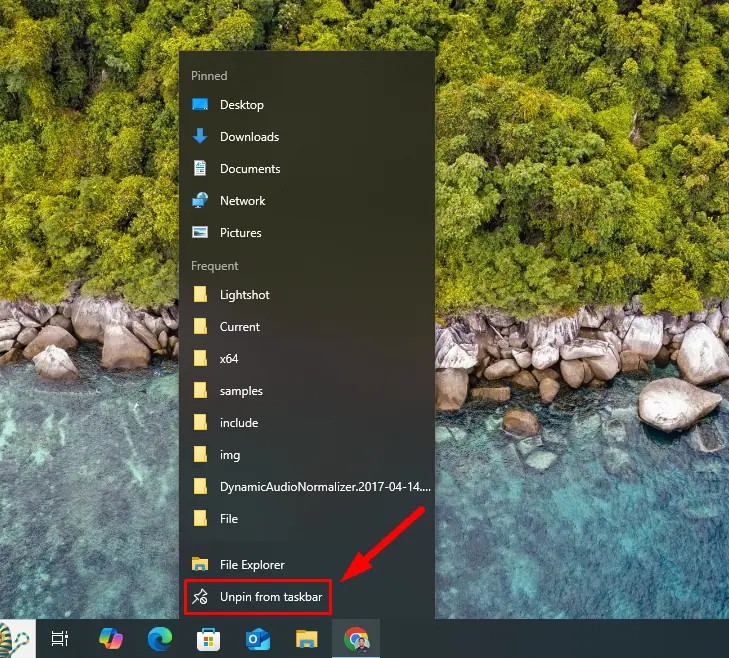
- 按 Windows 图标 S,键入 文件资源管理器选项,然后单击 打开。
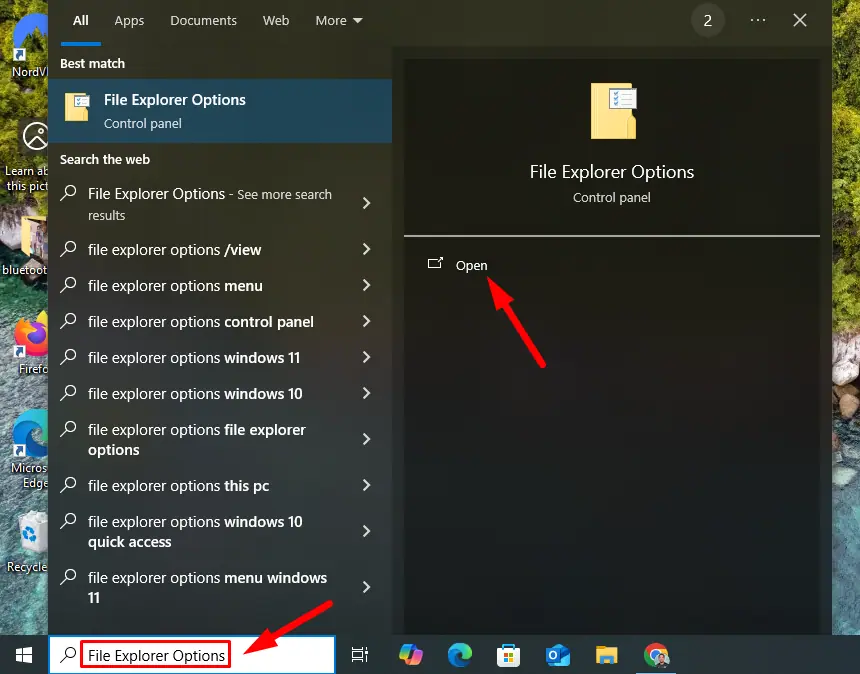
- 在常规选项卡中,单击清除文件资源管理器历史记录旁边的清除。
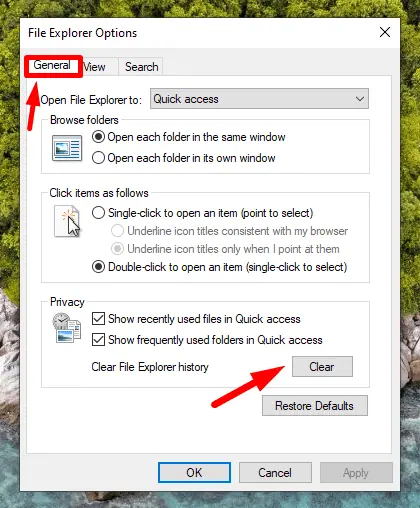
- 关闭选项卡,右键单击桌面上的空间,点击新建,,然后点击快捷方式。
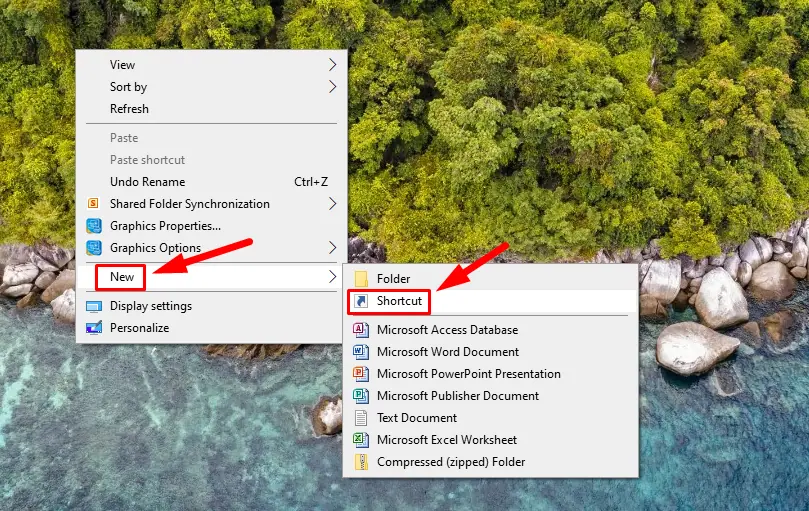
- 在对话框中输入C:\Windows\explorer.exe ,然后单击下一步。
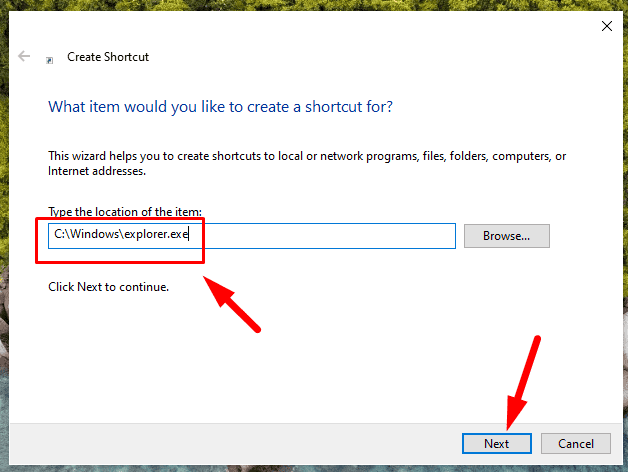
- 将此文件重命名为文件资源管理器,然后单击完成。
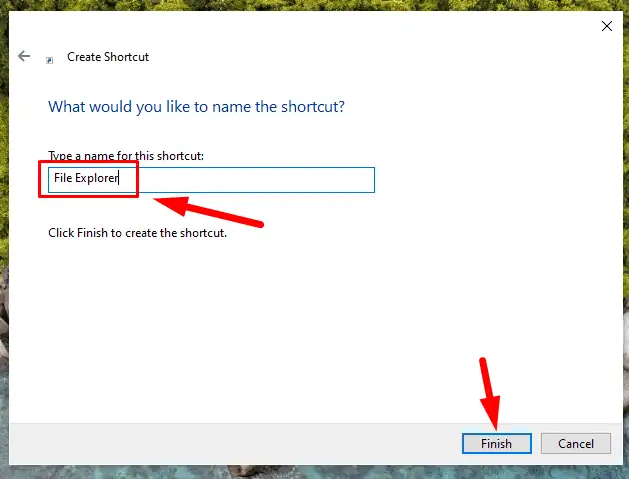
在单独的进程中启动文件夹窗口
在单独的进程中运行每个文件夹可以增强许多用户的稳定性。此更改可能有助于解决崩溃问题。方法如下:
- 双击文件资源管理器,点击查看、,然后点击选项打开文件资源管理器选项。
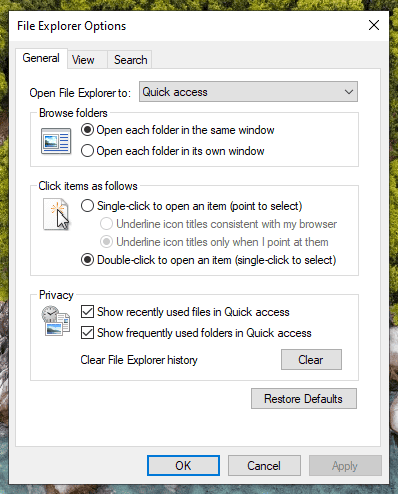
- 在视图选项卡中,选中在单独的进程中启动文件夹窗口。
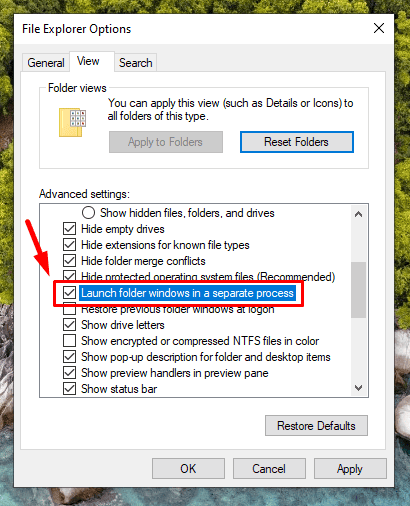
- 单击应用,然后确定。
禁用缩略图
如果关联文件损坏,缩略图有时会导致崩溃。如果文件资源管理器在 Windows 10 上持续崩溃,禁用它们可能会有所帮助。请按照以下步骤操作:
- 打开文件资源管理器并单击查看选项卡。
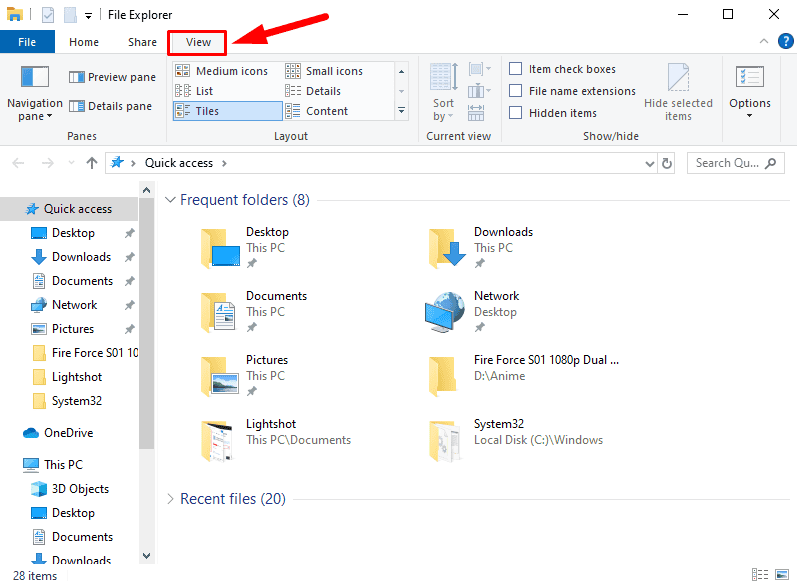
- 选择选项并点击查看选项卡。
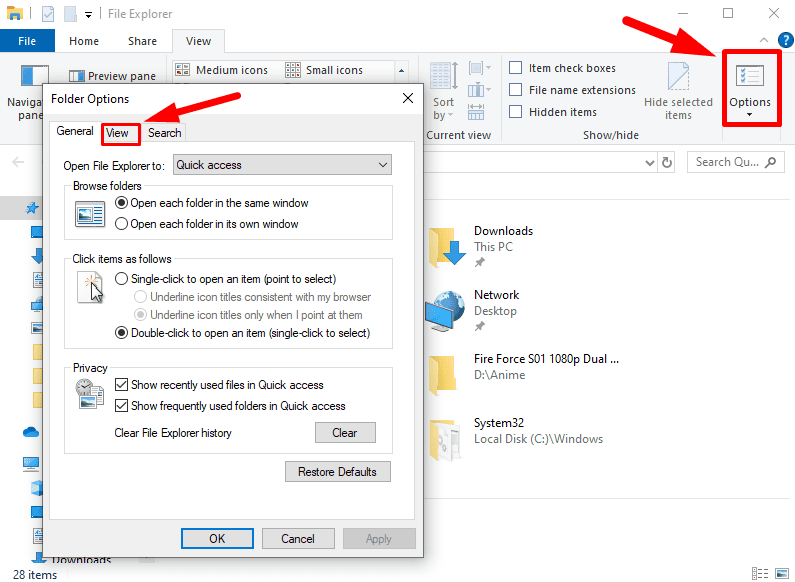
- 选中始终显示图标,从不显示缩略图。单击应用,然后单击确定。
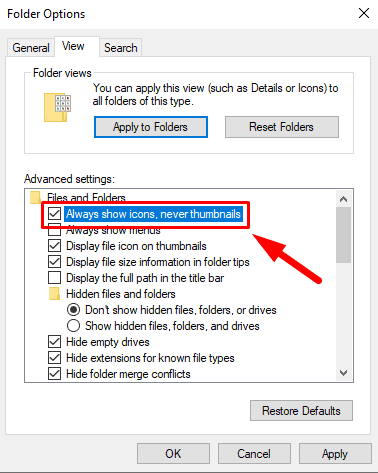
确认错误是否已解决。
运行 CHKDSK
磁盘错误可能会导致 Windows 不稳定,从而导致文件资源管理器崩溃等问题。要检查并解决这些问题:
- 按 Windows 键 X,然后点击 Windows Powershell(管理员)。
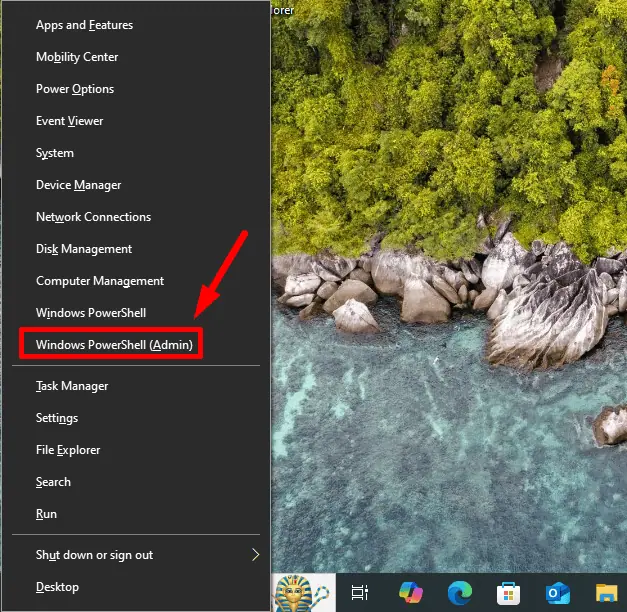
- 输入 chkdsk /f 并按 Enter。
- 按照提示安排下次重新启动时进行检查。输入 Y、,然后按 Enter。
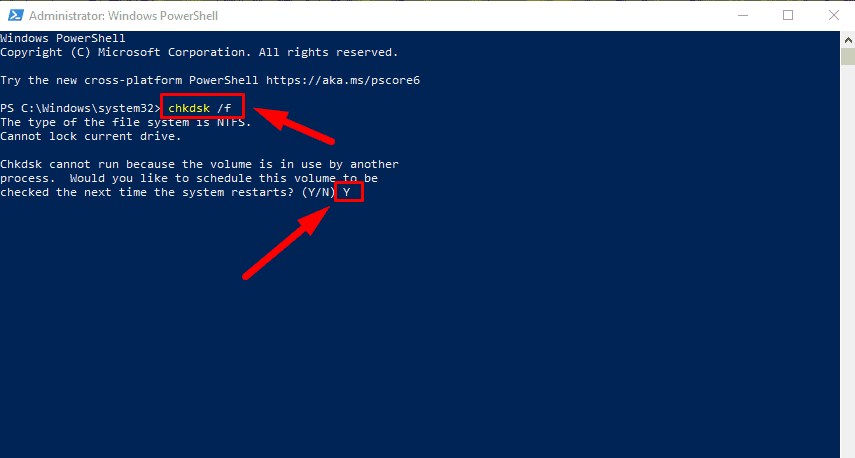
接下来,重新启动计算机以启动硬盘检查。
运行 SFC 扫描
损坏的系统文件也可能导致文件资源管理器不稳定。以下是识别和修复它们的方法:
- 再次打开Windows PowerShell(管理员)。
- 输入sfc /scannow并按Enter。
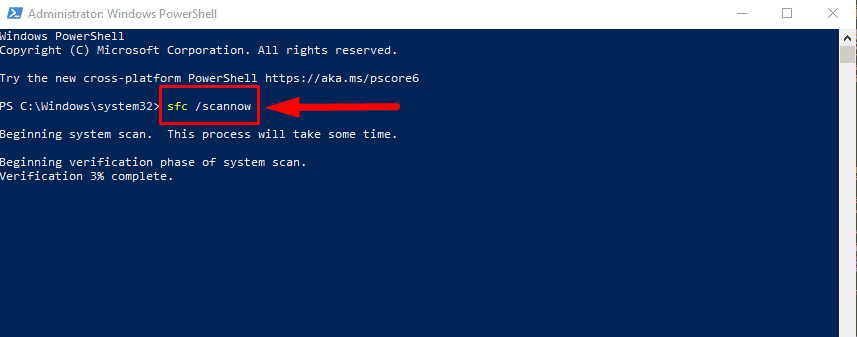
等待扫描完成,然后按照说明修复检测到的问题。
所以,现在您知道如果文件资源管理器在 Windows 10 中持续崩溃该怎么办。从快速修复开始,然后继续执行更详细的解决方案。
此外,了解修复 OneDrive 不显示的问题以及在 Windows 10 中禁用文件资源管理器广告。
-
 如何修复 PC 上的接地崩溃:这是完整指南《Grounded》是最著名的生存冒险游戏之一。虽然游戏提供了流畅的游戏体验,但 PC 玩家可能会面临接地崩溃或无法启动等问题。要解决此问题,请继续阅读并按照此 MiniTool 帖子中概述的步骤进行操作。为什么 PC 上会发生接地崩溃?在深入研究方法之前,了解这一点至关重要Grounded 无法启...软件教程 发布于2024-12-22
如何修复 PC 上的接地崩溃:这是完整指南《Grounded》是最著名的生存冒险游戏之一。虽然游戏提供了流畅的游戏体验,但 PC 玩家可能会面临接地崩溃或无法启动等问题。要解决此问题,请继续阅读并按照此 MiniTool 帖子中概述的步骤进行操作。为什么 PC 上会发生接地崩溃?在深入研究方法之前,了解这一点至关重要Grounded 无法启...软件教程 发布于2024-12-22 -
 CS2 无法加载模块引擎 2?这里有一些修复《反恐精英 2》是一款深受许多玩家喜爱的游戏。你是其中之一吗?如果是的话,有时您可能会遇到诸如CS2无法加载模块引擎2之类的错误。本MiniTool指南重点关注该错误,并为您提供有效的解决方案,以便您享受流畅的游戏体验。 CS2 无法在 Windows 上加载模块引擎 2CS2 无法加载模块引擎 2...软件教程 发布于2024-12-12
CS2 无法加载模块引擎 2?这里有一些修复《反恐精英 2》是一款深受许多玩家喜爱的游戏。你是其中之一吗?如果是的话,有时您可能会遇到诸如CS2无法加载模块引擎2之类的错误。本MiniTool指南重点关注该错误,并为您提供有效的解决方案,以便您享受流畅的游戏体验。 CS2 无法在 Windows 上加载模块引擎 2CS2 无法加载模块引擎 2...软件教程 发布于2024-12-12 -
 打印机打印半页文档:6 个简单修复Read our disclosure page to find out how can you help MSPoweruser sustain the editorial team Read more ...软件教程 发布于2024-11-25
打印机打印半页文档:6 个简单修复Read our disclosure page to find out how can you help MSPoweruser sustain the editorial team Read more ...软件教程 发布于2024-11-25 -
 HDMI 端口在 Windows 11 上不工作 - 5 个简单的解决方案请阅读我们的披露页面,了解如何帮助 MSPoweruser 维持编辑团队的发展 了解更多 .restoro-download-arro...软件教程 发布于2024-11-25
HDMI 端口在 Windows 11 上不工作 - 5 个简单的解决方案请阅读我们的披露页面,了解如何帮助 MSPoweruser 维持编辑团队的发展 了解更多 .restoro-download-arro...软件教程 发布于2024-11-25 -
 文件资源管理器在 Windows 10 上不断崩溃 - 以下是修复方法请阅读我们的披露页面,了解如何帮助 MSPoweruser 维持编辑团队的发展 了解更多 如果文件资源管理器在 Windows 10 中...软件教程 发布于2024-11-25
文件资源管理器在 Windows 10 上不断崩溃 - 以下是修复方法请阅读我们的披露页面,了解如何帮助 MSPoweruser 维持编辑团队的发展 了解更多 如果文件资源管理器在 Windows 10 中...软件教程 发布于2024-11-25 -
 Instagram 滞后?在 Android 和 iOS 设备上修复此问题的 6 种方法有时,您所需要的就是最简单的解决方案。如果 Instagram 出现延迟,只需关闭并重新打开即可。无论您使用的是 iPhone 还是 Android 设备,您都可以通过从屏幕底部向上滑动,然后将相关应用滑出屏幕顶部来关闭应用。 但是,如果 Instagram 真的出现问题,您可能需要强制停止它。...软件教程 发布于2024-11-25
Instagram 滞后?在 Android 和 iOS 设备上修复此问题的 6 种方法有时,您所需要的就是最简单的解决方案。如果 Instagram 出现延迟,只需关闭并重新打开即可。无论您使用的是 iPhone 还是 Android 设备,您都可以通过从屏幕底部向上滑动,然后将相关应用滑出屏幕顶部来关闭应用。 但是,如果 Instagram 真的出现问题,您可能需要强制停止它。...软件教程 发布于2024-11-25 -
 如何修复 Windows 11 中损坏的剪贴板历史记录剪贴板历史记录是 Windows 中的一项有用功能,因为它可以让您查看和访问过去复制的内容,例如文本和图像。不幸的是,它有时会停止工作,许多用户报告说他们的剪贴板历史记录在最近的 Windows 11 更新后无法运行。 解决方法如下。 如何通过剪贴板设置修复 Windows 11 中损坏的剪贴板历史...软件教程 发布于2024-11-22
如何修复 Windows 11 中损坏的剪贴板历史记录剪贴板历史记录是 Windows 中的一项有用功能,因为它可以让您查看和访问过去复制的内容,例如文本和图像。不幸的是,它有时会停止工作,许多用户报告说他们的剪贴板历史记录在最近的 Windows 11 更新后无法运行。 解决方法如下。 如何通过剪贴板设置修复 Windows 11 中损坏的剪贴板历史...软件教程 发布于2024-11-22 -
 5 个修复 Microsoft 已阻止 Excel for Windows 中的宏错误的问题修复 1:解除阻止文件 如果您从另一台计算机或互联网获取电子表格,Microsoft Excel 可能会阻止该电子表格的宏。如果是这种情况,您需要解锁 Excel 文件才能修复错误。 第 1 步: 找到有问题的文件并右键单击,然后选择 属性。 第2步:在常规选项卡下,勾选取消阻止选项。然后...软件教程 发布于2024-11-19
5 个修复 Microsoft 已阻止 Excel for Windows 中的宏错误的问题修复 1:解除阻止文件 如果您从另一台计算机或互联网获取电子表格,Microsoft Excel 可能会阻止该电子表格的宏。如果是这种情况,您需要解锁 Excel 文件才能修复错误。 第 1 步: 找到有问题的文件并右键单击,然后选择 属性。 第2步:在常规选项卡下,勾选取消阻止选项。然后...软件教程 发布于2024-11-19 -
 《过山车之星 2》崩溃/无法启动?这是指南如果您是游戏迷,您可能听说过《过山车之星 2》。如果您的《过山车之星 2》在玩时不断崩溃,如何解决该问题?如果您对此一无所知,那么您来对地方了。本 MiniTool 指南可帮助您有效修复 Planet Coaster 2 崩溃问题。Planet Coaster 2 崩溃/无法启动Planet Coa...软件教程 发布于2024-11-18
《过山车之星 2》崩溃/无法启动?这是指南如果您是游戏迷,您可能听说过《过山车之星 2》。如果您的《过山车之星 2》在玩时不断崩溃,如何解决该问题?如果您对此一无所知,那么您来对地方了。本 MiniTool 指南可帮助您有效修复 Planet Coaster 2 崩溃问题。Planet Coaster 2 崩溃/无法启动Planet Coa...软件教程 发布于2024-11-18 -
 如何修复 Windows 上的 OOBELANGUAGE 错误?维修指南当您尝试设置 Windows 11/10 时,在选择语言时,您可能会遇到 OOBELANGUAGE 错误“出现问题”。此问题可能会严重影响您设置 Windows 系统的方式。这篇关于 MiniTool 的文章将重点介绍如何修复 OOBELANGUAGE 错误,以帮助您摆脱它。OOBELANGUAGE...软件教程 发布于2024-11-18
如何修复 Windows 上的 OOBELANGUAGE 错误?维修指南当您尝试设置 Windows 11/10 时,在选择语言时,您可能会遇到 OOBELANGUAGE 错误“出现问题”。此问题可能会严重影响您设置 Windows 系统的方式。这篇关于 MiniTool 的文章将重点介绍如何修复 OOBELANGUAGE 错误,以帮助您摆脱它。OOBELANGUAGE...软件教程 发布于2024-11-18 -
 看不到 iPhone 消息中的照片?这是修复方法您的 iPhone 消息应用程序是否未加载您通过 iMessage 或彩信收到的图像?这是一个相当常见的问题,但很容易解决。请按照以下故障排除步骤操作,让 iPhone 上的“信息”应用程序重新显示照片。 1. 在 iPhone 上启用彩信 由于照片是一种媒体形式,因此“信息”应用程序会发送它们当...软件教程 发布于2024-11-18
看不到 iPhone 消息中的照片?这是修复方法您的 iPhone 消息应用程序是否未加载您通过 iMessage 或彩信收到的图像?这是一个相当常见的问题,但很容易解决。请按照以下故障排除步骤操作,让 iPhone 上的“信息”应用程序重新显示照片。 1. 在 iPhone 上启用彩信 由于照片是一种媒体形式,因此“信息”应用程序会发送它们当...软件教程 发布于2024-11-18 -
 我更改了这 10 个 Windows 11 设置以最大限度地延长笔记本电脑的电池寿命笔记本电脑电池会随着时间的推移而退化并失去容量,从而导致正常运行时间减少。我的华硕笔记本电脑也遇到了同样的情况,但在调整了一些更深入的 Windows 11 设置后,我见证了电池寿命的巨大改善。我将在下面分享它们。 1 调整电源模式 Windows 11 中的电源模式指示您的设备对可用资源的使用情况...软件教程 发布于2024-11-17
我更改了这 10 个 Windows 11 设置以最大限度地延长笔记本电脑的电池寿命笔记本电脑电池会随着时间的推移而退化并失去容量,从而导致正常运行时间减少。我的华硕笔记本电脑也遇到了同样的情况,但在调整了一些更深入的 Windows 11 设置后,我见证了电池寿命的巨大改善。我将在下面分享它们。 1 调整电源模式 Windows 11 中的电源模式指示您的设备对可用资源的使用情况...软件教程 发布于2024-11-17 -
 如何在 Windows 11 上睡眠后禁用密码? 4 种方法!默认情况下,Windows 要求用户从睡眠模式唤醒后使用计算机密码重新登录。一些 Windows 11 用户不想这样做。 MiniTool 的这篇文章介绍了如何在 Windows 11 上禁用睡眠后密码。在 Windows 11 上,您可以决定当计算机或显示器从睡眠状态恢复时系统是否要求您再次输入密...软件教程 发布于2024-11-17
如何在 Windows 11 上睡眠后禁用密码? 4 种方法!默认情况下,Windows 要求用户从睡眠模式唤醒后使用计算机密码重新登录。一些 Windows 11 用户不想这样做。 MiniTool 的这篇文章介绍了如何在 Windows 11 上禁用睡眠后密码。在 Windows 11 上,您可以决定当计算机或显示器从睡眠状态恢复时系统是否要求您再次输入密...软件教程 发布于2024-11-17 -
 如何修复绑定图像不受支持的错误:4 种有效方法在工作或玩游戏时,在 Windows PC 上遇到绑定图像不受支持的错误可能会非常烦人和令人沮丧。如何轻松解决这个棘手的问题?别担心,你并不孤单。在这篇 MiniTool 文章中,您可以找到四种有效的方法来解决此问题。关于 Bound Image Unsupported Error在 Windows...软件教程 发布于2024-11-17
如何修复绑定图像不受支持的错误:4 种有效方法在工作或玩游戏时,在 Windows PC 上遇到绑定图像不受支持的错误可能会非常烦人和令人沮丧。如何轻松解决这个棘手的问题?别担心,你并不孤单。在这篇 MiniTool 文章中,您可以找到四种有效的方法来解决此问题。关于 Bound Image Unsupported Error在 Windows...软件教程 发布于2024-11-17 -
 在 PC 上查找 Planet Coaster 2 保存文件位置并备份文件如果您经常玩游戏,有必要熟悉《过山车之星2》存档位置。如果您不知道如何在 Windows PC 上访问《过山车之星 2》本地保存数据位置,请阅读 MiniTool 上的本教程以获取详细信息。《过山车之星 2》是一款由Windows 和其他一些平台的前沿开发。如果您热衷于使用各种工具和材料设计和建造自...软件教程 发布于2024-11-17
在 PC 上查找 Planet Coaster 2 保存文件位置并备份文件如果您经常玩游戏,有必要熟悉《过山车之星2》存档位置。如果您不知道如何在 Windows PC 上访问《过山车之星 2》本地保存数据位置,请阅读 MiniTool 上的本教程以获取详细信息。《过山车之星 2》是一款由Windows 和其他一些平台的前沿开发。如果您热衷于使用各种工具和材料设计和建造自...软件教程 发布于2024-11-17
学习中文
- 1 走路用中文怎么说?走路中文发音,走路中文学习
- 2 坐飞机用中文怎么说?坐飞机中文发音,坐飞机中文学习
- 3 坐火车用中文怎么说?坐火车中文发音,坐火车中文学习
- 4 坐车用中文怎么说?坐车中文发音,坐车中文学习
- 5 开车用中文怎么说?开车中文发音,开车中文学习
- 6 游泳用中文怎么说?游泳中文发音,游泳中文学习
- 7 骑自行车用中文怎么说?骑自行车中文发音,骑自行车中文学习
- 8 你好用中文怎么说?你好中文发音,你好中文学习
- 9 谢谢用中文怎么说?谢谢中文发音,谢谢中文学习
- 10 How to say goodbye in Chinese? 再见Chinese pronunciation, 再见Chinese learning

























