 Primeira página > Tutorial de software > Como proteger arquivos/pastas contra ataques de ransomware no Windows 10
Primeira página > Tutorial de software > Como proteger arquivos/pastas contra ataques de ransomware no Windows 10
Como proteger arquivos/pastas contra ataques de ransomware no Windows 10
Você sabe como se proteger contra Ransomware?
Este ataque online é uma ameaça crescente, mas existem maneiras de se manter seguro.
Este artigo ilustra várias maneiras eficazes de proteger seus arquivos e dados valiosos contra ataques e ameaças de malware (ransomware). Para proteger certos arquivos e pastas importantes, a melhor forma de defesa pode ser colocar o conteúdo trancado a sete chaves. E existem algumas maneiras rápidas e fáceis de proteger arquivos e pastas no Windows 10. Vejamos:
- Opção 1: ativar proteção contra ransomware
- Opção 2: backup de arquivos e pastas
- Opção 3: criptografar arquivos e pastas
- Opção 4: Mantenha seu PC atualizado
Opção 1: ativar a proteção contra ransomware do Windows Defender
O acesso controlado a pastas na Central de Segurança do Windows Defender analisa os aplicativos que podem fazer alterações em arquivos em pastas protegidas. Embora esteja desabilitado por padrão, você pode habilitá-lo para monitorar seus aplicativos em busca de atividades que possam ser maliciosas. Impedir que um aplicativo ilegítimo faça alterações ilegítimas em seus arquivos.
Etapa 1: Abra a Central de Segurança do Windows Defender e clique no ícone Proteção contra vírus e ameaças.
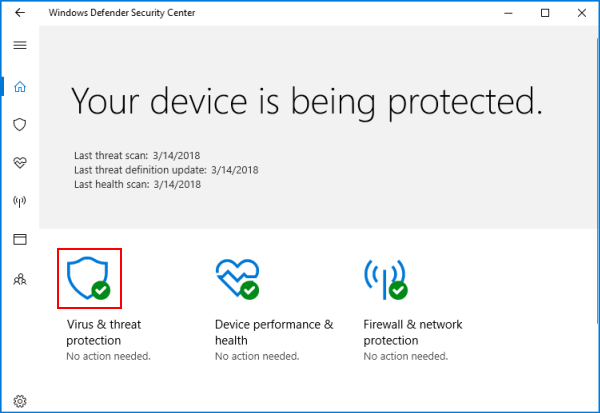
Etapa 2: Clique no link Proteção contra ransomware. (Ou clique nos links Configurações de proteção contra vírus e ameaças se estiver usando versões posteriores do Windows 10.
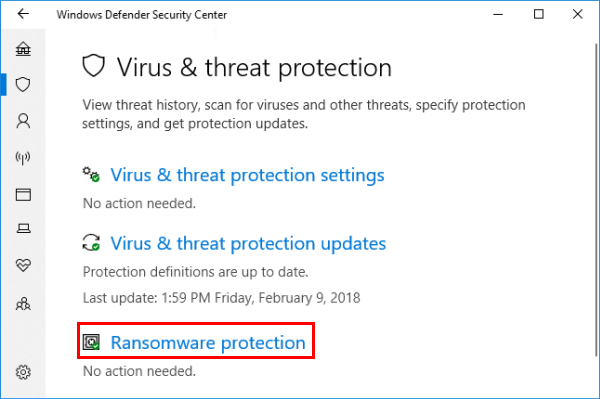
Etapa 3: ative o botão de acesso controlado à pasta. E clique no link Pastas protegidas para adicionar a pasta protegida desejada.
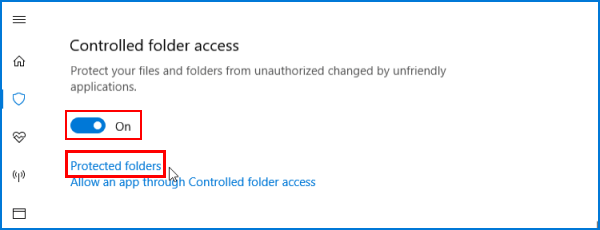
Etapa 4: Clique no botão e navegue para selecionar a pasta que deseja proteger. Aqui você também pode selecionar compartilhamentos de rede e unidades mapeadas.
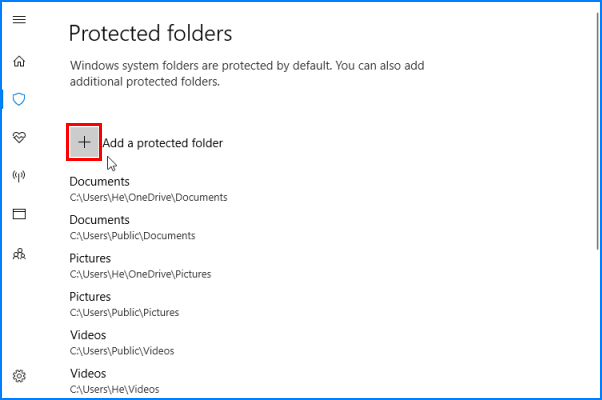
Ao usar o recurso Acesso controlado a pastas, você pode descobrir que alguns programas como Photoshop e Snagit estão sendo bloqueados pelo Windows Defender. Se quiser que um aplicativo ou programa de software acesse uma pasta protegida, você pode adicionar o aplicativo à lista branca. Ou seja, excluindo da proteção.
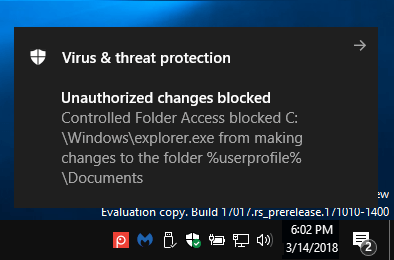
Como permitir o acesso do programa aos seus arquivos
Etapa 1: clique no link Permitir um aplicativo por meio de acesso controlado a pastas.
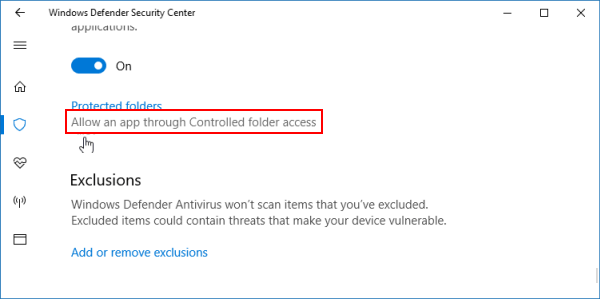
Etapa 2: Clique no botão Adicionar um aplicativo permitido para selecionar o arquivo EXE na pasta de instalação do aplicativo.
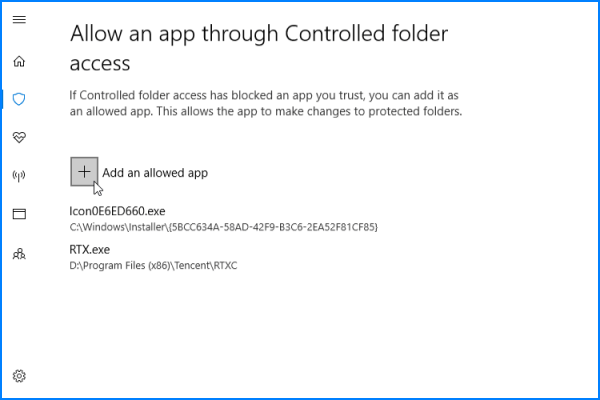
Opção 2: backup de arquivos e dados valiosos
Você pode se proteger contra ransomware fazendo backup de seus dados regularmente. Se você faz backup de seus dados com frequência, há poucos motivos para pagar um resgate após um ataque. Você pode simplesmente limpar o disco rígido e reinstalar os dados do backup. Especialistas explicam que backups externos na “nuvem” podem ser mais seguros do que usar um disco rígido externo, que às vezes pode ser atacado pelo mesmo ransomware que o computador. Mas um backup do disco rígido é muito melhor do que nenhum backup. Lembre-se de que esse recurso não é uma alternativa aos backups regulares. Existem alguns guias úteis sobre arquivos e pastas de backup, consulte:
Como criar um backup do histórico de arquivos no Windows 10
Como fazer backup de seus dados pessoais no Windows 10
Ao fazer backup de arquivos, certifique-se de fazer backup de seus arquivos pessoais em um local onde eles não possam ser gravados ou apagados. Por exemplo, coloque-os em um disco rígido removível ou carregue-os em um serviço de backup remoto.
Opção 3: Proteja os dados criptografando-os com o software integrado do Windows
Para proteger suas pastas de olhares indiscretos, você pode usar a criptografia de pastas do Windows, que oferece ofuscação de arquivos que bloqueia um arquivo em sua conta. Dessa forma, se alguém em outra conta ou alguém que copiou seus arquivos para outro PC tentasse acessar seu conteúdo, precisaria saber a senha da sua conta. Enquanto qualquer pessoa usar seu PC e sua conta terá acesso total. Você também pode criar um arquivo criptografado usando software de compactação, como 7-Zip, Win RAR e assim por diante.
Para documentos do Office, você pode aplicar criptografia e protegê-los com uma senha. Para proteger um documento com senha no aplicativo Office, consulte: Como criptografar e adicionar uma senha a arquivos no Office 2010-2016.
Opção 4: Mantenha seu PC atualizado
Especialistas não relataram encontrar malware em atualizações do sistema operacional Windows. Muito pelo contrário. Atualizações rápidas e frequentes protegem seu computador. Os sistemas operacionais mais antigos também são alvos fáceis para ransomware e outros tipos de malware. Na verdade, computadores desatualizados foram fundamentais para espalhar uma forma de ransomware chamada WannaCry na primavera de 2017.
Uma das melhores maneiras de se manter seguro é ativar as atualizações automáticas de software para o seu sistema operacional, quer você tenha um computador Windows ou Apple.
-
 O aplicativo Fotos não funciona após a atualização do Windows 10, como corrigirÀs vezes, mas nem sempre, as atualizações do Windows 10 podem causar algumas falhas. Algumas pessoas relatam que o aplicativo Fotos parou de funcionar...Tutorial de software Publicado em 2024-11-08
O aplicativo Fotos não funciona após a atualização do Windows 10, como corrigirÀs vezes, mas nem sempre, as atualizações do Windows 10 podem causar algumas falhas. Algumas pessoas relatam que o aplicativo Fotos parou de funcionar...Tutorial de software Publicado em 2024-11-08 -
 Como corrigir o erro do Outlook 0x800CCC69: aqui está um guia completoO Microsoft Outlook é uma ferramenta vital para organização de e-mail e calendário, oferecendo uma variedade de recursos úteis. Muitos usuários reclam...Tutorial de software Publicado em 2024-11-08
Como corrigir o erro do Outlook 0x800CCC69: aqui está um guia completoO Microsoft Outlook é uma ferramenta vital para organização de e-mail e calendário, oferecendo uma variedade de recursos úteis. Muitos usuários reclam...Tutorial de software Publicado em 2024-11-08 -
 3 correções para “Como obter ajuda no Windows” continuam aparecendoExperimente soluções básicas Verifique se a tecla F1 está travada: A tecla F1 no Windows serve como um atalho para acessar a página de ajuda do progra...Tutorial de software Publicado em 2024-11-08
3 correções para “Como obter ajuda no Windows” continuam aparecendoExperimente soluções básicas Verifique se a tecla F1 está travada: A tecla F1 no Windows serve como um atalho para acessar a página de ajuda do progra...Tutorial de software Publicado em 2024-11-08 -
 4 correções para o ditado que não funciona no MacCorreções básicas Desativar dispositivos Bluetooth: isso pode impedir que você use o microfone integrado do seu Mac. Após desativar os dispositivos Bl...Tutorial de software Publicado em 2024-11-08
4 correções para o ditado que não funciona no MacCorreções básicas Desativar dispositivos Bluetooth: isso pode impedir que você use o microfone integrado do seu Mac. Após desativar os dispositivos Bl...Tutorial de software Publicado em 2024-11-08 -
 11 soluções para quando seus AirPods não aparecem no Find My AppMas antes disso, aqui estão os benefícios de adicionar seus AirPods ao aplicativo Find My da Apple. Por que você pode querer mostrar AirPods em Fin...Tutorial de software Publicado em 2024-11-08
11 soluções para quando seus AirPods não aparecem no Find My AppMas antes disso, aqui estão os benefícios de adicionar seus AirPods ao aplicativo Find My da Apple. Por que você pode querer mostrar AirPods em Fin...Tutorial de software Publicado em 2024-11-08 -
 4 maneiras de acessar a pasta segura em telefones Samsung GalaxyMétodo 1: na gaveta de aplicativos ou na tela inicial Depois de criar a pasta segura pela primeira vez, você poderá acessá-la facilmente na gaveta de ...Tutorial de software Publicado em 2024-11-08
4 maneiras de acessar a pasta segura em telefones Samsung GalaxyMétodo 1: na gaveta de aplicativos ou na tela inicial Depois de criar a pasta segura pela primeira vez, você poderá acessá-la facilmente na gaveta de ...Tutorial de software Publicado em 2024-11-08 -
 Limite o número de tentativas de logon com falha no Windows 10Normalmente, definimos a senha de login do usuário no Windows 10 para evitar que outras pessoas entrem no computador. No entanto, mesmo que uma senha ...Tutorial de software Publicado em 2024-11-08
Limite o número de tentativas de logon com falha no Windows 10Normalmente, definimos a senha de login do usuário no Windows 10 para evitar que outras pessoas entrem no computador. No entanto, mesmo que uma senha ...Tutorial de software Publicado em 2024-11-08 -
 Como ativar e usar o isolamento de voz no iPhoneO isolamento de voz funciona quando você usa o microfone embutido ou um par de fones de ouvido (com e sem fio). Além disso, o isolamento de voz ...Tutorial de software Publicado em 2024-11-08
Como ativar e usar o isolamento de voz no iPhoneO isolamento de voz funciona quando você usa o microfone embutido ou um par de fones de ouvido (com e sem fio). Além disso, o isolamento de voz ...Tutorial de software Publicado em 2024-11-08 -
 Os telefones Samsung Galaxy têm um recurso secreto para alto-falantes Bluetooth que você não está usandoNão seria incrível tocar música em seus alto-falantes Bluetooth sem ouvir notificações ou receber chamadas para que todos possam ouvir? Se você possu...Tutorial de software Publicado em 2024-11-08
Os telefones Samsung Galaxy têm um recurso secreto para alto-falantes Bluetooth que você não está usandoNão seria incrível tocar música em seus alto-falantes Bluetooth sem ouvir notificações ou receber chamadas para que todos possam ouvir? Se você possu...Tutorial de software Publicado em 2024-11-08 -
 Como corrigir o erro “Nenhum dispositivo de saída de áudio instalado” no Windows 11Você encontrou o erro "Nenhum dispositivo de saída de áudio instalado" ao ativar o áudio na bandeja do sistema? Nesse caso, seu dispositivo...Tutorial de software Publicado em 2024-11-08
Como corrigir o erro “Nenhum dispositivo de saída de áudio instalado” no Windows 11Você encontrou o erro "Nenhum dispositivo de saída de áudio instalado" ao ativar o áudio na bandeja do sistema? Nesse caso, seu dispositivo...Tutorial de software Publicado em 2024-11-08 -
 Corrigir God of War Ragnarok que não inicia/trava/tela pretaVocê gosta do magnífico jogo God of War Ragnarok? Você consegue jogá-lo sem receber nenhum erro que impeça sua execução? Aqui, esta postagem no MiniTo...Tutorial de software Publicado em 2024-11-08
Corrigir God of War Ragnarok que não inicia/trava/tela pretaVocê gosta do magnífico jogo God of War Ragnarok? Você consegue jogá-lo sem receber nenhum erro que impeça sua execução? Aqui, esta postagem no MiniTo...Tutorial de software Publicado em 2024-11-08 -
 Por que o DHCP do Windows Server 2022 não funciona? Como consertar isso?Por que seu servidor DHCP não funciona? Você sabe como resolver o problema de DHCP do Windows Sever 2022 que não funciona? Você pode descobrir e obter...Tutorial de software Publicado em 2024-11-08
Por que o DHCP do Windows Server 2022 não funciona? Como consertar isso?Por que seu servidor DHCP não funciona? Você sabe como resolver o problema de DHCP do Windows Sever 2022 que não funciona? Você pode descobrir e obter...Tutorial de software Publicado em 2024-11-08 -
 Você pode ocultar o nome do remetente nas mensagens do iPhoneSempre que você recebe uma mensagem no seu iPhone, o aplicativo Mensagens envia uma notificação especificando quem enviou a mensagem e, em alguns caso...Tutorial de software Publicado em 2024-11-08
Você pode ocultar o nome do remetente nas mensagens do iPhoneSempre que você recebe uma mensagem no seu iPhone, o aplicativo Mensagens envia uma notificação especificando quem enviou a mensagem e, em alguns caso...Tutorial de software Publicado em 2024-11-08 -
 Oito principais maneiras de consertar o MacBook que não aparece no AirDropAirDrop continua sendo uma das melhores maneiras de transferir arquivos grandes do iPhone ou iPad para o Mac e vice-versa. Se você grava muitos vídeos...Tutorial de software Publicado em 2024-11-08
Oito principais maneiras de consertar o MacBook que não aparece no AirDropAirDrop continua sendo uma das melhores maneiras de transferir arquivos grandes do iPhone ou iPad para o Mac e vice-versa. Se você grava muitos vídeos...Tutorial de software Publicado em 2024-11-08 -
 3 maneiras de consertar o Mac que não mostra a rede Wi-FiCorreções básicas: Desativar e ativar o Wi-Fi: você pode começar reiniciando o seu Mac primeiro. Uma vez feito isso, você também pode desativar o Wi...Tutorial de software Publicado em 2024-11-08
3 maneiras de consertar o Mac que não mostra a rede Wi-FiCorreções básicas: Desativar e ativar o Wi-Fi: você pode começar reiniciando o seu Mac primeiro. Uma vez feito isso, você também pode desativar o Wi...Tutorial de software Publicado em 2024-11-08
Estude chinês
- 1 Como se diz “andar” em chinês? 走路 Pronúncia chinesa, 走路 aprendizagem chinesa
- 2 Como se diz “pegar um avião” em chinês? 坐飞机 Pronúncia chinesa, 坐飞机 aprendizagem chinesa
- 3 Como se diz “pegar um trem” em chinês? 坐火车 Pronúncia chinesa, 坐火车 aprendizagem chinesa
- 4 Como se diz “pegar um ônibus” em chinês? 坐车 Pronúncia chinesa, 坐车 aprendizagem chinesa
- 5 Como se diz dirigir em chinês? 开车 Pronúncia chinesa, 开车 aprendizagem chinesa
- 6 Como se diz nadar em chinês? 游泳 Pronúncia chinesa, 游泳 aprendizagem chinesa
- 7 Como se diz andar de bicicleta em chinês? 骑自行车 Pronúncia chinesa, 骑自行车 aprendizagem chinesa
- 8 Como você diz olá em chinês? 你好Pronúncia chinesa, 你好Aprendizagem chinesa
- 9 Como você agradece em chinês? 谢谢Pronúncia chinesa, 谢谢Aprendizagem chinesa
- 10 How to say goodbye in Chinese? 再见Chinese pronunciation, 再见Chinese learning
























