 Primeira página > Tutorial de software > Como corrigir o erro “Nenhum dispositivo de saída de áudio instalado” no Windows 11
Primeira página > Tutorial de software > Como corrigir o erro “Nenhum dispositivo de saída de áudio instalado” no Windows 11
Como corrigir o erro “Nenhum dispositivo de saída de áudio instalado” no Windows 11
Você encontrou o erro "Nenhum dispositivo de saída de áudio instalado" ao ativar o áudio na bandeja do sistema? Nesse caso, seu dispositivo de saída de áudio pode estar desconectado ou desativado, os drivers de áudio podem estar desatualizados ou os serviços de áudio podem estar desligados. Aqui estão algumas soluções que você pode tentar.
1. Execute algumas verificações preliminares
Inicie o processo de solução de problemas aplicando algumas correções básicas. Primeiro, reinicie o computador para corrigir pequenas falhas que possam estar causando o problema. Se você usar alto-falantes externos ou fones de ouvido como dispositivo de saída de áudio principal, verifique se eles estão conectados corretamente ao computador. Além disso, desconecte e conecte-os novamente ao sistema.
Certifique-se de não conectar por engano seu dispositivo de saída de áudio ao conector do microfone. Se você tiver vários dispositivos de saída de áudio conectados simultaneamente, desconecte todos, exceto o dispositivo principal. Além disso, limpe cuidadosamente o conector do fone de ouvido ou do alto-falante e tente conectar seu dispositivo de áudio a outra porta para descartar um problema com a própria porta.
Além disso, desinstale todos os aplicativos de personalização de áudio que você possa estar usando. Se nenhuma dessas verificações básicas ajudar a resolver o problema, aplique as correções restantes.
2. Execute o solucionador de problemas de áudio
O Windows vem com um solucionador de problemas de áudio que pode ajudar a identificar a causa principal dos problemas de áudio e ajudá-lo a corrigi-los. Se as verificações básicas acima não resolverem o problema, tente executar o solucionador de problemas de áudio. Clique com o botão direito no botão Iniciar, abra "Configurações" e vá para Solução de problemas > Outros solucionadores de problemas.
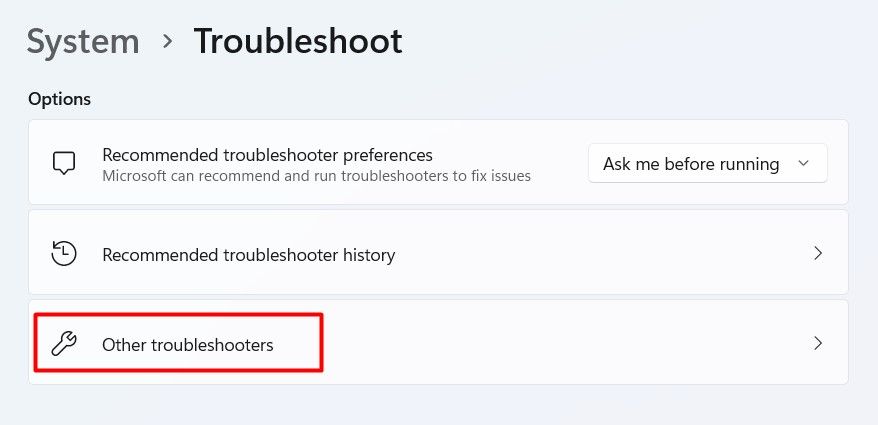
Clique no botão "Executar" ao lado de Áudio e o aplicativo Obter Ajuda será aberto, onde você precisa seguir as instruções na tela para ajudar o Windows a diagnosticar o problema para você.
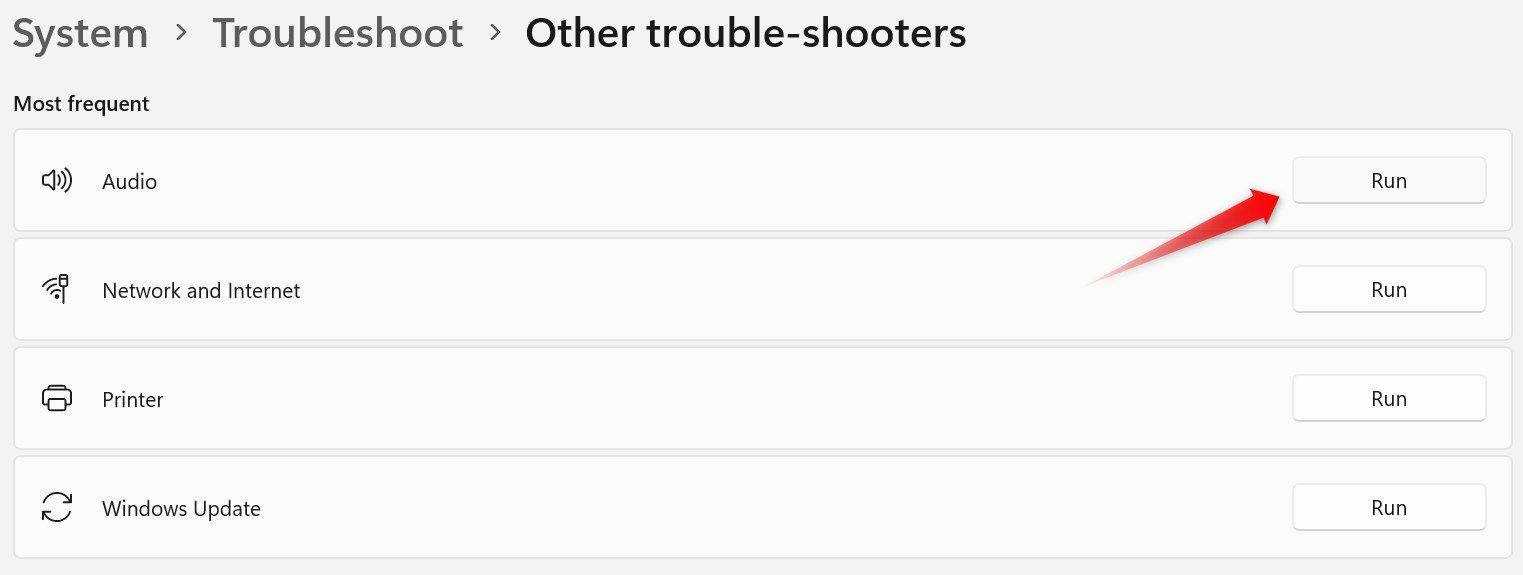
Se o solucionador de problemas de áudio não conseguir detectar o problema, tente nossas correções restantes para corrigir o problema manualmente.
3. Certifique-se de que o dispositivo de saída de áudio não esteja desativado
Você poderá encontrar o erro "Nenhum dispositivo de saída de áudio está instalado" se o dispositivo de saída de áudio estiver desativado nas configurações de som. Para garantir que não seja esse o caso, clique com o botão direito no botão Iniciar e abra “Configurações”. Em seguida, navegue até Sistema > Som e clique em "Mais configurações de som" em Avançado.
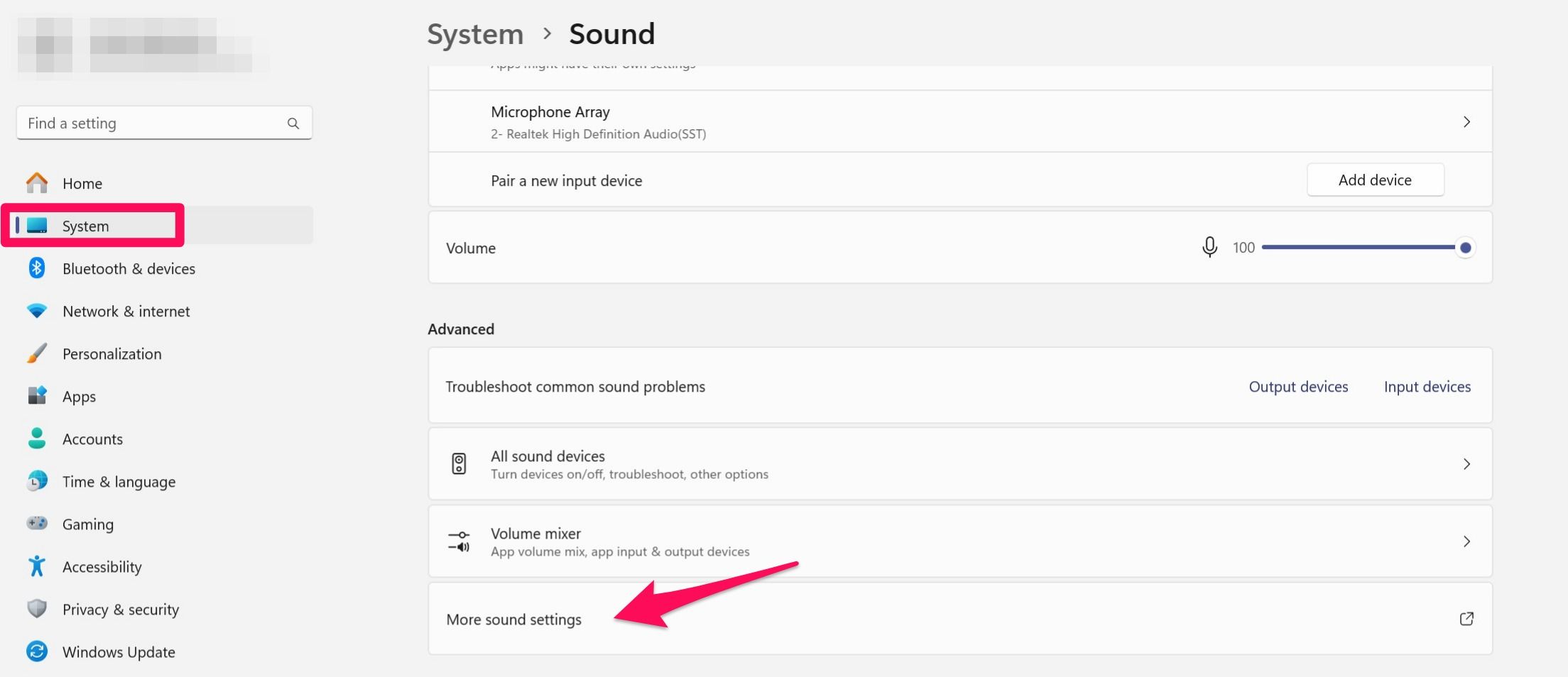
Em seguida, vá para a aba "Reprodução". Se você encontrar todos os dispositivos de saída de áudio desabilitados aqui, você deve habilitar o dispositivo de reprodução principal. Para fazer isso, clique com o botão direito sobre ele e selecione “Ativar”.
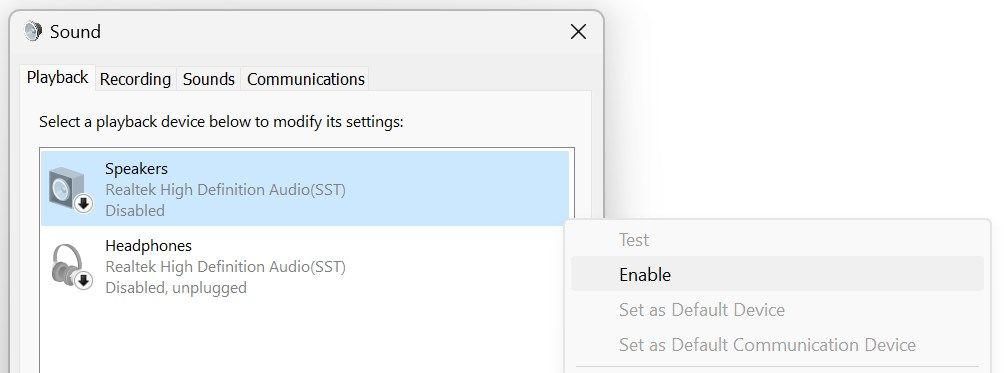
4. Habilite o dispositivo de saída de áudio no Gerenciador de dispositivos
Se você não vir nenhum dispositivo listado na guia de reprodução das configurações de som, os dispositivos de saída de áudio podem estar desabilitados em Gerenciador de dispositivos. Para garantir que não seja esse o caso, clique com o botão direito no botão Iniciar e abra o “Gerenciador de Dispositivos”. Em seguida, expanda a categoria “Controladores de som, vídeo e jogos”.
Se você vir uma seta para baixo no dispositivo de áudio, isso indica que ele está desativado. Para corrigir isso, clique com o botão direito sobre ele e selecione “Ativar dispositivo”.
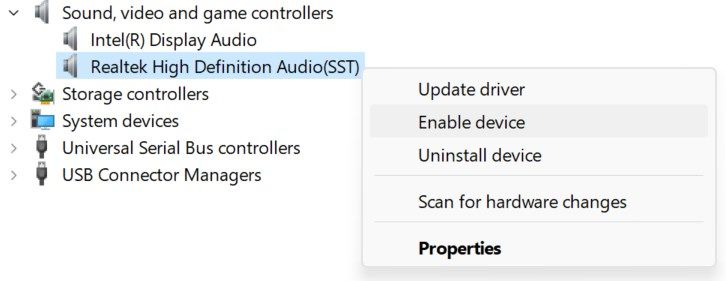
5. Ative os serviços de áudio
Se os dispositivos de saída de áudio parecerem ativados no Gerenciador de dispositivos, mas não estiverem visíveis nos dispositivos de reprodução, os serviços de áudio poderão estar desativados. Para descartar essa possibilidade, digite Serviços no Windows Search e abra o aplicativo “Serviços”. Localize os serviços “Windows Audio” e “Windows Audio Endpoint Builder”.
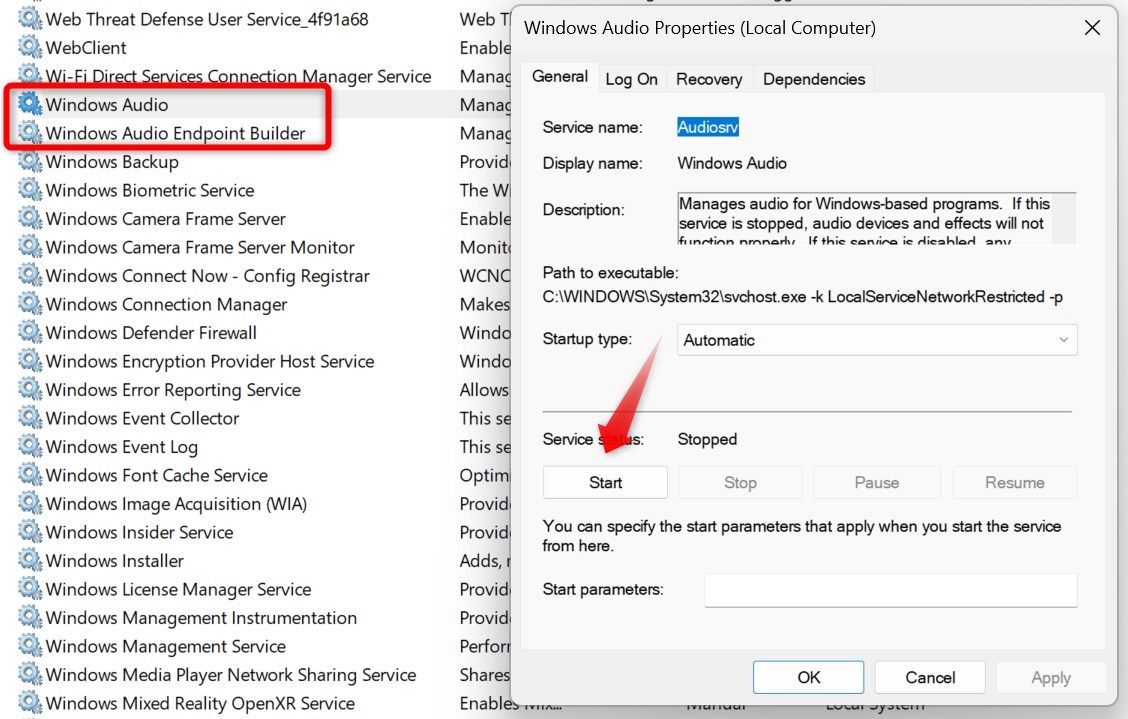
Clique duas vezes em cada serviço, um após o outro. Se você encontrar o status do serviço como “Parado”, clique no botão “Iniciar” para ativá-los.
6. Habilitar ou desabilitar o áudio do chipset no BIOS
Se você não vir a categoria inteira "Controladores de som, vídeo e jogos" no Gerenciador de dispositivos, o áudio do chipset pode estar desligado na BIOS. Portanto, você precisa habilitá-lo nas configurações do BIOS ou UEFI. Para entrar no BIOS, abra o aplicativo Configurações, vá para Sistema> Recuperação e clique em “Reiniciar agora” ao lado de Inicialização avançada.
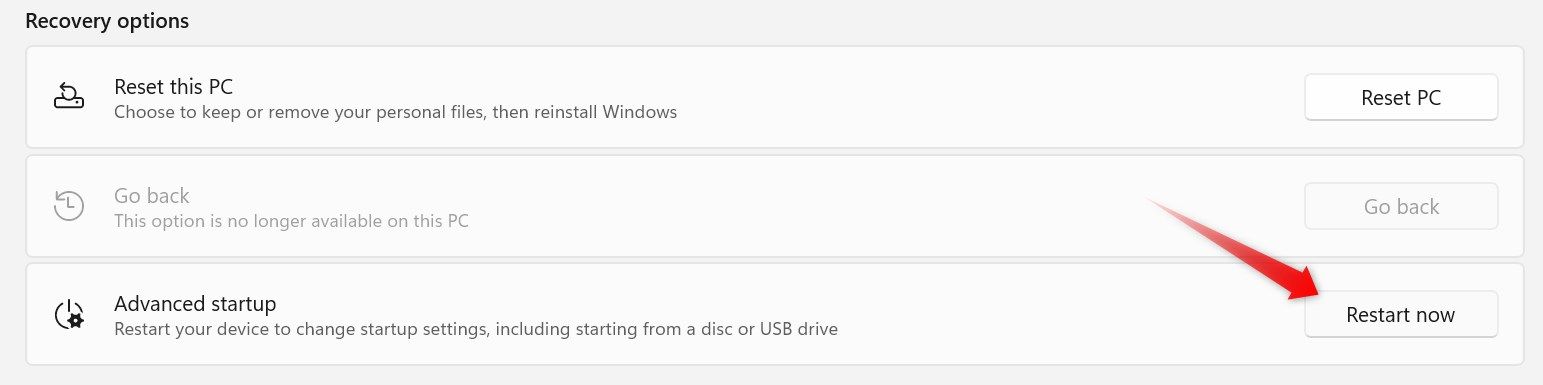
Antes de reiniciar o computador, você será solicitado a salvar seu trabalho. Salve-o e clique no botão "Reiniciar agora" no pop-up de confirmação. Seu dispositivo será inicializado diretamente na tela “Escolha uma opção”. A partir daqui, vá para Solução de problemas > Opções avançadas > Configurações de firmware UEFI e clique em “Reiniciar”.
O processo para ativar ou desativar o áudio integrado varia dependendo do fabricante do seu laptop ou placa-mãe e do modelo que você está usando. Se você não conseguir encontrá-lo, consulte a documentação do fabricante. Usando essas informações, localize a opção de áudio integrado; se estiver desativado, ligue-o novamente.
Se você instalou uma nova placa de som ou adaptador de som e encontrou o erro posteriormente, considere desligar o áudio integrado para descartar qualquer conflito entre as placas.
7. Reinstale os drivers de áudio padrão
Ter drivers de áudio corrompidos ou desatualizados é outra causa comum desse erro. Para garantir que não seja esse o caso, você deve desinstalá-los e reinstalá-los. Clique com o botão direito no botão Iniciar, abra o “Gerenciador de Dispositivos”, expanda a categoria “Controladores de som, vídeo e jogos”, clique com o botão direito no driver de áudio e selecione “Desinstalar dispositivo”.
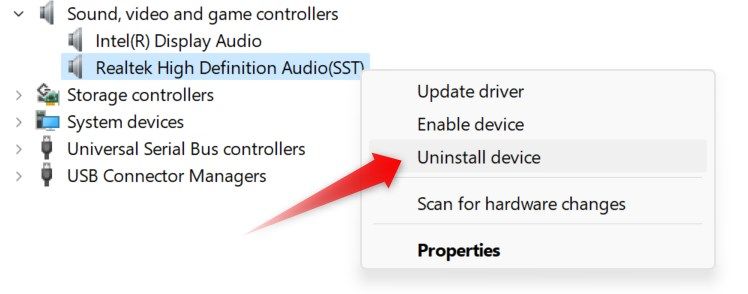
Após desinstalar os drivers, reinicie o computador. O Windows irá reinstalá-los automaticamente do zero, o que pode ajudar a resolver o problema.
8. Instale drivers de áudio específicos do fabricante
Se você não conseguir usar um dispositivo de saída de áudio específico em seu computador, pode ser necessário instalar os drivers do fabricante. Para descartar essa possibilidade, acesse o site do fabricante e baixe os drivers de áudio mais recentes disponíveis. A maioria dos drivers de áudio específicos do fabricante vem em formato executável, portanto, talvez você só precise executar o arquivo do driver para instalá-lo.
Se a instalação dos drivers de áudio específicos do fabricante também falhar na restauração do áudio em seu computador, certifique-se de não ter nenhuma atualização de sistema pendente que precise ser instalada.
9. Verifique se há atualizações do sistema
Se nenhuma das correções acima funcionar, certifique-se de que seu sistema esteja totalmente atualizado. Clique com o botão direito no botão Iniciar e abra “Configurações”. Navegue até a guia “Windows Update” à esquerda. Se o seu sistema estiver totalmente atualizado, você verá uma mensagem dizendo: “Você está atualizado”. Você também pode clicar no botão "Verificar atualizações" para procurar atualizações disponíveis.
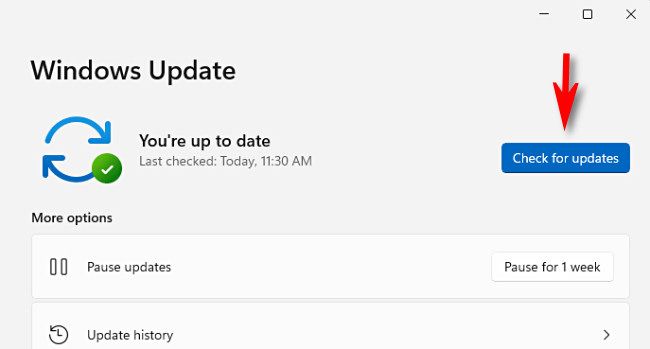
O Windows irá então procurar por quaisquer atualizações disponíveis, baixá-las e prosseguir com a instalação.
Esperançosamente, as etapas de solução de problemas acima ajudarão você a identificar a causa principal do erro "Nenhum dispositivo de saída de áudio está instalado" e corrigi-lo para ativar o áudio em seu sistema. Se o problema persistir e você tiver apenas uma placa de som instalada, certifique-se de que ela não esteja com defeito e precise ser substituída. Considere procurar ajuda profissional para descartar essa possibilidade.
-
 Como excluir arquivos Mac temporários? Encontre e clare métodosLimpando arquivos temporários no seu Mac: Recupere o espaço do disco e o desempenho do Boost arquivos temporários, geralmente esquecidos, podem con...Tutorial de software Postado em 2025-04-29
Como excluir arquivos Mac temporários? Encontre e clare métodosLimpando arquivos temporários no seu Mac: Recupere o espaço do disco e o desempenho do Boost arquivos temporários, geralmente esquecidos, podem con...Tutorial de software Postado em 2025-04-29 -
 O volume está preso a 100% no Windows? Experimente essas soluçõesvolume do Windows preso a 100%? Fácil de consertar! Os problemas de volume do computador são uma dor de cabeça! Se o seu volume do Windows estiver ...Tutorial de software Postado em 2025-04-29
O volume está preso a 100% no Windows? Experimente essas soluçõesvolume do Windows preso a 100%? Fácil de consertar! Os problemas de volume do computador são uma dor de cabeça! Se o seu volume do Windows estiver ...Tutorial de software Postado em 2025-04-29 -
 Como excluir seus dados de um site de pesquisa de pessoaEste artigo foi atualizado pela última vez em 24 de fevereiro de 2025. Muitas pessoas não sabem que uma quantidade significativa de seus dados...Tutorial de software Postado em 2025-04-21
Como excluir seus dados de um site de pesquisa de pessoaEste artigo foi atualizado pela última vez em 24 de fevereiro de 2025. Muitas pessoas não sabem que uma quantidade significativa de seus dados...Tutorial de software Postado em 2025-04-21 -
 Como disfarçar um iPad como um laptopEste artigo atualizado (publicado originalmente em 31 de outubro de 2019) explora como transformar seu iPad em uma alternativa de laptop usando os re...Tutorial de software Postado em 2025-04-21
Como disfarçar um iPad como um laptopEste artigo atualizado (publicado originalmente em 31 de outubro de 2019) explora como transformar seu iPad em uma alternativa de laptop usando os re...Tutorial de software Postado em 2025-04-21 -
 Como limpar o cache da caixa de correio Mac? Como excluí -lo no Mac?Este guia explica como limpar o cache de email no seu Mac, abordando problemas comuns, como desempenho lento e problemas de carregamento de email. O...Tutorial de software Postado em 2025-04-21
Como limpar o cache da caixa de correio Mac? Como excluí -lo no Mac?Este guia explica como limpar o cache de email no seu Mac, abordando problemas comuns, como desempenho lento e problemas de carregamento de email. O...Tutorial de software Postado em 2025-04-21 -
 Como priorizar a alocação de wifi para os dispositivos mais necessáriosAs casas modernas geralmente possuem vários dispositivos conectados às redes de acesso Wi-Fi simultaneamente, o que geralmente leva ao aperto de l...Tutorial de software Postado em 2025-04-19
Como priorizar a alocação de wifi para os dispositivos mais necessáriosAs casas modernas geralmente possuem vários dispositivos conectados às redes de acesso Wi-Fi simultaneamente, o que geralmente leva ao aperto de l...Tutorial de software Postado em 2025-04-19 -
 Revisão do software McAfee Antivirus: é suficiente? 【Função, preço】mcAfee: um antivírus veterano, mas é o melhor para Macs? McAfee, um nome de longa data e respeitável na segurança cibernética, oferece uma suíte an...Tutorial de software Postado em 2025-04-19
Revisão do software McAfee Antivirus: é suficiente? 【Função, preço】mcAfee: um antivírus veterano, mas é o melhor para Macs? McAfee, um nome de longa data e respeitável na segurança cibernética, oferece uma suíte an...Tutorial de software Postado em 2025-04-19 -
 OnePlus Watch 3 é adiado para abril devido a problemas engraçadosDepois que o tão esperado OnePlus Watch 3 SmartWatch é lançado, o plano de compra pode exigir um pequeno ajuste. Um problema ridículo de produção ...Tutorial de software Postado em 2025-04-19
OnePlus Watch 3 é adiado para abril devido a problemas engraçadosDepois que o tão esperado OnePlus Watch 3 SmartWatch é lançado, o plano de compra pode exigir um pequeno ajuste. Um problema ridículo de produção ...Tutorial de software Postado em 2025-04-19 -
 Dicas para aproveitar ao máximo a função da torneira na parte traseira do seu iPhoneAo longo dos anos, a Apple desenvolveu um grande número de ferramentas para tornar o uso de iPhones mais conveniente. Embora o recurso "Tap B...Tutorial de software Postado em 2025-04-18
Dicas para aproveitar ao máximo a função da torneira na parte traseira do seu iPhoneAo longo dos anos, a Apple desenvolveu um grande número de ferramentas para tornar o uso de iPhones mais conveniente. Embora o recurso "Tap B...Tutorial de software Postado em 2025-04-18 -
 Obtenha rapidamente as atualizações do Windows 11 24H2, pule a fila de esperaNo guia abrangente, o Minitool o levará a como ignorar o Windows 11 24H2 Waiting Line usando a política e o registro do grupo. Ação Se você deseja fo...Tutorial de software Postado em 2025-04-18
Obtenha rapidamente as atualizações do Windows 11 24H2, pule a fila de esperaNo guia abrangente, o Minitool o levará a como ignorar o Windows 11 24H2 Waiting Line usando a política e o registro do grupo. Ação Se você deseja fo...Tutorial de software Postado em 2025-04-18 -
 Dicas para usar pontos de acesso para telefones celulares: como evitar o aumento no tráfego de dadosusando seu telefone como um ponto de acesso para o seu laptop em movimento é conveniente, mas os laptops são porcos de dados. Ao contrário dos telefo...Tutorial de software Postado em 2025-04-18
Dicas para usar pontos de acesso para telefones celulares: como evitar o aumento no tráfego de dadosusando seu telefone como um ponto de acesso para o seu laptop em movimento é conveniente, mas os laptops são porcos de dados. Ao contrário dos telefo...Tutorial de software Postado em 2025-04-18 -
 Qual é melhor comparado ao iPhone e Android?Escolha entre iOS e Android: uma comparação detalhada O mercado de telefones celulares é dominado por dois principais players: iOS e Android. Ambo...Tutorial de software Postado em 2025-04-17
Qual é melhor comparado ao iPhone e Android?Escolha entre iOS e Android: uma comparação detalhada O mercado de telefones celulares é dominado por dois principais players: iOS e Android. Ambo...Tutorial de software Postado em 2025-04-17 -
 Safari diminui o Mac? O segredo para acelerar o safari!O navegador Safari é executado lentamente? Um guia imperdível para aceleração para usuários de Mac! Safari é um dos navegadores mais rápidos do Mac...Tutorial de software Postado em 2025-04-17
Safari diminui o Mac? O segredo para acelerar o safari!O navegador Safari é executado lentamente? Um guia imperdível para aceleração para usuários de Mac! Safari é um dos navegadores mais rápidos do Mac...Tutorial de software Postado em 2025-04-17 -
 Eu pensei que nunca precisaria de uma carteira até que isso acontecesseVocê está em um bom restaurante com seu amado; Talvez vocês dois estejam desfrutando de um bife adorável. Depois de um tempo, você levanta a mão e pe...Tutorial de software Postado em 2025-04-17
Eu pensei que nunca precisaria de uma carteira até que isso acontecesseVocê está em um bom restaurante com seu amado; Talvez vocês dois estejam desfrutando de um bife adorável. Depois de um tempo, você levanta a mão e pe...Tutorial de software Postado em 2025-04-17 -
 Comparação entre McAfee e Mackeeper: qual é o melhor? Como escolher o software antivírus?A escolha da solução certa de segurança cibernética para o seu Mac pode ser complicada. Esta comparação de McAfee e Mackeeper ajuda você a decidir e...Tutorial de software Postado em 2025-04-17
Comparação entre McAfee e Mackeeper: qual é o melhor? Como escolher o software antivírus?A escolha da solução certa de segurança cibernética para o seu Mac pode ser complicada. Esta comparação de McAfee e Mackeeper ajuda você a decidir e...Tutorial de software Postado em 2025-04-17
Estude chinês
- 1 Como se diz “andar” em chinês? 走路 Pronúncia chinesa, 走路 aprendizagem chinesa
- 2 Como se diz “pegar um avião” em chinês? 坐飞机 Pronúncia chinesa, 坐飞机 aprendizagem chinesa
- 3 Como se diz “pegar um trem” em chinês? 坐火车 Pronúncia chinesa, 坐火车 aprendizagem chinesa
- 4 Como se diz “pegar um ônibus” em chinês? 坐车 Pronúncia chinesa, 坐车 aprendizagem chinesa
- 5 Como se diz dirigir em chinês? 开车 Pronúncia chinesa, 开车 aprendizagem chinesa
- 6 Como se diz nadar em chinês? 游泳 Pronúncia chinesa, 游泳 aprendizagem chinesa
- 7 Como se diz andar de bicicleta em chinês? 骑自行车 Pronúncia chinesa, 骑自行车 aprendizagem chinesa
- 8 Como você diz olá em chinês? 你好Pronúncia chinesa, 你好Aprendizagem chinesa
- 9 Como você agradece em chinês? 谢谢Pronúncia chinesa, 谢谢Aprendizagem chinesa
- 10 How to say goodbye in Chinese? 再见Chinese pronunciation, 再见Chinese learning
























