 Primeira página > Tutorial de software > Oito principais maneiras de consertar o MacBook que não aparece no AirDrop
Primeira página > Tutorial de software > Oito principais maneiras de consertar o MacBook que não aparece no AirDrop
Oito principais maneiras de consertar o MacBook que não aparece no AirDrop
AirDrop continua sendo uma das melhores maneiras de transferir arquivos grandes do iPhone ou iPad para o Mac e vice-versa. Se você grava muitos vídeos ou fotos em um iPhone, provavelmente usa o AirDrop para enviá-los ao MacBook para editar e compartilhar. Mas e se o seu MacBook não aparecer no seu iPhone? Siga as etapas de solução de problemas para corrigir o problema.
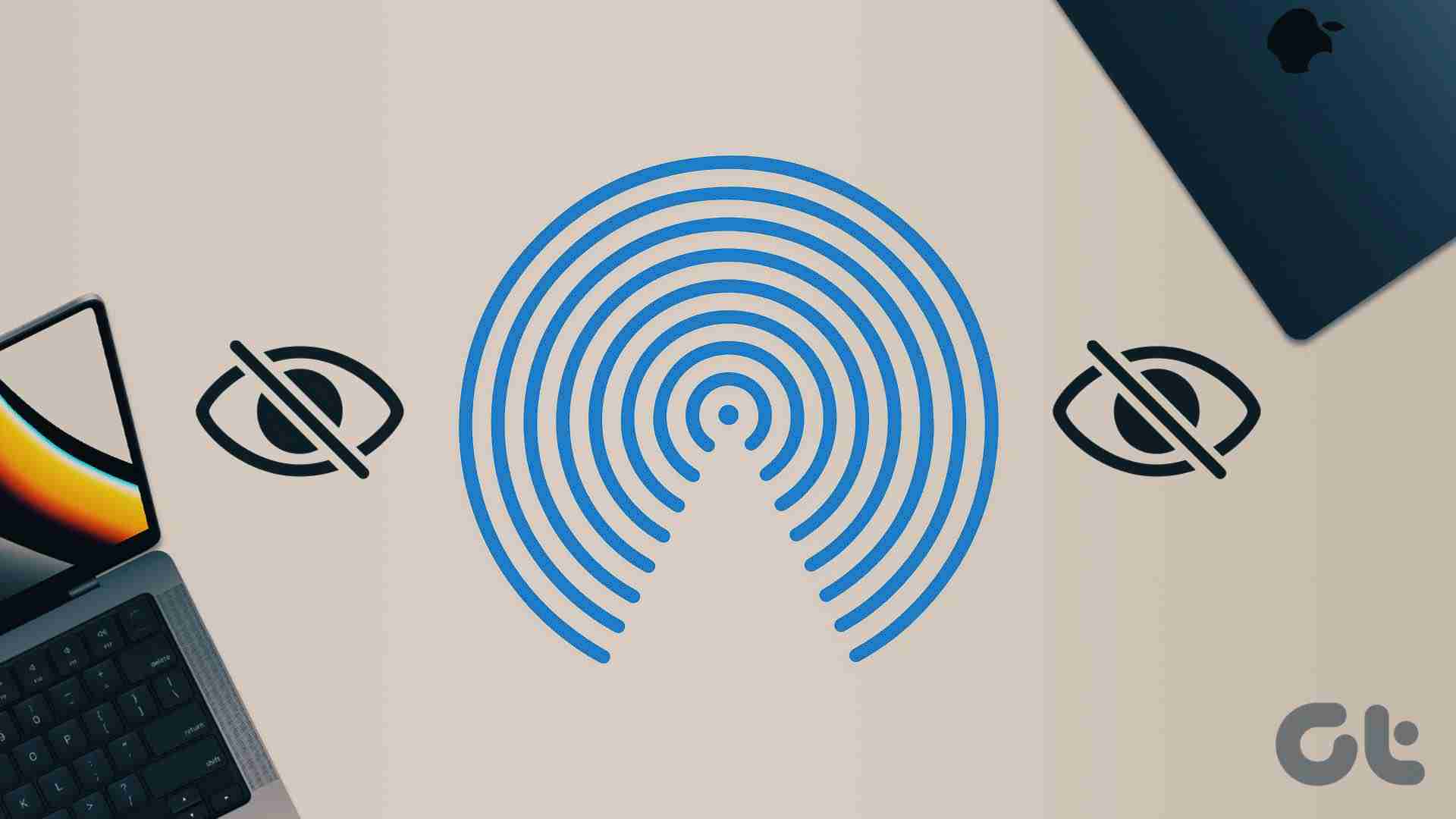
Como existem vários motivos por trás do problema, começaremos com o básico e passaremos para truques avançados para corrigir o problema com o AirDrop.
Confirme problemas do AirDrop no Mac
Antes de começar a solução de problemas, você precisará confirmar o problema com o seu Mac. Você pode usar outro iPhone ou iPad e ver se o Mac aparece no menu AirDrop. Se o seu MacBook aparecer, o problema está no seu iPhone. Se o seu MacBook não aparecer no menu AirDrop de ninguém, o MacBook é o verdadeiro culpado aqui.
1. Verifique as configurações de descoberta do AirDrop
Primeiro, você precisa garantir que o AirDrop esteja ativado no seu Mac e torná-lo visível para todos. Se o AirDrop do seu Mac estiver visível apenas para seus contatos, ele pode não aparecer no iPhone ou iPad do seu amigo. Vamos fazer alterações relevantes no Centro de Controle do Mac.
Etapa 1: Clique no ícone do Control Center no canto superior direito da barra de menu do Mac.
Etapa 2: Clique no ícone AirDrop e ative-o.
" alt width="900" style="max-width:100%" data-src="/uploads/20240914/172630529366e5540d9cf28.jpg" data-srcset = "https://www.guidingtech.com/wp-content/uploads//Fix-MacBook-not-showing-on-AirDrop-1.jpg 900w, https://www.guidingtech.com/wp -content/uploads//Consertar-MacBook-não-exibido-no-AirDrop-1-768x666.jpg 768w" data-sizes="(largura máxima: 900px) 100vw, 900px" />
Etapa 3: Selecione Todos no mesmo menu.
" alt width="900" style="max-width:100%" data-src="/uploads/20240914/172630529466e5540e17ae3.jpg" data-srcset = "https://www.guidingtech.com/wp-content/uploads//Fix-MacBook-not-showing-on-AirDrop-5.jpg 900w, https://www.guidingtech.com/wp -content/uploads//Consertar-MacBook-não-exibido-no-AirDrop-5-768x547.jpg 768w" data-sizes="(largura máxima: 900px) 100vw, 900px" />
Você também pode ajustar as configurações do AirDrop no menu do Finder.
Etapa 1: Abra o Finder no Mac.
Etapa 2: Selecione AirDrop no menu lateral.
Etapa 3: Expanda o menu ‘Permitir que eu seja descoberto por’ e selecione ‘Todos’.
" alt width="900" style="max-width:100%" data-src="/uploads/20240914/172630529466e5540eaec59.jpg" data-srcset = "https://www.guidingtech.com/wp-content/uploads//Fix-MacBook-not-showing-on-AirDrop-6.jpg 900w, https://www.guidingtech.com/wp -content/uploads//Consertar-MacBook-não-exibido-no-AirDrop-6-768x595.jpg 768w" data-sizes="(largura máxima: 900px) 100vw, 900px" />
2. Reinicie o Mac
Uma simples reinicialização do Mac corrige problemas como o dispositivo não aparecer no AirDrop.
Etapa 1: Clique no pequeno ícone da Apple no canto superior esquerdo.
Etapa 2: Selecione Reiniciar.
" alt width="900" style="max-width:100%" data-src="/uploads/20240914/172630529566e5540f88b75.jpg" data-srcset = "https://www.guidingtech.com/wp-content/uploads//Fix-MacBook-not-showing-on-AirDrop-8.jpg 900w, https://www.guidingtech.com/wp -content/uploads//Consertar-MacBook-não-exibido-no-AirDrop-8-768x674.jpg 768w" data-sizes="(largura máxima: 900px) 100vw, 900px" />
3. Habilite Wi-Fi e Bluetooth
Você precisará ativar o Wi-Fi e o Bluetooth nos dispositivos do remetente e do destinatário para enviar arquivos pelo AirDrop. Deslize para baixo a partir do canto superior direito para revelar o Centro de Controle no seu iPhone e ative os alternadores de Bluetooth e Wi-Fi. Da mesma forma, abra o Control Center no Mac para ativar o Bluetooth e o Wi-Fi.
" alt width="900" style="max-width:100%" data-src="/uploads/20240914/172630529666e55410bc5c2.jpg" data-srcset = "https://www.guidingtech.com/wp-content/uploads//Fix-MacBook-not-showing-on-AirDrop-2.jpg 900w, https://www.guidingtech.com/wp -content/uploads//Consertar-MacBook-não-exibido-no-AirDrop-2-768x666.jpg 768w" data-sizes="(largura máxima: 900px) 100vw, 900px" />
4. Desativar foco
Focus é a abordagem avançada da Apple sobre DND no Mac. Um modo Focus ativo pode atrapalhar a descoberta do AirDrop no Mac. Você deve desativar o Focus e tentar novamente.
Etapa 1: Abra o Centro de Controle no seu Mac.
Etapa 2: Desative o Foco e tente novamente.
" alt width="900" style="max-width:100%" data-src="/uploads/20240914/172630529766e55411e3865.jpg" data-srcset = "https://www.guidingtech.com/wp-content/uploads//Fix-MacBook-not-showing-on-AirDrop-7.jpg 900w, https://www.guidingtech.com/wp -content/uploads//Consertar-MacBook-não-exibido-no-AirDrop-7-768x666.jpg 768w" data-sizes="(largura máxima: 900px) 100vw, 900px" />
Etapa 1: Pressione as teclas Command Space e pesquise Configurações do sistema.
Etapa 2: Pressione Return e selecione Foco na barra lateral.
" alt width="900" style="max-width:100%" data-src="/uploads/20240914/172630529866e5541280eba.jpg" data-srcset = "https://www.guidingtech.com/wp-content/uploads//Fix-MacBook-not-showing-on-AirDrop-9.jpg 900w, https://www.guidingtech.com/wp -content/uploads//Consertar-MacBook-não-exibido-no-AirDrop-9-768x596.jpg 768w" data-sizes="(largura máxima: 900px) 100vw, 900px" />
Etapa 3: Selecione um modo de foco e desative-o.
5. Mantenha os dispositivos mais próximosInterferências físicas, como uma parede ou porta grossa, podem afetar a capacidade de descoberta do AirDrop do seu MacBook. Se você ou seu amigo estiver tentando enviar arquivos via AirDrop de outra sala, escritório ou de uma boa distância, peça à pessoa para se aproximar do seu Mac.
6. Verifique as configurações do firewall
Uma configuração de Firewall ativa pode bloquear todas as conexões de entrada no seu MacBook. Veja como você pode desativá-lo.
Etapa 1: Abra as configurações do sistema Mac (consulte as etapas acima).
Etapa 2: Selecione Rede e clique em Firewall.
" alt width="900" style="max-width:100%" data-src="/uploads/20240914/172630529966e554131af52.jpg" data-srcset = "https://www.guidingtech.com/wp-content/uploads//Fix-MacBook-not-showing-on-AirDrop-10.jpg 900w, https://www.guidingtech.com/wp -content/uploads//Consertar-MacBook-não-exibido-no-AirDrop-10-768x422.jpg 768w" data-sizes="(largura máxima: 900px) 100vw, 900px" />
Etapa 3: Clique em Opções.
" alt width="900" style="max-width:100%" data-src="/uploads/20240914/172630529966e55413a0d7f.jpg" data-srcset = "https://www.guidingtech.com/wp-content/uploads//Fix-MacBook-not-showing-on-AirDrop-11.jpg 900w, https://www.guidingtech.com/wp -content/uploads//Consertar-MacBook-não-exibido-no-AirDrop-11-768x577.jpg 768w" data-sizes="(largura máxima: 900px) 100vw, 900px" />
Etapa 4: Desative ‘Bloquear todas as conexões de entrada’.
" alt width="900" style="max-width:100%" data-src="/uploads/20240914/172630530066e55414d8eec.jpg" data-srcset = "https://www.guidingtech.com/wp-content/uploads//Fix-MacBook-not-showing-on-AirDrop-12.jpg 900w, https://www.guidingtech.com/wp -content/uploads//Consertar-MacBook-não-exibido-no-AirDrop-12-768x705.jpg 768w" data-sizes="(largura máxima: 900px) 100vw, 900px" />
Problemas com o Bluetooth do seu Mac podem fazer com que o dispositivo não apareça no AirDrop. É hora de redefinir o Bluetooth no seu Mac.
Etapa 1: Pressione as teclas Command Space e procure Terminal para abri-lo.
Etapa 2: cole sudo pkill bluetoothd e pressione a tecla Return.
" alt width="900" style="max-width:100%" data-src="/uploads/20240914/172630530166e554156e066.jpg" data-srcset = "https://www.guidingtech.com/wp-content/uploads//Fix-MacBook-not-showing-on-AirDrop-13.jpg 900w, https://www.guidingtech.com/wp -content/uploads//Consertar-MacBook-não-exibido-no-AirDrop-13-768x486.jpg 768w" data-sizes="(largura máxima: 900px) 100vw, 900px" />
8. Atualizar macOS
A Apple lança atualizações regularmente para adicionar novos recursos e corrigir bugs. O MacBook não aparece no AirDrop pode ser devido a uma versão desatualizada do macOS.
Etapa 1: Vá para Configurações do sistema e selecione Geral na barra lateral esquerda do seu Mac.
Etapa 2: Selecione Atualização de software e baixe a versão mais recente do macOS em seu MacBook.
" alt width="900" style="max-width:100%" data-src="/uploads/20240914/172630530266e5541605fc8.jpg" data-srcset = "https://www.guidingtech.com/wp-content/uploads//Fix-MacBook-not-showing-on-AirDrop-14.jpg 900w, https://www.guidingtech.com/wp -content/uploads//Consertar-MacBook-não-exibido-no-AirDrop-14-768x552.jpg 768w" data-sizes="(largura máxima: 900px) 100vw, 900px" />
Em vez de usar métodos mais lentos e inconvenientes, como cabo de dados, iCloud ou OneDrive, corrija o MacBook que não aparece no AirDrop e compartilhe arquivos grandes sem suar a camisa.
-
 O que devo fazer se não conseguir atualizar meu PC para o Windows 11?Com a data de fim da vida útil do Windows 10 chegando em 14 de outubro de 2025, o tema do que fazer com PCs antigos é cada vez mais importante. A res...Tutorial de software Publicado em 2024-11-08
O que devo fazer se não conseguir atualizar meu PC para o Windows 11?Com a data de fim da vida útil do Windows 10 chegando em 14 de outubro de 2025, o tema do que fazer com PCs antigos é cada vez mais importante. A res...Tutorial de software Publicado em 2024-11-08 -
 Bink2w32.dll está faltando no seu computador? Como consertarVocê encontra o erro bink2w32.dll está faltando em um momento? Quais são as causas desse erro e como corrigi-lo? Há algo a ter em conta durante o proc...Tutorial de software Publicado em 2024-11-08
Bink2w32.dll está faltando no seu computador? Como consertarVocê encontra o erro bink2w32.dll está faltando em um momento? Quais são as causas desse erro e como corrigi-lo? Há algo a ter em conta durante o proc...Tutorial de software Publicado em 2024-11-08 -
 Como corrigir arquivo Scanpst.exe ausente do Outlook no Windows?Como um dos clientes de e-mail mais famosos, o Outlook tem milhões de usuários em todo o mundo. No entanto, podem ocorrer vários erros, como a falta d...Tutorial de software Publicado em 2024-11-08
Como corrigir arquivo Scanpst.exe ausente do Outlook no Windows?Como um dos clientes de e-mail mais famosos, o Outlook tem milhões de usuários em todo o mundo. No entanto, podem ocorrer vários erros, como a falta d...Tutorial de software Publicado em 2024-11-08 -
 Reinstale sua versão atual do Windows para reparar arquivos do sistemaAo tentar atualizar o sistema operacional Windows, você pode receber a mensagem de erro “reinstale sua versão atual do Windows para reparar arquivos e...Tutorial de software Publicado em 2024-11-08
Reinstale sua versão atual do Windows para reparar arquivos do sistemaAo tentar atualizar o sistema operacional Windows, você pode receber a mensagem de erro “reinstale sua versão atual do Windows para reparar arquivos e...Tutorial de software Publicado em 2024-11-08 -
 O recente impulso de IA da Microsoft pode ser uma má notícia para PCs portáteis para jogosA Microsoft está apostando tudo na IA depois de um recente impulso para “PCs de IA”, é uma joint venture com Intel, AMD e Qualcomm. Uma das especific...Tutorial de software Publicado em 2024-11-08
O recente impulso de IA da Microsoft pode ser uma má notícia para PCs portáteis para jogosA Microsoft está apostando tudo na IA depois de um recente impulso para “PCs de IA”, é uma joint venture com Intel, AMD e Qualcomm. Uma das especific...Tutorial de software Publicado em 2024-11-08 -
 Como usar seu smartphone como microfone do WindowsEsteja você jogando com amigos ou participando de uma chamada do Zoom para trabalhar, um microfone é necessário no mundo pós-pandemia de hoje. Mas se...Tutorial de software Publicado em 2024-11-08
Como usar seu smartphone como microfone do WindowsEsteja você jogando com amigos ou participando de uma chamada do Zoom para trabalhar, um microfone é necessário no mundo pós-pandemia de hoje. Mas se...Tutorial de software Publicado em 2024-11-08 -
 O aplicativo Fotos não funciona após a atualização do Windows 10, como corrigirÀs vezes, mas nem sempre, as atualizações do Windows 10 podem causar algumas falhas. Algumas pessoas relatam que o aplicativo Fotos parou de funcionar...Tutorial de software Publicado em 2024-11-08
O aplicativo Fotos não funciona após a atualização do Windows 10, como corrigirÀs vezes, mas nem sempre, as atualizações do Windows 10 podem causar algumas falhas. Algumas pessoas relatam que o aplicativo Fotos parou de funcionar...Tutorial de software Publicado em 2024-11-08 -
 Como corrigir o erro do Outlook 0x800CCC69: aqui está um guia completoO Microsoft Outlook é uma ferramenta vital para organização de e-mail e calendário, oferecendo uma variedade de recursos úteis. Muitos usuários reclam...Tutorial de software Publicado em 2024-11-08
Como corrigir o erro do Outlook 0x800CCC69: aqui está um guia completoO Microsoft Outlook é uma ferramenta vital para organização de e-mail e calendário, oferecendo uma variedade de recursos úteis. Muitos usuários reclam...Tutorial de software Publicado em 2024-11-08 -
 3 correções para “Como obter ajuda no Windows” continuam aparecendoExperimente soluções básicas Verifique se a tecla F1 está travada: A tecla F1 no Windows serve como um atalho para acessar a página de ajuda do progra...Tutorial de software Publicado em 2024-11-08
3 correções para “Como obter ajuda no Windows” continuam aparecendoExperimente soluções básicas Verifique se a tecla F1 está travada: A tecla F1 no Windows serve como um atalho para acessar a página de ajuda do progra...Tutorial de software Publicado em 2024-11-08 -
 4 correções para o ditado que não funciona no MacCorreções básicas Desativar dispositivos Bluetooth: isso pode impedir que você use o microfone integrado do seu Mac. Após desativar os dispositivos Bl...Tutorial de software Publicado em 2024-11-08
4 correções para o ditado que não funciona no MacCorreções básicas Desativar dispositivos Bluetooth: isso pode impedir que você use o microfone integrado do seu Mac. Após desativar os dispositivos Bl...Tutorial de software Publicado em 2024-11-08 -
 11 soluções para quando seus AirPods não aparecem no Find My AppMas antes disso, aqui estão os benefícios de adicionar seus AirPods ao aplicativo Find My da Apple. Por que você pode querer mostrar AirPods em Fin...Tutorial de software Publicado em 2024-11-08
11 soluções para quando seus AirPods não aparecem no Find My AppMas antes disso, aqui estão os benefícios de adicionar seus AirPods ao aplicativo Find My da Apple. Por que você pode querer mostrar AirPods em Fin...Tutorial de software Publicado em 2024-11-08 -
 4 maneiras de acessar a pasta segura em telefones Samsung GalaxyMétodo 1: na gaveta de aplicativos ou na tela inicial Depois de criar a pasta segura pela primeira vez, você poderá acessá-la facilmente na gaveta de ...Tutorial de software Publicado em 2024-11-08
4 maneiras de acessar a pasta segura em telefones Samsung GalaxyMétodo 1: na gaveta de aplicativos ou na tela inicial Depois de criar a pasta segura pela primeira vez, você poderá acessá-la facilmente na gaveta de ...Tutorial de software Publicado em 2024-11-08 -
 Limite o número de tentativas de logon com falha no Windows 10Normalmente, definimos a senha de login do usuário no Windows 10 para evitar que outras pessoas entrem no computador. No entanto, mesmo que uma senha ...Tutorial de software Publicado em 2024-11-08
Limite o número de tentativas de logon com falha no Windows 10Normalmente, definimos a senha de login do usuário no Windows 10 para evitar que outras pessoas entrem no computador. No entanto, mesmo que uma senha ...Tutorial de software Publicado em 2024-11-08 -
 Como ativar e usar o isolamento de voz no iPhoneO isolamento de voz funciona quando você usa o microfone embutido ou um par de fones de ouvido (com e sem fio). Além disso, o isolamento de voz ...Tutorial de software Publicado em 2024-11-08
Como ativar e usar o isolamento de voz no iPhoneO isolamento de voz funciona quando você usa o microfone embutido ou um par de fones de ouvido (com e sem fio). Além disso, o isolamento de voz ...Tutorial de software Publicado em 2024-11-08 -
 Os telefones Samsung Galaxy têm um recurso secreto para alto-falantes Bluetooth que você não está usandoNão seria incrível tocar música em seus alto-falantes Bluetooth sem ouvir notificações ou receber chamadas para que todos possam ouvir? Se você possu...Tutorial de software Publicado em 2024-11-08
Os telefones Samsung Galaxy têm um recurso secreto para alto-falantes Bluetooth que você não está usandoNão seria incrível tocar música em seus alto-falantes Bluetooth sem ouvir notificações ou receber chamadas para que todos possam ouvir? Se você possu...Tutorial de software Publicado em 2024-11-08
Estude chinês
- 1 Como se diz “andar” em chinês? 走路 Pronúncia chinesa, 走路 aprendizagem chinesa
- 2 Como se diz “pegar um avião” em chinês? 坐飞机 Pronúncia chinesa, 坐飞机 aprendizagem chinesa
- 3 Como se diz “pegar um trem” em chinês? 坐火车 Pronúncia chinesa, 坐火车 aprendizagem chinesa
- 4 Como se diz “pegar um ônibus” em chinês? 坐车 Pronúncia chinesa, 坐车 aprendizagem chinesa
- 5 Como se diz dirigir em chinês? 开车 Pronúncia chinesa, 开车 aprendizagem chinesa
- 6 Como se diz nadar em chinês? 游泳 Pronúncia chinesa, 游泳 aprendizagem chinesa
- 7 Como se diz andar de bicicleta em chinês? 骑自行车 Pronúncia chinesa, 骑自行车 aprendizagem chinesa
- 8 Como você diz olá em chinês? 你好Pronúncia chinesa, 你好Aprendizagem chinesa
- 9 Como você agradece em chinês? 谢谢Pronúncia chinesa, 谢谢Aprendizagem chinesa
- 10 How to say goodbye in Chinese? 再见Chinese pronunciation, 再见Chinese learning
























