 Primeira página > Tutorial de software > Como consertar arquivos de sistema corrompidos no Windows 11? 7 maneiras!
Primeira página > Tutorial de software > Como consertar arquivos de sistema corrompidos no Windows 11? 7 maneiras!
Como consertar arquivos de sistema corrompidos no Windows 11? 7 maneiras!
Arquivos de sistema corrompidos podem afetar serviços e programas em execução no computador e causar falha no sistema. O que causa arquivos de sistema corrompidos? Como consertar arquivos de sistema corrompidos do Windows 11? Esta postagem do MiniTool apresenta motivos e soluções.
Arquivos de sistema corrompidos podem afetar a estabilidade e o desempenho dos sistemas Windows. O que causa arquivos de sistema corrompidos? Como consertar arquivos de sistema corrompidos do Windows 11? Como saber se os arquivos do sistema estão corrompidos? Se você encontrar os seguintes problemas, isso pode indicar que os arquivos do sistema estão danificados:
- O sistema trava com frequência
- O sistema está lento e não responde
- O PC congela e trava repentinamente
- Os aplicativos travam inesperadamente ou não abrem
- Não é possível abrir arquivos e pastas
- Não é possível instalar o Windows atualizações
- Mensagem de erro aparece durante a inicialização
O que causa arquivos de sistema corrompidos
Existem muitos motivos para os arquivos de sistema corrompidos e aqui estão os principais motivos.
- Problemas do sistema operacional Windows, como falhas, erros, travamentos ou atualizações com falha.
- Problemas de hardware, como memória ou disco falha.
- Malware ou vírus infectado.
- Remoção insegura do dispositivo de armazenamento USB.
- O computador desliga incorretamente.
- Manipulação inadequada de arquivos, como salvar incorretamente ou interrompendo o processo de realocação.
Como corrigir arquivos de sistema corrompidos para Windows 11
Como corrigir arquivos de sistema corrompidos para Windows 11? Existem 7 maneiras disponíveis:
Maneira 1: Executar SFC
- Digite cmd na caixa Pesquisar e escolha Executar como administrador.
- Digite sfc /scannow e pressione Digitar. Este processo pode levar algum tempo e você só precisa esperar pacientemente.
Maneira 2: Execute o DISM
- Digite cmd no Pesquise e escolha Executar como administrador.
- Digite DISM /Online /Cleanup-Image /RestoreHealth e pressione Enter.
Maneira 3: Execute chkdsk
- Digite cmd na caixa Pesquisar e escolha Executar como administrador.
- Digite chkdsk /f e pressione Enter.
Maneira 4: executar o reparo de inicialização
- Crie uma mídia de instalação do Windows 11 e inicialize o PC a partir dela.
- Selecione seu idioma e outras preferências e, em seguida, clique em Avançar.
- Clique em Reparar seu computador e vá para Solução de problemas > Opções avançadas > Reparo de inicialização .
Maneira 5: Verifique RAM
- Digite Ferramenta de diagnóstico de memória do Windows na caixa de pesquisa e abra-a.
- Escolha Reinicie agora e verifique se há problemas (recomendado) ou Verifique se há problemas na próxima vez que iniciar meu computador. A ferramenta de diagnóstico de memória do Windows iniciará automaticamente a verificação do sistema.
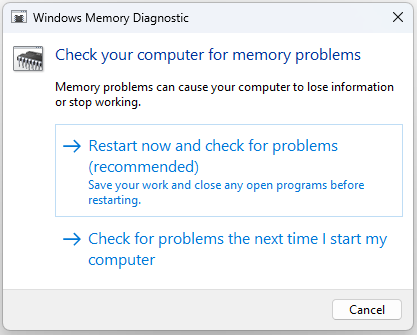
Maneira 6: Execute uma atualização de reparo
- Baixe o ISO do Windows 11 no site oficial da Microsoft.
- Monte a imagem ISO e execute o arquivo setup.exe.
- Escolha a opção de atualizar seu Windows 11.
Maneira 7: Reinicialize seu Windows 11
- Pressione as teclas Windows I juntas para abrir Configurações.
- Vá para Recuperação . Na seção Redefinir este PC, clique na opção Primeiros passos .
- Na página Redefinir este PC , você pode escolher Manter meus arquivos ou Remover tudo. Embora haja uma opção para você manter os dados, antes de fazer grandes alterações em um PC, é melhor fazer backup dos dados cruciais com antecedência.
- Em seguida, escolha Download na nuvem ou Reinstalação local com base em suas necessidades.
- Então, você precisa escolher Basta remover meus arquivos ou Limpeza completa do drive.
- Finalmente, clique em Redefinir.
O que fazer depois de corrigir os arquivos corrompidos do sistema
O que você deve fazer depois de consertar arquivos de sistema corrompidos do Windows 11? Há três coisas que você precisa prestar atenção:
1. Atualize seus sistemas regularmente para garantir que você tenha os patches de segurança e correções de bugs mais recentes.
2. Execute um software antivírus para se proteger contra malware.
3. Faça backup de arquivos importantes regularmente para reduzir a perda de dados se algo der errado no futuro. Para realizar esta tarefa, é recomendável experimentar o software de backup do Windows – MiniTool ShadowMaker. Ele suporta backup de arquivos, pastas, partições, discos e sistemas no Windows 11/10/8/7.
Palavras finais
Essas são todas as informações sobre como para consertar arquivos corrompidos no Windows 11. Você pode escolher um dos métodos com base em suas necessidades. Além disso, é recomendável fazer backup dos dados importantes com o software MiniTool.
-
 3 correções para “Como obter ajuda no Windows” continuam aparecendoExperimente soluções básicas Verifique se a tecla F1 está travada: A tecla F1 no Windows serve como um atalho para acessar a página de ajuda do progra...Tutorial de software Publicado em 2024-11-08
3 correções para “Como obter ajuda no Windows” continuam aparecendoExperimente soluções básicas Verifique se a tecla F1 está travada: A tecla F1 no Windows serve como um atalho para acessar a página de ajuda do progra...Tutorial de software Publicado em 2024-11-08 -
 4 correções para o ditado que não funciona no MacCorreções básicas Desativar dispositivos Bluetooth: isso pode impedir que você use o microfone integrado do seu Mac. Após desativar os dispositivos Bl...Tutorial de software Publicado em 2024-11-08
4 correções para o ditado que não funciona no MacCorreções básicas Desativar dispositivos Bluetooth: isso pode impedir que você use o microfone integrado do seu Mac. Após desativar os dispositivos Bl...Tutorial de software Publicado em 2024-11-08 -
 11 soluções para quando seus AirPods não aparecem no Find My AppMas antes disso, aqui estão os benefícios de adicionar seus AirPods ao aplicativo Find My da Apple. Por que você pode querer mostrar AirPods em Fin...Tutorial de software Publicado em 2024-11-08
11 soluções para quando seus AirPods não aparecem no Find My AppMas antes disso, aqui estão os benefícios de adicionar seus AirPods ao aplicativo Find My da Apple. Por que você pode querer mostrar AirPods em Fin...Tutorial de software Publicado em 2024-11-08 -
 4 maneiras de acessar a pasta segura em telefones Samsung GalaxyMétodo 1: na gaveta de aplicativos ou na tela inicial Depois de criar a pasta segura pela primeira vez, você poderá acessá-la facilmente na gaveta de ...Tutorial de software Publicado em 2024-11-08
4 maneiras de acessar a pasta segura em telefones Samsung GalaxyMétodo 1: na gaveta de aplicativos ou na tela inicial Depois de criar a pasta segura pela primeira vez, você poderá acessá-la facilmente na gaveta de ...Tutorial de software Publicado em 2024-11-08 -
 Limite o número de tentativas de logon com falha no Windows 10Normalmente, definimos a senha de login do usuário no Windows 10 para evitar que outras pessoas entrem no computador. No entanto, mesmo que uma senha ...Tutorial de software Publicado em 2024-11-08
Limite o número de tentativas de logon com falha no Windows 10Normalmente, definimos a senha de login do usuário no Windows 10 para evitar que outras pessoas entrem no computador. No entanto, mesmo que uma senha ...Tutorial de software Publicado em 2024-11-08 -
 Como ativar e usar o isolamento de voz no iPhoneO isolamento de voz funciona quando você usa o microfone embutido ou um par de fones de ouvido (com e sem fio). Além disso, o isolamento de voz ...Tutorial de software Publicado em 2024-11-08
Como ativar e usar o isolamento de voz no iPhoneO isolamento de voz funciona quando você usa o microfone embutido ou um par de fones de ouvido (com e sem fio). Além disso, o isolamento de voz ...Tutorial de software Publicado em 2024-11-08 -
 Os telefones Samsung Galaxy têm um recurso secreto para alto-falantes Bluetooth que você não está usandoNão seria incrível tocar música em seus alto-falantes Bluetooth sem ouvir notificações ou receber chamadas para que todos possam ouvir? Se você possu...Tutorial de software Publicado em 2024-11-08
Os telefones Samsung Galaxy têm um recurso secreto para alto-falantes Bluetooth que você não está usandoNão seria incrível tocar música em seus alto-falantes Bluetooth sem ouvir notificações ou receber chamadas para que todos possam ouvir? Se você possu...Tutorial de software Publicado em 2024-11-08 -
 Como corrigir o erro “Nenhum dispositivo de saída de áudio instalado” no Windows 11Você encontrou o erro "Nenhum dispositivo de saída de áudio instalado" ao ativar o áudio na bandeja do sistema? Nesse caso, seu dispositivo...Tutorial de software Publicado em 2024-11-08
Como corrigir o erro “Nenhum dispositivo de saída de áudio instalado” no Windows 11Você encontrou o erro "Nenhum dispositivo de saída de áudio instalado" ao ativar o áudio na bandeja do sistema? Nesse caso, seu dispositivo...Tutorial de software Publicado em 2024-11-08 -
 Corrigir God of War Ragnarok que não inicia/trava/tela pretaVocê gosta do magnífico jogo God of War Ragnarok? Você consegue jogá-lo sem receber nenhum erro que impeça sua execução? Aqui, esta postagem no MiniTo...Tutorial de software Publicado em 2024-11-08
Corrigir God of War Ragnarok que não inicia/trava/tela pretaVocê gosta do magnífico jogo God of War Ragnarok? Você consegue jogá-lo sem receber nenhum erro que impeça sua execução? Aqui, esta postagem no MiniTo...Tutorial de software Publicado em 2024-11-08 -
 Por que o DHCP do Windows Server 2022 não funciona? Como consertar isso?Por que seu servidor DHCP não funciona? Você sabe como resolver o problema de DHCP do Windows Sever 2022 que não funciona? Você pode descobrir e obter...Tutorial de software Publicado em 2024-11-08
Por que o DHCP do Windows Server 2022 não funciona? Como consertar isso?Por que seu servidor DHCP não funciona? Você sabe como resolver o problema de DHCP do Windows Sever 2022 que não funciona? Você pode descobrir e obter...Tutorial de software Publicado em 2024-11-08 -
 Você pode ocultar o nome do remetente nas mensagens do iPhoneSempre que você recebe uma mensagem no seu iPhone, o aplicativo Mensagens envia uma notificação especificando quem enviou a mensagem e, em alguns caso...Tutorial de software Publicado em 2024-11-08
Você pode ocultar o nome do remetente nas mensagens do iPhoneSempre que você recebe uma mensagem no seu iPhone, o aplicativo Mensagens envia uma notificação especificando quem enviou a mensagem e, em alguns caso...Tutorial de software Publicado em 2024-11-08 -
 Oito principais maneiras de consertar o MacBook que não aparece no AirDropAirDrop continua sendo uma das melhores maneiras de transferir arquivos grandes do iPhone ou iPad para o Mac e vice-versa. Se você grava muitos vídeos...Tutorial de software Publicado em 2024-11-08
Oito principais maneiras de consertar o MacBook que não aparece no AirDropAirDrop continua sendo uma das melhores maneiras de transferir arquivos grandes do iPhone ou iPad para o Mac e vice-versa. Se você grava muitos vídeos...Tutorial de software Publicado em 2024-11-08 -
 3 maneiras de consertar o Mac que não mostra a rede Wi-FiCorreções básicas: Desativar e ativar o Wi-Fi: você pode começar reiniciando o seu Mac primeiro. Uma vez feito isso, você também pode desativar o Wi...Tutorial de software Publicado em 2024-11-08
3 maneiras de consertar o Mac que não mostra a rede Wi-FiCorreções básicas: Desativar e ativar o Wi-Fi: você pode começar reiniciando o seu Mac primeiro. Uma vez feito isso, você também pode desativar o Wi...Tutorial de software Publicado em 2024-11-08 -
 4 maneiras de consertar o iPad que não recebe e-mailsCorreções básicas: Verifique a conexão de rede: se seu iPad tiver problemas de conexão de rede, ele não poderá receber novos e-mails e atualizar a cai...Tutorial de software Publicado em 2024-11-08
4 maneiras de consertar o iPad que não recebe e-mailsCorreções básicas: Verifique a conexão de rede: se seu iPad tiver problemas de conexão de rede, ele não poderá receber novos e-mails e atualizar a cai...Tutorial de software Publicado em 2024-11-08 -
 Como consertar o Apple Mail travado no download de mensagensCorreções básicas Verifique sua conexão de rede: certifique-se de que seu dispositivo esteja conectado a uma Internet estável. Teste sua velocidade on...Tutorial de software Publicado em 2024-11-08
Como consertar o Apple Mail travado no download de mensagensCorreções básicas Verifique sua conexão de rede: certifique-se de que seu dispositivo esteja conectado a uma Internet estável. Teste sua velocidade on...Tutorial de software Publicado em 2024-11-08
Estude chinês
- 1 Como se diz “andar” em chinês? 走路 Pronúncia chinesa, 走路 aprendizagem chinesa
- 2 Como se diz “pegar um avião” em chinês? 坐飞机 Pronúncia chinesa, 坐飞机 aprendizagem chinesa
- 3 Como se diz “pegar um trem” em chinês? 坐火车 Pronúncia chinesa, 坐火车 aprendizagem chinesa
- 4 Como se diz “pegar um ônibus” em chinês? 坐车 Pronúncia chinesa, 坐车 aprendizagem chinesa
- 5 Como se diz dirigir em chinês? 开车 Pronúncia chinesa, 开车 aprendizagem chinesa
- 6 Como se diz nadar em chinês? 游泳 Pronúncia chinesa, 游泳 aprendizagem chinesa
- 7 Como se diz andar de bicicleta em chinês? 骑自行车 Pronúncia chinesa, 骑自行车 aprendizagem chinesa
- 8 Como você diz olá em chinês? 你好Pronúncia chinesa, 你好Aprendizagem chinesa
- 9 Como você agradece em chinês? 谢谢Pronúncia chinesa, 谢谢Aprendizagem chinesa
- 10 How to say goodbye in Chinese? 再见Chinese pronunciation, 再见Chinese learning
























