Windows 上のイーサネット接続でインターネットにアクセスできない問題を解決する方法
PC にイーサネット接続が表示されているにもかかわらず、恐ろしい「インターネット アクセスがありません」というメッセージが表示されていませんか?場合によっては、インターネット接続を確立して実行するのがそれほど簡単ではないことがあります。 Windows PC でイーサネット接続を機能させるには、次のヒントを試してください。
1. ルーターの問題を除外する
PC のトラブルシューティングを行う前に、ルーターの問題を除外することをお勧めします。それを確認するには、コンピュータからイーサネット ケーブルを外し、可能であれば別のデバイスに接続します。
他のデバイスで同様の問題が発生した場合、または Wi-Fi 接続でエラーが発生した場合は、ルーターが原因である可能性があります。ほとんどの場合、ルーターを再起動するだけで問題は解決します。そうでない場合は、ルーターのファームウェアを更新するか、ISP (インターネット サービス プロバイダー) に問い合わせる必要がある場合があります。

2. ネットワークとインターネットのトラブルシューティング ツールを実行します
ルーターに問題がない場合は、Windows で「ネットワークとインターネット」のトラブルシューティング ツールを実行してみてください。このツールは、システムをスキャンして一般的なインターネット関連の問題を検出し、それらの修正を試みます。
ネットワークとインターネットのトラブルシューティング ツールを実行するには、次の手順に従います。
- Win I を押して設定アプリを開き、[システム] > [トラブルシューティング] に進みます。
- [その他のトラブルシューティング] を選択します。
- [ネットワークとインターネット] の横にある [実行] ボタンをクリックし、画面上の指示に従ってトラブルシューティング ツールを実行します。
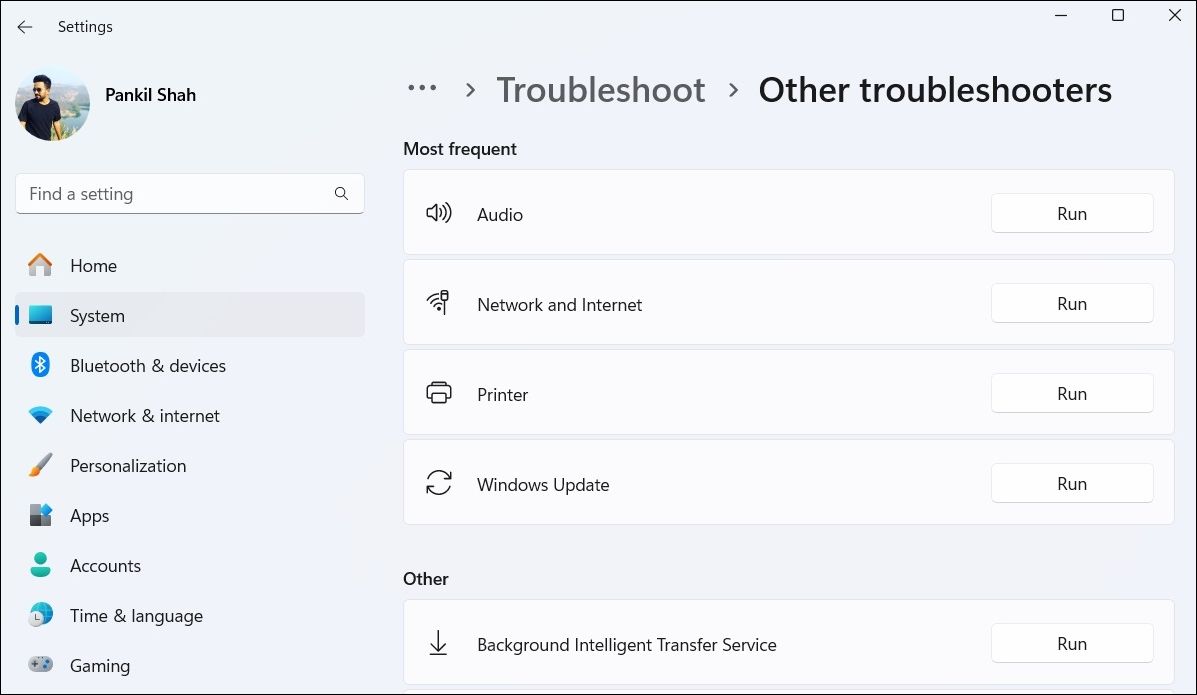
3. イーサネット ドライバの再起動または更新
イーサネット アダプタを無効にして再度有効にすることは、問題の原因となっている可能性のある一時的な問題を修正する効果的な方法です。その方法は次のとおりです。
- Win R を押して [ファイル名を指定して実行] ダイアログ ボックスを開きます。
- ボックスに「devmgmt.msc」と入力し、Enter キーを押します。
- [ネットワーク アダプター] を展開し、問題のあるドライバーを右クリックして、[デバイスの無効化] を選択します。
- 数秒待って、もう一度イーサネット ドライバーを右クリックし、[デバイスを有効にする] を選択します。
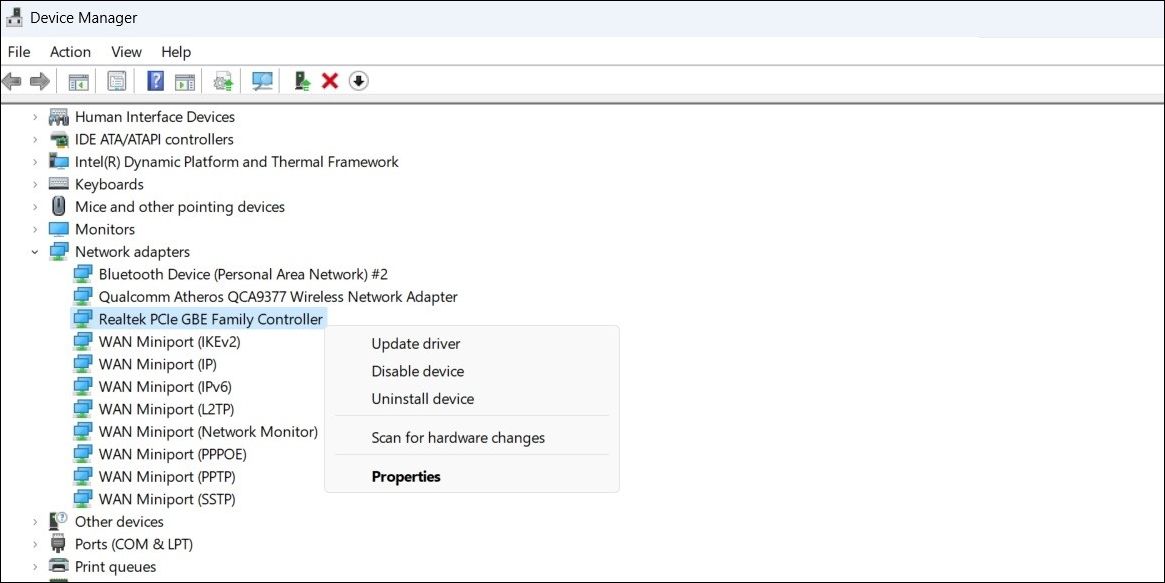
問題が解決しない場合は、デバイス マネージャーを使用してイーサネット ドライバーを更新してみてください。これにより、古いドライバーまたはバグのあるドライバーによって引き起こされる問題が修正されます。
問題が解決しない場合は、イーサネット ドライバーが破損している可能性があります。これを修正するには、イーサネット ドライバーをアンインストールし、PC を再起動します。 Windows は起動中に不足しているドライバーを自動的にインストールし、イーサネットが再び動作し始めるはずです。
4. ネットワーク プロファイルを変更し、従量制課金接続をオフにする
Windows でネットワーク プロファイルを変更し、従量制課金接続オプションをオフにすることも、イーサネット接続でのインターネット アクセスを制限する問題の解決に役立つ可能性があります。
これを行うには、設定アプリを開き、[ネットワークとインターネット] > [イーサネット] に進みます。次に、従量制接続の切り替えをオフにして、ネットワーク プロファイルをパブリックからプライベートに変更します。
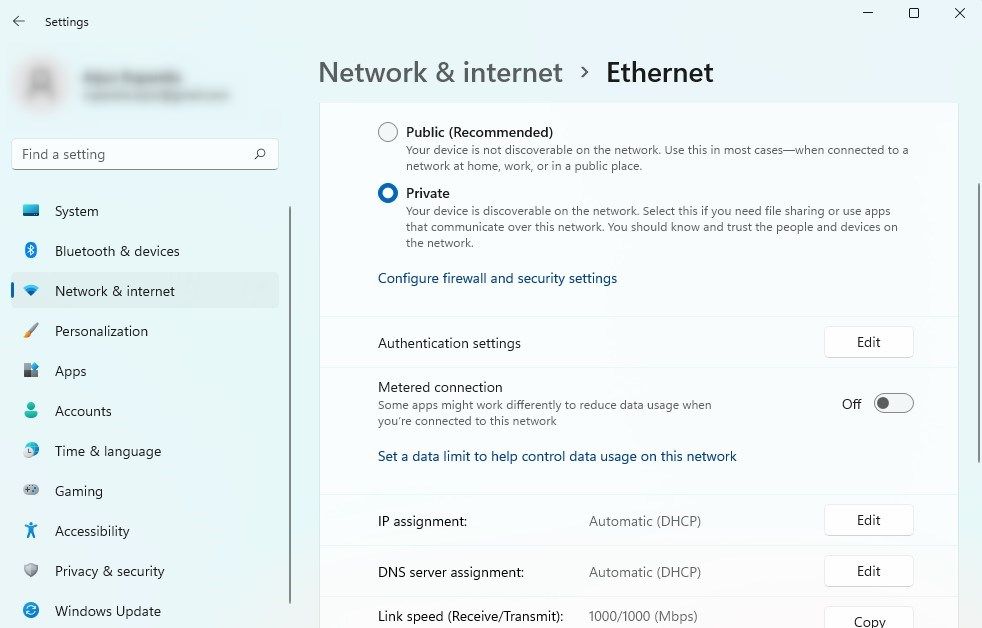
この後、PC を再起動し、イーサネット ケーブルを適切に取り外して再接続し、問題が解決するかどうかを確認します。
5. DNS サーバーの変更と DNS キャッシュのフラッシュ
デフォルトでは、Windows は ISP が提供する DNS サーバーを使用します。デフォルトの DNS サーバーの問題により、インターネット接続が遅くなったり、接続が切断されたりすることがあります。この問題を解決するには、Cloudflare や Google DNS など、より信頼性の高い DNS サーバーに切り替えてみてください。
DNS サーバーを変更するには、検索ボックスに「ncpa.cpl」と入力し、Enter キーを押します。 「ネットワーク接続」ウィンドウで、イーサネット・アダプターを右クリックし、「プロパティ」を選択します。次に、[インターネット プロトコル バージョン 4 (TCP/IPv4)] をダブルクリックし、[次の DNS サーバー アドレスを使用する] オプションを選択して、関連するフィールドに DNS アドレスを入力します。
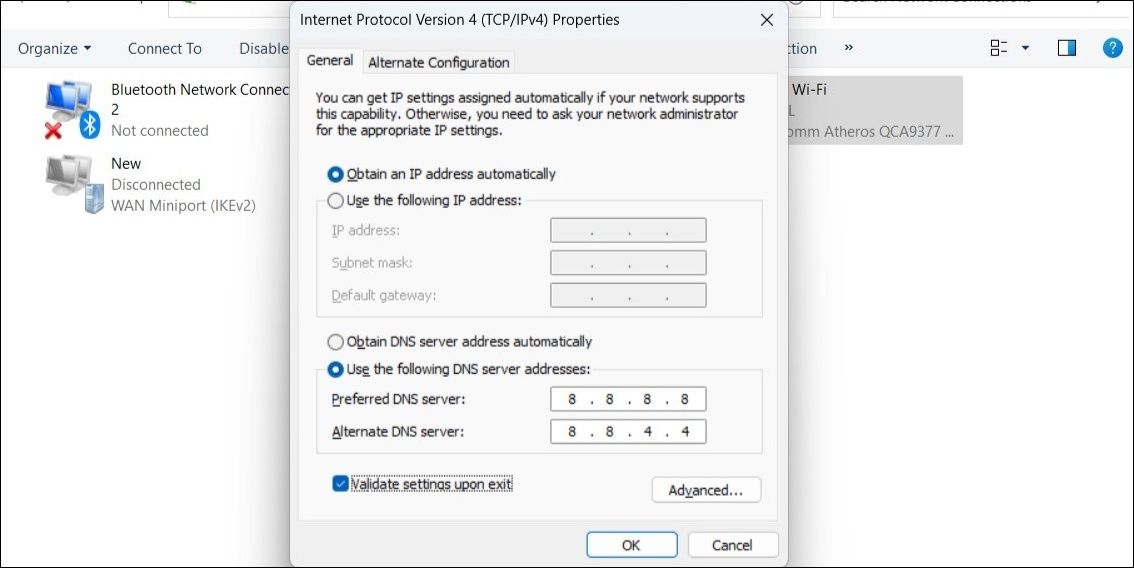
たとえば、Google DNS を使用する場合は、プライマリ DNS サーバーとして 8.8.8.8 を入力し、セカンダリ DNS サーバーとして 8.8.4.4 を入力します。
デフォルトのサーバーを変更した後は、必ず DNS キャッシュをフラッシュして、古いエントリや不正なエントリを削除してください。これで、Windows は問題なくインターネットに接続できるようになります。
6. ネットワーク設定をリセットします
上記の解決策がどれも機能せず、依然として「インターネット アクセスがありません」エラーが表示される場合は、ネットワーク設定をリセットすることを検討してください。これにより、PC 上のすべてのネットワーク設定がデフォルトに復元され、発生している問題が解決されます。
Windows でネットワーク設定をリセットするには、設定アプリを開き、[ネットワークとインターネット] > [ネットワークの詳細設定] > [ネットワーク リセット] に移動し、[今すぐリセット] をクリックします。
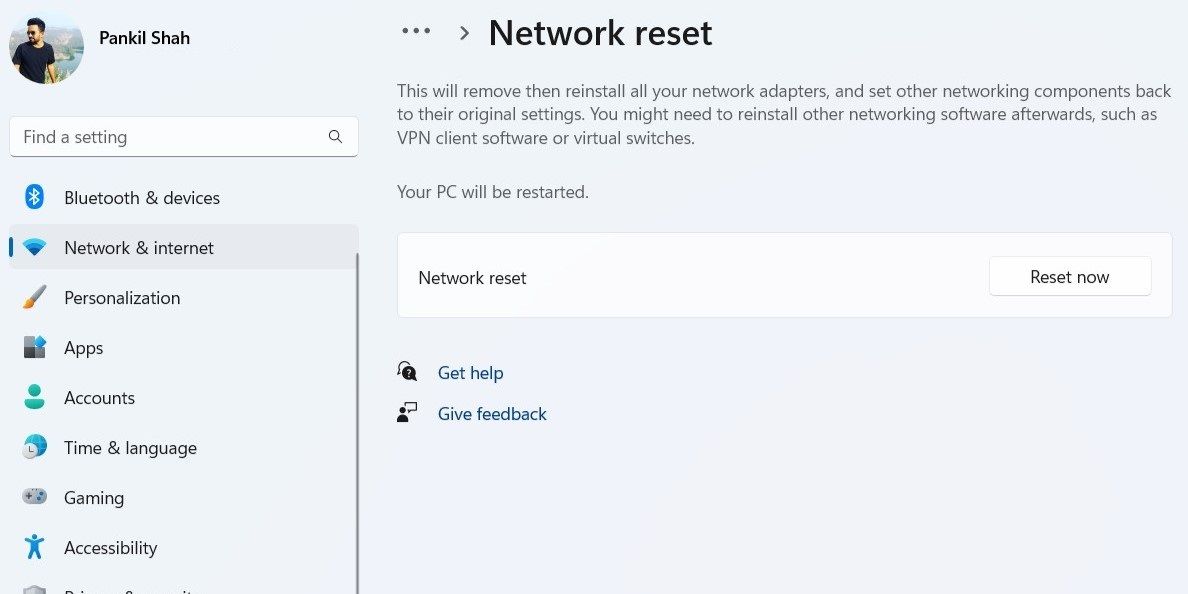
通常、イーサネット接続は Wi-Fi よりも信頼性が高くなりますが、それでも問題が発生することがあります。上記にリストしたヒントが直面している問題の解決に役立ち、インターネット接続を再び稼働させることができれば幸いです。
-
 Mac 上の Amazon Prime Video で音声付きの黒い画面を修正する 3 つの方法基本的な修正 Safari を使用して HDR コンテンツを再生する: Mac の Safari ブラウザは、ストリーミング プラットフォームの Dolby Vision HDR での 4K Ultra HD 再生をサポートします。 画面録画アプリを終了する: QuickTime Player また...ソフトウェアチュートリアル 2024 年 11 月 6 日に公開
Mac 上の Amazon Prime Video で音声付きの黒い画面を修正する 3 つの方法基本的な修正 Safari を使用して HDR コンテンツを再生する: Mac の Safari ブラウザは、ストリーミング プラットフォームの Dolby Vision HDR での 4K Ultra HD 再生をサポートします。 画面録画アプリを終了する: QuickTime Player また...ソフトウェアチュートリアル 2024 年 11 月 6 日に公開 -
 Mac でオーディオを録音する方法方法 1: ボイスメモを使用して音声を録音する ボイスメモ アプリは Mac にプリインストールされており、高品質のオーディオ ファイルを録音し、共有することもできます。最高の品質を得るために、ロスレス形式でオーディオを録音することもできます。これはコアアプリであるため、問題を避けるために最新バージ...ソフトウェアチュートリアル 2024 年 11 月 6 日に公開
Mac でオーディオを録音する方法方法 1: ボイスメモを使用して音声を録音する ボイスメモ アプリは Mac にプリインストールされており、高品質のオーディオ ファイルを録音し、共有することもできます。最高の品質を得るために、ロスレス形式でオーディオを録音することもできます。これはコアアプリであるため、問題を避けるために最新バージ...ソフトウェアチュートリアル 2024 年 11 月 6 日に公開 -
 Windows での Discord の高い CPU 使用率に対する 6 つの修正解決策 1: ハードウェア アクセラレーションをオフにする Discord のハードウェア アクセラレーションにより、アプリはグラフィックスを多用するタスクに CPU の代わりに GPU を使用できるようになります。この機能は CPU の負荷を軽減することを目的としていますが、場合によっては良いこと...ソフトウェアチュートリアル 2024 年 11 月 6 日に公開
Windows での Discord の高い CPU 使用率に対する 6 つの修正解決策 1: ハードウェア アクセラレーションをオフにする Discord のハードウェア アクセラレーションにより、アプリはグラフィックスを多用するタスクに CPU の代わりに GPU を使用できるようになります。この機能は CPU の負荷を軽減することを目的としていますが、場合によっては良いこと...ソフトウェアチュートリアル 2024 年 11 月 6 日に公開 -
 2024 年の iMac M3 用セカンド モニター ベスト 5The iMac M3 is a powerhouse of a desktop, but even the mightiest machine can benefit from a trusty sidekick. The 24-inch 4.5K monitor offers excellent...ソフトウェアチュートリアル 2024 年 11 月 6 日に公開
2024 年の iMac M3 用セカンド モニター ベスト 5The iMac M3 is a powerhouse of a desktop, but even the mightiest machine can benefit from a trusty sidekick. The 24-inch 4.5K monitor offers excellent...ソフトウェアチュートリアル 2024 年 11 月 6 日に公開 -
 iPhone のタッチスクリーンが反応しなくなった 7 つの理由iPhone のタッチスクリーンは、いくつかの理由で反応しなくなることがあります。これらは、単純なクリーニングの問題から複雑なソフトウェアの不具合まで多岐にわたります。ここでは、iPhone の画面が応答しなくなったすべての理由とその対処法をまとめて説明します。 1. 画面が汚れています i...ソフトウェアチュートリアル 2024 年 11 月 6 日に公開
iPhone のタッチスクリーンが反応しなくなった 7 つの理由iPhone のタッチスクリーンは、いくつかの理由で反応しなくなることがあります。これらは、単純なクリーニングの問題から複雑なソフトウェアの不具合まで多岐にわたります。ここでは、iPhone の画面が応答しなくなったすべての理由とその対処法をまとめて説明します。 1. 画面が汚れています i...ソフトウェアチュートリアル 2024 年 11 月 6 日に公開 -
 Google Play Pass は次の点を除いて素晴らしいですGoogle Play ストアを開いたことがあれば、Google Play パスの購読を強制しようとした可能性があります。誘惑に駆られたことがあるかもしれませんが、私も確かに誘惑に駆られていますが、購読している人も購読解除している人も、この特定のサービスを「パス」したいと思う理由がここにあります。...ソフトウェアチュートリアル 2024 年 11 月 6 日に公開
Google Play Pass は次の点を除いて素晴らしいですGoogle Play ストアを開いたことがあれば、Google Play パスの購読を強制しようとした可能性があります。誘惑に駆られたことがあるかもしれませんが、私も確かに誘惑に駆られていますが、購読している人も購読解除している人も、この特定のサービスを「パス」したいと思う理由がここにあります。...ソフトウェアチュートリアル 2024 年 11 月 6 日に公開 -
 Windows Web エクスペリエンス パックとは何ですか?更新方法は?Windows 11/10 の Windows Web Experience Pack とは何ですか? Windows Web Experience Packのバージョンを確認するにはどうすればよいですか? Windows Web Experience Packをダウンロード/アップデート/アンイン...ソフトウェアチュートリアル 2024 年 11 月 6 日に公開
Windows Web エクスペリエンス パックとは何ですか?更新方法は?Windows 11/10 の Windows Web Experience Pack とは何ですか? Windows Web Experience Packのバージョンを確認するにはどうすればよいですか? Windows Web Experience Packをダウンロード/アップデート/アンイン...ソフトウェアチュートリアル 2024 年 11 月 6 日に公開 -
 Windows 10 Pro を Windows 10 S に戻す 2 つの方法私の見解では、Windows 10 S デバイスから Windows 10 Pro にアップグレードするのは簡単かつ迅速です。ロールバックを試みる場合。 Windows 10 S にロールバックする方法を 2 つ紹介します。次に進みます: 方法 1: 回復イメージ ファイル...ソフトウェアチュートリアル 2024 年 11 月 6 日に公開
Windows 10 Pro を Windows 10 S に戻す 2 つの方法私の見解では、Windows 10 S デバイスから Windows 10 Pro にアップグレードするのは簡単かつ迅速です。ロールバックを試みる場合。 Windows 10 S にロールバックする方法を 2 つ紹介します。次に進みます: 方法 1: 回復イメージ ファイル...ソフトウェアチュートリアル 2024 年 11 月 6 日に公開 -
 Windows 11でシャットダウンデスクトップショートカットを追加する方法コンピュータをシャットダウンするのは日常的な作業ですが、毎回 [スタート] メニューをナビゲートするのは面倒な場合があります。もっと簡単な方法をお探しの場合は、Windows 11 のデスクトップまたはタスクバーに専用のシャットダウン ショートカットを追加する方法をご紹介します。 デスクトップにシ...ソフトウェアチュートリアル 2024 年 11 月 6 日に公開
Windows 11でシャットダウンデスクトップショートカットを追加する方法コンピュータをシャットダウンするのは日常的な作業ですが、毎回 [スタート] メニューをナビゲートするのは面倒な場合があります。もっと簡単な方法をお探しの場合は、Windows 11 のデスクトップまたはタスクバーに専用のシャットダウン ショートカットを追加する方法をご紹介します。 デスクトップにシ...ソフトウェアチュートリアル 2024 年 11 月 6 日に公開 -
 Windows 11の音量スライダーが画面上で動かなくなる場合の4つの修正方法基本的な修正: コンピュータを再起動します: 再起動すると、すべてのサービスとプロセスが強制的にシャットダウンされ、不具合や一時的なバグが修正されます。 マルウェア スキャンを実行する: マルウェアは、コンピューターの異常な動作、ソフトウェア、およびハードウェアの問題を引き起こすことがよくあります...ソフトウェアチュートリアル 2024 年 11 月 6 日に公開
Windows 11の音量スライダーが画面上で動かなくなる場合の4つの修正方法基本的な修正: コンピュータを再起動します: 再起動すると、すべてのサービスとプロセスが強制的にシャットダウンされ、不具合や一時的なバグが修正されます。 マルウェア スキャンを実行する: マルウェアは、コンピューターの異常な動作、ソフトウェア、およびハードウェアの問題を引き起こすことがよくあります...ソフトウェアチュートリアル 2024 年 11 月 6 日に公開 -
 Mac で「この設定はプロファイルによって構成されています」を修正する方法修正を進める前に、最新のソフトウェア バージョンを Mac にインストールすることをお勧めします。 設定 > 一般 > ソフトウェア アップデート を開き、アップデートをインストールします。 解決策 1: 構成プロファイルを削除する 職場または学校のアカウントをお持ちの場合、ネットワーク管理者が...ソフトウェアチュートリアル 2024 年 11 月 6 日に公開
Mac で「この設定はプロファイルによって構成されています」を修正する方法修正を進める前に、最新のソフトウェア バージョンを Mac にインストールすることをお勧めします。 設定 > 一般 > ソフトウェア アップデート を開き、アップデートをインストールします。 解決策 1: 構成プロファイルを削除する 職場または学校のアカウントをお持ちの場合、ネットワーク管理者が...ソフトウェアチュートリアル 2024 年 11 月 6 日に公開 -
 新しいノートパソコンでも WiFi がありませんか? – 早く直す方法WiFi アダプターを右クリックし、[デバイスを無効にする] を選択します。 数秒待ってから、WiFi アダプターを再度右クリックして、[デバイスを有効にする] を選択します。 2.ネットワークドライバーを更新してください ドライバーが古いか欠落していると、WiFi の問題が発生する可能性がありま...ソフトウェアチュートリアル 2024 年 11 月 6 日に公開
新しいノートパソコンでも WiFi がありませんか? – 早く直す方法WiFi アダプターを右クリックし、[デバイスを無効にする] を選択します。 数秒待ってから、WiFi アダプターを再度右クリックして、[デバイスを有効にする] を選択します。 2.ネットワークドライバーを更新してください ドライバーが古いか欠落していると、WiFi の問題が発生する可能性がありま...ソフトウェアチュートリアル 2024 年 11 月 6 日に公開 -
 Macbook が外部モニターに高リフレッシュ レートで出力しない場合の 4 つの修正基本的な修正 Mac を再起動します: Mac を再起動すると、構成が更新され、ソフトウェアの不具合が解決され、ポートが再初期化されることで問題が解決することがよくあります。そのため、Mac を再起動して、高リフレッシュ レート オプションが有効になっているかどうかを確認してください。 ソフトウェア...ソフトウェアチュートリアル 2024 年 11 月 6 日に公開
Macbook が外部モニターに高リフレッシュ レートで出力しない場合の 4 つの修正基本的な修正 Mac を再起動します: Mac を再起動すると、構成が更新され、ソフトウェアの不具合が解決され、ポートが再初期化されることで問題が解決することがよくあります。そのため、Mac を再起動して、高リフレッシュ レート オプションが有効になっているかどうかを確認してください。 ソフトウェア...ソフトウェアチュートリアル 2024 年 11 月 6 日に公開 -
 Windows 11 にアップグレードできないのですか? Microsoft のアドバイスは「新しい PC を購入する」ことです現在 Windows 11 以外のバージョンの Windows を使用している場合、お使いのシステムはすでにサポートされていない (Windows XP、Vista、7、8.1) か、まもなくサポートされなくなる (Windows 10) かのどちらかです。そして、そのような状況にある人に対する M...ソフトウェアチュートリアル 2024 年 11 月 6 日に公開
Windows 11 にアップグレードできないのですか? Microsoft のアドバイスは「新しい PC を購入する」ことです現在 Windows 11 以外のバージョンの Windows を使用している場合、お使いのシステムはすでにサポートされていない (Windows XP、Vista、7、8.1) か、まもなくサポートされなくなる (Windows 10) かのどちらかです。そして、そのような状況にある人に対する M...ソフトウェアチュートリアル 2024 年 11 月 6 日に公開 -
 iPhoneのカレンダーに誕生日が表示されない場合の対処法基本的な修正 アプリを強制終了して再起動します: これにより、アプリが新たに開始され、iPhone 上で完全にリロードされます。 カレンダー アプリを更新する: 新しい iOS バージョンをインストールすると、最新バージョンのアプリをインストールできます。 解決策 1: デフォルトの電子メール アカ...ソフトウェアチュートリアル 2024 年 11 月 6 日に公開
iPhoneのカレンダーに誕生日が表示されない場合の対処法基本的な修正 アプリを強制終了して再起動します: これにより、アプリが新たに開始され、iPhone 上で完全にリロードされます。 カレンダー アプリを更新する: 新しい iOS バージョンをインストールすると、最新バージョンのアプリをインストールできます。 解決策 1: デフォルトの電子メール アカ...ソフトウェアチュートリアル 2024 年 11 月 6 日に公開
中国語を勉強する
- 1 「歩く」は中国語で何と言いますか? 走路 中国語の発音、走路 中国語学習
- 2 「飛行機に乗る」は中国語で何と言いますか? 坐飞机 中国語の発音、坐飞机 中国語学習
- 3 「電車に乗る」は中国語で何と言いますか? 坐火车 中国語の発音、坐火车 中国語学習
- 4 「バスに乗る」は中国語で何と言いますか? 坐车 中国語の発音、坐车 中国語学習
- 5 中国語でドライブは何と言うでしょう? 开车 中国語の発音、开车 中国語学習
- 6 水泳は中国語で何と言うでしょう? 游泳 中国語の発音、游泳 中国語学習
- 7 中国語で自転車に乗るってなんて言うの? 骑自行车 中国語の発音、骑自行车 中国語学習
- 8 中国語で挨拶はなんて言うの? 你好中国語の発音、你好中国語学習
- 9 中国語でありがとうってなんて言うの? 谢谢中国語の発音、谢谢中国語学習
- 10 How to say goodbye in Chinese? 再见Chinese pronunciation, 再见Chinese learning

























