Windows 10 Pro を Windows 10 S に戻す 2 つの方法
私の見解では、Windows 10 S デバイスから Windows 10 Pro にアップグレードするのは簡単かつ迅速です。ロールバックを試みる場合。 Windows 10 S にロールバックする方法を 2 つ紹介します。次に進みます:
- 方法 1: 回復イメージ ファイルを使用して Windows 10 Pro から Windows 10 S に戻す
- 方法 2: インストーラーを使用して Windows 10 Pro を Windows 10 S に戻す
方法 1: 回復イメージ ファイルを使用して Windows 10 Pro から Windows 10 S に戻す
Windows Pro から Windows 10 S への切り替えは簡単かつ迅速です。その方法は次のとおりです:
ステップ 1: Microsoft サイトから Surface の回復イメージをダウンロードする
1. Microsoft Web サイトにアクセスして、リカバリ イメージをダウンロードします。
2.そして、アカウントにサインインし、Surface シリアル番号を入力します。
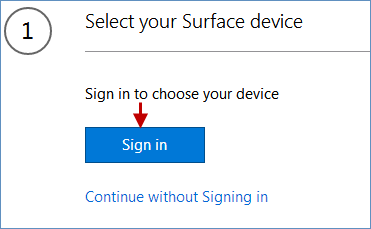
重要: お使いの Surface デバイスがここにリストされていないことが示されている場合。 Surface 製品を選択し、Surface 製品のシリアル番号を入力できます。 続行ボタンをクリックすると、次のダイアログにジャンプします。
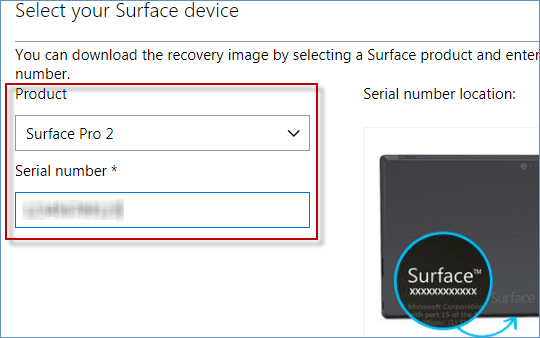
ヒント: Surface のシリアル番号を確認する方法について詳しく説明します。
次に、回復イメージのダウンロード ボタンをクリックして、Surface の回復イメージのダウンロードを開始します。 その後、画像ファイルが圧縮フォルダー (.zip ファイル) にダウンロードされます。
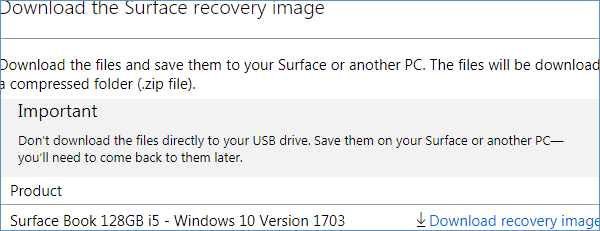
注: ファイルを USB ドライブに直接ダウンロードしないでください。これらを Surface または別の PC に保存します。後で再度アクセスする必要があります。
3.ダウンロード後、事前に FAT32 にフォーマットした USB ドライブに画像ファイルをコピーまたはドラッグします。 (NTFSではありません)
注: USB がフォーマットされると、USB ドライブに保存されているすべてのデータが削除されます。したがって、重要なデータが存在しないことを確認し、存在する場合は別の場所に移動してください。
4.リカバリ イメージの zip ファイルをダブルクリックし、USB ドライブ上のリカバリ イメージを解凍します。
5.次に、フォーマットした USB ドライブを Surface に接続します。
注: Surface がオンになっている場合は、電源をオフにします。
6.次に、 音量小 (-) ボタンを押したまま、 電源 ボタンを押して放します。Surface ロゴが表示されたら、 音量小 (-) を放すことができます。 ボタン。これにより、回復プロセスが開始されます。詳細については、この記事「USB ドライブから Surface を起動する方法」を参照してください。
ステップ 2: 回復ユーティリティを実行して Windows 10 S に戻す
1. トラブルシューティング > 回復を選択します。 何を回復するかを尋ねられた場合は、画面の下部にある このドライブをスキップ を押します。次に、コンピュータにインストールされている現在のオペレーティング システムを選択します。
2.次に、ファイルを削除するだけまたはドライブを完全にクリーンアップしますのいずれかのオプションを選択します。 これは、ハード ドライブ上の Microsoft の現在のデータ分解量を制御します。
3.最後に、回復 ボタンをクリックすると、Surface が再起動され、Surface に Windows 10 S がインストールされます。 完了すると、Surface Laptop は Windows 10 S に正常に戻ります。
方法 2: インストーラーを使用して Windows 10 Pro を Windows 10 S に戻す
ステップ 1: Microsoft 公式サイトにアクセスし、インストーラーをダウンロードボタンをクリックします。
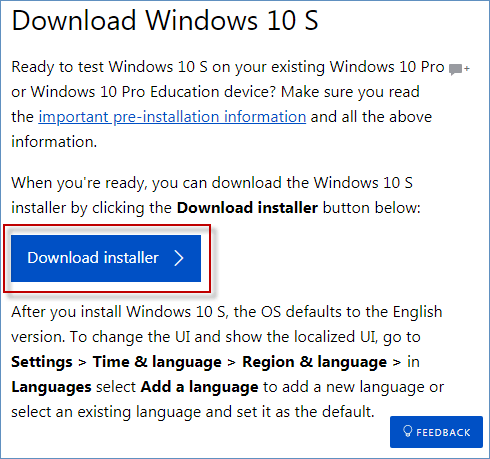
ステップ 2: ダウンロード後、Windows 10 S インストーラーを実行します。
ステップ 3: インストーラーは PC をチェックして、ダウングレードの対象となるかどうかを確認します。 おめでとうございます。Windows 10 S をインストールできますというメッセージが表示されたら、次へボタンをクリックします。
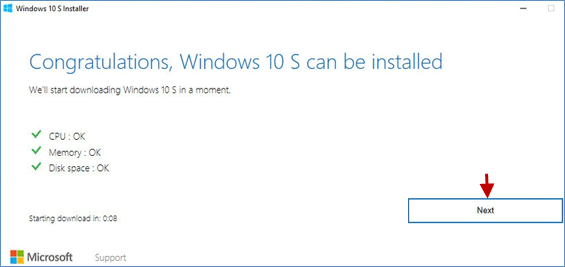
ステップ 4: インストーラーは Windows 10 S をダウンロードし、インストールの準備を開始します。このプロセス中も、PC を通常どおり使用できるようになります。このプロセスには時間がかかりますので、気長にお待ちください。
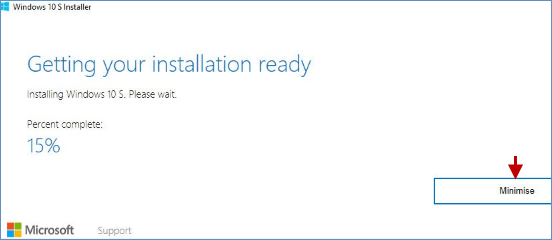
ステップ 5: 次に、インストールを完了するために PC を再起動する必要があります。一定の時間がかかります。今すぐ再起動 を選択してインストールを続行します。
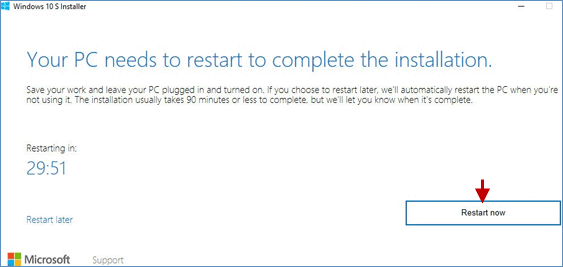
ステップ 6: インストールが完了すると、Windows 10 S がコンピューターに戻ります。
ヒント: Windows 10 S にアップグレードした後、Windows 10 Pro にロールバックすることもできます。その方法は次のとおりです。
-
 2024 年の iMac M3 用セカンド モニター ベスト 5The iMac M3 is a powerhouse of a desktop, but even the mightiest machine can benefit from a trusty sidekick. The 24-inch 4.5K monitor offers excellent...ソフトウェアチュートリアル 2024 年 11 月 6 日に公開
2024 年の iMac M3 用セカンド モニター ベスト 5The iMac M3 is a powerhouse of a desktop, but even the mightiest machine can benefit from a trusty sidekick. The 24-inch 4.5K monitor offers excellent...ソフトウェアチュートリアル 2024 年 11 月 6 日に公開 -
 iPhone のタッチスクリーンが反応しなくなった 7 つの理由iPhone のタッチスクリーンは、いくつかの理由で反応しなくなることがあります。これらは、単純なクリーニングの問題から複雑なソフトウェアの不具合まで多岐にわたります。ここでは、iPhone の画面が応答しなくなったすべての理由とその対処法をまとめて説明します。 1. 画面が汚れています i...ソフトウェアチュートリアル 2024 年 11 月 6 日に公開
iPhone のタッチスクリーンが反応しなくなった 7 つの理由iPhone のタッチスクリーンは、いくつかの理由で反応しなくなることがあります。これらは、単純なクリーニングの問題から複雑なソフトウェアの不具合まで多岐にわたります。ここでは、iPhone の画面が応答しなくなったすべての理由とその対処法をまとめて説明します。 1. 画面が汚れています i...ソフトウェアチュートリアル 2024 年 11 月 6 日に公開 -
 Google Play Pass は次の点を除いて素晴らしいですGoogle Play ストアを開いたことがあれば、Google Play パスの購読を強制しようとした可能性があります。誘惑に駆られたことがあるかもしれませんが、私も確かに誘惑に駆られていますが、購読している人も購読解除している人も、この特定のサービスを「パス」したいと思う理由がここにあります。...ソフトウェアチュートリアル 2024 年 11 月 6 日に公開
Google Play Pass は次の点を除いて素晴らしいですGoogle Play ストアを開いたことがあれば、Google Play パスの購読を強制しようとした可能性があります。誘惑に駆られたことがあるかもしれませんが、私も確かに誘惑に駆られていますが、購読している人も購読解除している人も、この特定のサービスを「パス」したいと思う理由がここにあります。...ソフトウェアチュートリアル 2024 年 11 月 6 日に公開 -
 Windows Web エクスペリエンス パックとは何ですか?更新方法は?Windows 11/10 の Windows Web Experience Pack とは何ですか? Windows Web Experience Packのバージョンを確認するにはどうすればよいですか? Windows Web Experience Packをダウンロード/アップデート/アンイン...ソフトウェアチュートリアル 2024 年 11 月 6 日に公開
Windows Web エクスペリエンス パックとは何ですか?更新方法は?Windows 11/10 の Windows Web Experience Pack とは何ですか? Windows Web Experience Packのバージョンを確認するにはどうすればよいですか? Windows Web Experience Packをダウンロード/アップデート/アンイン...ソフトウェアチュートリアル 2024 年 11 月 6 日に公開 -
 Windows 10 Pro を Windows 10 S に戻す 2 つの方法私の見解では、Windows 10 S デバイスから Windows 10 Pro にアップグレードするのは簡単かつ迅速です。ロールバックを試みる場合。 Windows 10 S にロールバックする方法を 2 つ紹介します。次に進みます: 方法 1: 回復イメージ ファイル...ソフトウェアチュートリアル 2024 年 11 月 6 日に公開
Windows 10 Pro を Windows 10 S に戻す 2 つの方法私の見解では、Windows 10 S デバイスから Windows 10 Pro にアップグレードするのは簡単かつ迅速です。ロールバックを試みる場合。 Windows 10 S にロールバックする方法を 2 つ紹介します。次に進みます: 方法 1: 回復イメージ ファイル...ソフトウェアチュートリアル 2024 年 11 月 6 日に公開 -
 Windows 11でシャットダウンデスクトップショートカットを追加する方法コンピュータをシャットダウンするのは日常的な作業ですが、毎回 [スタート] メニューをナビゲートするのは面倒な場合があります。もっと簡単な方法をお探しの場合は、Windows 11 のデスクトップまたはタスクバーに専用のシャットダウン ショートカットを追加する方法をご紹介します。 デスクトップにシ...ソフトウェアチュートリアル 2024 年 11 月 6 日に公開
Windows 11でシャットダウンデスクトップショートカットを追加する方法コンピュータをシャットダウンするのは日常的な作業ですが、毎回 [スタート] メニューをナビゲートするのは面倒な場合があります。もっと簡単な方法をお探しの場合は、Windows 11 のデスクトップまたはタスクバーに専用のシャットダウン ショートカットを追加する方法をご紹介します。 デスクトップにシ...ソフトウェアチュートリアル 2024 年 11 月 6 日に公開 -
 Windows 11の音量スライダーが画面上で動かなくなる場合の4つの修正方法基本的な修正: コンピュータを再起動します: 再起動すると、すべてのサービスとプロセスが強制的にシャットダウンされ、不具合や一時的なバグが修正されます。 マルウェア スキャンを実行する: マルウェアは、コンピューターの異常な動作、ソフトウェア、およびハードウェアの問題を引き起こすことがよくあります...ソフトウェアチュートリアル 2024 年 11 月 6 日に公開
Windows 11の音量スライダーが画面上で動かなくなる場合の4つの修正方法基本的な修正: コンピュータを再起動します: 再起動すると、すべてのサービスとプロセスが強制的にシャットダウンされ、不具合や一時的なバグが修正されます。 マルウェア スキャンを実行する: マルウェアは、コンピューターの異常な動作、ソフトウェア、およびハードウェアの問題を引き起こすことがよくあります...ソフトウェアチュートリアル 2024 年 11 月 6 日に公開 -
 Mac で「この設定はプロファイルによって構成されています」を修正する方法修正を進める前に、最新のソフトウェア バージョンを Mac にインストールすることをお勧めします。 設定 > 一般 > ソフトウェア アップデート を開き、アップデートをインストールします。 解決策 1: 構成プロファイルを削除する 職場または学校のアカウントをお持ちの場合、ネットワーク管理者が...ソフトウェアチュートリアル 2024 年 11 月 6 日に公開
Mac で「この設定はプロファイルによって構成されています」を修正する方法修正を進める前に、最新のソフトウェア バージョンを Mac にインストールすることをお勧めします。 設定 > 一般 > ソフトウェア アップデート を開き、アップデートをインストールします。 解決策 1: 構成プロファイルを削除する 職場または学校のアカウントをお持ちの場合、ネットワーク管理者が...ソフトウェアチュートリアル 2024 年 11 月 6 日に公開 -
 新しいノートパソコンでも WiFi がありませんか? – 早く直す方法WiFi アダプターを右クリックし、[デバイスを無効にする] を選択します。 数秒待ってから、WiFi アダプターを再度右クリックして、[デバイスを有効にする] を選択します。 2.ネットワークドライバーを更新してください ドライバーが古いか欠落していると、WiFi の問題が発生する可能性がありま...ソフトウェアチュートリアル 2024 年 11 月 6 日に公開
新しいノートパソコンでも WiFi がありませんか? – 早く直す方法WiFi アダプターを右クリックし、[デバイスを無効にする] を選択します。 数秒待ってから、WiFi アダプターを再度右クリックして、[デバイスを有効にする] を選択します。 2.ネットワークドライバーを更新してください ドライバーが古いか欠落していると、WiFi の問題が発生する可能性がありま...ソフトウェアチュートリアル 2024 年 11 月 6 日に公開 -
 Macbook が外部モニターに高リフレッシュ レートで出力しない場合の 4 つの修正基本的な修正 Mac を再起動します: Mac を再起動すると、構成が更新され、ソフトウェアの不具合が解決され、ポートが再初期化されることで問題が解決することがよくあります。そのため、Mac を再起動して、高リフレッシュ レート オプションが有効になっているかどうかを確認してください。 ソフトウェア...ソフトウェアチュートリアル 2024 年 11 月 6 日に公開
Macbook が外部モニターに高リフレッシュ レートで出力しない場合の 4 つの修正基本的な修正 Mac を再起動します: Mac を再起動すると、構成が更新され、ソフトウェアの不具合が解決され、ポートが再初期化されることで問題が解決することがよくあります。そのため、Mac を再起動して、高リフレッシュ レート オプションが有効になっているかどうかを確認してください。 ソフトウェア...ソフトウェアチュートリアル 2024 年 11 月 6 日に公開 -
 Windows 11 にアップグレードできないのですか? Microsoft のアドバイスは「新しい PC を購入する」ことです現在 Windows 11 以外のバージョンの Windows を使用している場合、お使いのシステムはすでにサポートされていない (Windows XP、Vista、7、8.1) か、まもなくサポートされなくなる (Windows 10) かのどちらかです。そして、そのような状況にある人に対する M...ソフトウェアチュートリアル 2024 年 11 月 6 日に公開
Windows 11 にアップグレードできないのですか? Microsoft のアドバイスは「新しい PC を購入する」ことです現在 Windows 11 以外のバージョンの Windows を使用している場合、お使いのシステムはすでにサポートされていない (Windows XP、Vista、7、8.1) か、まもなくサポートされなくなる (Windows 10) かのどちらかです。そして、そのような状況にある人に対する M...ソフトウェアチュートリアル 2024 年 11 月 6 日に公開 -
 iPhoneのカレンダーに誕生日が表示されない場合の対処法基本的な修正 アプリを強制終了して再起動します: これにより、アプリが新たに開始され、iPhone 上で完全にリロードされます。 カレンダー アプリを更新する: 新しい iOS バージョンをインストールすると、最新バージョンのアプリをインストールできます。 解決策 1: デフォルトの電子メール アカ...ソフトウェアチュートリアル 2024 年 11 月 6 日に公開
iPhoneのカレンダーに誕生日が表示されない場合の対処法基本的な修正 アプリを強制終了して再起動します: これにより、アプリが新たに開始され、iPhone 上で完全にリロードされます。 カレンダー アプリを更新する: 新しい iOS バージョンをインストールすると、最新バージョンのアプリをインストールできます。 解決策 1: デフォルトの電子メール アカ...ソフトウェアチュートリアル 2024 年 11 月 6 日に公開 -
 Android スマートフォンが Mac に表示されない場合の 4 つの方法解決策 2: Android スマートフォンでファイル共有を有効にする デフォルトでは、Android スマートフォンを PC または Mac に接続すると、システムはスマートフォンの充電を開始します。ファイルを転送するために携帯電話にアクセスする場合は、Android スマートフォンで...ソフトウェアチュートリアル 2024 年 11 月 6 日に公開
Android スマートフォンが Mac に表示されない場合の 4 つの方法解決策 2: Android スマートフォンでファイル共有を有効にする デフォルトでは、Android スマートフォンを PC または Mac に接続すると、システムはスマートフォンの充電を開始します。ファイルを転送するために携帯電話にアクセスする場合は、Android スマートフォンで...ソフトウェアチュートリアル 2024 年 11 月 6 日に公開 -
 ウォーハンマー 40000: スペース マリーン 2 低 FPS/遅延/カクつきウォーハンマー 40000: スペース マリーン 2 がリリースされて以来、多くのプレイヤーが「ウォーハンマー 40000: スペース マリーン 2 の FPS 低下/遅延/途切れ/ping の高さ」の問題に遭遇したと報告しています。あなたもその一人であれば、MiniTool からのこの投稿が必要で...ソフトウェアチュートリアル 2024 年 11 月 6 日に公開
ウォーハンマー 40000: スペース マリーン 2 低 FPS/遅延/カクつきウォーハンマー 40000: スペース マリーン 2 がリリースされて以来、多くのプレイヤーが「ウォーハンマー 40000: スペース マリーン 2 の FPS 低下/遅延/途切れ/ping の高さ」の問題に遭遇したと報告しています。あなたもその一人であれば、MiniTool からのこの投稿が必要で...ソフトウェアチュートリアル 2024 年 11 月 6 日に公開 -
 Enotria を修正するためのガイド: 最後の曲の遅延、吃音、フリーズ『エノトリア: ザ・ラスト・ソング』が配信開始されました。このゲームを入手して、ゲームの旅を始めましょう。ただし、すべてのプレイヤーが満足のいくゲーム体験を提供できるわけではありません。一部のプレイヤーは、Enotria: The Last Song の遅延、途切れ、フリーズなどの問題を報告していま...ソフトウェアチュートリアル 2024 年 11 月 6 日に公開
Enotria を修正するためのガイド: 最後の曲の遅延、吃音、フリーズ『エノトリア: ザ・ラスト・ソング』が配信開始されました。このゲームを入手して、ゲームの旅を始めましょう。ただし、すべてのプレイヤーが満足のいくゲーム体験を提供できるわけではありません。一部のプレイヤーは、Enotria: The Last Song の遅延、途切れ、フリーズなどの問題を報告していま...ソフトウェアチュートリアル 2024 年 11 月 6 日に公開
中国語を勉強する
- 1 「歩く」は中国語で何と言いますか? 走路 中国語の発音、走路 中国語学習
- 2 「飛行機に乗る」は中国語で何と言いますか? 坐飞机 中国語の発音、坐飞机 中国語学習
- 3 「電車に乗る」は中国語で何と言いますか? 坐火车 中国語の発音、坐火车 中国語学習
- 4 「バスに乗る」は中国語で何と言いますか? 坐车 中国語の発音、坐车 中国語学習
- 5 中国語でドライブは何と言うでしょう? 开车 中国語の発音、开车 中国語学習
- 6 水泳は中国語で何と言うでしょう? 游泳 中国語の発音、游泳 中国語学習
- 7 中国語で自転車に乗るってなんて言うの? 骑自行车 中国語の発音、骑自行车 中国語学習
- 8 中国語で挨拶はなんて言うの? 你好中国語の発音、你好中国語学習
- 9 中国語でありがとうってなんて言うの? 谢谢中国語の発音、谢谢中国語学習
- 10 How to say goodbye in Chinese? 再见Chinese pronunciation, 再见Chinese learning

























