Mac で「この設定はプロファイルによって構成されています」を修正する方法
修正を進める前に、最新のソフトウェア バージョンを Mac にインストールすることをお勧めします。 設定 > 一般 > ソフトウェア アップデート を開き、アップデートをインストールします。
解決策 1: 構成プロファイルを削除する
職場または学校のアカウントをお持ちの場合、ネットワーク管理者が構成プロファイルを設定している可能性があります。このプロファイルは、メール アプリ アカウント、VPN、Wi-Fi などの設定を標準化するのに役立ちます。そのため、Mac がネットワークに接続されていない場合は、この構成プロファイルを削除することをお勧めします。
ステップ 1: [設定] > [プライバシーとセキュリティ] > [プロファイル] を開きます。
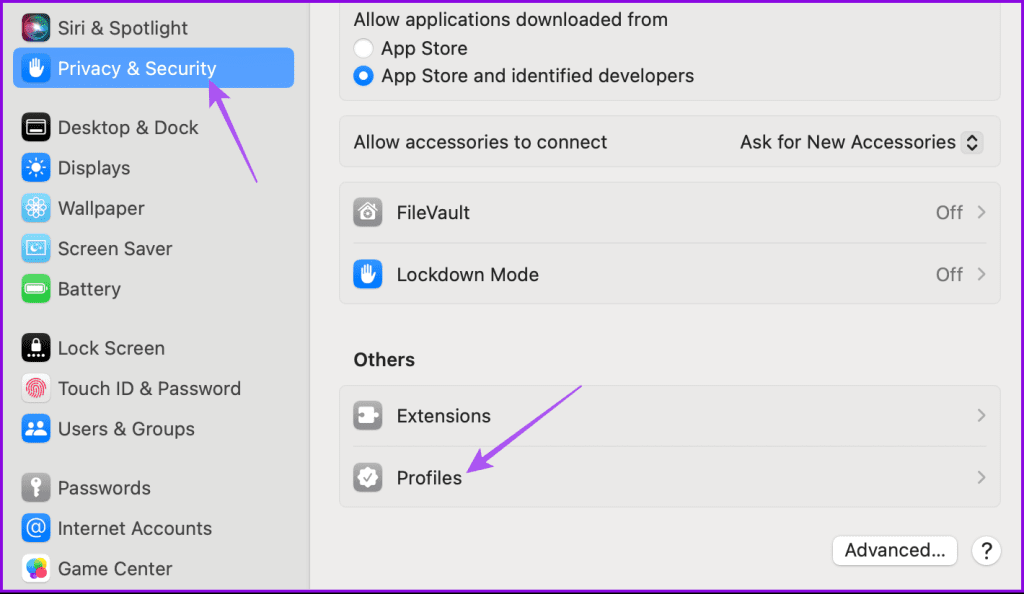
ステップ 2: 職場または学校のアカウントがある場合は、それを選択し、マイナスアイコンをクリックして削除します。
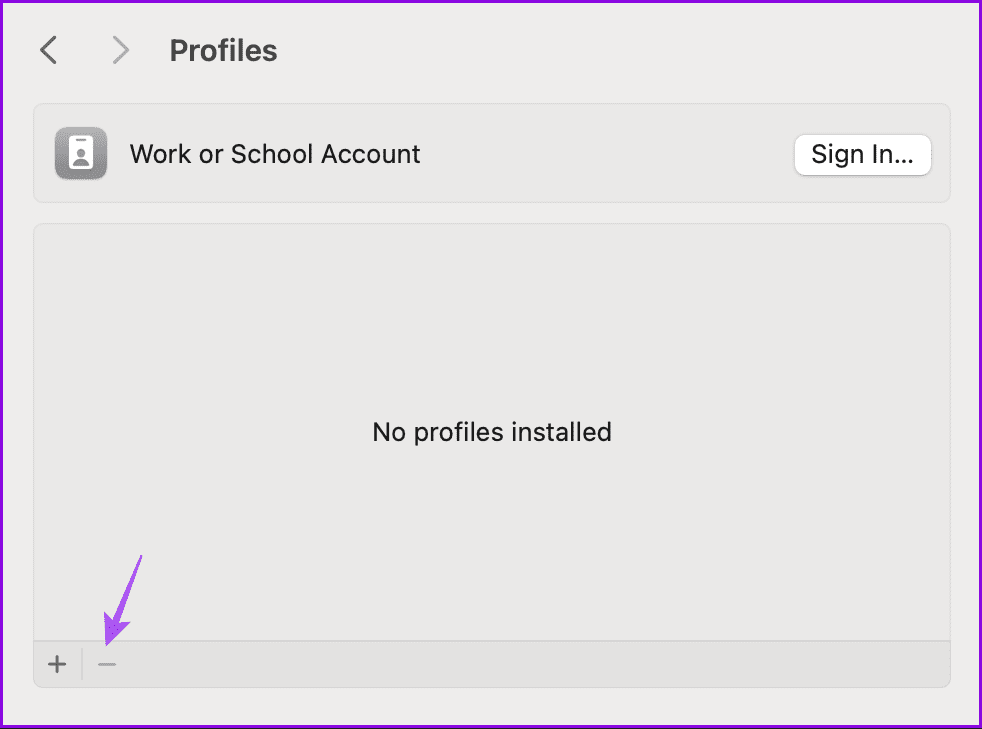
ステップ 3: 問題が解決したかどうか再確認します。
解決策 2: コンテンツのプライバシー制限を確認する (iPhone および Mac)次にお勧めする解決策は、Mac と iPhone のコンテンツ プライバシー設定を確認することです。新しい Sonoma アップデートを使用すると、Mac でのアカウント変更へのアクセスを有効または無効にすることができます。同じことを確認する方法は次のとおりです。
Mac の場合
ステップ 1: [設定] > [スクリーンタイム] > [コンテンツとプライバシー] を開きます。
ステップ 2:設定制限をクリックします。
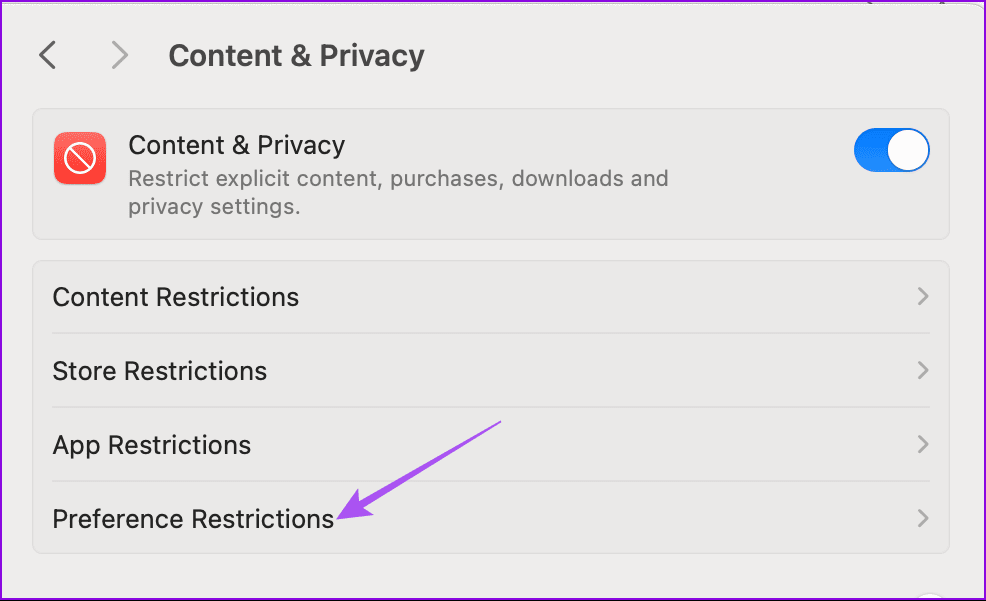
次に表示されるプロンプトから、[コンテンツとプライバシー] 設定 (無効な場合) で パスコードの変更を許可し、アカウントの変更を許可 を有効にします。
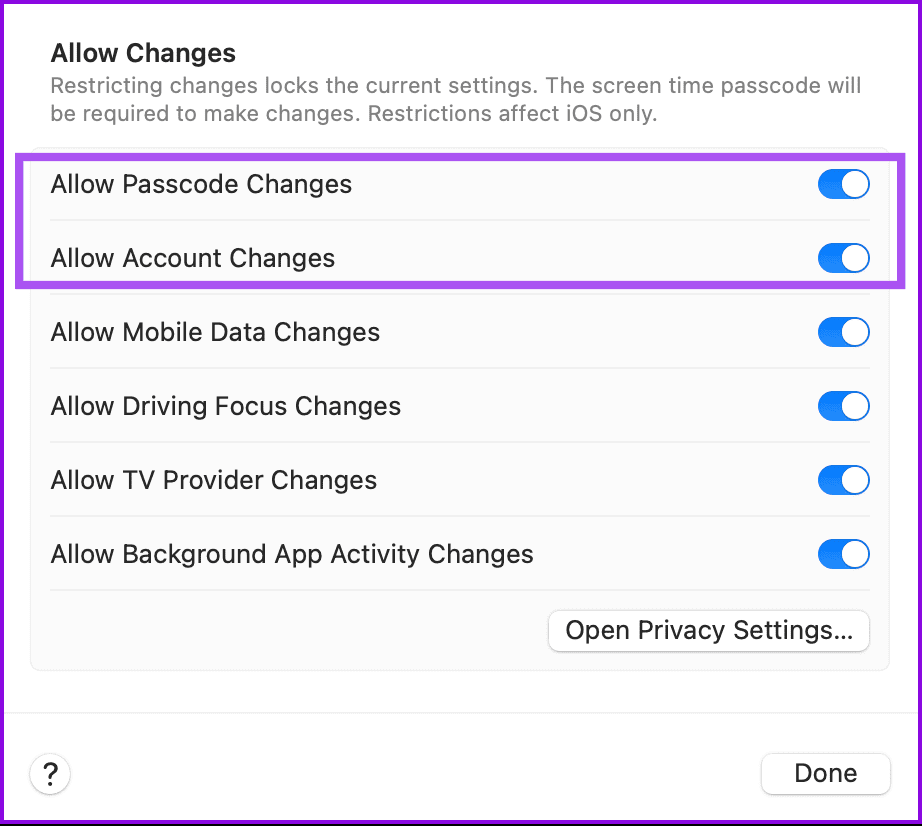
完了をクリックして確認します。 iPhone の場合
iPhone を Mac と同期している場合は、同じ手順に従ってコンテンツとプライバシー設定の変更を許可する必要があります。
ステップ 1:[設定] > [スクリーンタイム] > [コンテンツとプライバシーの制限] > [コンテンツとプライバシーの制限を有効にする] > パスコードの変更とアカウントの変更を許可するを開きます。
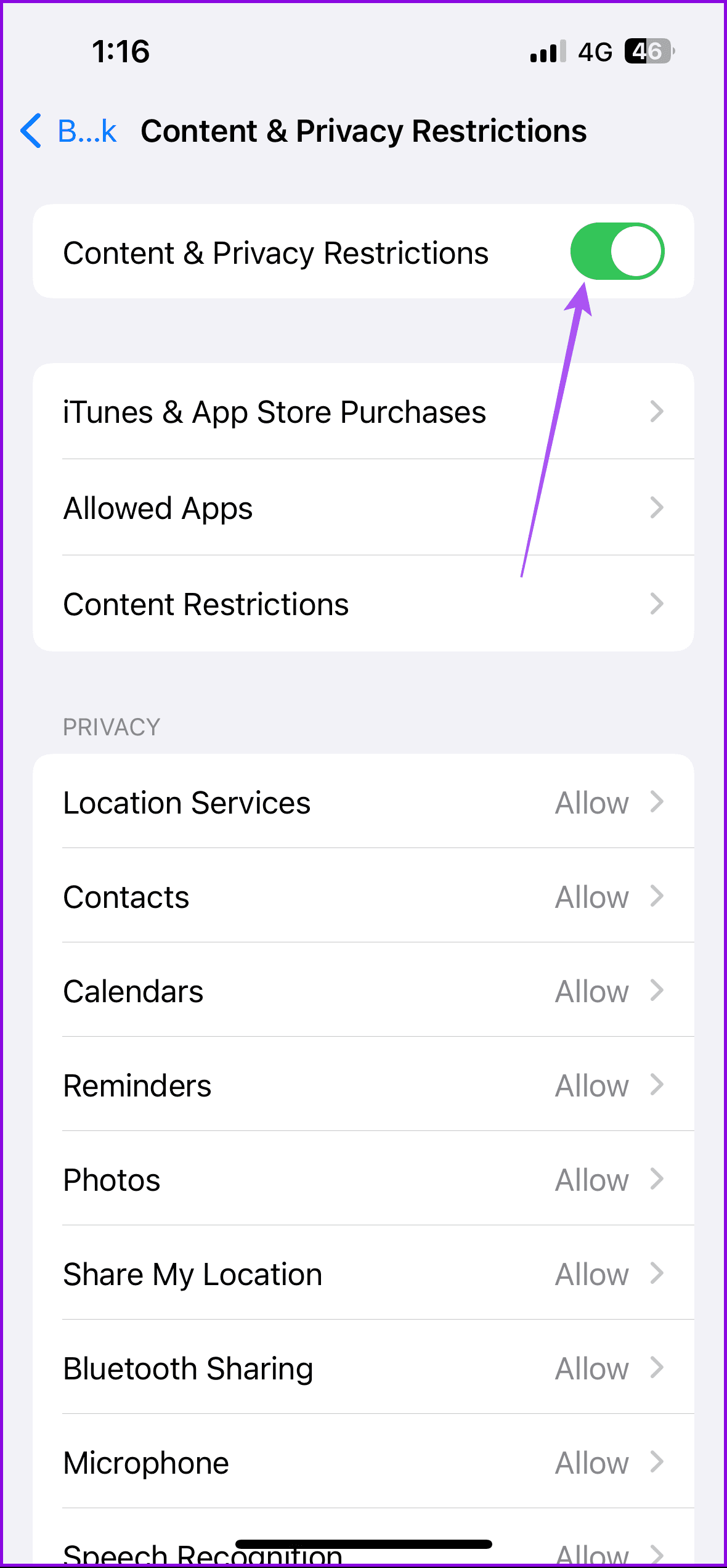
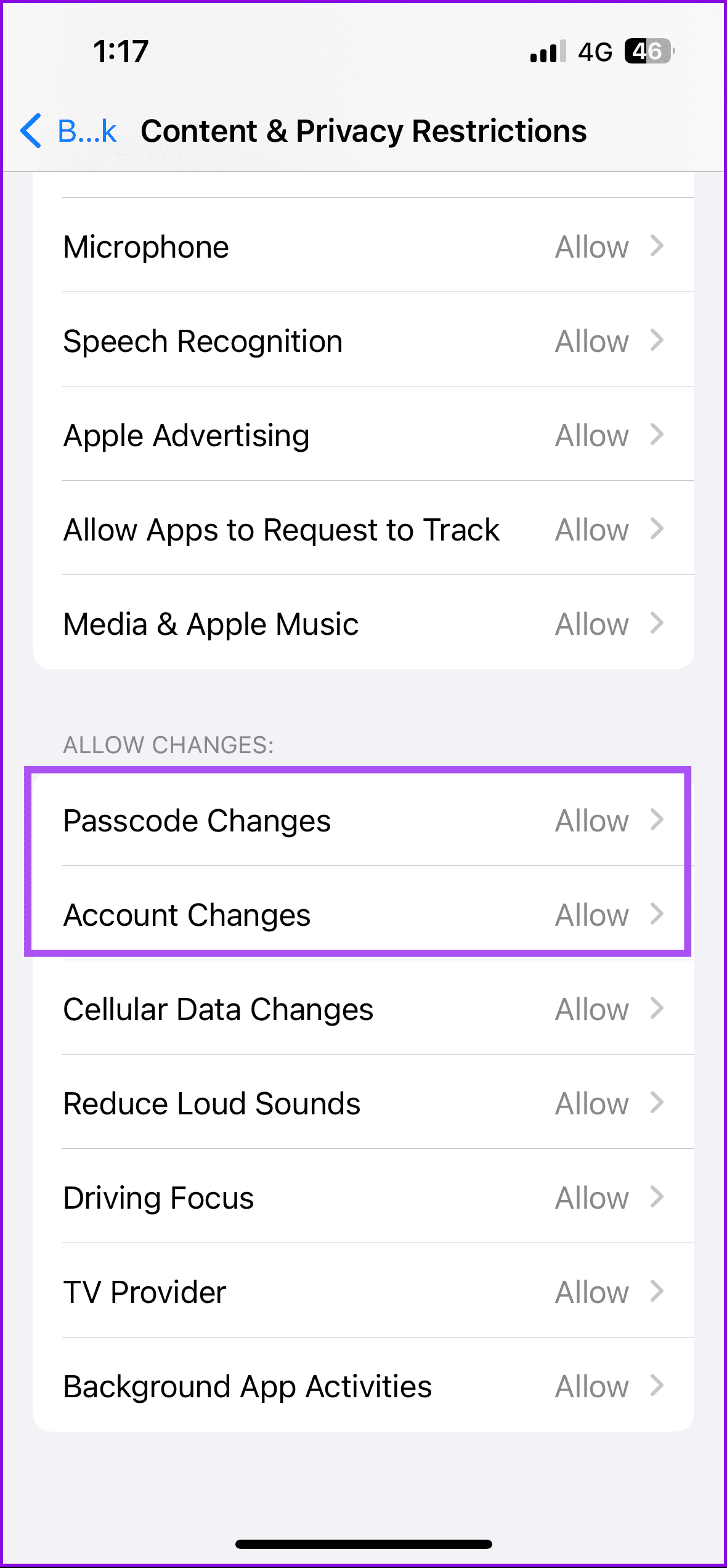 ヒント:
ヒント:
解決策 3: セーフ モードを使用する
最後にお勧めする解決策は、Mac をセーフ モードで起動することです。 Mac 用のこの組み込みのトラブルシューティング方法は、サードパーティ製アプリの干渉を防ぎ、起動時にシステム アプリのみを読み込みます。これまでどの解決策もうまくいかなかった場合は、これを試してみてください。M シリーズ チップを搭載した Mac の場合
ステップ 1:
Mac をシャットダウンします。ステップ 2:
Mac をシャットダウンした後、2 つの起動オプション -Macintosh HD とオプションが表示されるまで、電源ボタンを押し続けます。 &&&] ステップ 3: Shift キーを押しながら
MacintoshHD を選択し、セーフ モードで続行を選択します。
Intel チップ搭載 Mac 用
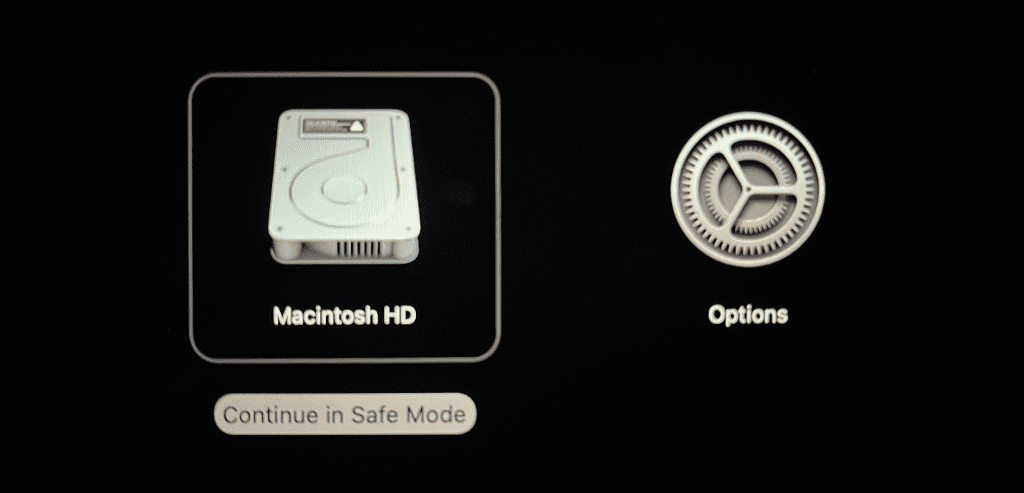
Mac を再起動します。
ステップ 2: Mac の再起動時に Shift キー を押したままにします。
ログイン ウィンドウが表示されたら、Shift キーを放します。 ステップ 3: サインインして、問題が解決したかどうかを確認します。
-
 Google Play Pass は次の点を除いて素晴らしいですGoogle Play ストアを開いたことがあれば、Google Play パスの購読を強制しようとした可能性があります。誘惑に駆られたことがあるかもしれませんが、私も確かに誘惑に駆られていますが、購読している人も購読解除している人も、この特定のサービスを「パス」したいと思う理由がここにあります。...ソフトウェアチュートリアル 2024 年 11 月 6 日に公開
Google Play Pass は次の点を除いて素晴らしいですGoogle Play ストアを開いたことがあれば、Google Play パスの購読を強制しようとした可能性があります。誘惑に駆られたことがあるかもしれませんが、私も確かに誘惑に駆られていますが、購読している人も購読解除している人も、この特定のサービスを「パス」したいと思う理由がここにあります。...ソフトウェアチュートリアル 2024 年 11 月 6 日に公開 -
 Windows Web エクスペリエンス パックとは何ですか?更新方法は?Windows 11/10 の Windows Web Experience Pack とは何ですか? Windows Web Experience Packのバージョンを確認するにはどうすればよいですか? Windows Web Experience Packをダウンロード/アップデート/アンイン...ソフトウェアチュートリアル 2024 年 11 月 6 日に公開
Windows Web エクスペリエンス パックとは何ですか?更新方法は?Windows 11/10 の Windows Web Experience Pack とは何ですか? Windows Web Experience Packのバージョンを確認するにはどうすればよいですか? Windows Web Experience Packをダウンロード/アップデート/アンイン...ソフトウェアチュートリアル 2024 年 11 月 6 日に公開 -
 Windows 10 Pro を Windows 10 S に戻す 2 つの方法私の見解では、Windows 10 S デバイスから Windows 10 Pro にアップグレードするのは簡単かつ迅速です。ロールバックを試みる場合。 Windows 10 S にロールバックする方法を 2 つ紹介します。次に進みます: 方法 1: 回復イメージ ファイル...ソフトウェアチュートリアル 2024 年 11 月 6 日に公開
Windows 10 Pro を Windows 10 S に戻す 2 つの方法私の見解では、Windows 10 S デバイスから Windows 10 Pro にアップグレードするのは簡単かつ迅速です。ロールバックを試みる場合。 Windows 10 S にロールバックする方法を 2 つ紹介します。次に進みます: 方法 1: 回復イメージ ファイル...ソフトウェアチュートリアル 2024 年 11 月 6 日に公開 -
 Windows 11でシャットダウンデスクトップショートカットを追加する方法コンピュータをシャットダウンするのは日常的な作業ですが、毎回 [スタート] メニューをナビゲートするのは面倒な場合があります。もっと簡単な方法をお探しの場合は、Windows 11 のデスクトップまたはタスクバーに専用のシャットダウン ショートカットを追加する方法をご紹介します。 デスクトップにシ...ソフトウェアチュートリアル 2024 年 11 月 6 日に公開
Windows 11でシャットダウンデスクトップショートカットを追加する方法コンピュータをシャットダウンするのは日常的な作業ですが、毎回 [スタート] メニューをナビゲートするのは面倒な場合があります。もっと簡単な方法をお探しの場合は、Windows 11 のデスクトップまたはタスクバーに専用のシャットダウン ショートカットを追加する方法をご紹介します。 デスクトップにシ...ソフトウェアチュートリアル 2024 年 11 月 6 日に公開 -
 Windows 11の音量スライダーが画面上で動かなくなる場合の4つの修正方法基本的な修正: コンピュータを再起動します: 再起動すると、すべてのサービスとプロセスが強制的にシャットダウンされ、不具合や一時的なバグが修正されます。 マルウェア スキャンを実行する: マルウェアは、コンピューターの異常な動作、ソフトウェア、およびハードウェアの問題を引き起こすことがよくあります...ソフトウェアチュートリアル 2024 年 11 月 6 日に公開
Windows 11の音量スライダーが画面上で動かなくなる場合の4つの修正方法基本的な修正: コンピュータを再起動します: 再起動すると、すべてのサービスとプロセスが強制的にシャットダウンされ、不具合や一時的なバグが修正されます。 マルウェア スキャンを実行する: マルウェアは、コンピューターの異常な動作、ソフトウェア、およびハードウェアの問題を引き起こすことがよくあります...ソフトウェアチュートリアル 2024 年 11 月 6 日に公開 -
 Mac で「この設定はプロファイルによって構成されています」を修正する方法修正を進める前に、最新のソフトウェア バージョンを Mac にインストールすることをお勧めします。 設定 > 一般 > ソフトウェア アップデート を開き、アップデートをインストールします。 解決策 1: 構成プロファイルを削除する 職場または学校のアカウントをお持ちの場合、ネットワーク管理者が...ソフトウェアチュートリアル 2024 年 11 月 6 日に公開
Mac で「この設定はプロファイルによって構成されています」を修正する方法修正を進める前に、最新のソフトウェア バージョンを Mac にインストールすることをお勧めします。 設定 > 一般 > ソフトウェア アップデート を開き、アップデートをインストールします。 解決策 1: 構成プロファイルを削除する 職場または学校のアカウントをお持ちの場合、ネットワーク管理者が...ソフトウェアチュートリアル 2024 年 11 月 6 日に公開 -
 新しいノートパソコンでも WiFi がありませんか? – 早く直す方法WiFi アダプターを右クリックし、[デバイスを無効にする] を選択します。 数秒待ってから、WiFi アダプターを再度右クリックして、[デバイスを有効にする] を選択します。 2.ネットワークドライバーを更新してください ドライバーが古いか欠落していると、WiFi の問題が発生する可能性がありま...ソフトウェアチュートリアル 2024 年 11 月 6 日に公開
新しいノートパソコンでも WiFi がありませんか? – 早く直す方法WiFi アダプターを右クリックし、[デバイスを無効にする] を選択します。 数秒待ってから、WiFi アダプターを再度右クリックして、[デバイスを有効にする] を選択します。 2.ネットワークドライバーを更新してください ドライバーが古いか欠落していると、WiFi の問題が発生する可能性がありま...ソフトウェアチュートリアル 2024 年 11 月 6 日に公開 -
 Macbook が外部モニターに高リフレッシュ レートで出力しない場合の 4 つの修正基本的な修正 Mac を再起動します: Mac を再起動すると、構成が更新され、ソフトウェアの不具合が解決され、ポートが再初期化されることで問題が解決することがよくあります。そのため、Mac を再起動して、高リフレッシュ レート オプションが有効になっているかどうかを確認してください。 ソフトウェア...ソフトウェアチュートリアル 2024 年 11 月 6 日に公開
Macbook が外部モニターに高リフレッシュ レートで出力しない場合の 4 つの修正基本的な修正 Mac を再起動します: Mac を再起動すると、構成が更新され、ソフトウェアの不具合が解決され、ポートが再初期化されることで問題が解決することがよくあります。そのため、Mac を再起動して、高リフレッシュ レート オプションが有効になっているかどうかを確認してください。 ソフトウェア...ソフトウェアチュートリアル 2024 年 11 月 6 日に公開 -
 Windows 11 にアップグレードできないのですか? Microsoft のアドバイスは「新しい PC を購入する」ことです現在 Windows 11 以外のバージョンの Windows を使用している場合、お使いのシステムはすでにサポートされていない (Windows XP、Vista、7、8.1) か、まもなくサポートされなくなる (Windows 10) かのどちらかです。そして、そのような状況にある人に対する M...ソフトウェアチュートリアル 2024 年 11 月 6 日に公開
Windows 11 にアップグレードできないのですか? Microsoft のアドバイスは「新しい PC を購入する」ことです現在 Windows 11 以外のバージョンの Windows を使用している場合、お使いのシステムはすでにサポートされていない (Windows XP、Vista、7、8.1) か、まもなくサポートされなくなる (Windows 10) かのどちらかです。そして、そのような状況にある人に対する M...ソフトウェアチュートリアル 2024 年 11 月 6 日に公開 -
 iPhoneのカレンダーに誕生日が表示されない場合の対処法基本的な修正 アプリを強制終了して再起動します: これにより、アプリが新たに開始され、iPhone 上で完全にリロードされます。 カレンダー アプリを更新する: 新しい iOS バージョンをインストールすると、最新バージョンのアプリをインストールできます。 解決策 1: デフォルトの電子メール アカ...ソフトウェアチュートリアル 2024 年 11 月 6 日に公開
iPhoneのカレンダーに誕生日が表示されない場合の対処法基本的な修正 アプリを強制終了して再起動します: これにより、アプリが新たに開始され、iPhone 上で完全にリロードされます。 カレンダー アプリを更新する: 新しい iOS バージョンをインストールすると、最新バージョンのアプリをインストールできます。 解決策 1: デフォルトの電子メール アカ...ソフトウェアチュートリアル 2024 年 11 月 6 日に公開 -
 Android スマートフォンが Mac に表示されない場合の 4 つの方法解決策 2: Android スマートフォンでファイル共有を有効にする デフォルトでは、Android スマートフォンを PC または Mac に接続すると、システムはスマートフォンの充電を開始します。ファイルを転送するために携帯電話にアクセスする場合は、Android スマートフォンで...ソフトウェアチュートリアル 2024 年 11 月 6 日に公開
Android スマートフォンが Mac に表示されない場合の 4 つの方法解決策 2: Android スマートフォンでファイル共有を有効にする デフォルトでは、Android スマートフォンを PC または Mac に接続すると、システムはスマートフォンの充電を開始します。ファイルを転送するために携帯電話にアクセスする場合は、Android スマートフォンで...ソフトウェアチュートリアル 2024 年 11 月 6 日に公開 -
 ウォーハンマー 40000: スペース マリーン 2 低 FPS/遅延/カクつきウォーハンマー 40000: スペース マリーン 2 がリリースされて以来、多くのプレイヤーが「ウォーハンマー 40000: スペース マリーン 2 の FPS 低下/遅延/途切れ/ping の高さ」の問題に遭遇したと報告しています。あなたもその一人であれば、MiniTool からのこの投稿が必要で...ソフトウェアチュートリアル 2024 年 11 月 6 日に公開
ウォーハンマー 40000: スペース マリーン 2 低 FPS/遅延/カクつきウォーハンマー 40000: スペース マリーン 2 がリリースされて以来、多くのプレイヤーが「ウォーハンマー 40000: スペース マリーン 2 の FPS 低下/遅延/途切れ/ping の高さ」の問題に遭遇したと報告しています。あなたもその一人であれば、MiniTool からのこの投稿が必要で...ソフトウェアチュートリアル 2024 年 11 月 6 日に公開 -
 Enotria を修正するためのガイド: 最後の曲の遅延、吃音、フリーズ『エノトリア: ザ・ラスト・ソング』が配信開始されました。このゲームを入手して、ゲームの旅を始めましょう。ただし、すべてのプレイヤーが満足のいくゲーム体験を提供できるわけではありません。一部のプレイヤーは、Enotria: The Last Song の遅延、途切れ、フリーズなどの問題を報告していま...ソフトウェアチュートリアル 2024 年 11 月 6 日に公開
Enotria を修正するためのガイド: 最後の曲の遅延、吃音、フリーズ『エノトリア: ザ・ラスト・ソング』が配信開始されました。このゲームを入手して、ゲームの旅を始めましょう。ただし、すべてのプレイヤーが満足のいくゲーム体験を提供できるわけではありません。一部のプレイヤーは、Enotria: The Last Song の遅延、途切れ、フリーズなどの問題を報告していま...ソフトウェアチュートリアル 2024 年 11 月 6 日に公開 -
 Samsung Galaxy Z Flip6 のベスト 8 ヒントとコツ新しい携帯電話を購入してその機能を確認するのは、とても楽しいプロセスです。ただし、これらすべてにおいて、新しい携帯電話の使用体験を向上させるのに役立つヒントやコツの役割を忘れないことが重要です。したがって、最近 Galaxy Z Flip6 を購入した場合は、Samsung Galaxy Z Fli...ソフトウェアチュートリアル 2024 年 11 月 5 日に公開
Samsung Galaxy Z Flip6 のベスト 8 ヒントとコツ新しい携帯電話を購入してその機能を確認するのは、とても楽しいプロセスです。ただし、これらすべてにおいて、新しい携帯電話の使用体験を向上させるのに役立つヒントやコツの役割を忘れないことが重要です。したがって、最近 Galaxy Z Flip6 を購入した場合は、Samsung Galaxy Z Fli...ソフトウェアチュートリアル 2024 年 11 月 5 日に公開 -
 あなたのスマートフォンにスクリーンプロテクターは本当に必要ですか?スマートフォンは高価です。最大 1,000 ドル以上も出して画面に傷が付くのは望ましくありません。購入した製品を保護するためにスクリーンプロテクターを購入する人は今でもたくさんいますが、現代のディスプレイの進歩においてもスクリーンプロテクターは必要なのでしょうか? 携帯電話にスクリーンプロテク...ソフトウェアチュートリアル 2024 年 11 月 5 日に公開
あなたのスマートフォンにスクリーンプロテクターは本当に必要ですか?スマートフォンは高価です。最大 1,000 ドル以上も出して画面に傷が付くのは望ましくありません。購入した製品を保護するためにスクリーンプロテクターを購入する人は今でもたくさんいますが、現代のディスプレイの進歩においてもスクリーンプロテクターは必要なのでしょうか? 携帯電話にスクリーンプロテク...ソフトウェアチュートリアル 2024 年 11 月 5 日に公開
中国語を勉強する
- 1 「歩く」は中国語で何と言いますか? 走路 中国語の発音、走路 中国語学習
- 2 「飛行機に乗る」は中国語で何と言いますか? 坐飞机 中国語の発音、坐飞机 中国語学習
- 3 「電車に乗る」は中国語で何と言いますか? 坐火车 中国語の発音、坐火车 中国語学習
- 4 「バスに乗る」は中国語で何と言いますか? 坐车 中国語の発音、坐车 中国語学習
- 5 中国語でドライブは何と言うでしょう? 开车 中国語の発音、开车 中国語学習
- 6 水泳は中国語で何と言うでしょう? 游泳 中国語の発音、游泳 中国語学習
- 7 中国語で自転車に乗るってなんて言うの? 骑自行车 中国語の発音、骑自行车 中国語学習
- 8 中国語で挨拶はなんて言うの? 你好中国語の発音、你好中国語学習
- 9 中国語でありがとうってなんて言うの? 谢谢中国語の発音、谢谢中国語学習
- 10 How to say goodbye in Chinese? 再见Chinese pronunciation, 再见Chinese learning

























