ラップトップ/PCでWindows 11のプロダクトキーを見つける7つの方法
PC またはラップトップに正規の Windows 11 がインストールされている場合は、プロダクト キーに関連付けられている必要があります。ほとんどの場合、Windows のプロダクト キーを知る必要はありません。ただし、ライセンス認証エラーやハードウェアの大幅な変更など、場合によっては、プロダクト キーを使用して Windows を再ライセンス認証する必要があります。そのため、場合によっては Windows 11 のプロダクト キーを見つける必要がある、または見つける必要があるのです。
幸いなことに、ラップトップまたは PC から Windows 11 のプロダクト キーを見つけるのは簡単です。以下の7つの方法で入手できます。
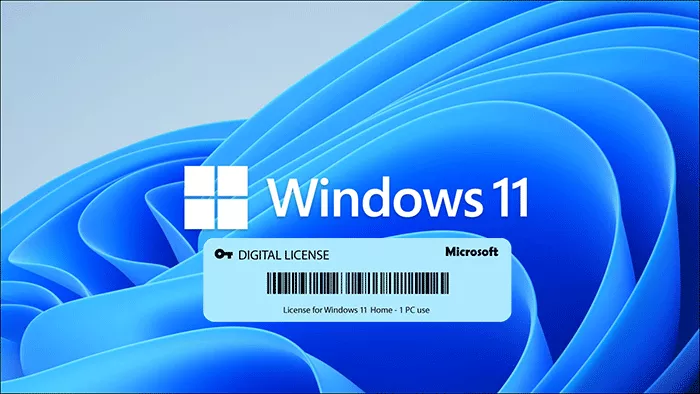
- 方法 1: CMD を使用して Windows 11 プロダクト キーを見つける
- 方法 2: PowerShell を使用して Windows 11 プロダクト キーを見つける
- 方法 3: レジストリで Windows 11 プロダクト キーを見つける
- 方法 4: VBS スクリプトを使用して Windows 11 プロダクト キーを見つける
- 方法 5: ShowKeyPlus を使用して Windows 11 プロダクト キーを見つける
- 方法 6: プロダクト キー ファインダーを使用して Windows 11 プロダクト キーを検索する
- 方法 7: 購入レシートで Windows 11 プロダクト キーを見つける
方法 1: CMD を使用して Windows 11 プロダクト キーを見つける
ステップ 1: Windows 11 タスクバーの検索アイコンをクリックし、検索ボックスに「cmd」と入力します。コマンド プロンプト アプリが検索結果に表示されたら、[管理者として実行] をクリックします。
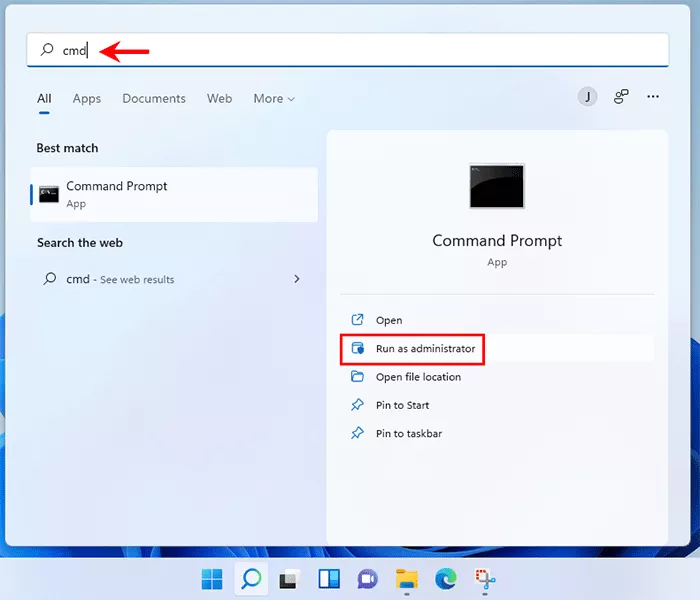
ステップ 2: コマンド プロンプト ウィンドウで、wmic path SoftwareLicensingService get OA3xOriginalProductKey と入力し、Enter キーを押します。 25 文字の Windows 11 プロダクト キーがコマンド ラインのすぐ下に表示されます。
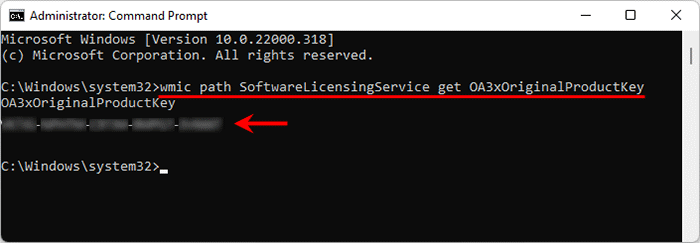
コマンド プロンプトを使用して Windows 11 のパスワードをリセットする方法にも興味があるかもしれません。
方法 2: PowerShell を使用して Windows 11 プロダクト キーを見つける
ステップ 1: Windows の検索バーに「powershell」と入力し、検索結果に Windows PowerShell アプリが表示されたら、[管理者として実行] をクリックします。
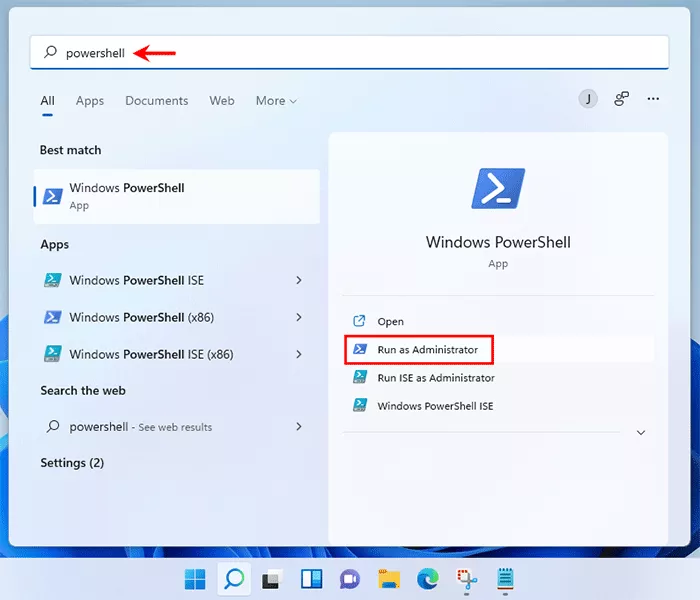
ステップ 2: Windows PowerShell ウィンドウで、「powershell "(Get-WmiObject -query 'select * from SoftwareLicensingService').OA3xOriginalProductKey"」と入力し、Enter キーを押します。 Windows 11 のプロダクト キーがすぐに表示されます。
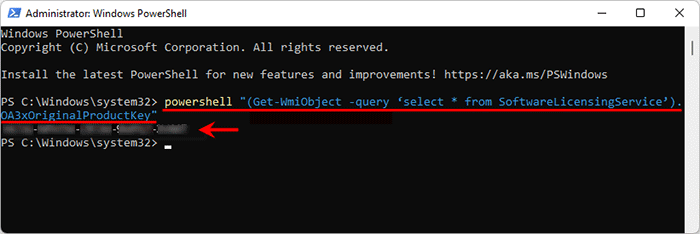
方法 3: レジストリで Windows 11 プロダクト キーを見つける
ステップ 1: Windows 11 の検索バーに「レジストリ」と入力し、検索結果にレジストリ エディター アプリが表示されたら、[開く] をクリックするか Enter キーを押します。
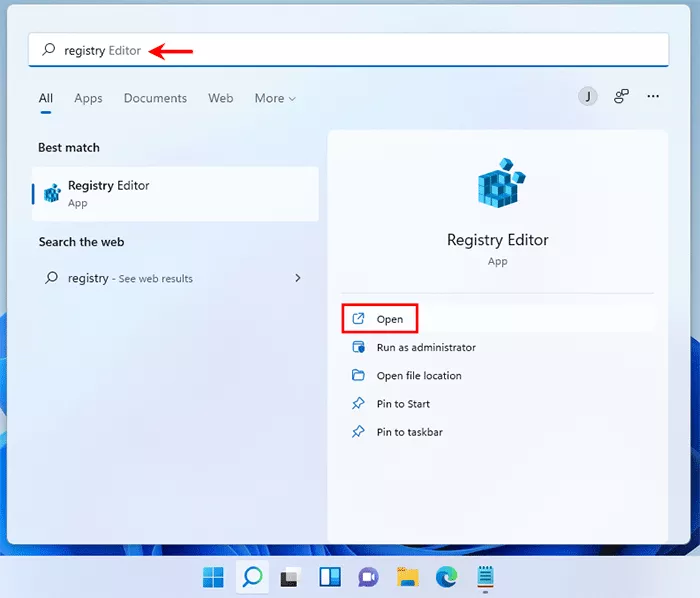
ステップ 2: レジストリ エディターで、フォルダー HKEY_LOCAL_MACHINE\SOFTWARE\Microsoft\Windows NT\CurrentVersion\SoftwareProtectionPlatform に移動します。
ステップ 3: SoftwareProtectionPlatform フォルダーを選択し、右側のペインで値名 BackupProductKeyDefault を見つけます。 BackupProductKeyDefault の値データは、Windows 11 のプロダクト キーです。 BackupProductKeyDefault をダブルクリックすると、プロダクト キーをバックアップ用に安全な場所にコピーできます。
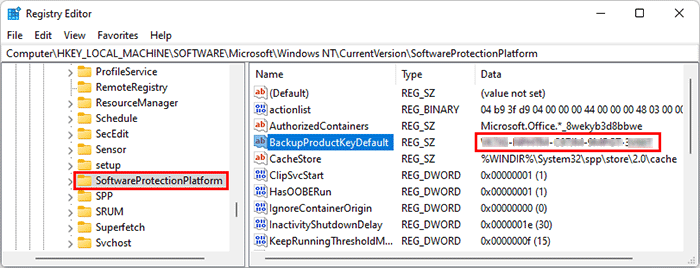
方法 4: VBS スクリプトを使用して Windows 11 プロダクト キーを見つける
ステップ 1: Windows 11 デスクトップを右クリックし、[新規作成]、[テキスト ドキュメント] の順に選択して、新しいテキスト ドキュメント (メモ帳ファイルとも呼ばれます) を作成します。
ステップ 2: 新しいメモ帳ファイルを開き、次のコード スニペットをコピーしてメモ帳ファイルに貼り付けます。
MsgBox ConvertToKey(WshShell.RegRead("HKLM\SOFTWARE\Microsoft\Windows NT\CurrentVersion\DigitalProductId"))
関数 ConvertToKey(キー)
Const KeyOffset = 52
i = 28
文字 = "BCDFGHJKMPQRTVWXY2346789"
する
カーソル = 0
x = 14
する
曲線 = 曲線 * 256
Cur = Key(x KeyOffset) Cur
Key(x KeyOffset) = (Cur \ 24) And 255
Cur = Cur Mod 24
x = x -1
x >= 0
の間ループします i = i -1
KeyOutput = Mid(Chars, Cur 1, 1) & KeyOutput
If (((29 - i) Mod 6) = 0) And (i -1) then
i = i -1
キー出力 = "-" & キー出力
終了条件
i >= 0
の間ループします ConvertToKey = KeyOutput
終了関数
ステップ 3: 完了したら、[ファイル] をクリックし、[名前を付けて保存] を選択します。 [名前を付けて保存] ダイアログが開いたら、[ファイルの種類] ドロップダウン メニューから [すべてのファイル] を選択し、ファイルの名前を ProductKey.vbs に変更して、[保存] をクリックします。
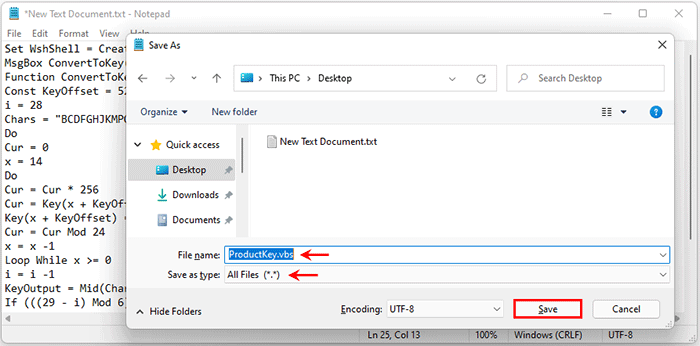
ステップ 4: ProductKey.vbs ファイルをダブルクリックしてスクリプトを実行すると、Windows 11 のプロダクト キーが小さなポップアップにすぐに表示されます。次に、Ctrl C を押してプロダクト キーをコピーし、安全な場所に保存します。
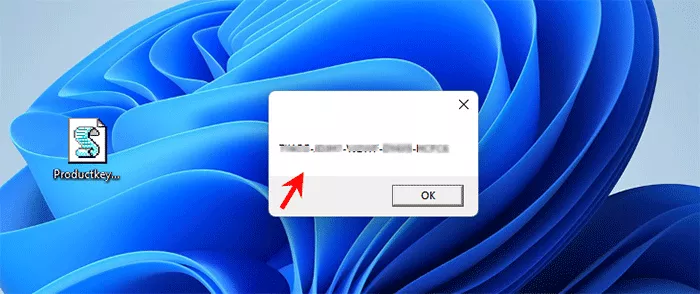
方法 5: ShowKeyPlus を使用して Windows 11 プロダクト キーを見つける
ShowKeyPlus は、製品名、製品 ID、プロダクト キーなどを含む Windows 製品情報を検索して表示する無料のアプリです。
ステップ 1: Windows 11 で Microsoft Store を開いて、ShowKeyPlus アプリをダウンロードします。ダウンロードしたら、「開く」をクリックしてアプリを開きます。
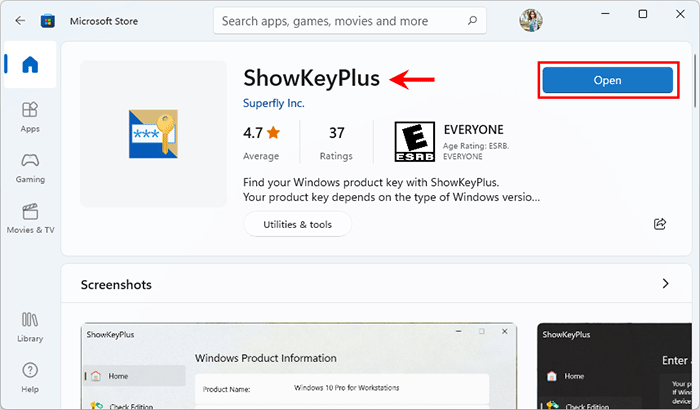
ステップ 2: ShowKeyPlus ウィンドウで、インストールされたキーの隣に Windows 11 プロダクト キーが表示されます。
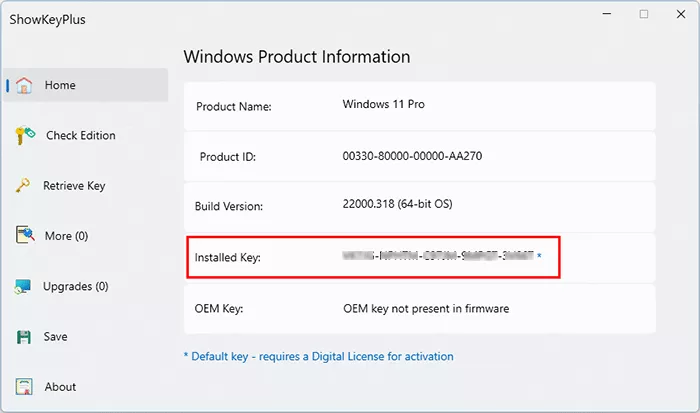
ステップ 3: ShowKeyPlus の左ペインにある [保存] ボタンをクリックすると、Windows 11 プロダクト キーをメモ帳ファイルとして保存できます。
方法 6: プロダクト キー ファインダーで Windows 11 プロダクト キーを見つける
上記のどの方法でも Windows 11 プロダクト キーを取得できない場合は、より強力な iSumsoft プロダクト キー ファインダーを使用してください。 Windows、Microsoft Office、VMware、Adobe、その他のソフトウェア製品の紛失したプロダクト キーを見つけるのに役立ち、ハードディスクがクラッシュした場合でも、あらゆるラップトップや PC で機能します。
ステップ 1: iSumsoft プロダクト キー ファインダーを Windows 11 コンピューターにダウンロードしてインストールします。
ステップ 2: インストールしたら、iSumsoft Product Key Finder を起動し、[Start Recovery] ボタンをクリックします。 Windows 11 プロダクト キーを含む、現在コンピューターにインストールされているすべてのソフトウェアのプロダクト キーをすぐに検索し、画面に一覧表示します。
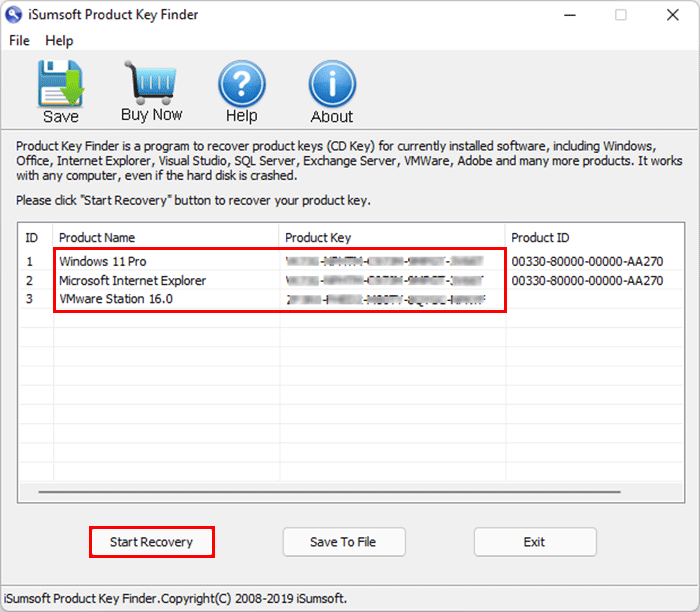
ステップ 3: [ファイルに保存] をクリックすると、すべてのプロダクト キーをメモ帳ファイルに保存できます。
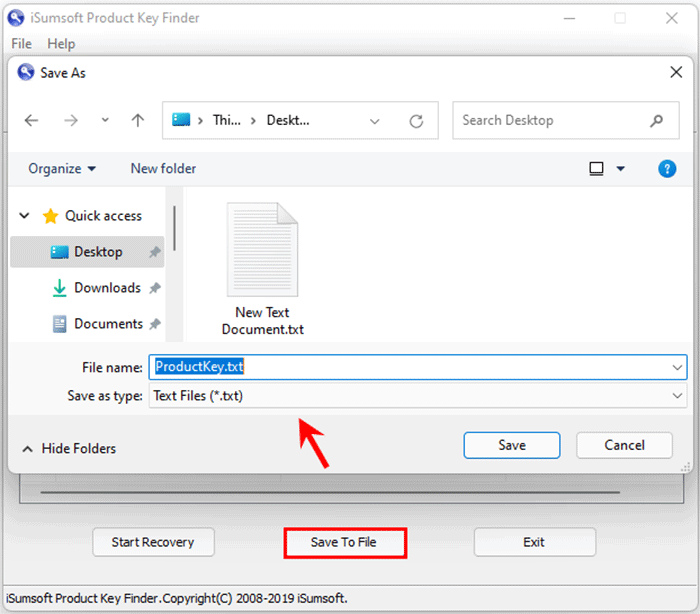
方法 7: 購入レシートから Windows 11 プロダクト キーを見つける
上記の方法がいずれもうまくいかない場合は、購入レシートを調べて Windows 11 のプロダクト キーを見つける必要があります。
コンピューターを購入したときに Windows 11 がプレインストールされている場合、プロダクト キーは通常、コンピューターのパッケージ、証明書、またはコンピューターに付属の物理的なステッカーに記載されています。
Microsoft オンライン ストアまたはオンライン小売店から Windows 11 を購入した場合、プロダクト キーは受け取った確認メールに記載されています。小売店の Web サイトで Windows 11 の購入に使用した電子メールにログインし、プロダクト キーが含まれている可能性のある電子メールを見つけます。
-
 Windows 10 のパスワードを思い出せない、PC にアクセスする方法''クリスマス休暇後にコンピューターの電源を入れたとき、Windows 10 のログイン パスワードを思い出せないことに気づきました。ずっと考えているのですが、まだ思い出せません。今、PC にアクセスできません。どうしましょう?』 まず、Windows 10 のパスワード...ソフトウェアチュートリアル 2024 年 11 月 6 日に公開
Windows 10 のパスワードを思い出せない、PC にアクセスする方法''クリスマス休暇後にコンピューターの電源を入れたとき、Windows 10 のログイン パスワードを思い出せないことに気づきました。ずっと考えているのですが、まだ思い出せません。今、PC にアクセスできません。どうしましょう?』 まず、Windows 10 のパスワード...ソフトウェアチュートリアル 2024 年 11 月 6 日に公開 -
 iPhoneのカメラロールにメッセージが保存されるのを防ぐ方法友達が iMessage で休暇中の写真をスパム送信してくれますか?それとも、兄弟の iMessaging がその日の写真のログを撮っているのでしょうか?幸せそうな顔を見ると一日が楽しくなりますが、数え切れないほどの画像が自動的に iPhone のカメラロールに保存されます。これにうんざりしている場...ソフトウェアチュートリアル 2024 年 11 月 6 日に公開
iPhoneのカメラロールにメッセージが保存されるのを防ぐ方法友達が iMessage で休暇中の写真をスパム送信してくれますか?それとも、兄弟の iMessaging がその日の写真のログを撮っているのでしょうか?幸せそうな顔を見ると一日が楽しくなりますが、数え切れないほどの画像が自動的に iPhone のカメラロールに保存されます。これにうんざりしている場...ソフトウェアチュートリアル 2024 年 11 月 6 日に公開 -
 Mac 上の Amazon Prime Video で音声付きの黒い画面を修正する 3 つの方法基本的な修正 Safari を使用して HDR コンテンツを再生する: Mac の Safari ブラウザは、ストリーミング プラットフォームの Dolby Vision HDR での 4K Ultra HD 再生をサポートします。 画面録画アプリを終了する: QuickTime Player また...ソフトウェアチュートリアル 2024 年 11 月 6 日に公開
Mac 上の Amazon Prime Video で音声付きの黒い画面を修正する 3 つの方法基本的な修正 Safari を使用して HDR コンテンツを再生する: Mac の Safari ブラウザは、ストリーミング プラットフォームの Dolby Vision HDR での 4K Ultra HD 再生をサポートします。 画面録画アプリを終了する: QuickTime Player また...ソフトウェアチュートリアル 2024 年 11 月 6 日に公開 -
 Mac でオーディオを録音する方法方法 1: ボイスメモを使用して音声を録音する ボイスメモ アプリは Mac にプリインストールされており、高品質のオーディオ ファイルを録音し、共有することもできます。最高の品質を得るために、ロスレス形式でオーディオを録音することもできます。これはコアアプリであるため、問題を避けるために最新バージ...ソフトウェアチュートリアル 2024 年 11 月 6 日に公開
Mac でオーディオを録音する方法方法 1: ボイスメモを使用して音声を録音する ボイスメモ アプリは Mac にプリインストールされており、高品質のオーディオ ファイルを録音し、共有することもできます。最高の品質を得るために、ロスレス形式でオーディオを録音することもできます。これはコアアプリであるため、問題を避けるために最新バージ...ソフトウェアチュートリアル 2024 年 11 月 6 日に公開 -
 Windows での Discord の高い CPU 使用率に対する 6 つの修正解決策 1: ハードウェア アクセラレーションをオフにする Discord のハードウェア アクセラレーションにより、アプリはグラフィックスを多用するタスクに CPU の代わりに GPU を使用できるようになります。この機能は CPU の負荷を軽減することを目的としていますが、場合によっては良いこと...ソフトウェアチュートリアル 2024 年 11 月 6 日に公開
Windows での Discord の高い CPU 使用率に対する 6 つの修正解決策 1: ハードウェア アクセラレーションをオフにする Discord のハードウェア アクセラレーションにより、アプリはグラフィックスを多用するタスクに CPU の代わりに GPU を使用できるようになります。この機能は CPU の負荷を軽減することを目的としていますが、場合によっては良いこと...ソフトウェアチュートリアル 2024 年 11 月 6 日に公開 -
 2024 年の iMac M3 用セカンド モニター ベスト 5The iMac M3 is a powerhouse of a desktop, but even the mightiest machine can benefit from a trusty sidekick. The 24-inch 4.5K monitor offers excellent...ソフトウェアチュートリアル 2024 年 11 月 6 日に公開
2024 年の iMac M3 用セカンド モニター ベスト 5The iMac M3 is a powerhouse of a desktop, but even the mightiest machine can benefit from a trusty sidekick. The 24-inch 4.5K monitor offers excellent...ソフトウェアチュートリアル 2024 年 11 月 6 日に公開 -
 iPhone のタッチスクリーンが反応しなくなった 7 つの理由iPhone のタッチスクリーンは、いくつかの理由で反応しなくなることがあります。これらは、単純なクリーニングの問題から複雑なソフトウェアの不具合まで多岐にわたります。ここでは、iPhone の画面が応答しなくなったすべての理由とその対処法をまとめて説明します。 1. 画面が汚れています i...ソフトウェアチュートリアル 2024 年 11 月 6 日に公開
iPhone のタッチスクリーンが反応しなくなった 7 つの理由iPhone のタッチスクリーンは、いくつかの理由で反応しなくなることがあります。これらは、単純なクリーニングの問題から複雑なソフトウェアの不具合まで多岐にわたります。ここでは、iPhone の画面が応答しなくなったすべての理由とその対処法をまとめて説明します。 1. 画面が汚れています i...ソフトウェアチュートリアル 2024 年 11 月 6 日に公開 -
 Google Play Pass は次の点を除いて素晴らしいですGoogle Play ストアを開いたことがあれば、Google Play パスの購読を強制しようとした可能性があります。誘惑に駆られたことがあるかもしれませんが、私も確かに誘惑に駆られていますが、購読している人も購読解除している人も、この特定のサービスを「パス」したいと思う理由がここにあります。...ソフトウェアチュートリアル 2024 年 11 月 6 日に公開
Google Play Pass は次の点を除いて素晴らしいですGoogle Play ストアを開いたことがあれば、Google Play パスの購読を強制しようとした可能性があります。誘惑に駆られたことがあるかもしれませんが、私も確かに誘惑に駆られていますが、購読している人も購読解除している人も、この特定のサービスを「パス」したいと思う理由がここにあります。...ソフトウェアチュートリアル 2024 年 11 月 6 日に公開 -
 Windows Web エクスペリエンス パックとは何ですか?更新方法は?Windows 11/10 の Windows Web Experience Pack とは何ですか? Windows Web Experience Packのバージョンを確認するにはどうすればよいですか? Windows Web Experience Packをダウンロード/アップデート/アンイン...ソフトウェアチュートリアル 2024 年 11 月 6 日に公開
Windows Web エクスペリエンス パックとは何ですか?更新方法は?Windows 11/10 の Windows Web Experience Pack とは何ですか? Windows Web Experience Packのバージョンを確認するにはどうすればよいですか? Windows Web Experience Packをダウンロード/アップデート/アンイン...ソフトウェアチュートリアル 2024 年 11 月 6 日に公開 -
 Windows 10 Pro を Windows 10 S に戻す 2 つの方法私の見解では、Windows 10 S デバイスから Windows 10 Pro にアップグレードするのは簡単かつ迅速です。ロールバックを試みる場合。 Windows 10 S にロールバックする方法を 2 つ紹介します。次に進みます: 方法 1: 回復イメージ ファイル...ソフトウェアチュートリアル 2024 年 11 月 6 日に公開
Windows 10 Pro を Windows 10 S に戻す 2 つの方法私の見解では、Windows 10 S デバイスから Windows 10 Pro にアップグレードするのは簡単かつ迅速です。ロールバックを試みる場合。 Windows 10 S にロールバックする方法を 2 つ紹介します。次に進みます: 方法 1: 回復イメージ ファイル...ソフトウェアチュートリアル 2024 年 11 月 6 日に公開 -
 Windows 11でシャットダウンデスクトップショートカットを追加する方法コンピュータをシャットダウンするのは日常的な作業ですが、毎回 [スタート] メニューをナビゲートするのは面倒な場合があります。もっと簡単な方法をお探しの場合は、Windows 11 のデスクトップまたはタスクバーに専用のシャットダウン ショートカットを追加する方法をご紹介します。 デスクトップにシ...ソフトウェアチュートリアル 2024 年 11 月 6 日に公開
Windows 11でシャットダウンデスクトップショートカットを追加する方法コンピュータをシャットダウンするのは日常的な作業ですが、毎回 [スタート] メニューをナビゲートするのは面倒な場合があります。もっと簡単な方法をお探しの場合は、Windows 11 のデスクトップまたはタスクバーに専用のシャットダウン ショートカットを追加する方法をご紹介します。 デスクトップにシ...ソフトウェアチュートリアル 2024 年 11 月 6 日に公開 -
 Windows 11の音量スライダーが画面上で動かなくなる場合の4つの修正方法基本的な修正: コンピュータを再起動します: 再起動すると、すべてのサービスとプロセスが強制的にシャットダウンされ、不具合や一時的なバグが修正されます。 マルウェア スキャンを実行する: マルウェアは、コンピューターの異常な動作、ソフトウェア、およびハードウェアの問題を引き起こすことがよくあります...ソフトウェアチュートリアル 2024 年 11 月 6 日に公開
Windows 11の音量スライダーが画面上で動かなくなる場合の4つの修正方法基本的な修正: コンピュータを再起動します: 再起動すると、すべてのサービスとプロセスが強制的にシャットダウンされ、不具合や一時的なバグが修正されます。 マルウェア スキャンを実行する: マルウェアは、コンピューターの異常な動作、ソフトウェア、およびハードウェアの問題を引き起こすことがよくあります...ソフトウェアチュートリアル 2024 年 11 月 6 日に公開 -
 Mac で「この設定はプロファイルによって構成されています」を修正する方法修正を進める前に、最新のソフトウェア バージョンを Mac にインストールすることをお勧めします。 設定 > 一般 > ソフトウェア アップデート を開き、アップデートをインストールします。 解決策 1: 構成プロファイルを削除する 職場または学校のアカウントをお持ちの場合、ネットワーク管理者が...ソフトウェアチュートリアル 2024 年 11 月 6 日に公開
Mac で「この設定はプロファイルによって構成されています」を修正する方法修正を進める前に、最新のソフトウェア バージョンを Mac にインストールすることをお勧めします。 設定 > 一般 > ソフトウェア アップデート を開き、アップデートをインストールします。 解決策 1: 構成プロファイルを削除する 職場または学校のアカウントをお持ちの場合、ネットワーク管理者が...ソフトウェアチュートリアル 2024 年 11 月 6 日に公開 -
 新しいノートパソコンでも WiFi がありませんか? – 早く直す方法WiFi アダプターを右クリックし、[デバイスを無効にする] を選択します。 数秒待ってから、WiFi アダプターを再度右クリックして、[デバイスを有効にする] を選択します。 2.ネットワークドライバーを更新してください ドライバーが古いか欠落していると、WiFi の問題が発生する可能性がありま...ソフトウェアチュートリアル 2024 年 11 月 6 日に公開
新しいノートパソコンでも WiFi がありませんか? – 早く直す方法WiFi アダプターを右クリックし、[デバイスを無効にする] を選択します。 数秒待ってから、WiFi アダプターを再度右クリックして、[デバイスを有効にする] を選択します。 2.ネットワークドライバーを更新してください ドライバーが古いか欠落していると、WiFi の問題が発生する可能性がありま...ソフトウェアチュートリアル 2024 年 11 月 6 日に公開 -
 Macbook が外部モニターに高リフレッシュ レートで出力しない場合の 4 つの修正基本的な修正 Mac を再起動します: Mac を再起動すると、構成が更新され、ソフトウェアの不具合が解決され、ポートが再初期化されることで問題が解決することがよくあります。そのため、Mac を再起動して、高リフレッシュ レート オプションが有効になっているかどうかを確認してください。 ソフトウェア...ソフトウェアチュートリアル 2024 年 11 月 6 日に公開
Macbook が外部モニターに高リフレッシュ レートで出力しない場合の 4 つの修正基本的な修正 Mac を再起動します: Mac を再起動すると、構成が更新され、ソフトウェアの不具合が解決され、ポートが再初期化されることで問題が解決することがよくあります。そのため、Mac を再起動して、高リフレッシュ レート オプションが有効になっているかどうかを確認してください。 ソフトウェア...ソフトウェアチュートリアル 2024 年 11 月 6 日に公開
中国語を勉強する
- 1 「歩く」は中国語で何と言いますか? 走路 中国語の発音、走路 中国語学習
- 2 「飛行機に乗る」は中国語で何と言いますか? 坐飞机 中国語の発音、坐飞机 中国語学習
- 3 「電車に乗る」は中国語で何と言いますか? 坐火车 中国語の発音、坐火车 中国語学習
- 4 「バスに乗る」は中国語で何と言いますか? 坐车 中国語の発音、坐车 中国語学習
- 5 中国語でドライブは何と言うでしょう? 开车 中国語の発音、开车 中国語学習
- 6 水泳は中国語で何と言うでしょう? 游泳 中国語の発音、游泳 中国語学習
- 7 中国語で自転車に乗るってなんて言うの? 骑自行车 中国語の発音、骑自行车 中国語学習
- 8 中国語で挨拶はなんて言うの? 你好中国語の発音、你好中国語学習
- 9 中国語でありがとうってなんて言うの? 谢谢中国語の発音、谢谢中国語学習
- 10 How to say goodbye in Chinese? 再见Chinese pronunciation, 再见Chinese learning

























