Mac で Stage Manager が動作しない場合の 5 つの最適な修正方法
macOS Ventura で、Apple は Mac ユーザーのマルチタスク処理を改善するステージ マネージャー機能をリリースしました。 Stage Manager を使用すると、異なるアプリ ウィンドウ間の移動が簡単になります。これは Mission Control の拡張機能であり、Intel ベースおよび Apple の M シリーズ プロセッサで動作する Mac で利用できます。
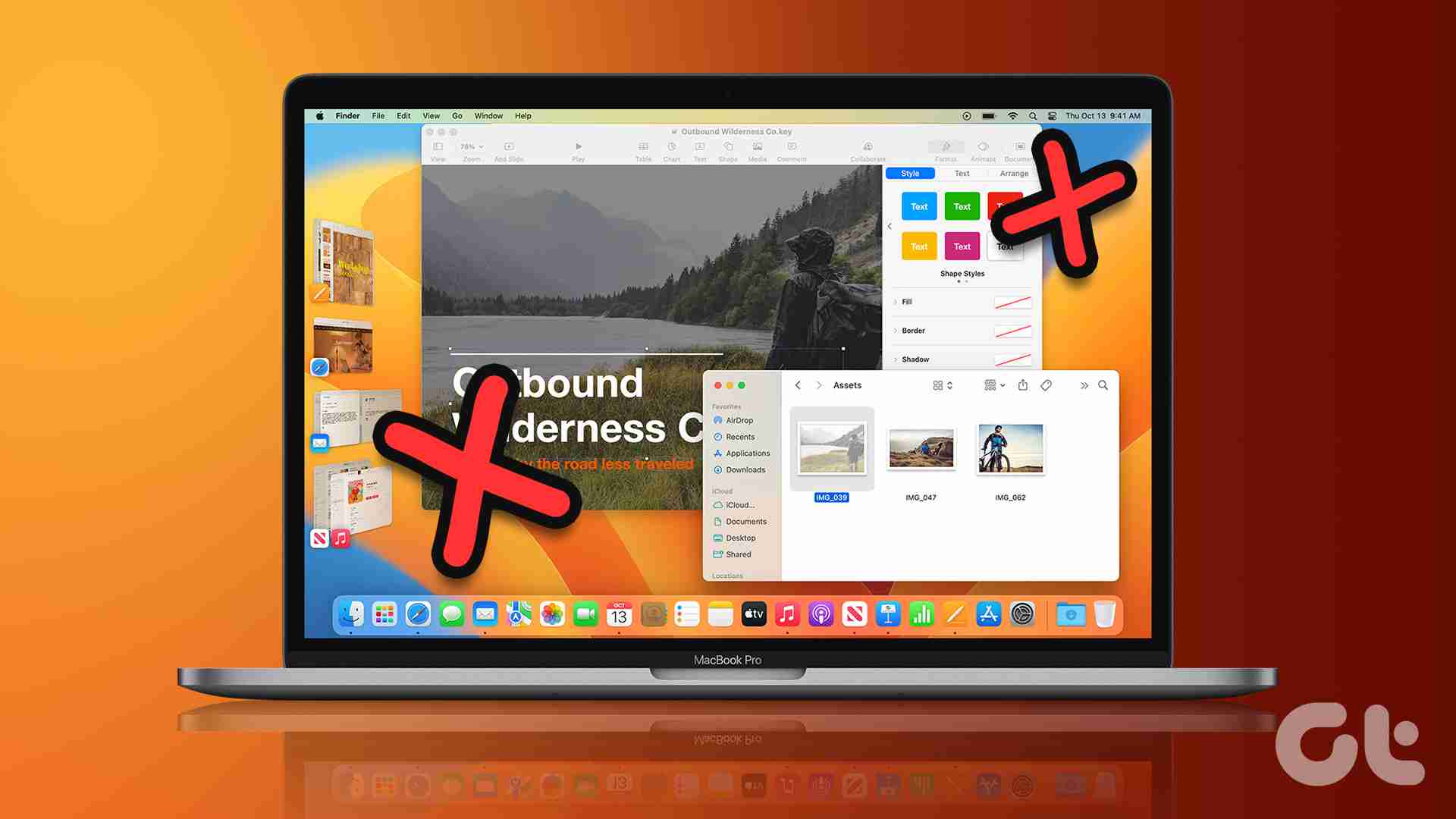
一部のユーザーは、Mac 上で Stage Manager が適切に動作しないため、使用する際にサポートが必要になる場合があります。 Mac で動作しない Stage Manager を修正するための有効な解決策をまとめました。
解決策を始める前に、Stage Manager が macOS Ventura アップデートの一部であることに注意してください。そのため、この機能は macOS Catalina 以前のバージョンを実行している Mac では動作しません。
1. 4 つ以上のアプリ ウィンドウが開いているかどうかを確認する
Stage Manager は、機能をオンにしたときに左側のパネルに表示される 4 つのアプリ ウィンドウのみをサポートします。したがって、最初の基本的な解決策は、Mac 上で開いているアプリ ウィンドウが 4 つ以下であることを確認することです。不要になったアプリ ウィンドウは閉じることができます。それ以外の場合は、Mac でスペースの使用に切り替えて、複数のデスクトップを作成できます。
2.ミッションコントロール設定を確認する
Mac のコントロール センターから Stage Manager を有効にすることができます。ただし、Stage Manager アイコンが表示されない場合、またはコントロール センターでグレー表示される場合は、Mac で Mission Control 設定からこれを修正する方法を次に示します。
ステップ 1: コマンド スペースバーを押して Spotlight 検索を開き、システム設定、 と入力して Return キーを押します。
" alt width="996" style="max-width:100%" data-src="/uploads/20240914/172630530866e5541c256e4.jpg" data-srcset="https://www.guidingtech.com/ wp-content/uploads//system-settings-spotlight-search-macOS-ventura.jpg 996w、https://www.guidingtech.com/wp-content/uploads//system-settings-spotlight-search-macOS-ventura -768x293.jpg 768w" data-sizes="(最大幅: 996px) 100vw, 996px" />
ステップ 2: [システム設定] ウィンドウで、左側のメニューを下にスクロールし、[デスクトップとドック] をクリックします。
" alt width="372" style="max-width:100%" data-src="/uploads/20240914/172630530866e5541ca564c.jpg" />
ステップ 3: 右側を下にスクロールして、Mission Control を探します。
" alt width="808" style="max-width:100%" data-src="/uploads/20240914/172630530966e5541d6efea.jpg" data-srcset="https://www.guidingtech.com/ wp-content/uploads//mission-control-settings-mac.png 808w、https://www.guidingtech.com/wp-content/uploads//mission-control-settings-mac-768x283.png 768w」データ-サイズ="(最大幅: 808px) 100vw, 808px" />
ステップ 4: [ミッション コントロール] で、[ディスプレイに独立したスペースがある] の横にあるトグルをタップして機能を有効にします。
" alt width="984" style="max-width:100%" data-src="/uploads/20240914/172630531066e5541e37dd7.jpg" data-srcset="https://www.guidingtech.com/ wp-content/uploads//displays-have- Separate-spaces-mac.png 984w、https://www.guidingtech.com/wp-content/uploads//displays-have- Separate-spaces-mac-768x384.png 768w" data-sizes="(最大幅: 984px) 100vw, 984px" />
ステップ 5: ウィンドウを閉じて、コントロール センターから Stage Manager をオンにできるかどうかを確認します。
" alt width="720" style="max-width:100%" data-src="/uploads/20240914/172630531066e5541eb799d.jpg" />
3. Mac を再起動します
Mac を再起動して、すべてのアプリケーションとオペレーティング システムをリセットできます。これは、Mac ユーザーのほとんどのソフトウェア関連の問題を解決する一般的な解決策です。
ステップ 1: 左上隅にある Apple アイコンをクリックします。
" alt width="702" style="max-width:100%" data-src="/uploads/20240914/172630531166e5541f7d761.jpg" />
ステップ 2: オプションのリストから [再起動] を選択します。
" alt width="576" style="max-width:100%" data-src="/uploads/20240914/172630531266e55420022c3.jpg" />
ステップ 3: Mac が再起動したら、Stage Manager が動作するかどうかを確認します。
4. Mac をセーフ モードで起動する
それでも Mac で Stage Manager を動作させることができない場合は、セーフ モードで起動してみてください。サードパーティ製アプリの干渉を防ぎ、システム アプリのみで Mac の実行を開始します。以下の手順に従ってください。
M シリーズ チップを搭載した Mac の場合
ステップ 1: 左上隅にある Apple ロゴをクリックします。
" alt width="702" style="max-width:100%" data-src="/uploads/20240914/172630531166e5541f7d761.jpg" />
ステップ 2: [シャットダウン]をクリックします。
" alt width="574" style="max-width:100%" data-src="/uploads/20240914/172630531266e55420f2415.jpg" />
ステップ 3: Mac をシャットダウンした後、2 つの起動オプション (Macintosh HD とオプション) が表示されるまで電源ボタンを押し続けます。
ステップ 4: Shift キーを押しながら Macintosh HD を選択し、[セーフ モードで続行] を選択します。
" alt width="640" style="max-width:100%" data-src="/uploads/20240914/172630531366e554217ca9d.jpg" data-srcset="https://www.guidingtech.com/ wp-content/uploads// continue-in-safe-mode-mac-1024x493.jpg 1024w、https://www.guidingtech.com/wp-content/uploads// continue-in-safe-mode-mac-768x370 .jpg 768w、https://www.guidingtech.com/wp-content/uploads//Continue-in-safe-mode-mac-1536x740.jpg 1536w、https://www.guidingtech.com/wp-content/アップロード//Continue-in-safe-mode-mac-2048x986.jpg 2048w、https://www.guidingtech.com/wp-content/uploads// continue-in-safe-mode-mac.jpg 1920w」データ-サイズ="(最大幅: 640px) 100vw, 640px" />
ステップ 5: Mac が起動したら、Stage Manager が動作しているかどうかを確認します。
Intel チップ搭載 Mac 用
ステップ 1: 左上隅にある Apple ロゴをクリックします。
" alt width="702" style="max-width:100%" data-src="/uploads/20240914/172630531166e5541f7d761.jpg" />
ステップ 2: オプションのリストから [再起動] を選択します。
" alt width="576" style="max-width:100%" data-src="/uploads/20240914/172630531266e55420022c3.jpg" />
ステップ 3: Mac が再起動したら、Shift キーを押したままにします。ログイン ウィンドウが表示されたら、Shift キーを放します。
ステップ 4: サインインして、Stage Manager が Mac で動作しているかどうかを確認します。
5. macOS アップデートを確認する
macOS Ventura アップデートでは、Stage Manager はまだ初期段階にあります。 Apple はバグや不具合を取り除くために定期的なソフトウェア アップデートで機能の改善を続けています。以前のソリューションを展開しても機能がまだ動作しない場合は、最新の macOS アップデートを確認することをお勧めします。
ステップ 1: Command Space キーを押して Spotlight 検索を開き、システム設定、 と入力して Return キーを押します。
" alt width="996" style="max-width:100%" data-src="/uploads/20240914/172630530866e5541c256e4.jpg" data-srcset="https://www.guidingtech.com/ wp-content/uploads//system-settings-spotlight-search-macOS-ventura.jpg 996w、https://www.guidingtech.com/wp-content/uploads//system-settings-spotlight-search-macOS-ventura -768x293.jpg 768w" data-sizes="(最大幅: 996px) 100vw, 996px" />
ステップ 2: 左側のメニューを下にスクロールし、[一般] をクリックします。
" alt width="372" style="max-width:100%" data-src="/uploads/20240914/172630531566e55423dcbe5.jpg" />
ステップ 3: 右側にある [ソフトウェア アップデート] をクリックします。
" alt width="644" style="max-width:100%" data-src="/uploads/20240914/172630531666e5542461597.jpg" />
ステップ 4: アップデートが利用可能な場合は、ダウンロードしてインストールします。
アップデートをインストールした後、Mac で Stage Manager を起動してみてください。
マルチタスクに戻る
これらの解決策は、Mac 上で Stage Manager が正常に動作しなくなった場合に、Stage Manager の問題を解決するのに役立ちます。 Mac を最適化するための便利な macOS アプリを提案する投稿もご覧ください。これらのアプリは Mac の全体的な使用率を向上させます。
-
 Mac のメール アプリで Gmail ログインに失敗する場合の 3 つの修正基本的な修正 インターネット速度を確認してください: デュアルバンド ルーターをお持ちの場合は、5GHz 周波数帯域に接続してみてください。 メール アドレスとパスワードを確認してください: メール アプリに複数のメール アカウントがある場合、間違った Gmail アカウントを使用することがありま...ソフトウェアチュートリアル 2024 年 11 月 7 日に公開
Mac のメール アプリで Gmail ログインに失敗する場合の 3 つの修正基本的な修正 インターネット速度を確認してください: デュアルバンド ルーターをお持ちの場合は、5GHz 周波数帯域に接続してみてください。 メール アドレスとパスワードを確認してください: メール アプリに複数のメール アカウントがある場合、間違った Gmail アカウントを使用することがありま...ソフトウェアチュートリアル 2024 年 11 月 7 日に公開 -
 iPhoneで翻訳アプリが動作しない場合の3つの修正方法基本的な修正 オンデバイス モードを有効または無効にする: [設定] > [翻訳] > [オンデバイス モードを無効にする] を開きます。 インターネット接続を確認してください: 翻訳アプリでは、外出先で言語をすばやくスキャンして翻訳するには、安定したインターネット接続が必要です。 アプリを強制終了...ソフトウェアチュートリアル 2024 年 11 月 7 日に公開
iPhoneで翻訳アプリが動作しない場合の3つの修正方法基本的な修正 オンデバイス モードを有効または無効にする: [設定] > [翻訳] > [オンデバイス モードを無効にする] を開きます。 インターネット接続を確認してください: 翻訳アプリでは、外出先で言語をすばやくスキャンして翻訳するには、安定したインターネット接続が必要です。 アプリを強制終了...ソフトウェアチュートリアル 2024 年 11 月 7 日に公開 -
 Mac のサイクル カウント (バッテリー) とは何か、およびそれを確認する方法MacBook のサイクルカウントは何ですか Mac のサイクルカウントは、MacBook を充電した回数に関係なく、バッテリー電力を 100% 使用したときのカウントです。基本的に、バッテリーが 100% から 0% に消耗するたびに、Mac はそれを 1 サイクルとして記録します。 しかし、ほと...ソフトウェアチュートリアル 2024 年 11 月 7 日に公開
Mac のサイクル カウント (バッテリー) とは何か、およびそれを確認する方法MacBook のサイクルカウントは何ですか Mac のサイクルカウントは、MacBook を充電した回数に関係なく、バッテリー電力を 100% 使用したときのカウントです。基本的に、バッテリーが 100% から 0% に消耗するたびに、Mac はそれを 1 サイクルとして記録します。 しかし、ほと...ソフトウェアチュートリアル 2024 年 11 月 7 日に公開 -
 Steamエラーを修正するにはダウンロードソースがありませんか?知っておくべきことすべてSteam エラー「ダウンロード ソースがありません」の報告によると、MiniTool Solution が発行するこの包括的なガイドで共有されるいくつかの効果的な解決策を調査し、入手しました。ダウンロード ソースがありませんというメッセージは、ダウンロード ソースがないことを示しています利用可能。...ソフトウェアチュートリアル 2024 年 11 月 7 日に公開
Steamエラーを修正するにはダウンロードソースがありませんか?知っておくべきことすべてSteam エラー「ダウンロード ソースがありません」の報告によると、MiniTool Solution が発行するこの包括的なガイドで共有されるいくつかの効果的な解決策を調査し、入手しました。ダウンロード ソースがありませんというメッセージは、ダウンロード ソースがないことを示しています利用可能。...ソフトウェアチュートリアル 2024 年 11 月 7 日に公開 -
 Windows PC のリソース使用量を低く抑える 10 の習慣10 年前、ローエンドの Windows コンピューターが私の毎日のドライバーでした。 RAM はわずか 4 GB、ローエンドのプロセッサを搭載しており、専用のグラフィック カードはありませんでした。これらの制限にもかかわらず、私はパフォーマンスの問題を避けるためにリソースを賢く管理していました。...ソフトウェアチュートリアル 2024 年 11 月 7 日に公開
Windows PC のリソース使用量を低く抑える 10 の習慣10 年前、ローエンドの Windows コンピューターが私の毎日のドライバーでした。 RAM はわずか 4 GB、ローエンドのプロセッサを搭載しており、専用のグラフィック カードはありませんでした。これらの制限にもかかわらず、私はパフォーマンスの問題を避けるためにリソースを賢く管理していました。...ソフトウェアチュートリアル 2024 年 11 月 7 日に公開 -
 Android で削除されたテキスト メッセージを取得する 5 つの方法方法 1: アーカイブとスパム フォルダーを確認する Google メッセージ アプリでテキスト メッセージを誤ってアーカイブしてしまうことがよくあります。メッセージを削除せずにそのようにした場合は、そのテキストを復元するのに非常に役立ちます。必要なのは、アーカイブ フォルダーを開いてアーカイブを解...ソフトウェアチュートリアル 2024 年 11 月 7 日に公開
Android で削除されたテキスト メッセージを取得する 5 つの方法方法 1: アーカイブとスパム フォルダーを確認する Google メッセージ アプリでテキスト メッセージを誤ってアーカイブしてしまうことがよくあります。メッセージを削除せずにそのようにした場合は、そのテキストを復元するのに非常に役立ちます。必要なのは、アーカイブ フォルダーを開いてアーカイブを解...ソフトウェアチュートリアル 2024 年 11 月 7 日に公開 -
 Windows 11 PC を適切にバックアップする方法は次のとおりですWindows バックアップは Windows 11 にとって適切なバックアップ ソリューションですが、制限もあります。そのため、私は 3 段階のプロセスを使用して Windows 11 PC を適切にバックアップしています。ここでは、Windows バックアップ、ファイル履歴、サードパーティ ソリ...ソフトウェアチュートリアル 2024 年 11 月 7 日に公開
Windows 11 PC を適切にバックアップする方法は次のとおりですWindows バックアップは Windows 11 にとって適切なバックアップ ソリューションですが、制限もあります。そのため、私は 3 段階のプロセスを使用して Windows 11 PC を適切にバックアップしています。ここでは、Windows バックアップ、ファイル履歴、サードパーティ ソリ...ソフトウェアチュートリアル 2024 年 11 月 7 日に公開 -
 Android から Android にテキスト メッセージ (SMS) を転送する方法使いやすいインターフェイスを誇る Android デバイスは、世界中のスマートフォン ユーザーの半数以上に選ばれています。新しいデバイスをセットアップするとき、または古いデバイスを復元するときに、テキスト メッセージなどのデータを Android から Android に転送することが簡単になります...ソフトウェアチュートリアル 2024 年 11 月 7 日に公開
Android から Android にテキスト メッセージ (SMS) を転送する方法使いやすいインターフェイスを誇る Android デバイスは、世界中のスマートフォン ユーザーの半数以上に選ばれています。新しいデバイスをセットアップするとき、または古いデバイスを復元するときに、テキスト メッセージなどのデータを Android から Android に転送することが簡単になります...ソフトウェアチュートリアル 2024 年 11 月 7 日に公開 -
 管理者によってサインインが制限されていますか?今すぐ修正してください!正しい情報を入力した後、管理者によりサインインが制限されましたが表示されるのはなぜですか?システムのロックを再度解除するにはどうすればよいですか?現時点で解決策をお探しの場合は、MiniTool Solution のこのガイドが役立つかもしれません。管理者による Windows 11/10 へのサイ...ソフトウェアチュートリアル 2024 年 11 月 7 日に公開
管理者によってサインインが制限されていますか?今すぐ修正してください!正しい情報を入力した後、管理者によりサインインが制限されましたが表示されるのはなぜですか?システムのロックを再度解除するにはどうすればよいですか?現時点で解決策をお探しの場合は、MiniTool Solution のこのガイドが役立つかもしれません。管理者による Windows 11/10 へのサイ...ソフトウェアチュートリアル 2024 年 11 月 7 日に公開 -
 ブロックされた番号からの電話を受けないようにする方法方法 1: ブロックされている番号リストを確認する さらに詳しく調べる前に、携帯電話でブロックされている番号のリストを再確認すると、ブロックされた連絡先からの通話が修正されるはずです。その番号をリストに追加していない場合は、今すぐブロックしてください。 Android の場合 ステップ 1: 電話ア...ソフトウェアチュートリアル 2024 年 11 月 7 日に公開
ブロックされた番号からの電話を受けないようにする方法方法 1: ブロックされている番号リストを確認する さらに詳しく調べる前に、携帯電話でブロックされている番号のリストを再確認すると、ブロックされた連絡先からの通話が修正されるはずです。その番号をリストに追加していない場合は、今すぐブロックしてください。 Android の場合 ステップ 1: 電話ア...ソフトウェアチュートリアル 2024 年 11 月 7 日に公開 -
 Android 画面の縦線または横線を修正する 3 つの方法基本的な修正 デバイスを再起動します: デバイスを再起動して、問題の原因となっているバグや不具合を削除します。 デバイスを冷却します: デバイスを充電から外し、デバイスの電源をオフにして冷却します。過熱も問題を引き起こす可能性があります。 デバイスの更新: バグのないエクスペリエンスを得るために ...ソフトウェアチュートリアル 2024 年 11 月 7 日に公開
Android 画面の縦線または横線を修正する 3 つの方法基本的な修正 デバイスを再起動します: デバイスを再起動して、問題の原因となっているバグや不具合を削除します。 デバイスを冷却します: デバイスを充電から外し、デバイスの電源をオフにして冷却します。過熱も問題を引き起こす可能性があります。 デバイスの更新: バグのないエクスペリエンスを得るために ...ソフトウェアチュートリアル 2024 年 11 月 7 日に公開 -
 iPhoneの壁紙にぴったりの写真を作成する3つの方法方法 1: 壁紙リサイズアプリを使用する サードパーティの壁紙サイズ変更アプリを使用して作業を行うことができます。その方法は次のとおりです。 ステップ 1: InstaSize アプリをダウンロードして開きます。 ステップ 2: アイコンの をタップし、サイズを変更したい写真を選択します。...ソフトウェアチュートリアル 2024 年 11 月 7 日に公開
iPhoneの壁紙にぴったりの写真を作成する3つの方法方法 1: 壁紙リサイズアプリを使用する サードパーティの壁紙サイズ変更アプリを使用して作業を行うことができます。その方法は次のとおりです。 ステップ 1: InstaSize アプリをダウンロードして開きます。 ステップ 2: アイコンの をタップし、サイズを変更したい写真を選択します。...ソフトウェアチュートリアル 2024 年 11 月 7 日に公開 -
 Windows 11 で WiFi が切断され続ける – 5 つのクイックフィックスネットワーク アダプターカテゴリを展開し、WiFi アダプターを右クリックして、ドライバーの更新を選択します。 ドライバーを自動的に検索を選択します。 より包括的なソリューションについては、PCHelpSoft Driver Updater の使用を検討してください。 このツールは、すべての古いド...ソフトウェアチュートリアル 2024 年 11 月 7 日に公開
Windows 11 で WiFi が切断され続ける – 5 つのクイックフィックスネットワーク アダプターカテゴリを展開し、WiFi アダプターを右クリックして、ドライバーの更新を選択します。 ドライバーを自動的に検索を選択します。 より包括的なソリューションについては、PCHelpSoft Driver Updater の使用を検討してください。 このツールは、すべての古いド...ソフトウェアチュートリアル 2024 年 11 月 7 日に公開 -
 Windows 11で右クリックが機能しない場合の3つの修正方法基本的な修正: 周辺機器のプラグを抜きます: これは、問題の原因となる可能性のあるソフトウェア干渉やハードウェア競合を分離するため、機能します。 コンピュータを再起動します: コンピュータを再起動すると、実行中のすべてのプロセスが強制的にシャットダウンされます。この方法は、問題のあるプロセスや軽微な...ソフトウェアチュートリアル 2024 年 11 月 7 日に公開
Windows 11で右クリックが機能しない場合の3つの修正方法基本的な修正: 周辺機器のプラグを抜きます: これは、問題の原因となる可能性のあるソフトウェア干渉やハードウェア競合を分離するため、機能します。 コンピュータを再起動します: コンピュータを再起動すると、実行中のすべてのプロセスが強制的にシャットダウンされます。この方法は、問題のあるプロセスや軽微な...ソフトウェアチュートリアル 2024 年 11 月 7 日に公開 -
 満足のいく実行可能ファイルが見つからないエラーを修正するにはどうすればよいですか?Satisfactory が Steam で利用可能になったことは、長い間 Satisfactory を待っていたプレイヤーにとってエキサイティングなニュースになるかもしれません。ただし、多くのユーザーが Satisfactory 実行可能ファイルが見つからないエラーでブロックされます。どうすれば解...ソフトウェアチュートリアル 2024 年 11 月 7 日に公開
満足のいく実行可能ファイルが見つからないエラーを修正するにはどうすればよいですか?Satisfactory が Steam で利用可能になったことは、長い間 Satisfactory を待っていたプレイヤーにとってエキサイティングなニュースになるかもしれません。ただし、多くのユーザーが Satisfactory 実行可能ファイルが見つからないエラーでブロックされます。どうすれば解...ソフトウェアチュートリアル 2024 年 11 月 7 日に公開
中国語を勉強する
- 1 「歩く」は中国語で何と言いますか? 走路 中国語の発音、走路 中国語学習
- 2 「飛行機に乗る」は中国語で何と言いますか? 坐飞机 中国語の発音、坐飞机 中国語学習
- 3 「電車に乗る」は中国語で何と言いますか? 坐火车 中国語の発音、坐火车 中国語学習
- 4 「バスに乗る」は中国語で何と言いますか? 坐车 中国語の発音、坐车 中国語学習
- 5 中国語でドライブは何と言うでしょう? 开车 中国語の発音、开车 中国語学習
- 6 水泳は中国語で何と言うでしょう? 游泳 中国語の発音、游泳 中国語学習
- 7 中国語で自転車に乗るってなんて言うの? 骑自行车 中国語の発音、骑自行车 中国語学習
- 8 中国語で挨拶はなんて言うの? 你好中国語の発音、你好中国語学習
- 9 中国語でありがとうってなんて言うの? 谢谢中国語の発音、谢谢中国語学習
- 10 How to say goodbye in Chinese? 再见Chinese pronunciation, 再见Chinese learning

























