 Page de garde > Tutoriel logiciel > Recevoir des SMS et des appels en mode Ne pas déranger de l'iPhone ? Voici 8 correctifs potentiels
Page de garde > Tutoriel logiciel > Recevoir des SMS et des appels en mode Ne pas déranger de l'iPhone ? Voici 8 correctifs potentiels
Recevoir des SMS et des appels en mode Ne pas déranger de l'iPhone ? Voici 8 correctifs potentiels
Cependant, si vous recevez toujours des SMS et des appels sur Ne pas déranger, cela va à l'encontre de l'objectif de la fonctionnalité. Voyons donc les étapes que vous pouvez suivre lorsque Ne pas déranger ne fonctionne pas sur votre iPhone.
1. Vérifiez si vous avez activé le mode de mise au point correct
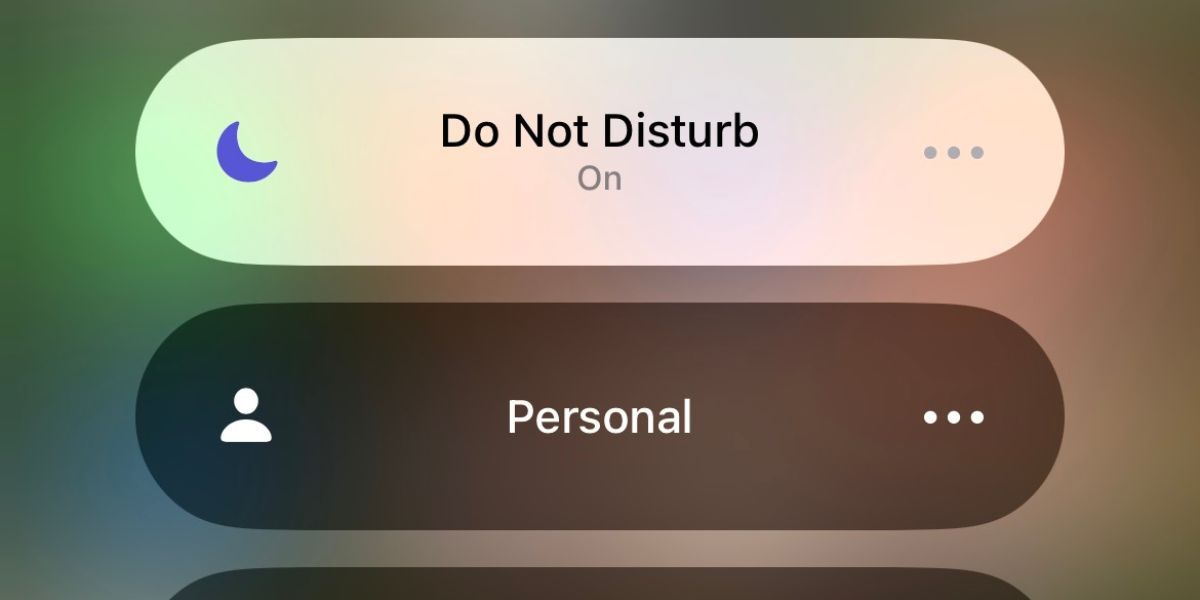
Bien qu'Apple ait commencé avec Ne pas déranger, la fonctionnalité a depuis été étendue au mode Focus. L'accent inclut Ne pas déranger, Personnel, Travail, etc. Vous pouvez configurer différents modes de mise au point et les personnaliser à des fins différentes.
Si vous avez accidentellement activé le mode Travail au lieu du mode Ne pas déranger ou Personnel sur votre iPhone, vous recevrez certainement des SMS et des appels de collègues de travail, car ce dernier n'a pas été conçu pour dissuader les gens de votre lieu de travail.
Par conséquent, avant de passer aux autres suggestions de la liste, accédez au centre de contrôle de votre iPhone et vérifiez que le mode Focus correct est activé pour correspondre à votre activité.
2. Vérifiez vos applications autorisées
Ne pas déranger vous permet de choisir l'application dont vous souhaitez recevoir des notifications, même lorsqu'elle est activée. Par exemple, lorsque vous travaillez, vous ne voudriez naturellement pas manquer les notifications d’applications collaboratives comme Slack et Asana.
Mais si vous sentez que Ne pas déranger ne fonctionne pas comme il le devrait et que vous vous demandez pourquoi vous recevez toujours des notifications d'applications dont vous ne souhaitez pas entendre parler, accédez à Paramètres > Focus. > Ne pas déranger> Applications pour consulter les applications avec des notifications autorisées.
Ensuite, appuyez sur le bouton moins (-) pour supprimer une application indésirable de la liste. De cette façon, il ne contournera plus votre mode Ne pas déranger.
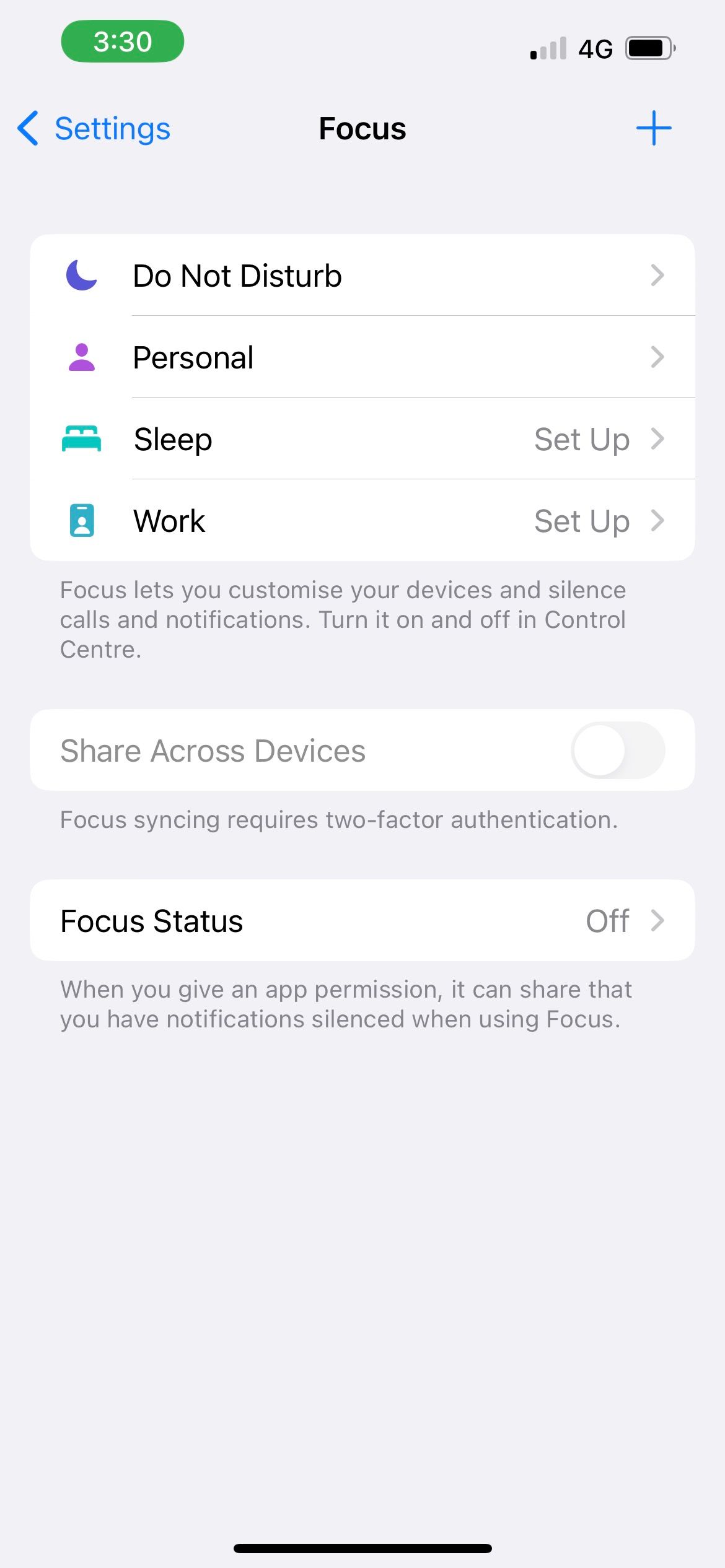
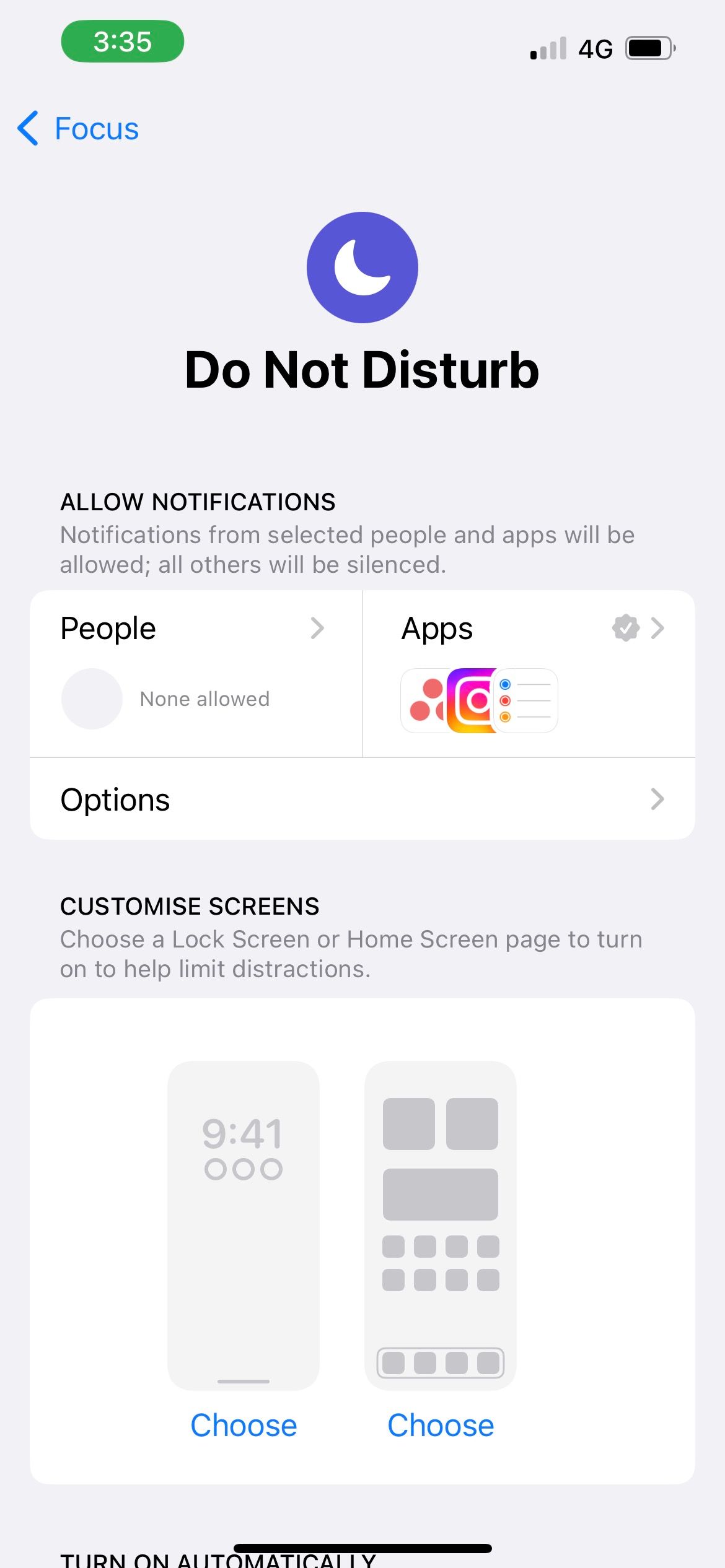
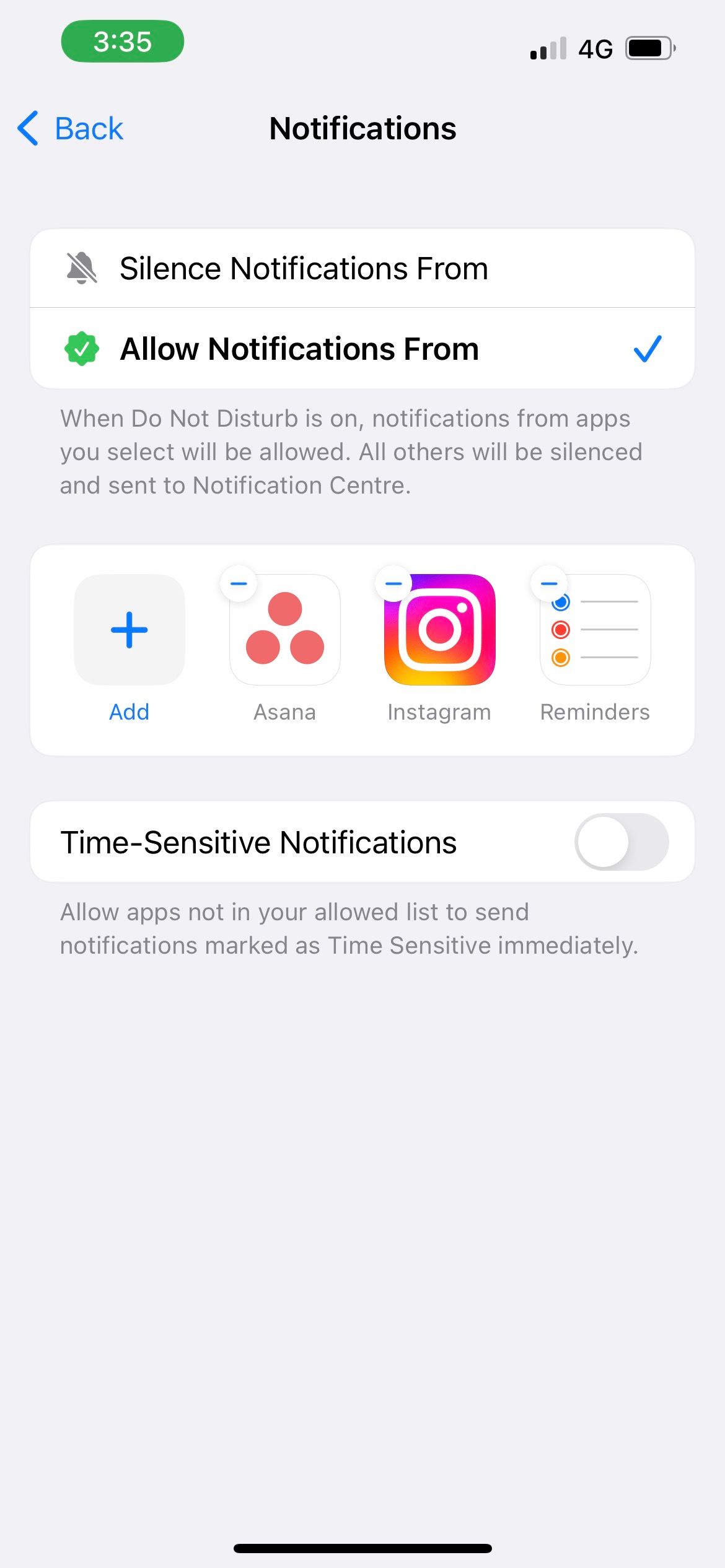
3. Désactiver les notifications urgentes
Des exemples de notifications urgentes sont les rappels, les e-mails ou les messages contenant des références à la date et à l'heure. Ainsi, par exemple, même si l'application Messages ne figure pas dans votre liste d'applications autorisées, un message texte sur iPhone peut toujours passer par Ne pas déranger en raison de la nature de son contenu, donnant ainsi l'impression que Ne pas déranger ne fonctionne pas. votre iPhone.
Si vous ne souhaitez pas recevoir de telles notifications, accédez à vos paramètres Ne pas déranger dans l'application Paramètres. Appuyez sur Applications et désactivez les notifications urgentes.
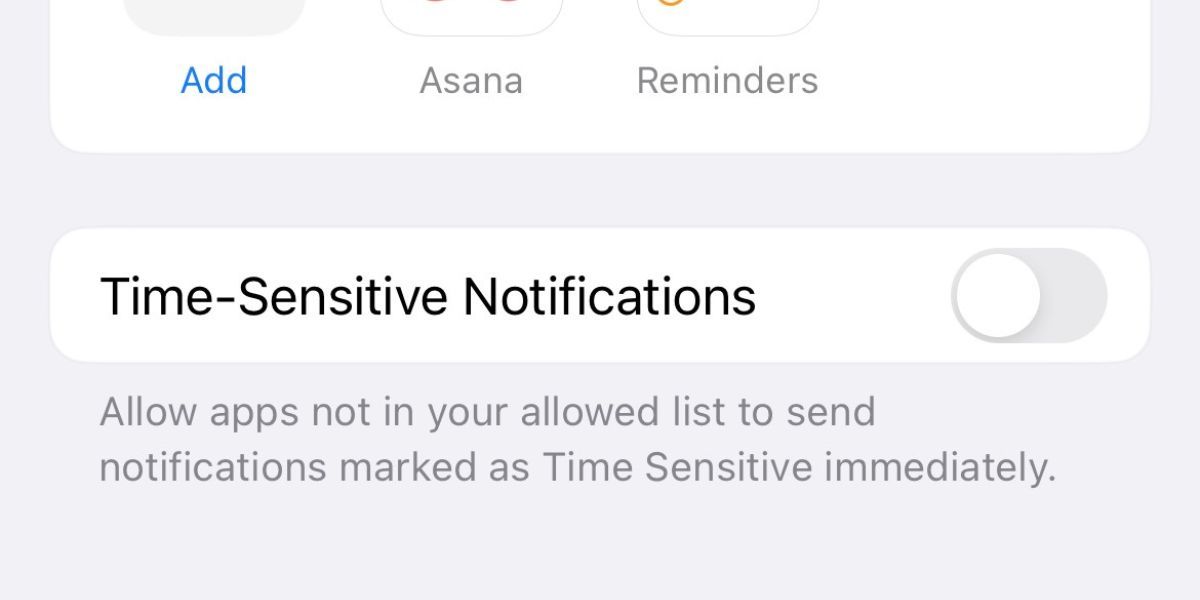
Vous pouvez également appuyer sur Désactiver pour une application spécifique si vous voyez ses notifications apparaître sur votre écran de verrouillage.
4. Modifier les paramètres pour les appels entrants
Lorsque vous activez pour la première fois le mode Ne pas déranger sur votre iPhone, les Favoris ont tendance à être le paramètre par défaut pour les appels entrants autorisés. Si vous avez déjà ajouté plusieurs membres de votre famille et amis à votre liste de favoris, c'est peut-être la raison pour laquelle vos appels iPhone arrivent même après avoir activé Ne pas déranger, comme si cela ne fonctionnait pas.
Pour changer cela, accédez à Paramètres > Focus > Ne pas déranger > Personnes. Maintenant, appuyez sur Autoriser les appels de et sélectionnez votre option préférée. Si vous souhaitez autoriser uniquement des personnes spécifiques à vous appeler en mode Ne pas déranger, choisissez Personnes autorisées uniquement et appuyez sur le bouton Ajouter ci-dessus pour sélectionner vos contacts.
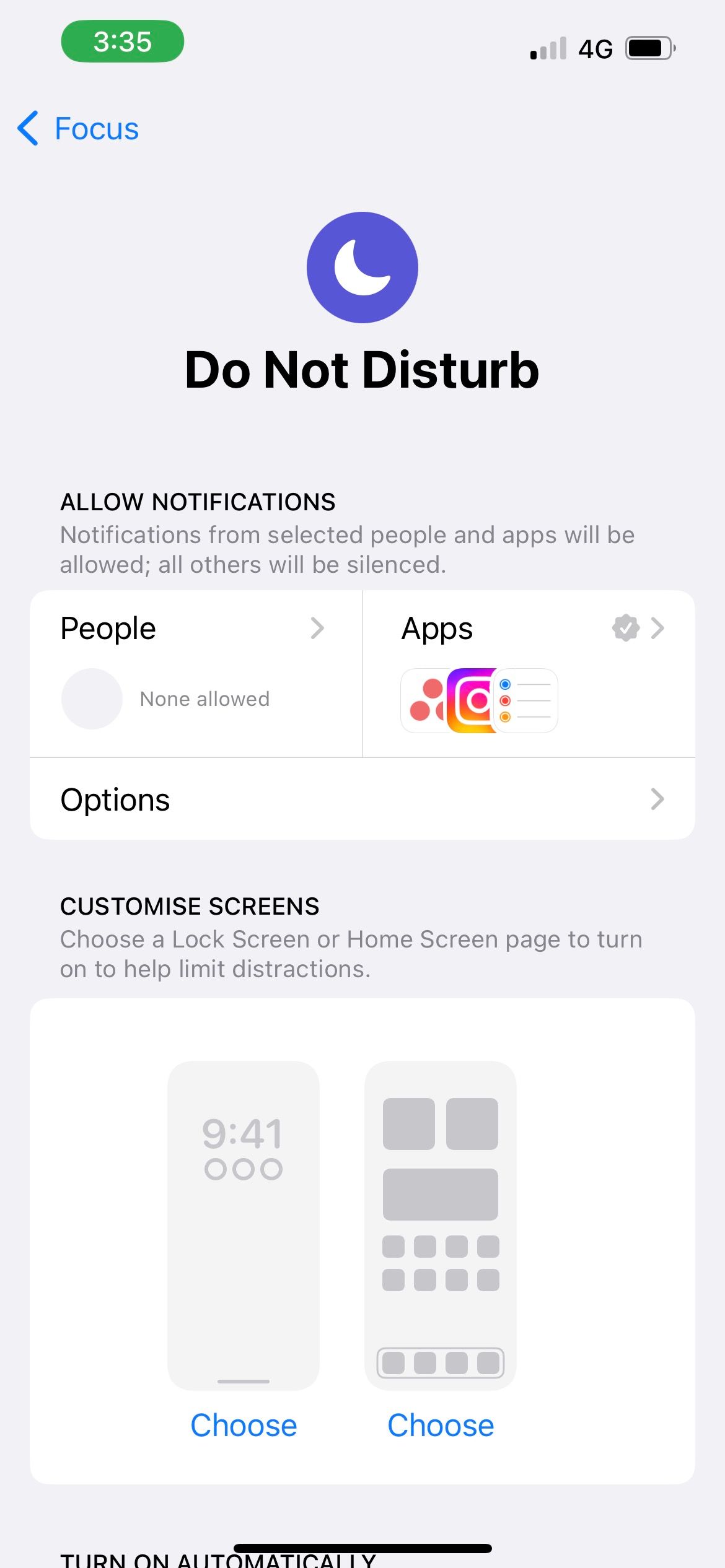
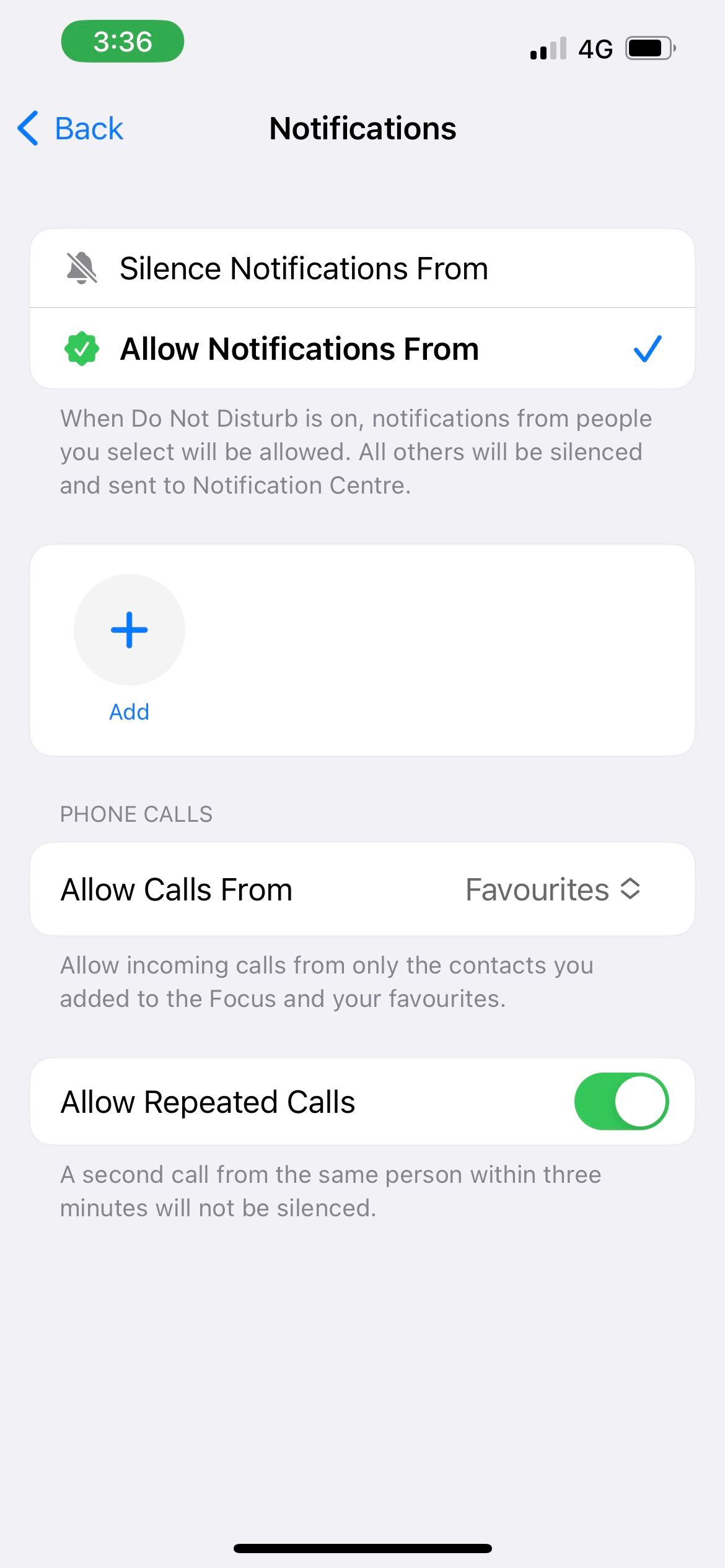
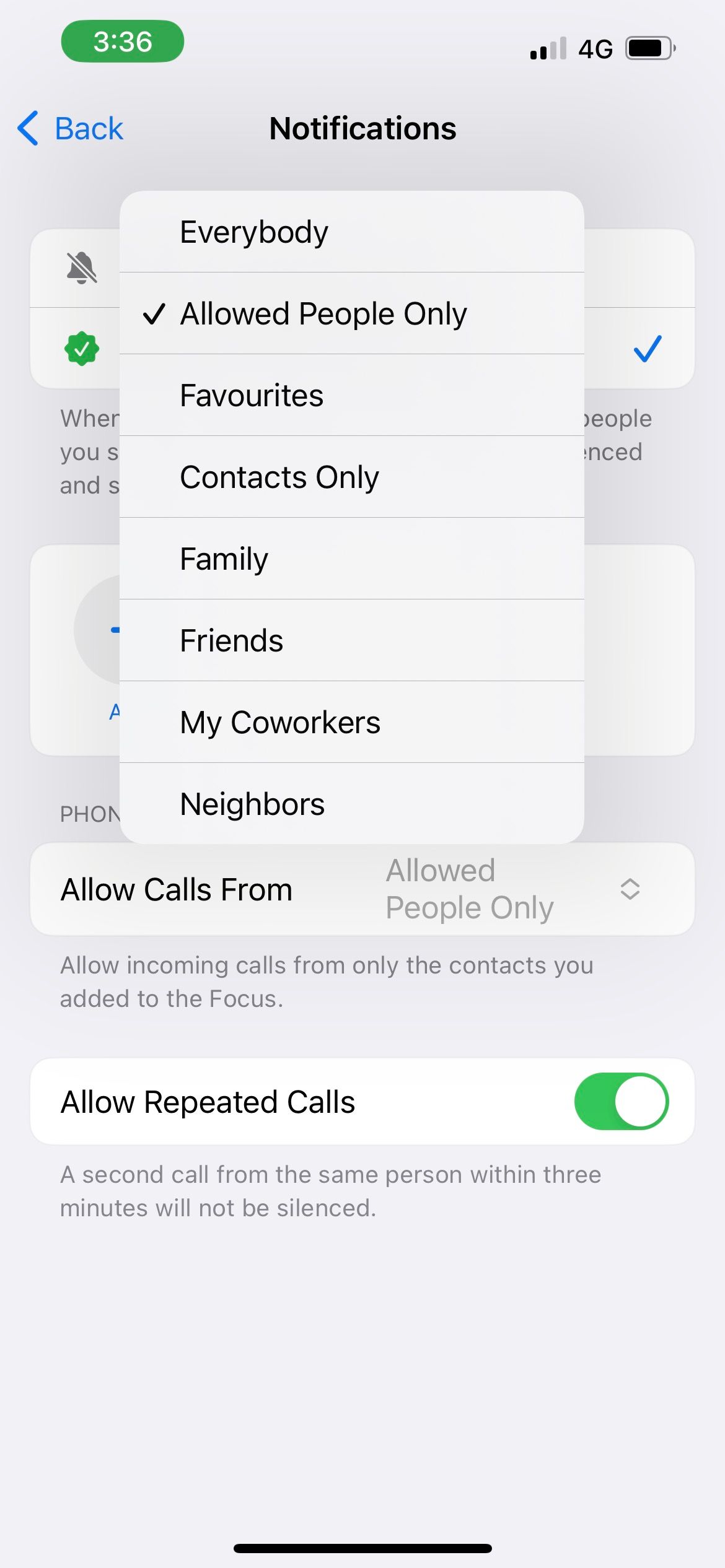
5. Ne pas autoriser les appels répétés
Si quelqu'un vous appelle plus d'une fois dans une période de trois minutes, Ne pas déranger laisse son appel arriver quelles que soient les préférences d'appel entrant que vous avez indiquées précédemment. Cette fonctionnalité garantit que les gens peuvent vous joindre en cas d'urgence, et ce n'est pas parce que Ne pas déranger ne fonctionne pas.
Mais s'il y a des gens qui vous appellent sans réfléchir au moment où vous ne répondez pas, et que cette fonctionnalité finit par vous poser plus de problèmes que de commodité, vous pouvez choisir de la désactiver. Comme indiqué dans la solution précédente, accédez aux paramètres Personnes dans Ne pas déranger. Ensuite, désactivez Autoriser les appels répétés.
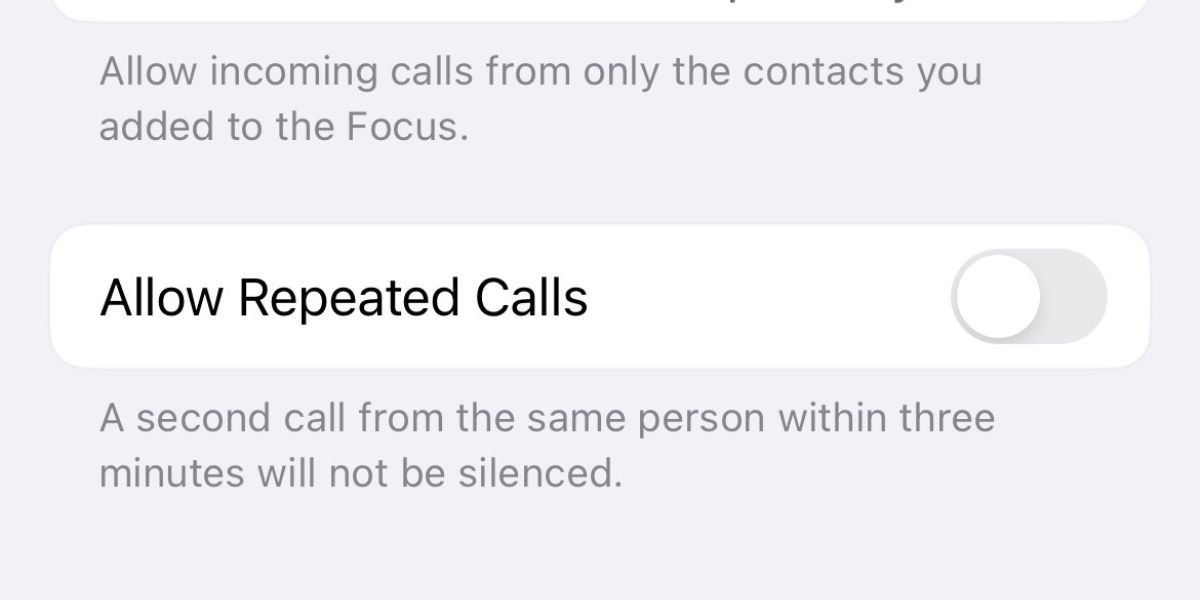
6. Désactivez ou masquez votre statut Focus
Lorsque vous activez Ne pas déranger, vous pouvez également partager votre statut Focus pour informer vos contacts que vous êtes temporairement indisponible .
Bien qu'il s'agisse d'une fonctionnalité réfléchie qui vous aide à informer les autres, l'inconvénient est l'option Notifier quand même qui l'accompagne, qui permet aux gens de remplacer votre mode Ne pas déranger. Cela provoque l’envoi de messages texte et d’appels via votre iPhone.
Pour ne plus recevoir de SMS et d'appels de cette manière, vous pouvez désactiver votre statut Focus ou masquer votre statut Focus à certains contacts iPhone.
7. Vérifiez votre horaire Ne pas déranger
Supposons que vous travailliez le matin tous les jours et que vous ayez défini votre horaire Ne pas déranger en conséquence. Si vous passez soudainement aux quarts de travail de l'après-midi, vous aurez peut-être l'impression que Ne pas déranger ne fonctionne pas parce que vous recevez des SMS et des appels indésirables sur votre iPhone pendant vos nouvelles heures de travail.
Cependant, c'est simplement à cause de votre ancien programme Ne pas déranger, qui s'éteint automatiquement le soir, conformément à votre paramètre d'origine. Donc, s'il y a un changement dans votre routine, n'oubliez pas de vérifier et d'ajuster votre horaire Ne pas déranger en conséquence.
Accédez à vos paramètres Ne pas déranger et appuyez sur votre programme existant pour le modifier. Vous pouvez également appuyer sur Ajouter un programme pour définir une nouvelle heure pour activer Ne pas déranger.
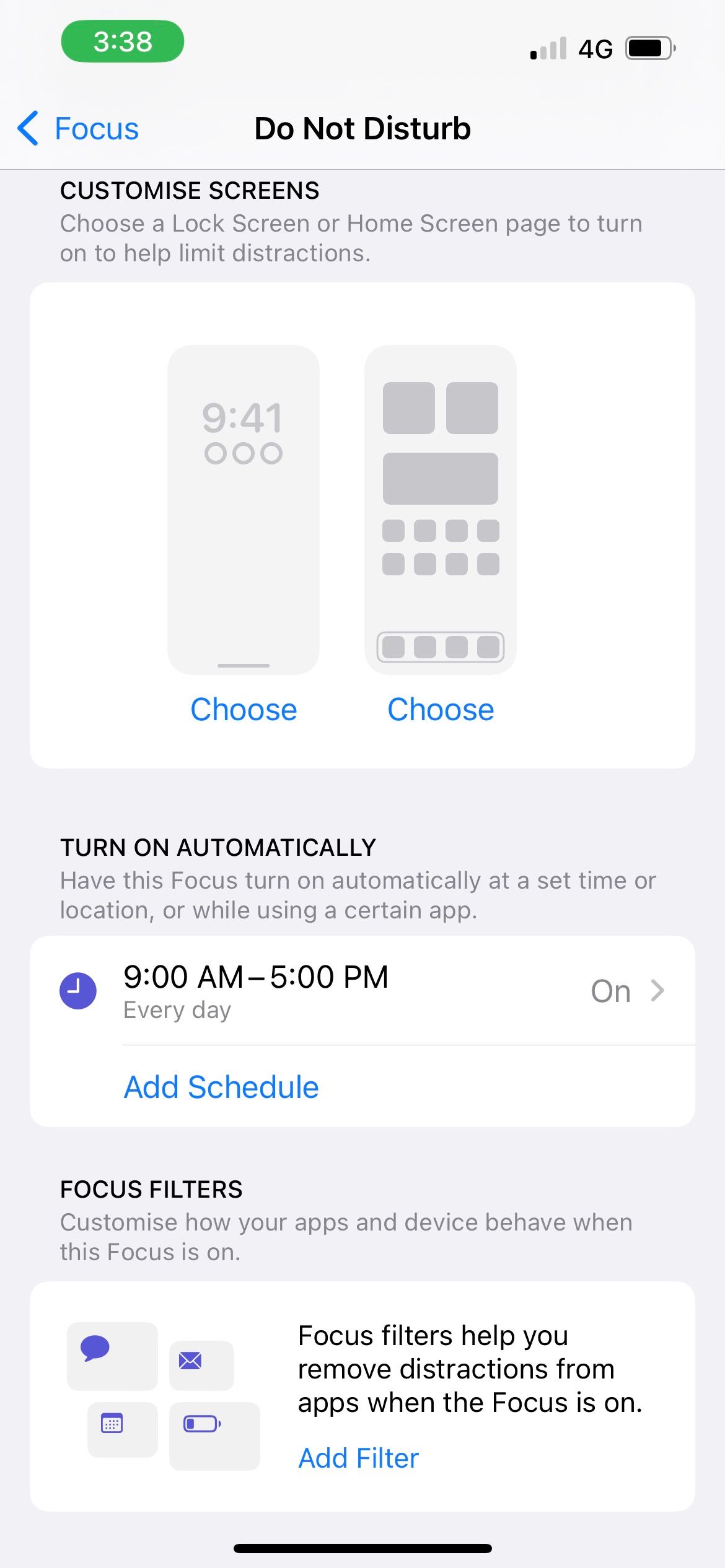
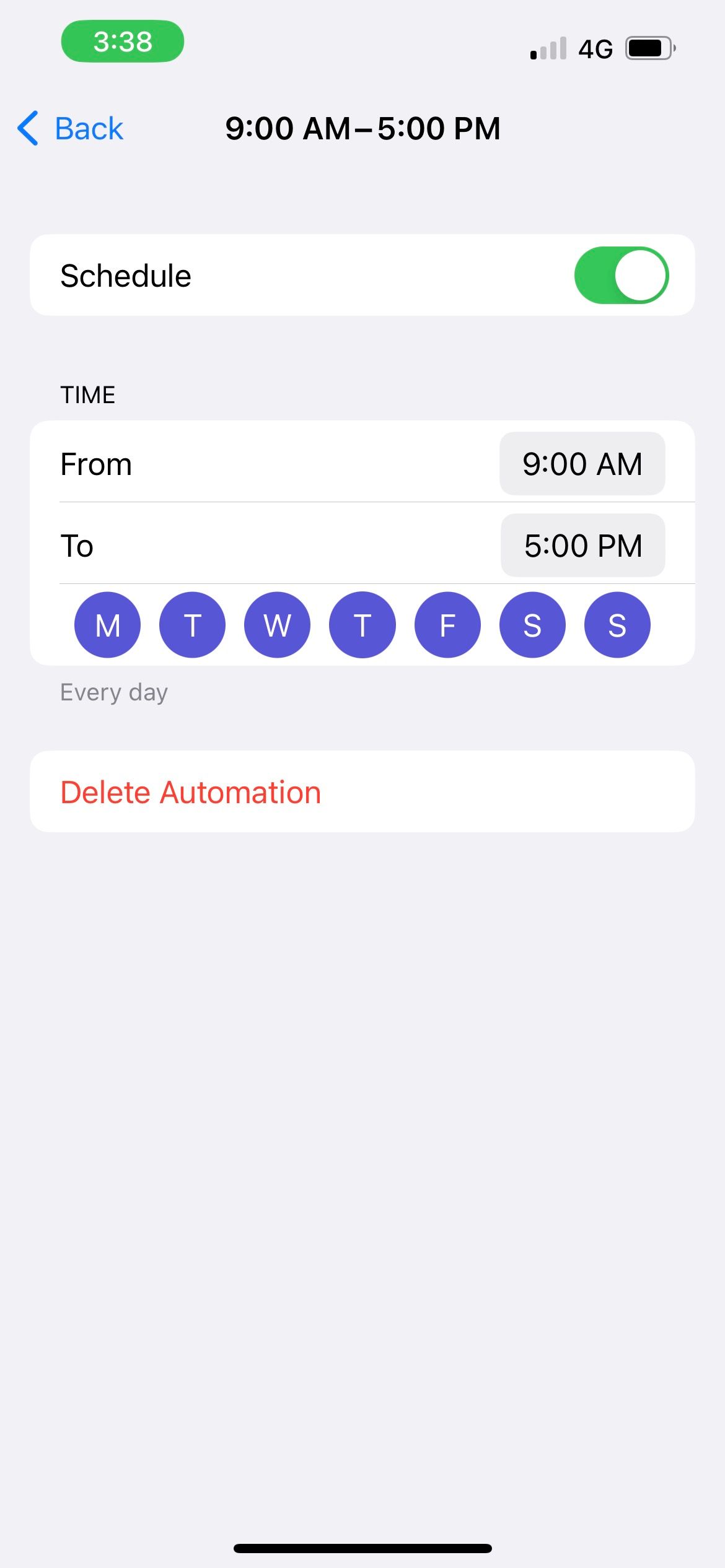
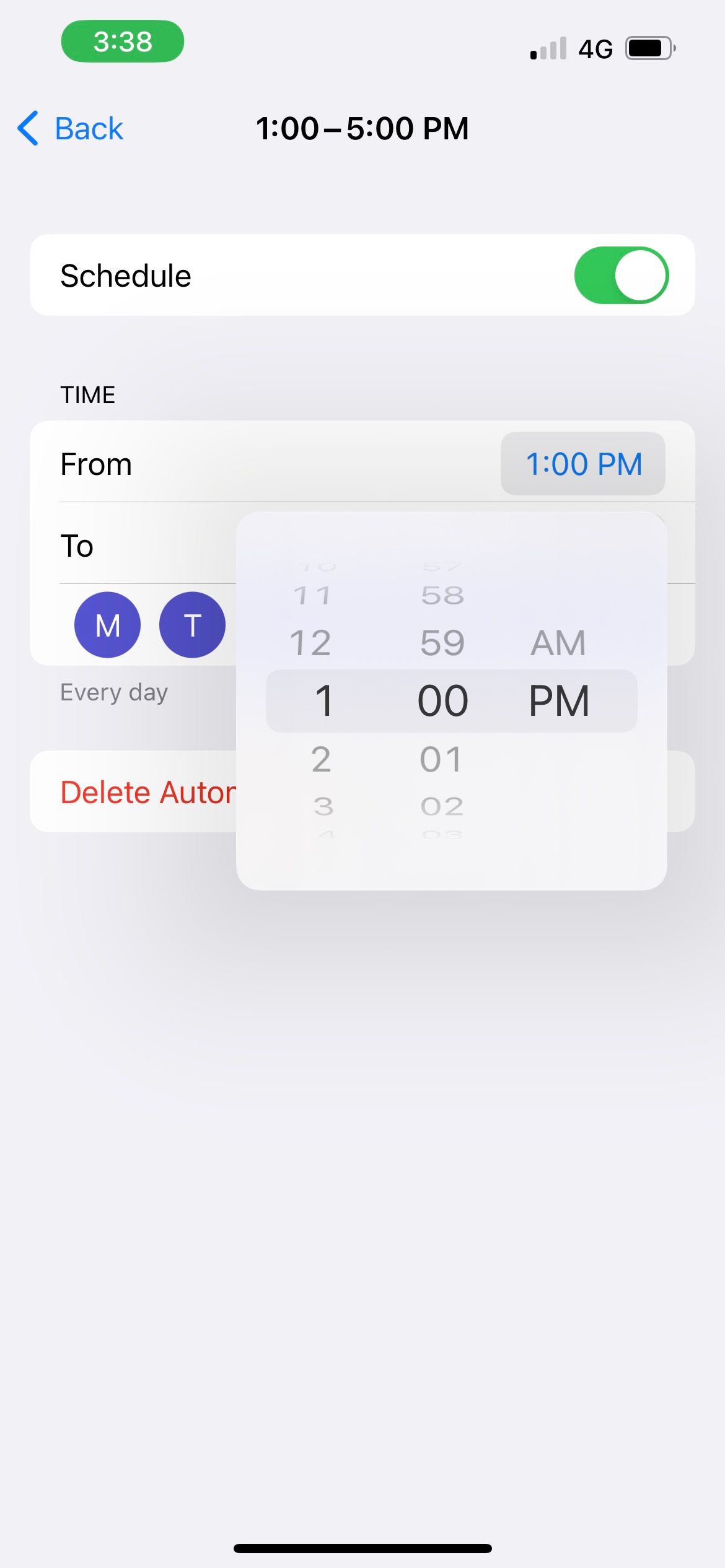
8. Redémarrez votre iPhone et mettez à jour iOS
Si vous avez suivi toutes les étapes ci-dessus et que le mode Ne pas déranger de votre iPhone ne fonctionne toujours pas, essayez redémarrez votre iPhone pour voir si cela résout le problème. Des problèmes logiciels peuvent parfois empêcher des fonctionnalités telles que Ne pas déranger de fonctionner comme prévu, ce que vous pouvez corriger avec un simple redémarrage.
Et si ce n'est pas le cas, mettez également à jour votre iPhone avec la dernière version d'iOS. Les mises à jour logicielles d'Apple sont souvent accompagnées de corrections de bugs et de correctifs pour les problèmes liés aux performances.
Plus de perturbations en mode Ne pas déranger
Le mode Ne pas déranger vise à vous aider à vous concentrer sur votre tâche ou à vous reposer et à vous ressourcer en cas de besoin tout en vous assurant que vous êtes toujours conscient des questions importantes qui nécessitent votre attention immédiate.
Apple propose de nombreuses options de personnalisation en mode Ne pas déranger. Mais comme de nombreuses personnes utilisent les paramètres par défaut de Ne pas déranger, elles peuvent recevoir des messages texte et des appels téléphoniques et avoir l'impression que Ne pas déranger ne fonctionne pas sur leur iPhone.
Mais une fois que vous aurez soigneusement parcouru la liste ci-dessus et modifié les bons paramètres, vous ne recevrez plus de notifications indésirables en mode Ne pas déranger.
-
 Le disque dur externe ralentit le PC ? Réparez-le facilement maintenant !Si votre disque dur externe ralentit votre PC, votre efficacité au travail ou votre expérience de divertissement en sera grandement affectée. Ici, ce ...Tutoriel logiciel Publié le 2024-12-23
Le disque dur externe ralentit le PC ? Réparez-le facilement maintenant !Si votre disque dur externe ralentit votre PC, votre efficacité au travail ou votre expérience de divertissement en sera grandement affectée. Ici, ce ...Tutoriel logiciel Publié le 2024-12-23 -
 Comment réparer les crashs à la terre sur PC : voici un guide completGrounded fait partie des jeux d’aventure et de survie les plus connus. Bien que le jeu offre une expérience de jeu fluide, les joueurs sur PC peuvent ...Tutoriel logiciel Publié le 2024-12-22
Comment réparer les crashs à la terre sur PC : voici un guide completGrounded fait partie des jeux d’aventure et de survie les plus connus. Bien que le jeu offre une expérience de jeu fluide, les joueurs sur PC peuvent ...Tutoriel logiciel Publié le 2024-12-22 -
 CS2 Impossible de charger le module Engine 2 ? Voici quelques correctifsCounter-Strike 2 est un jeu populaire joué par de nombreux joueurs. Êtes-vous l'un d'entre eux ? Si tel est le cas, vous pouvez parfois rencon...Tutoriel logiciel Publié le 2024-12-12
CS2 Impossible de charger le module Engine 2 ? Voici quelques correctifsCounter-Strike 2 est un jeu populaire joué par de nombreux joueurs. Êtes-vous l'un d'entre eux ? Si tel est le cas, vous pouvez parfois rencon...Tutoriel logiciel Publié le 2024-12-12 -
 L'imprimante imprime des documents d'une demi-page : 6 solutions facilesRead our disclosure page to find out how can you help MSPoweruser sustain the editorial team Read more ...Tutoriel logiciel Publié le 2024-11-25
L'imprimante imprime des documents d'une demi-page : 6 solutions facilesRead our disclosure page to find out how can you help MSPoweruser sustain the editorial team Read more ...Tutoriel logiciel Publié le 2024-11-25 -
 Le port HDMI ne fonctionne pas sous Windows 11 – 5 solutions simplesLisez notre page de divulgation pour savoir comment vous pouvez aider MSPoweruser à soutenir l'équipe éditoriale. En savoir plus ...Tutoriel logiciel Publié le 2024-11-25
Le port HDMI ne fonctionne pas sous Windows 11 – 5 solutions simplesLisez notre page de divulgation pour savoir comment vous pouvez aider MSPoweruser à soutenir l'équipe éditoriale. En savoir plus ...Tutoriel logiciel Publié le 2024-11-25 -
 L'Explorateur de fichiers continue de planter sous Windows 10 - Voici comment y remédierLisez notre page de divulgation pour savoir comment vous pouvez aider MSPoweruser à soutenir l'équipe éditoriale. En savoir plus ...Tutoriel logiciel Publié le 2024-11-25
L'Explorateur de fichiers continue de planter sous Windows 10 - Voici comment y remédierLisez notre page de divulgation pour savoir comment vous pouvez aider MSPoweruser à soutenir l'équipe éditoriale. En savoir plus ...Tutoriel logiciel Publié le 2024-11-25 -
 Instagram en retard ? 6 façons de résoudre ce problème sur les appareils Android et iOSParfois, les solutions les plus simples suffisent. Si Instagram est en retard, fermez-le et rouvrez-le. Que vous ayez un iPhone ou un appareil Androi...Tutoriel logiciel Publié le 2024-11-25
Instagram en retard ? 6 façons de résoudre ce problème sur les appareils Android et iOSParfois, les solutions les plus simples suffisent. Si Instagram est en retard, fermez-le et rouvrez-le. Que vous ayez un iPhone ou un appareil Androi...Tutoriel logiciel Publié le 2024-11-25 -
 Comment réparer l'historique du Presse-papiers brisé dans Windows 11L'historique du Presse-papiers est une fonctionnalité utile de Windows, car il vous permet d'afficher et d'accéder à des éléments de conte...Tutoriel logiciel Publié le 2024-11-22
Comment réparer l'historique du Presse-papiers brisé dans Windows 11L'historique du Presse-papiers est une fonctionnalité utile de Windows, car il vous permet d'afficher et d'accéder à des éléments de conte...Tutoriel logiciel Publié le 2024-11-22 -
 5 correctifs pour Microsoft a bloqué l’erreur de macros dans Excel pour WindowsCorrection 1 : débloquer le fichier Microsoft Excel peut bloquer les macros d'une feuille de calcul si vous l'avez obtenue à partir d'un a...Tutoriel logiciel Publié le 2024-11-19
5 correctifs pour Microsoft a bloqué l’erreur de macros dans Excel pour WindowsCorrection 1 : débloquer le fichier Microsoft Excel peut bloquer les macros d'une feuille de calcul si vous l'avez obtenue à partir d'un a...Tutoriel logiciel Publié le 2024-11-19 -
 Planet Coaster 2 plante/ne démarre pas ? Voici un guideVous avez probablement entendu parler de Planet Coaster 2 si vous êtes un fan de jeux. Si votre Planet Coaster 2 continue de planter pendant que vous ...Tutoriel logiciel Publié le 2024-11-18
Planet Coaster 2 plante/ne démarre pas ? Voici un guideVous avez probablement entendu parler de Planet Coaster 2 si vous êtes un fan de jeux. Si votre Planet Coaster 2 continue de planter pendant que vous ...Tutoriel logiciel Publié le 2024-11-18 -
 Comment réparer l’erreur OOBELANGUAGE sous Windows ? Guide de réparationLorsque vous essayez de configurer Windows 11/10, vous pouvez rencontrer l'erreur « Un problème s'est produit » avec OOBELANGUAGE lorsque vous...Tutoriel logiciel Publié le 2024-11-18
Comment réparer l’erreur OOBELANGUAGE sous Windows ? Guide de réparationLorsque vous essayez de configurer Windows 11/10, vous pouvez rencontrer l'erreur « Un problème s'est produit » avec OOBELANGUAGE lorsque vous...Tutoriel logiciel Publié le 2024-11-18 -
 Vous ne pouvez pas voir les photos sur les messages de votre iPhone ? Voici comment y remédierL'application Messages de votre iPhone ne charge-t-elle pas les images que vous avez reçues via iMessage ou MMS ? Il s’agit d’un problème assez co...Tutoriel logiciel Publié le 2024-11-18
Vous ne pouvez pas voir les photos sur les messages de votre iPhone ? Voici comment y remédierL'application Messages de votre iPhone ne charge-t-elle pas les images que vous avez reçues via iMessage ou MMS ? Il s’agit d’un problème assez co...Tutoriel logiciel Publié le 2024-11-18 -
 J'ai modifié ces 10 paramètres Windows 11 pour maximiser la durée de vie de la batterie de mon ordinateur portableLes batteries d'ordinateurs portables se dégradent avec le temps et perdent leur capacité, ce qui réduit la disponibilité. J'ai été confronté ...Tutoriel logiciel Publié le 2024-11-17
J'ai modifié ces 10 paramètres Windows 11 pour maximiser la durée de vie de la batterie de mon ordinateur portableLes batteries d'ordinateurs portables se dégradent avec le temps et perdent leur capacité, ce qui réduit la disponibilité. J'ai été confronté ...Tutoriel logiciel Publié le 2024-11-17 -
 Comment désactiver le mot de passe après la veille sous Windows 11 ? 4 façons !Par défaut, Windows demande aux utilisateurs de se reconnecter avec le mot de passe de l'ordinateur après avoir quitté le mode veille. Certains ut...Tutoriel logiciel Publié le 2024-11-17
Comment désactiver le mot de passe après la veille sous Windows 11 ? 4 façons !Par défaut, Windows demande aux utilisateurs de se reconnecter avec le mot de passe de l'ordinateur après avoir quitté le mode veille. Certains ut...Tutoriel logiciel Publié le 2024-11-17 -
 Comment réparer une erreur d'image liée non prise en charge : 4 méthodes efficacesRencontrer l'erreur d'image liée non prise en charge sur votre PC Windows peut être assez ennuyeux et frustrant lorsque vous travaillez ou jou...Tutoriel logiciel Publié le 2024-11-17
Comment réparer une erreur d'image liée non prise en charge : 4 méthodes efficacesRencontrer l'erreur d'image liée non prise en charge sur votre PC Windows peut être assez ennuyeux et frustrant lorsque vous travaillez ou jou...Tutoriel logiciel Publié le 2024-11-17
Étudier le chinois
- 1 Comment dit-on « marcher » en chinois ? 走路 Prononciation chinoise, 走路 Apprentissage du chinois
- 2 Comment dit-on « prendre l’avion » en chinois ? 坐飞机 Prononciation chinoise, 坐飞机 Apprentissage du chinois
- 3 Comment dit-on « prendre un train » en chinois ? 坐火车 Prononciation chinoise, 坐火车 Apprentissage du chinois
- 4 Comment dit-on « prendre un bus » en chinois ? 坐车 Prononciation chinoise, 坐车 Apprentissage du chinois
- 5 Comment dire conduire en chinois? 开车 Prononciation chinoise, 开车 Apprentissage du chinois
- 6 Comment dit-on nager en chinois ? 游泳 Prononciation chinoise, 游泳 Apprentissage du chinois
- 7 Comment dit-on faire du vélo en chinois ? 骑自行车 Prononciation chinoise, 骑自行车 Apprentissage du chinois
- 8 Comment dit-on bonjour en chinois ? 你好Prononciation chinoise, 你好Apprentissage du chinois
- 9 Comment dit-on merci en chinois ? 谢谢Prononciation chinoise, 谢谢Apprentissage du chinois
- 10 How to say goodbye in Chinese? 再见Chinese pronunciation, 再见Chinese learning
























