 Page de garde > Tutoriel logiciel > 5 correctifs pour Microsoft a bloqué l’erreur de macros dans Excel pour Windows
Page de garde > Tutoriel logiciel > 5 correctifs pour Microsoft a bloqué l’erreur de macros dans Excel pour Windows
5 correctifs pour Microsoft a bloqué l’erreur de macros dans Excel pour Windows
Correction 1 : débloquer le fichier
Microsoft Excel peut bloquer les macros d'une feuille de calcul si vous l'avez obtenue à partir d'un autre ordinateur ou d'Internet. Si tel est le cas, vous devrez débloquer le fichier Excel pour corriger l'erreur.
Étape 1 : Localisez et cliquez avec le bouton droit sur le fichier problématique et sélectionnez Propriétés.
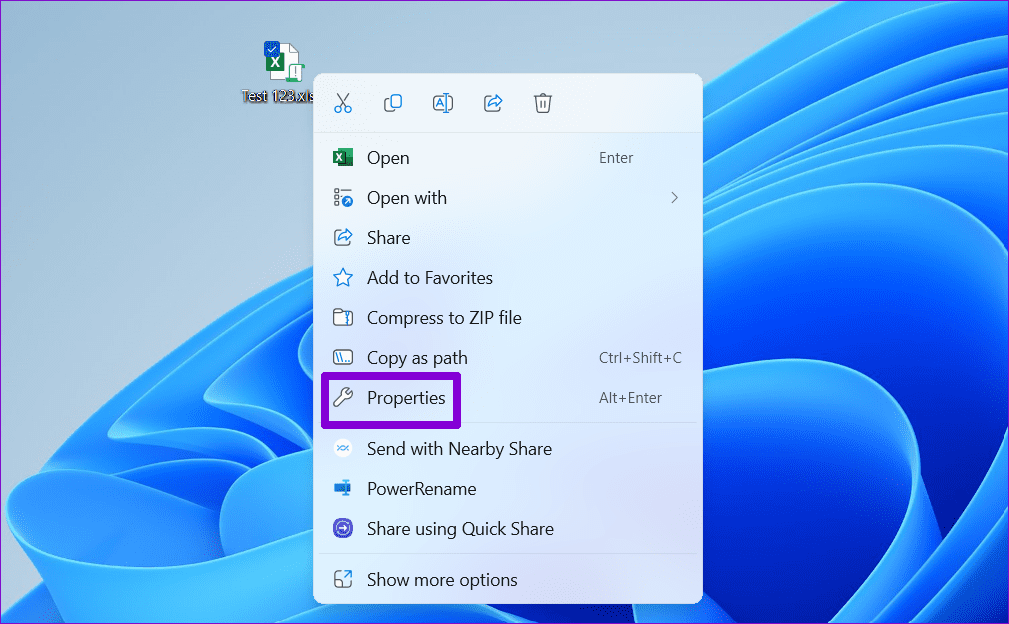
Étape 2 : Sous l'onglet Général, cochez l'option Débloquer. Ensuite, appuyez sur Appliquer suivi de OK.
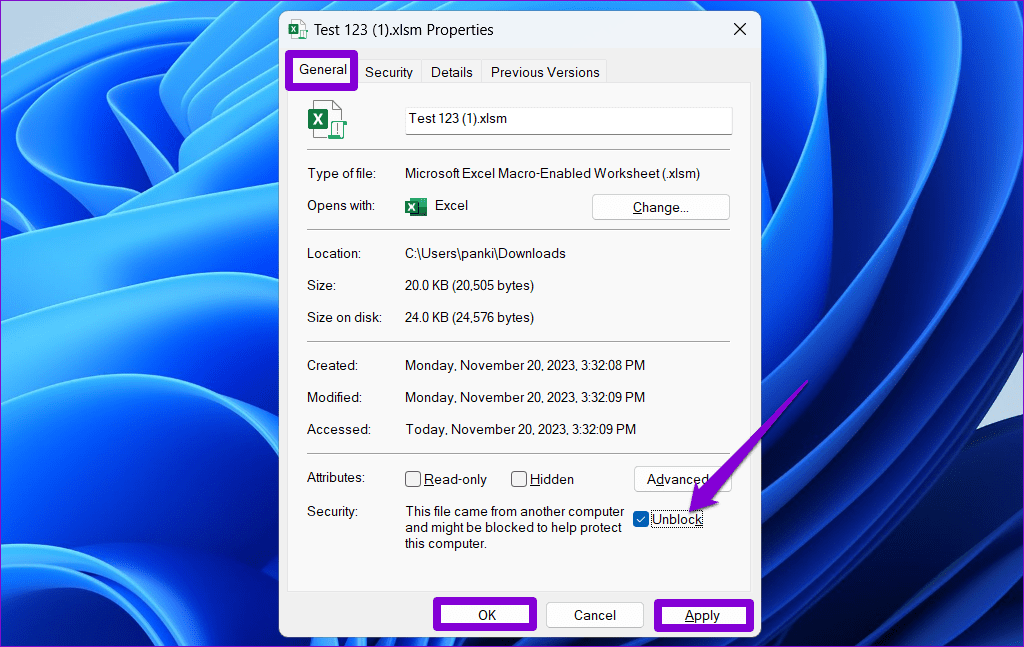
Correction 2 : activer les macros manuellement
Si les macros ne fonctionnent pas après avoir débloqué la feuille de calcul Microsoft Excel, vous pouvez essayer de les activer manuellement. Avant de continuer, il est important de noter que les macros peuvent présenter un risque de sécurité. Par conséquent, vous ne devez activer les macros manuellement que si vous avez reçu le fichier d'une source fiable.
Étape 1 : Ouvrez votre feuille de calcul Excel et cliquez sur le menu Fichier dans le coin supérieur gauche.
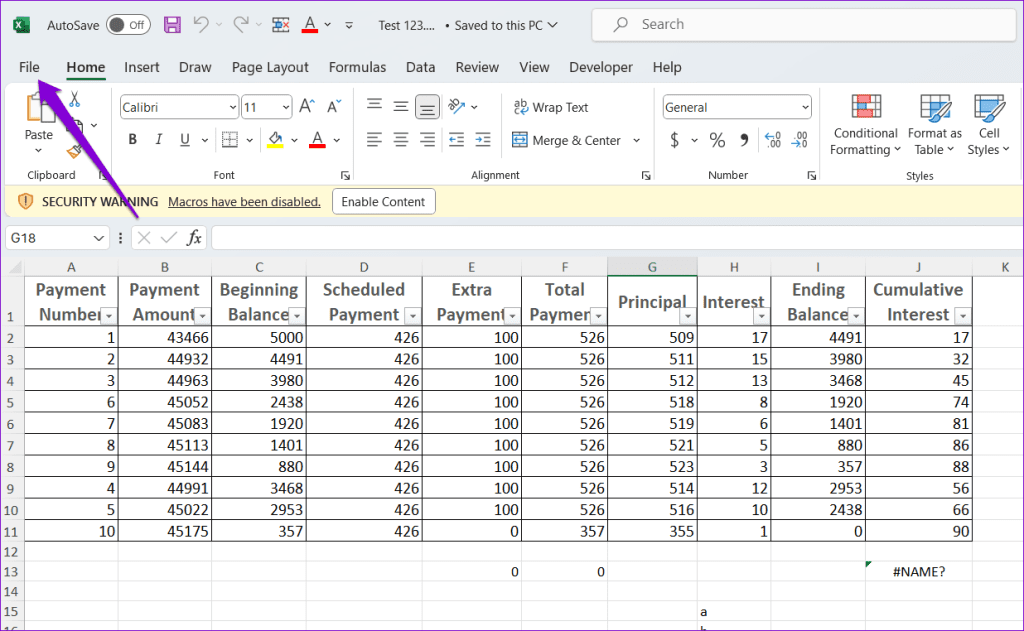
Étape 2 : Basculez vers l'onglet Info, cliquez sur le menu Activer le contenu et sélectionnez Activer le contenu.
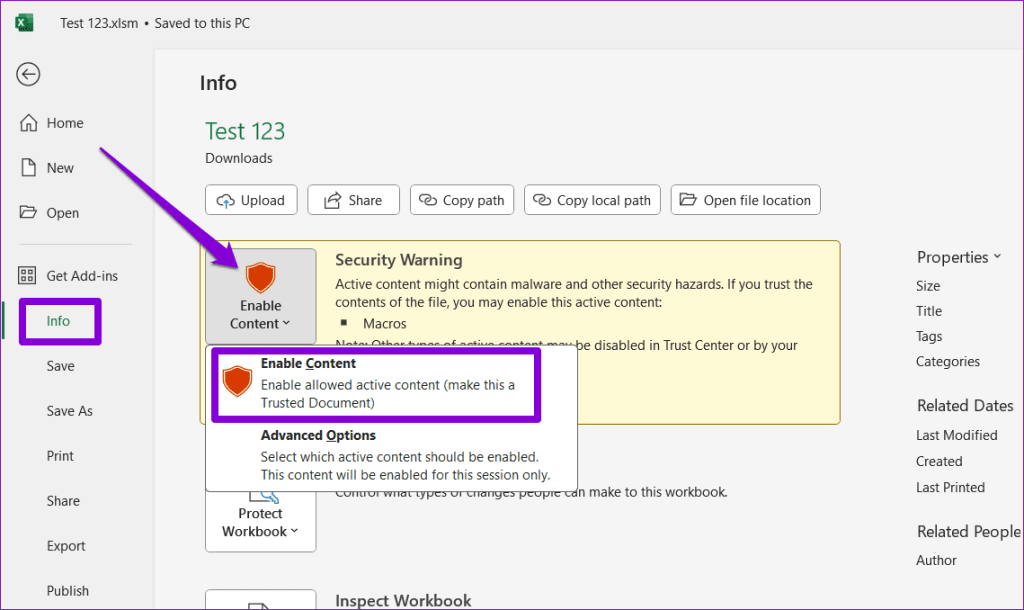
Correction 3 : marquez le dossier contenant vos fichiers comme emplacement approuvé
Rencontrez-vous l'erreur « Microsoft a bloqué l'exécution des macros » avec plusieurs feuilles de calcul ? Si tel est le cas, activer individuellement les macros pour chaque fichier peut être fastidieux. Au lieu de cela, vous pouvez marquer le dossier contenant vos feuilles de calcul Excel comme emplacement approuvé dans Excel. Une fois cela fait, Excel autorisera les macros de toutes les feuilles de calcul stockées dans ce dossier.
Étape 1 : Ouvrez Microsoft Excel et cliquez sur le menu Fichier dans le coin supérieur gauche.
Étape 2 : Sélectionnez Options dans le coin inférieur gauche.
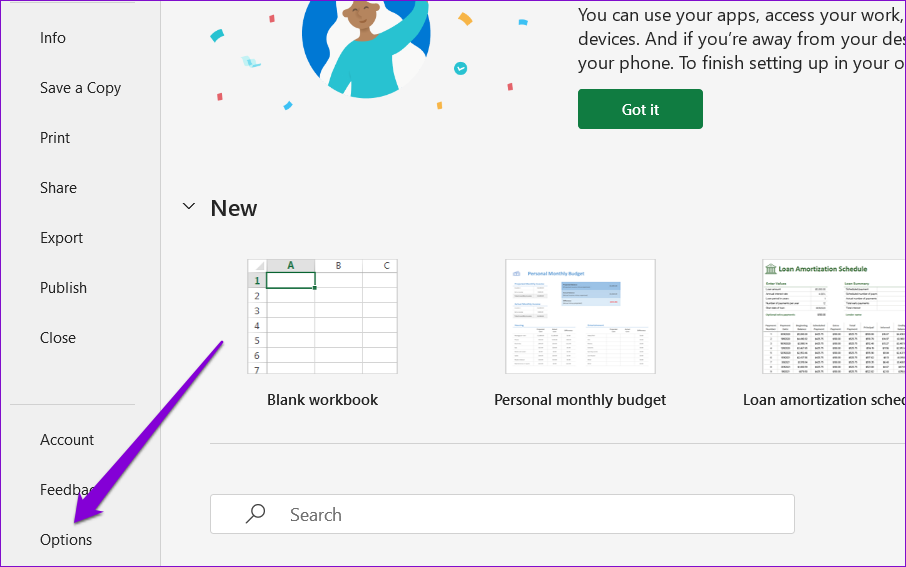
Étape 3 : Basculez vers l'onglet Trust Center et cliquez sur le bouton Paramètres du Trust Center.
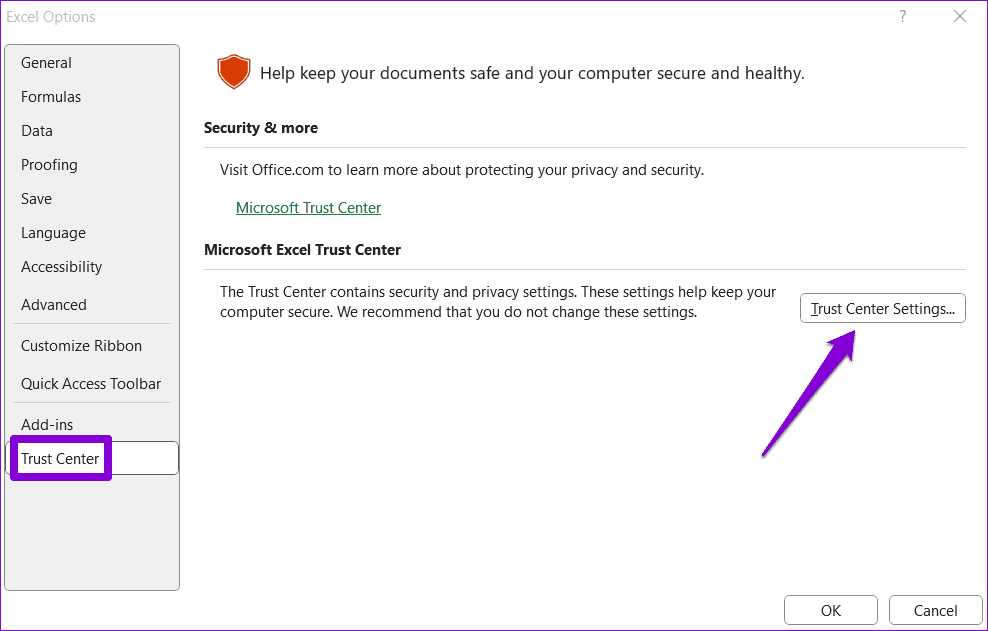
Étape 4 : Dans l'onglet Emplacements approuvés, cliquez sur le bouton Ajouter un nouvel emplacement.
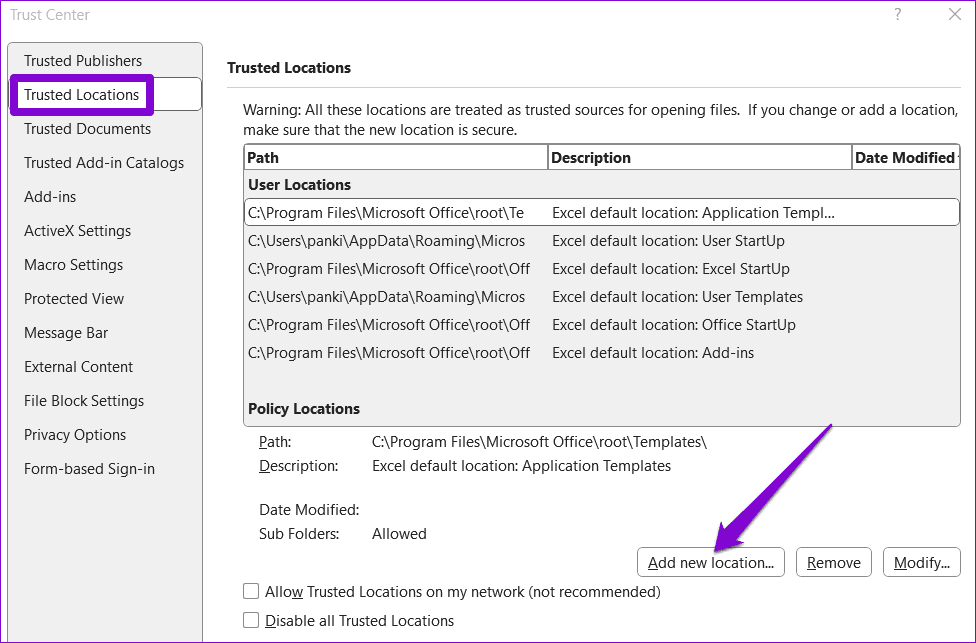
Étape 5 : Cliquez sur le bouton Parcourir et sélectionnez votre dossier de feuille de calcul Excel. Ensuite, cliquez sur OK.
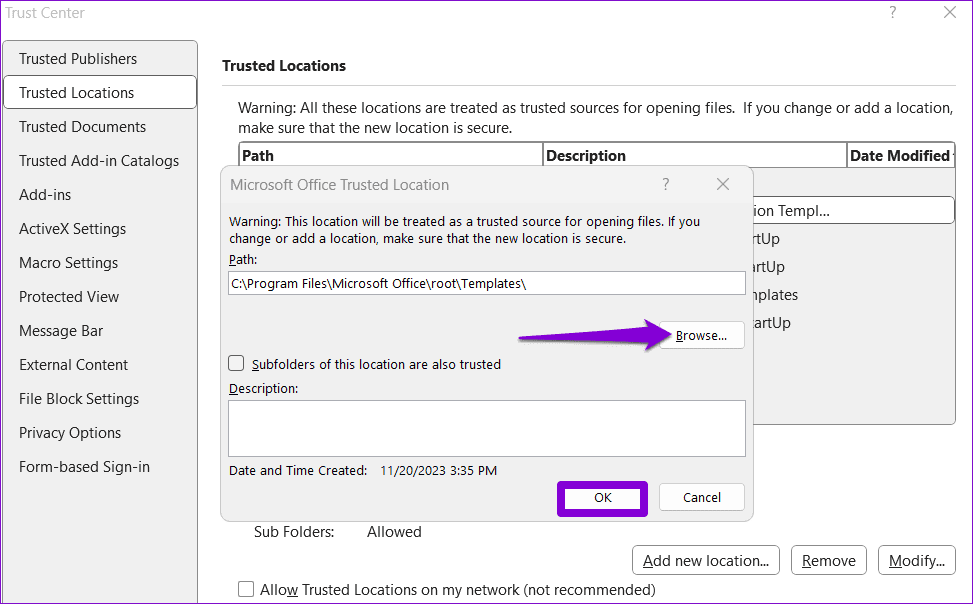
Correctif 4 : vérifier les paramètres de stratégie de groupe
Une autre raison pour laquelle Microsoft Excel peut bloquer les macros sur votre ordinateur Windows est si un administrateur a activé la stratégie « Empêcher l'exécution des macros dans les fichiers Office à partir d'Internet ». Voici ce que vous pouvez faire pour changer cela et débloquer les macros dans Excel.
Notez que cela s'applique uniquement à ceux qui exécutent les éditions Professionnel, Éducation et Entreprise de Windows, car la stratégie de groupe n'est pas disponible sur l'édition Windows Home.
Étape 1 : Appuyez sur le raccourci clavier Windows R pour ouvrir la boîte de dialogue Exécuter. Tapez gpedit.msc dans la zone de texte et appuyez sur OK.
Étape 2 : Utilisez le volet de gauche pour accéder au dossier suivant :
User Configuration\Administrative templates\Microsoft Excel 2016\Excel options\Security Trust Center
Étape 3 : Double-cliquez sur la stratégie Empêcher l'exécution des macros dans les fichiers Office à partir d'Internet dans le volet de droite.
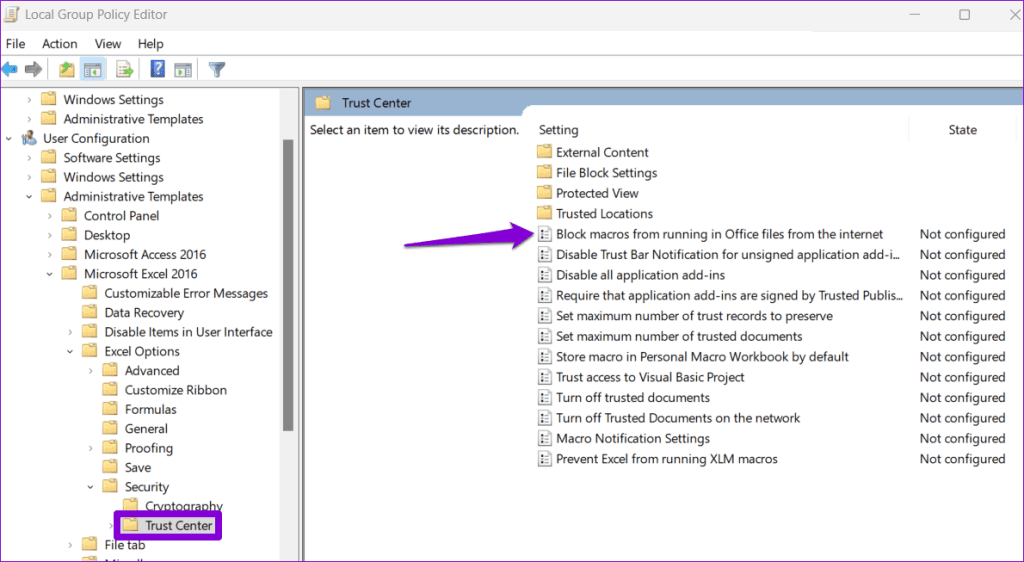
Étape 4 : Sélectionnez Désactivé, puis appuyez sur Appliquer suivi de OK.
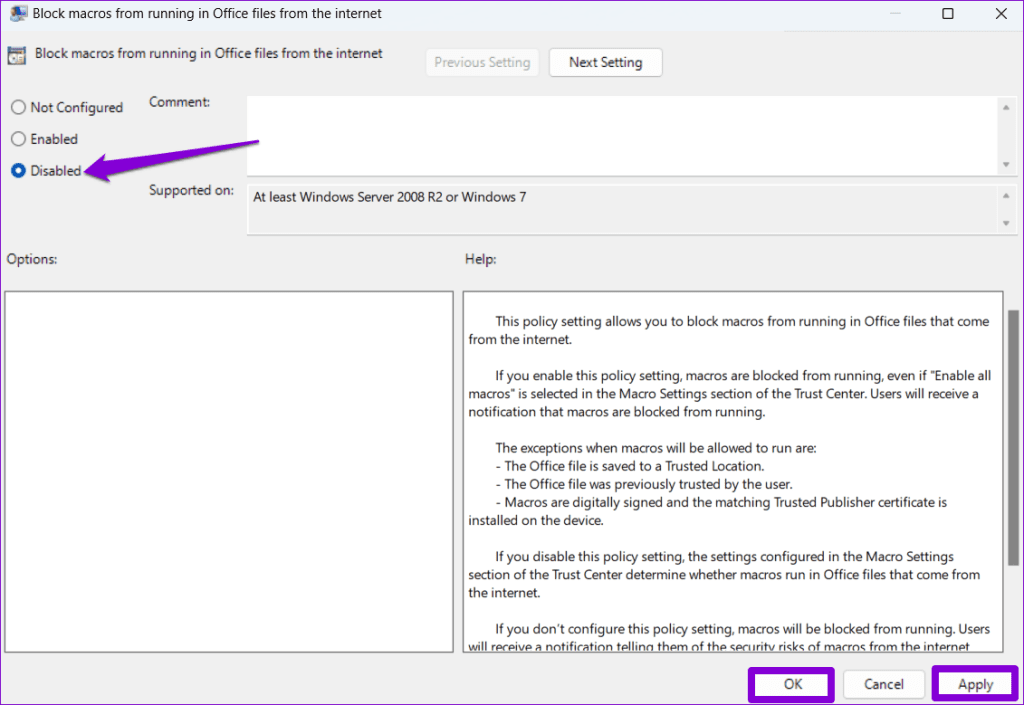
Fix 5 : Exécutez l'outil de réparation Office
Si rien ne fonctionne, il se peut qu'il y ait un problème avec certains des fichiers d'application principaux associés à Excel. Dans ce cas, vous pouvez exécuter l'outil de réparation Office de Microsoft, résolvant automatiquement les problèmes avec toutes vos applications Office.
Étape 1 : Appuyez sur la touche Windows R pour ouvrir la boîte de dialogue Exécuter. Dans le champ Ouvrir, tapez appwiz.cpl et appuyez sur Entrée.
Étape 2 : Dans la fenêtre Programmes et fonctionnalités, localisez la suite Microsoft Office ou Microsoft 365. Faites un clic droit dessus et sélectionnez Modifier.
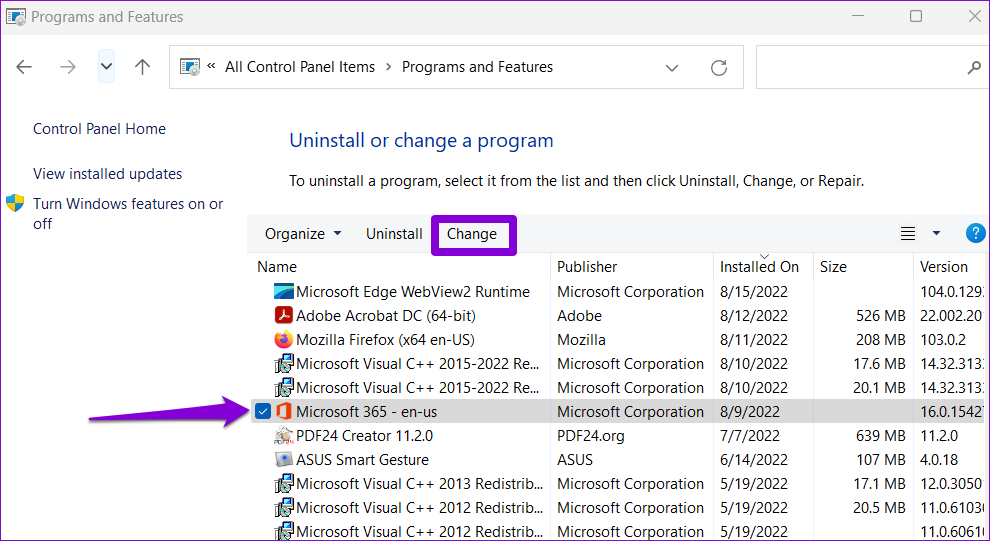
Étape 3 : Sélectionnez Réparation en ligne et cliquez sur le bouton Réparer pour continuer.

-
 Comment réparer l'historique du Presse-papiers brisé dans Windows 11L'historique du Presse-papiers est une fonctionnalité utile de Windows, car il vous permet d'afficher et d'accéder à des éléments de conte...Tutoriel logiciel Publié le 2024-11-22
Comment réparer l'historique du Presse-papiers brisé dans Windows 11L'historique du Presse-papiers est une fonctionnalité utile de Windows, car il vous permet d'afficher et d'accéder à des éléments de conte...Tutoriel logiciel Publié le 2024-11-22 -
 5 correctifs pour Microsoft a bloqué l’erreur de macros dans Excel pour WindowsCorrection 1 : débloquer le fichier Microsoft Excel peut bloquer les macros d'une feuille de calcul si vous l'avez obtenue à partir d'un a...Tutoriel logiciel Publié le 2024-11-19
5 correctifs pour Microsoft a bloqué l’erreur de macros dans Excel pour WindowsCorrection 1 : débloquer le fichier Microsoft Excel peut bloquer les macros d'une feuille de calcul si vous l'avez obtenue à partir d'un a...Tutoriel logiciel Publié le 2024-11-19 -
 Planet Coaster 2 plante/ne démarre pas ? Voici un guideVous avez probablement entendu parler de Planet Coaster 2 si vous êtes un fan de jeux. Si votre Planet Coaster 2 continue de planter pendant que vous ...Tutoriel logiciel Publié le 2024-11-18
Planet Coaster 2 plante/ne démarre pas ? Voici un guideVous avez probablement entendu parler de Planet Coaster 2 si vous êtes un fan de jeux. Si votre Planet Coaster 2 continue de planter pendant que vous ...Tutoriel logiciel Publié le 2024-11-18 -
 Comment réparer l’erreur OOBELANGUAGE sous Windows ? Guide de réparationLorsque vous essayez de configurer Windows 11/10, vous pouvez rencontrer l'erreur « Un problème s'est produit » avec OOBELANGUAGE lorsque vous...Tutoriel logiciel Publié le 2024-11-18
Comment réparer l’erreur OOBELANGUAGE sous Windows ? Guide de réparationLorsque vous essayez de configurer Windows 11/10, vous pouvez rencontrer l'erreur « Un problème s'est produit » avec OOBELANGUAGE lorsque vous...Tutoriel logiciel Publié le 2024-11-18 -
 Vous ne pouvez pas voir les photos sur les messages de votre iPhone ? Voici comment y remédierL'application Messages de votre iPhone ne charge-t-elle pas les images que vous avez reçues via iMessage ou MMS ? Il s’agit d’un problème assez co...Tutoriel logiciel Publié le 2024-11-18
Vous ne pouvez pas voir les photos sur les messages de votre iPhone ? Voici comment y remédierL'application Messages de votre iPhone ne charge-t-elle pas les images que vous avez reçues via iMessage ou MMS ? Il s’agit d’un problème assez co...Tutoriel logiciel Publié le 2024-11-18 -
 J'ai modifié ces 10 paramètres Windows 11 pour maximiser la durée de vie de la batterie de mon ordinateur portableLes batteries d'ordinateurs portables se dégradent avec le temps et perdent leur capacité, ce qui réduit la disponibilité. J'ai été confronté ...Tutoriel logiciel Publié le 2024-11-17
J'ai modifié ces 10 paramètres Windows 11 pour maximiser la durée de vie de la batterie de mon ordinateur portableLes batteries d'ordinateurs portables se dégradent avec le temps et perdent leur capacité, ce qui réduit la disponibilité. J'ai été confronté ...Tutoriel logiciel Publié le 2024-11-17 -
 Comment désactiver le mot de passe après la veille sous Windows 11 ? 4 façons !Par défaut, Windows demande aux utilisateurs de se reconnecter avec le mot de passe de l'ordinateur après avoir quitté le mode veille. Certains ut...Tutoriel logiciel Publié le 2024-11-17
Comment désactiver le mot de passe après la veille sous Windows 11 ? 4 façons !Par défaut, Windows demande aux utilisateurs de se reconnecter avec le mot de passe de l'ordinateur après avoir quitté le mode veille. Certains ut...Tutoriel logiciel Publié le 2024-11-17 -
 Comment réparer une erreur d'image liée non prise en charge : 4 méthodes efficacesRencontrer l'erreur d'image liée non prise en charge sur votre PC Windows peut être assez ennuyeux et frustrant lorsque vous travaillez ou jou...Tutoriel logiciel Publié le 2024-11-17
Comment réparer une erreur d'image liée non prise en charge : 4 méthodes efficacesRencontrer l'erreur d'image liée non prise en charge sur votre PC Windows peut être assez ennuyeux et frustrant lorsque vous travaillez ou jou...Tutoriel logiciel Publié le 2024-11-17 -
 Trouver l'emplacement du fichier de sauvegarde de Planet Coaster 2 et sauvegarder les fichiers sur PCIl est nécessaire de connaître l'emplacement du fichier de sauvegarde de Planet Coaster 2 si vous jouez fréquemment au jeu. Si vous ne savez pas c...Tutoriel logiciel Publié le 2024-11-17
Trouver l'emplacement du fichier de sauvegarde de Planet Coaster 2 et sauvegarder les fichiers sur PCIl est nécessaire de connaître l'emplacement du fichier de sauvegarde de Planet Coaster 2 si vous jouez fréquemment au jeu. Si vous ne savez pas c...Tutoriel logiciel Publié le 2024-11-17 -
 Comment supprimer le code PIN oublié dans Windows 10Par rapport aux mots de passe, un code PIN facilite la connexion à Windows 10. Si vous avez créé un code PIN pour votre compte utilisateur mais que vo...Tutoriel logiciel Publié le 2024-11-17
Comment supprimer le code PIN oublié dans Windows 10Par rapport aux mots de passe, un code PIN facilite la connexion à Windows 10. Si vous avez créé un code PIN pour votre compte utilisateur mais que vo...Tutoriel logiciel Publié le 2024-11-17 -
 4 façons de réparer la recherche de contacts qui ne fonctionne pas sur AndroidEssayez les correctifs de base Redémarrez votre téléphone : L'application Contacts peut occasionnellement rencontrer des problèmes temporaires qui...Tutoriel logiciel Publié le 2024-11-16
4 façons de réparer la recherche de contacts qui ne fonctionne pas sur AndroidEssayez les correctifs de base Redémarrez votre téléphone : L'application Contacts peut occasionnellement rencontrer des problèmes temporaires qui...Tutoriel logiciel Publié le 2024-11-16 -
 Correction de Frostpunk 2 en retard/gel/bégaiement/faible FPS sous WindowsFrostpunk 2 est très populaire, mais certains joueurs signalent avoir rencontré le problème : « Problème de retard, de gel, de bégaiement ou de FPS fa...Tutoriel logiciel Publié le 2024-11-15
Correction de Frostpunk 2 en retard/gel/bégaiement/faible FPS sous WindowsFrostpunk 2 est très populaire, mais certains joueurs signalent avoir rencontré le problème : « Problème de retard, de gel, de bégaiement ou de FPS fa...Tutoriel logiciel Publié le 2024-11-15 -
 Vous rencontrez Dwmapi.dll manquant sur PC ? Réparez-le maintenant ! - GuideAvez-vous déjà rencontré un message d'erreur lors du lancement d'applications Windows tierces indiquant que dwmapi.dll est manquant ? Cette er...Tutoriel logiciel Publié le 2024-11-15
Vous rencontrez Dwmapi.dll manquant sur PC ? Réparez-le maintenant ! - GuideAvez-vous déjà rencontré un message d'erreur lors du lancement d'applications Windows tierces indiquant que dwmapi.dll est manquant ? Cette er...Tutoriel logiciel Publié le 2024-11-15 -
 7 façons de corriger l'erreur de lumière rouge sur la carte mèreDans le monde complexe du matériel informatique, la carte mère est l’épine dorsale de votre système. Cependant, même les cartes mères les plus avancée...Tutoriel logiciel Publié le 2024-11-14
7 façons de corriger l'erreur de lumière rouge sur la carte mèreDans le monde complexe du matériel informatique, la carte mère est l’épine dorsale de votre système. Cependant, même les cartes mères les plus avancée...Tutoriel logiciel Publié le 2024-11-14 -
 L'extension de script Baldur's Gate 3 ne fonctionne-t-elle pas ? Voici le guideLes joueurs de Baldur's Gate 3 ont signalé des problèmes avec l'extension de script Baldur's Gate 3 qui ne fonctionnait pas après le lance...Tutoriel logiciel Publié le 2024-11-12
L'extension de script Baldur's Gate 3 ne fonctionne-t-elle pas ? Voici le guideLes joueurs de Baldur's Gate 3 ont signalé des problèmes avec l'extension de script Baldur's Gate 3 qui ne fonctionnait pas après le lance...Tutoriel logiciel Publié le 2024-11-12
Étudier le chinois
- 1 Comment dit-on « marcher » en chinois ? 走路 Prononciation chinoise, 走路 Apprentissage du chinois
- 2 Comment dit-on « prendre l’avion » en chinois ? 坐飞机 Prononciation chinoise, 坐飞机 Apprentissage du chinois
- 3 Comment dit-on « prendre un train » en chinois ? 坐火车 Prononciation chinoise, 坐火车 Apprentissage du chinois
- 4 Comment dit-on « prendre un bus » en chinois ? 坐车 Prononciation chinoise, 坐车 Apprentissage du chinois
- 5 Comment dire conduire en chinois? 开车 Prononciation chinoise, 开车 Apprentissage du chinois
- 6 Comment dit-on nager en chinois ? 游泳 Prononciation chinoise, 游泳 Apprentissage du chinois
- 7 Comment dit-on faire du vélo en chinois ? 骑自行车 Prononciation chinoise, 骑自行车 Apprentissage du chinois
- 8 Comment dit-on bonjour en chinois ? 你好Prononciation chinoise, 你好Apprentissage du chinois
- 9 Comment dit-on merci en chinois ? 谢谢Prononciation chinoise, 谢谢Apprentissage du chinois
- 10 How to say goodbye in Chinese? 再见Chinese pronunciation, 再见Chinese learning
























