 Page de garde > Tutoriel logiciel > Comment désactiver le mot de passe après la veille sous Windows 11 ? 4 façons !
Page de garde > Tutoriel logiciel > Comment désactiver le mot de passe après la veille sous Windows 11 ? 4 façons !
Comment désactiver le mot de passe après la veille sous Windows 11 ? 4 façons !
Par défaut, Windows demande aux utilisateurs de se reconnecter avec le mot de passe de l'ordinateur après avoir quitté le mode veille. Certains utilisateurs de Windows 11 ne souhaitent pas faire cela. Cet article de MiniTool explique comment désactiver le mot de passe après la veille sous Windows 11.
Sous Windows 11, vous pouvez décider si le système vous demande de saisir à nouveau votre mot de passe lorsque votre ordinateur ou votre moniteur sort du mode veille. Cette fonctionnalité est conçue pour la sécurité et empêche les autres d'accéder à votre compte pendant votre absence. Certains utilisateurs souhaitent le désactiver. Ce qui suit présente comment désactiver le mot de passe après la mise en veille sous Windows 11.
Voie 1 : via les paramètres
Comment désactiver la connexion obligatoire au réveil dans Windows 11 ? Tout d'abord, vous pouvez essayer les paramètres.
1. Appuyez simultanément sur les touches Windows I pour ouvrir Paramètres.
2. Accédez à Comptes > Options de connexion. Cliquez sur le menu déroulant à côté de Si vous êtes absent, quand Windows doit-il vous demander de vous reconnecter ? et sélectionnez Jamais.
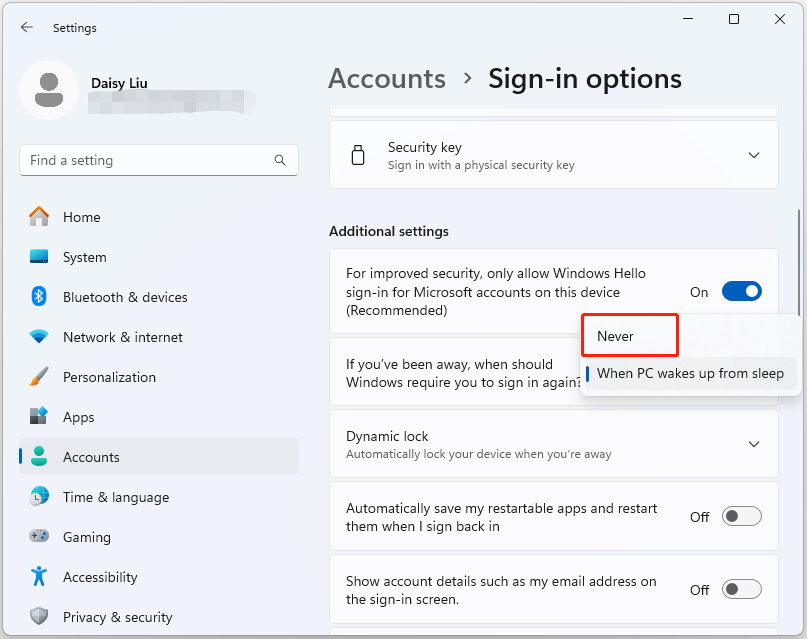
Voie 2 : via l'invite de commande
Si vous êtes un utilisateur d'ordinateur portable, vous pouvez également désactiver le mot de passe au réveil dans Windows 11 via l'invite de commande. Voici comment procéder :
1. Tapez cmd dans la zone Rechercher et choisissez Exécuter en tant qu'administrateur.
2. Exécutez la commande suivante pour désactiver l'écran de connexion lorsque votre ordinateur portable fonctionne sur batterie.
powercfg /SETDCVALUEINDEX SCHEME_CURRENT SUB_NONE CONSOLELOCK 0
3. Exécutez la commande suivante pour désactiver l'écran de connexion lorsque votre ordinateur portable est branché.
powercfg /SETACVALUEINDEX SCHEME_CURRENT SUB_NONE CONSOLELOCK 0
Voie 3 : via l'éditeur de registre
Pour désactiver le mot de passe après la mise en veille sous Windows 11, vous pouvez également utiliser l'Éditeur du Registre.
1. Appuyez simultanément sur les touches Windows R pour ouvrir la boîte de dialogue Exécuter. Tapez regedit et cliquez sur OK.
2. Accédez au chemin suivant
Computer\HKEY_CURRENT_USER\Control Panel\Desktop
3. Cliquez avec le bouton droit sur la clé de registre du bureau pour choisir Nouveau > DWORD (valeur 32 bits). Nommez-le DelayLockInterval.
4. Double-cliquez sur DelayLockInterval et modifiez ses données de valeur en 0.
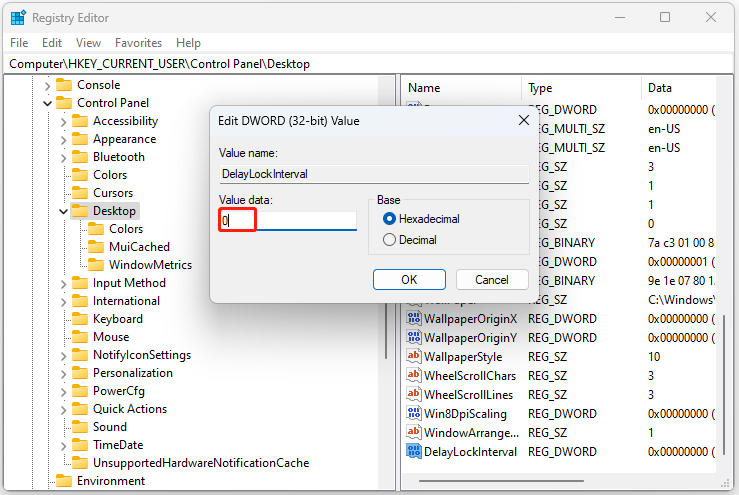
Voie 4 : via la stratégie de groupe locale
Pour désactiver le mot de passe après la mise en veille sous Windows 11, la stratégie de groupe locale est également un excellent outil. Suivez le guide pour ce faire :
1. Appuyez sur Windows R pour ouvrir la boîte de dialogue Exécuter. Tapez gpedit.msc dedans.
2. Accédez au chemin suivant :
Configuration de l'ordinateur\Modèles d'administration\Système\Gestion de l'alimentation\Paramètres de veille
3. Double-cliquez sur Exiger un mot de passe lorsqu'un ordinateur se réveille (branché) pour sélectionner Désactivé et cliquez sur Appliquer > OK.
4. Revenez à nouveau dans Paramètres de veille et recherchez Exiger un mot de passe lorsqu'un ordinateur se réveille (sur batterie). Choisissez Désactiver et cliquez sur Appliquer > OK.
Mots finaux
Comment désactiver le mot de passe après la mise en veille sous Windows 11 ? Ici, vous avez 4 façons d’essayer et vous pouvez choisir parmi elles en fonction de votre situation. J'espère que cet article vous sera utile.
-
 Méthode de confidentialité de la protection des données de l'image Windows 11...Tutoriel logiciel Publié le 2025-04-13
Méthode de confidentialité de la protection des données de l'image Windows 11...Tutoriel logiciel Publié le 2025-04-13 -
 Moyen efficace de résoudre un accident de démarrage du facteur abiotiqueJe crois que vous devez avoir joué au facteur abiotique si vous êtes un fan de jeu. Avez-vous déjà été incapable de le jouer à cause d'un accident...Tutoriel logiciel Publié le 2025-04-13
Moyen efficace de résoudre un accident de démarrage du facteur abiotiqueJe crois que vous devez avoir joué au facteur abiotique si vous êtes un fan de jeu. Avez-vous déjà été incapable de le jouer à cause d'un accident...Tutoriel logiciel Publié le 2025-04-13 -
 Comment éliminer complètement le virus de la redirection Yahoo sur Mac?Le navigateur Web de votre Mac vous redirige-t-il vers Yahoo, quel que soit le navigateur ou le moteur de recherche que vous avez choisi? Cela indiq...Tutoriel logiciel Publié le 2025-04-13
Comment éliminer complètement le virus de la redirection Yahoo sur Mac?Le navigateur Web de votre Mac vous redirige-t-il vers Yahoo, quel que soit le navigateur ou le moteur de recherche que vous avez choisi? Cela indiq...Tutoriel logiciel Publié le 2025-04-13 -
 Mac Big Sur nettoie l'espace disque dur: comment supprimer l'espace claire? 【Stockage interne et externe】Guide de nettoyage de l'espace Big Sur: libération de l'espace claire L'espace disque insuffisant de MacOS Big Sur est un problème cour...Tutoriel logiciel Publié le 2025-04-13
Mac Big Sur nettoie l'espace disque dur: comment supprimer l'espace claire? 【Stockage interne et externe】Guide de nettoyage de l'espace Big Sur: libération de l'espace claire L'espace disque insuffisant de MacOS Big Sur est un problème cour...Tutoriel logiciel Publié le 2025-04-13 -
 Guide d'installation de Windows 10 KB5050081Windows 10 KB5050081 Mise à jour des explications détaillées et un dépannage d'installation La mise à jour Windows 10 KB5050081 a été officiell...Tutoriel logiciel Publié le 2025-04-13
Guide d'installation de Windows 10 KB5050081Windows 10 KB5050081 Mise à jour des explications détaillées et un dépannage d'installation La mise à jour Windows 10 KB5050081 a été officiell...Tutoriel logiciel Publié le 2025-04-13 -
 Conseils pour cacher et restaurer les rubans Microsoft WordLe ruban Microsoft Word peut être votre meilleur ami ou une petite fonctionnalité ennuyeuse que vous voulez juste éloigner. Vous en avez besoin pour ...Tutoriel logiciel Publié le 2025-04-12
Conseils pour cacher et restaurer les rubans Microsoft WordLe ruban Microsoft Word peut être votre meilleur ami ou une petite fonctionnalité ennuyeuse que vous voulez juste éloigner. Vous en avez besoin pour ...Tutoriel logiciel Publié le 2025-04-12 -
 SHAPR3D SIMPLIFIED WORDWAKING Production, 5 conseils débutantsRègle d'or du bois du bois: "Mesurez deux fois, coupez une fois." Mais des mesures précises commencent par un plan précis. Alors que...Tutoriel logiciel Publié le 2025-04-12
SHAPR3D SIMPLIFIED WORDWAKING Production, 5 conseils débutantsRègle d'or du bois du bois: "Mesurez deux fois, coupez une fois." Mais des mesures précises commencent par un plan précis. Alors que...Tutoriel logiciel Publié le 2025-04-12 -
 Après la mise à jour iOS 18.4, certains utilisateurs ont des problèmes avec CarplayÉchec carplay causé par iOS 18.4 Mise à jour: problèmes de connexion et notifications manquantes Apple a récemment publié la mise à jour iOS 18.4 t...Tutoriel logiciel Publié le 2025-04-12
Après la mise à jour iOS 18.4, certains utilisateurs ont des problèmes avec CarplayÉchec carplay causé par iOS 18.4 Mise à jour: problèmes de connexion et notifications manquantes Apple a récemment publié la mise à jour iOS 18.4 t...Tutoriel logiciel Publié le 2025-04-12 -
 Comment drainer rapidement l'eau des haut-parleurs de votre téléphoneMême les téléphones résistants à l'eau ne sont pas à l'abri des dommages causés par le haut-parleur de l'exposition à l'eau. Un h...Tutoriel logiciel Publié le 2025-04-12
Comment drainer rapidement l'eau des haut-parleurs de votre téléphoneMême les téléphones résistants à l'eau ne sont pas à l'abri des dommages causés par le haut-parleur de l'exposition à l'eau. Un h...Tutoriel logiciel Publié le 2025-04-12 -
 La mise à niveau du routeur peut obtenir une meilleure expérience de réseauMise à niveau de votre maison Wi-Fi: un guide de sélection du routeur Votre fournisseur de services Internet a probablement fourni un routeur, mais...Tutoriel logiciel Publié le 2025-04-12
La mise à niveau du routeur peut obtenir une meilleure expérience de réseauMise à niveau de votre maison Wi-Fi: un guide de sélection du routeur Votre fournisseur de services Internet a probablement fourni un routeur, mais...Tutoriel logiciel Publié le 2025-04-12 -
 Comment supprimer les sauvegardes Time Machine? Comment effacer et recommencer?Time Machine: le meilleur ami de votre Mac, et comment gérer ses sauvegardes Time Machine, la solution de sauvegarde intégrée d'Apple, propose ...Tutoriel logiciel Publié le 2025-03-25
Comment supprimer les sauvegardes Time Machine? Comment effacer et recommencer?Time Machine: le meilleur ami de votre Mac, et comment gérer ses sauvegardes Time Machine, la solution de sauvegarde intégrée d'Apple, propose ...Tutoriel logiciel Publié le 2025-03-25 -
 Comment empêcher les gens de voler votre Wi-FiProtéger votre réseau Wi-Fi est crucial pour votre sécurité et votre confidentialité en ligne. L'accès non autorisé peut exposer votre historiqu...Tutoriel logiciel Publié le 2025-03-25
Comment empêcher les gens de voler votre Wi-FiProtéger votre réseau Wi-Fi est crucial pour votre sécurité et votre confidentialité en ligne. L'accès non autorisé peut exposer votre historiqu...Tutoriel logiciel Publié le 2025-03-25 -
 'Find My Device' pour Android vous permet maintenant de suivre les gensL'application Android Find My Device a été mise à jour avec une nouvelle interface conviviale. Maintenant, avec des onglets séparés "Apparei...Tutoriel logiciel Publié le 2025-03-25
'Find My Device' pour Android vous permet maintenant de suivre les gensL'application Android Find My Device a été mise à jour avec une nouvelle interface conviviale. Maintenant, avec des onglets séparés "Apparei...Tutoriel logiciel Publié le 2025-03-25 -
 Currency vs Format de numéro comptable dans Excel: Quelle est la différence?Explication détaillée de la monnaie Excel et du format de numéro de comptabilité: Quand utiliser lequel? Cet article creusera dans les nuances des ...Tutoriel logiciel Publié le 2025-03-25
Currency vs Format de numéro comptable dans Excel: Quelle est la différence?Explication détaillée de la monnaie Excel et du format de numéro de comptabilité: Quand utiliser lequel? Cet article creusera dans les nuances des ...Tutoriel logiciel Publié le 2025-03-25 -
 4 conseils pour écouter plus de podcasts, plus viteLe volume de podcasts disponible aujourd'hui est écrasant! De la science au vrai crime, il y a un podcast pour chaque intérêt. Mais cette abo...Tutoriel logiciel Publié le 2025-03-25
4 conseils pour écouter plus de podcasts, plus viteLe volume de podcasts disponible aujourd'hui est écrasant! De la science au vrai crime, il y a un podcast pour chaque intérêt. Mais cette abo...Tutoriel logiciel Publié le 2025-03-25
Étudier le chinois
- 1 Comment dit-on « marcher » en chinois ? 走路 Prononciation chinoise, 走路 Apprentissage du chinois
- 2 Comment dit-on « prendre l’avion » en chinois ? 坐飞机 Prononciation chinoise, 坐飞机 Apprentissage du chinois
- 3 Comment dit-on « prendre un train » en chinois ? 坐火车 Prononciation chinoise, 坐火车 Apprentissage du chinois
- 4 Comment dit-on « prendre un bus » en chinois ? 坐车 Prononciation chinoise, 坐车 Apprentissage du chinois
- 5 Comment dire conduire en chinois? 开车 Prononciation chinoise, 开车 Apprentissage du chinois
- 6 Comment dit-on nager en chinois ? 游泳 Prononciation chinoise, 游泳 Apprentissage du chinois
- 7 Comment dit-on faire du vélo en chinois ? 骑自行车 Prononciation chinoise, 骑自行车 Apprentissage du chinois
- 8 Comment dit-on bonjour en chinois ? 你好Prononciation chinoise, 你好Apprentissage du chinois
- 9 Comment dit-on merci en chinois ? 谢谢Prononciation chinoise, 谢谢Apprentissage du chinois
- 10 How to say goodbye in Chinese? 再见Chinese pronunciation, 再见Chinese learning
























