 Page de garde > Tutoriel logiciel > J'ai modifié ces 10 paramètres Windows 11 pour maximiser la durée de vie de la batterie de mon ordinateur portable
Page de garde > Tutoriel logiciel > J'ai modifié ces 10 paramètres Windows 11 pour maximiser la durée de vie de la batterie de mon ordinateur portable
J'ai modifié ces 10 paramètres Windows 11 pour maximiser la durée de vie de la batterie de mon ordinateur portable
Les batteries d'ordinateurs portables se dégradent avec le temps et perdent leur capacité, ce qui réduit la disponibilité. J'ai été confronté à la même situation avec mon ordinateur portable ASUS, mais après avoir peaufiné certains paramètres Windows 11 plus profonds, j'ai constaté une amélioration considérable de la durée de vie de la batterie. Je les partagerai ci-dessous.
1 Modifier le mode d'alimentation
Le mode d'alimentation dans Windows 11 indique l'utilisation par votre appareil des ressources disponibles. Idéalement, vous devez le régler sur Performances équilibrées ou maximales (si un adaptateur secteur est connecté).
Mais ces deux modes ne contribueront pas à améliorer la durée de vie de la batterie. Accédez à Paramètres > Alimentation et batterie > Mode d'alimentation. Sélectionnez Meilleure efficacité énergétique dans la liste déroulante pour préserver la durée de vie de la batterie de votre ordinateur portable.
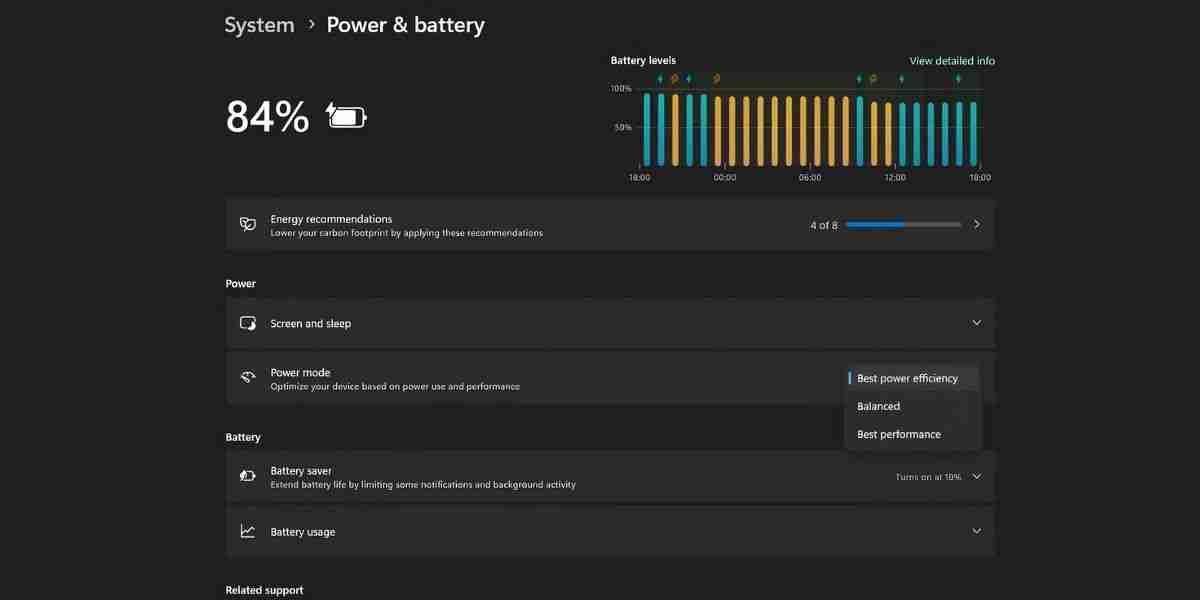
2 Activer l'économiseur de batterie ou l'économiseur d'énergie
L'économiseur de batterie forcera votre PC Windows à arrêter les activités en arrière-plan, les mises à jour, synchronisation et d'autres éléments du système d'exploitation qui consomment des ressources système et drainent de manière agressive la batterie.
Appuyez sur Win A pour ouvrir les paramètres rapides. Cliquez ensuite sur l'icône Battery Saver pour activer la fonctionnalité. Cependant, vous pouvez accéder à des contrôles plus précis en suivant ces étapes :
- Accédez à Paramètres > Système > Alimentation et batterie > Économiseur de batterie.
- Choisissez une option de niveau de pourcentage de batterie (10, 20, 30, 40, 50 pour cent ou Toujours) lorsque l'économiseur de batterie doit s'activer automatiquement.
- Sélectionnez l'option Réduire la luminosité de l'écran lors de l'utilisation de l'option d'économie de batterie pour réduire la luminosité de l'écran à 20 pour cent.
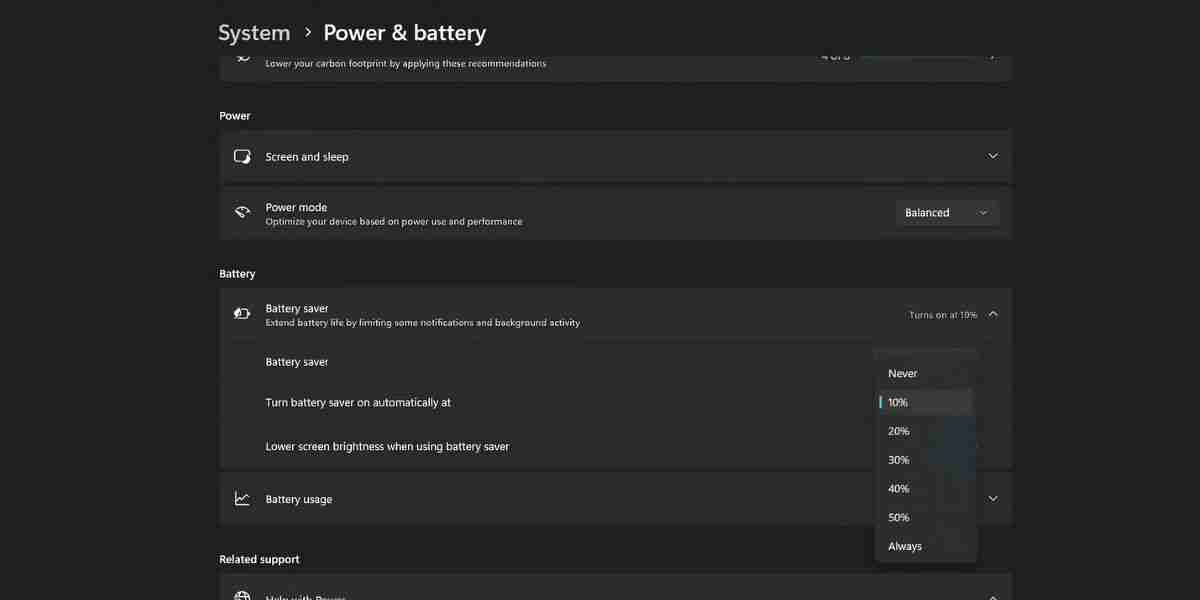
Le niveau de luminosité de 20 % n'est pas applicable dans tous les scénarios (comme à l'extérieur). Vous pouvez ignorer cette option et régler la luminosité manuellement.
Microsoft a renommé Battery Saver en Energy Saver dans Windows 11 24H2.
3 Réduisez le taux de rafraîchissement de l'écran
Les écrans à taux de rafraîchissement élevé disponibles sur les ordinateurs portables milieu et haut de gamme consomment plus d’énergie. Lorsque la durée de vie de la batterie est une priorité, vous n’avez pas besoin de la meilleure expérience visuelle que l’écran puisse offrir. Il est préférable de réduire le taux de rafraîchissement en suivant ces étapes :
- Ouvrez le menu Démarrer, saisissez les paramètres d'affichage avancés et appuyez sur Entrée.
- Cliquez sur la liste déroulante à côté de Choisir un taux de rafraîchissement et sélectionnez 60 Hz.
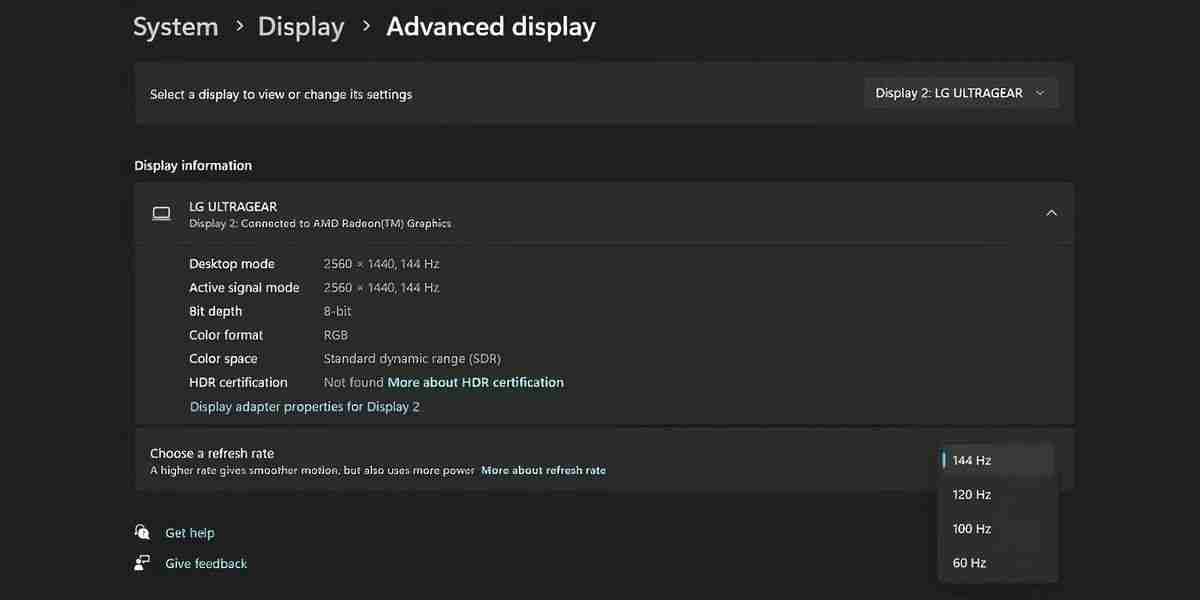
Ce petit compromis en matière de fidélité visuelle aidera votre ordinateur portable Windows 11 à durer plus longtemps.
Certains constructeurs OEM proposent une application, par exemple, Armory Crate sur mon ordinateur portable Asus TUF. ce qui réduit automatiquement le taux de rafraîchissement lors de l’utilisation de la batterie. Dans de tels cas, vous n'avez pas besoin de réduire manuellement le taux de rafraîchissement.
4 Modifier les paramètres d'écran et de veille
Les paramètres d'écran et de veille peuvent vous aider à économiser la batterie lorsque vous n'utilisez pas votre ordinateur portable (même brièvement). Vous pouvez définir un intervalle après lequel l'écran s'éteint ou l'ordinateur passe en mode veille en suivant ces étapes :
- Appuyez sur Win I pour ouvrir l'application Paramètres et accédez à Système > Alimentation et batterie > Écran et section sommeil.
- Choisissez une durée appropriée (3 ou 5 minutes) pour l'option Sur batterie et éteignez mon écran après.
- Sélectionnez une limite de temps (5 minutes ou plus) pour l'option Sur batterie, mettre mon appareil en veille après.
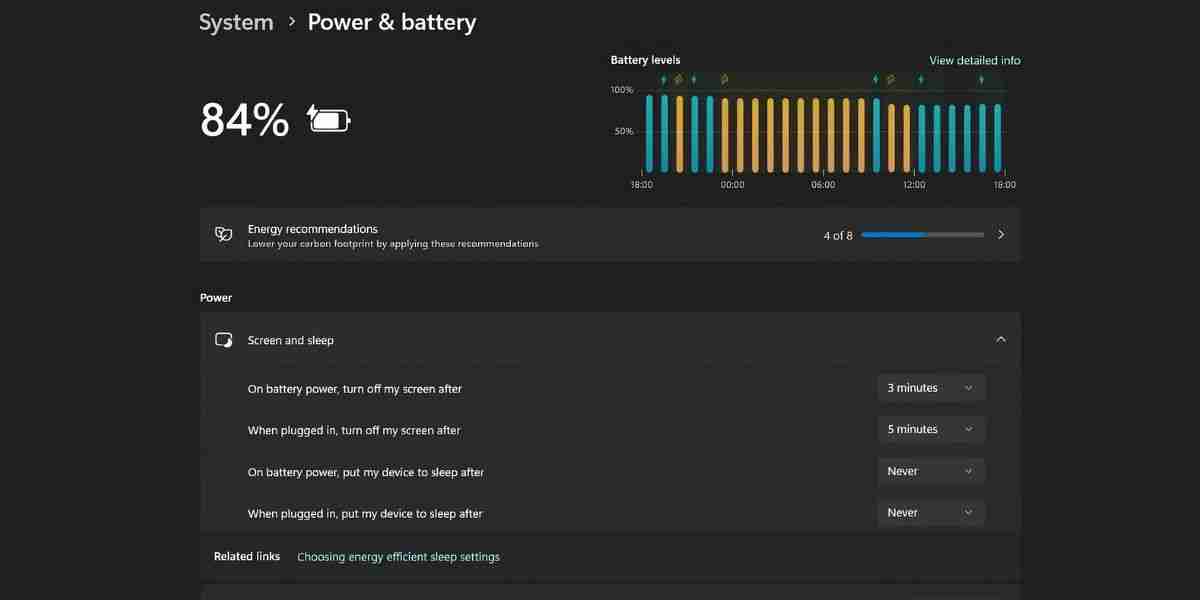
5 Désactiver les applications de démarrage et d'arrière-plan
Les applications de démarrage réduisent la durée de vie de la batterie, car elles commencent à s'exécuter dès que vous vous connectez à votre PC. Pour les désactiver, visitez la section Paramètres > Applications > Démarrage. Désactivez le bouton à côté des applications dont vous n'avez pas besoin.
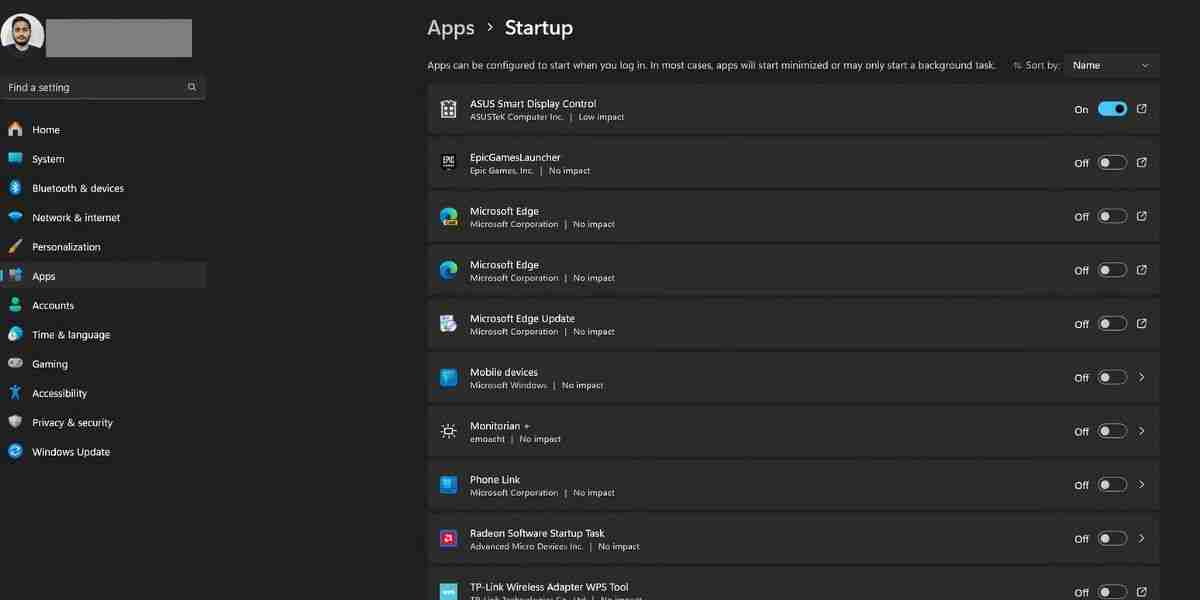
Par exemple, vous pouvez désactiver les clients de jeu et les applications de collaboration comme Microsoft Teams, les applications tierces, etc. Ne désactivez pas le pavé tactile ou l'affichage des applications.
Bien que Battery Saver s'occupe dans une certaine mesure des applications en arrière-plan, Microsoft déclare que certaines applications ou leurs fonctionnalités (notifications ou mises à jour) continuent de s'exécuter en arrière-plan. Pour les désactiver, vous devez d'abord identifier les consommateurs d'énergie.
N'oubliez pas que seules certaines applications disposent d'une page Options avancées qui vous permet de modifier les autorisations en arrière-plan. Vous pouvez suivre ces étapes pour ces apsp :
- Tapez Alimentation et batterie dans la zone de recherche de la barre des tâches et appuyez sur Entrée.
- Cliquez sur l'option Afficher le rapport détaillé.
- Ensuite, cliquez sur l'icône de points de suspension et sélectionnez Gérer l'activité en arrière-plan.
- Accédez à la section Autorisations des applications en arrière-plan et sélectionnez l'option Jamais.
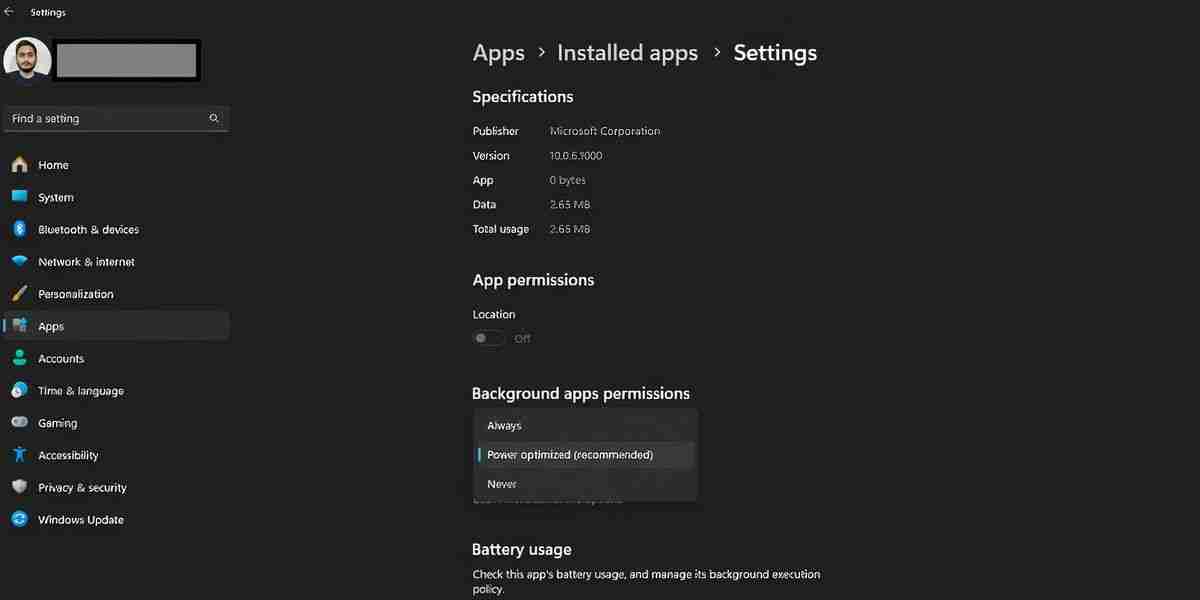
Désormais, l'application ne s'exécutera plus en arrière-plan et vous ne recevrez aucune notification.
6 Modifier les paramètres de lecture vidéo
Vous pouvez réduire les paramètres de lecture vidéo dans Windows 11 pour augmenter la durée de vie de la batterie. Accédez à Paramètres > Applications > Lecture vidéo et définissez les options de batterie sur Optimiser pour la durée de vie de la batterie.
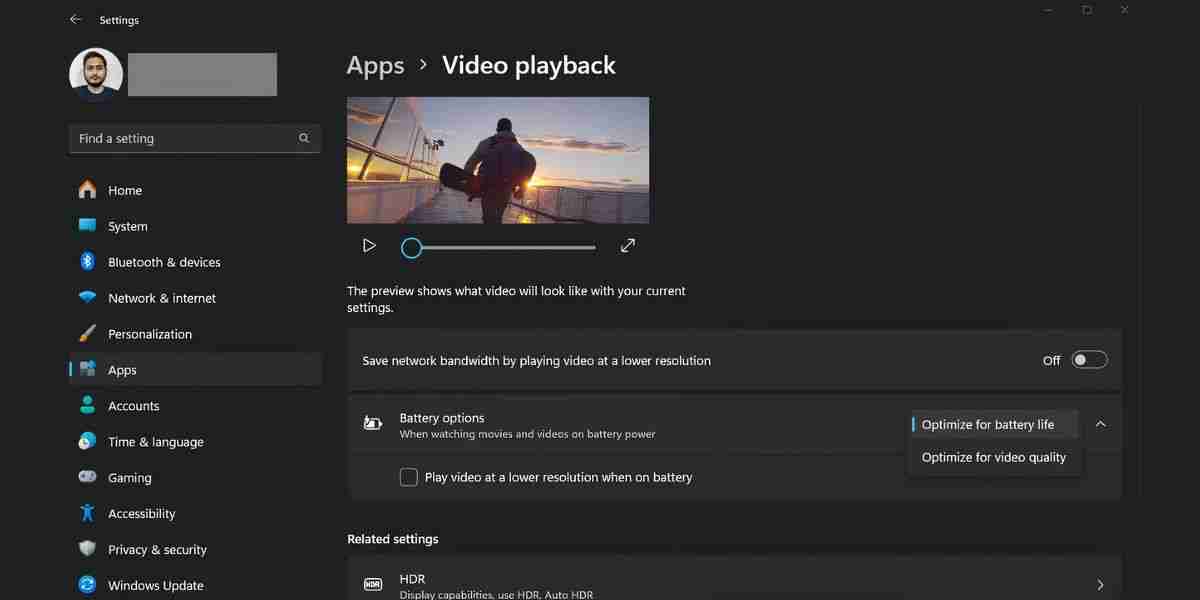
Si votre ordinateur portable dispose d'un écran HDR, Windows désactivera la fonctionnalité lorsque la batterie est alimentée. Cependant, s'il ne dispose pas d'un écran HDR et que vous utilisez l'option de streaming HDR, vous devez le configurer. Voici comment procéder :
- Ouvrez l'application Paramètres et accédez à Système > Affichage > HDR.
- Définissez les options de batterie sur Optimiser la durée de vie de la batterie.
- Désactivez l'option de streaming vidéo HDR pour réaliser des économies maximales si vous n'en avez pas besoin.
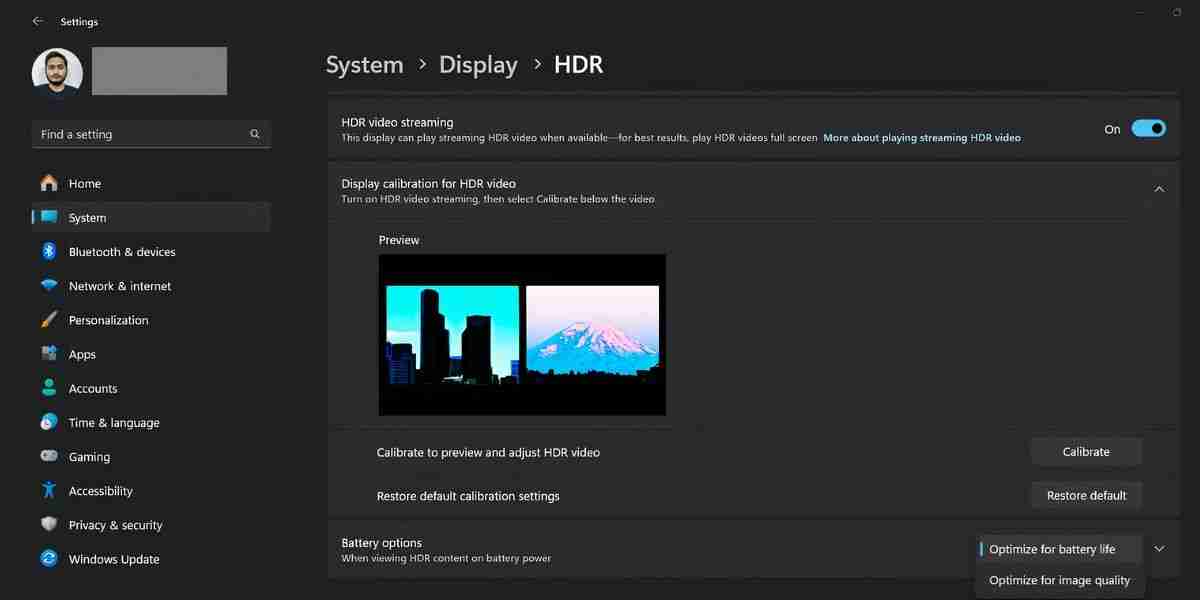
7 Configurer les paramètres graphiques pour les applications
Si votre ordinateur portable dispose d'un GPU dédié, vous pouvez forcer les applications à utiliser le GPU intégré (qui fait partie du CPU) pour enregistrer pouvoir. Voici comment procéder :
- Recherchez les paramètres graphiques dans la zone de recherche de la barre des tâches et appuyez sur Entrée.
- Cliquez sur n'importe quelle application de la page pour révéler les paramètres supplémentaires.
- Cliquez sur Options, sélectionnez Économie d'énergie et appuyez sur Enregistrer.
- Vous devrez peut-être redémarrer l'application pour appliquer les modifications.
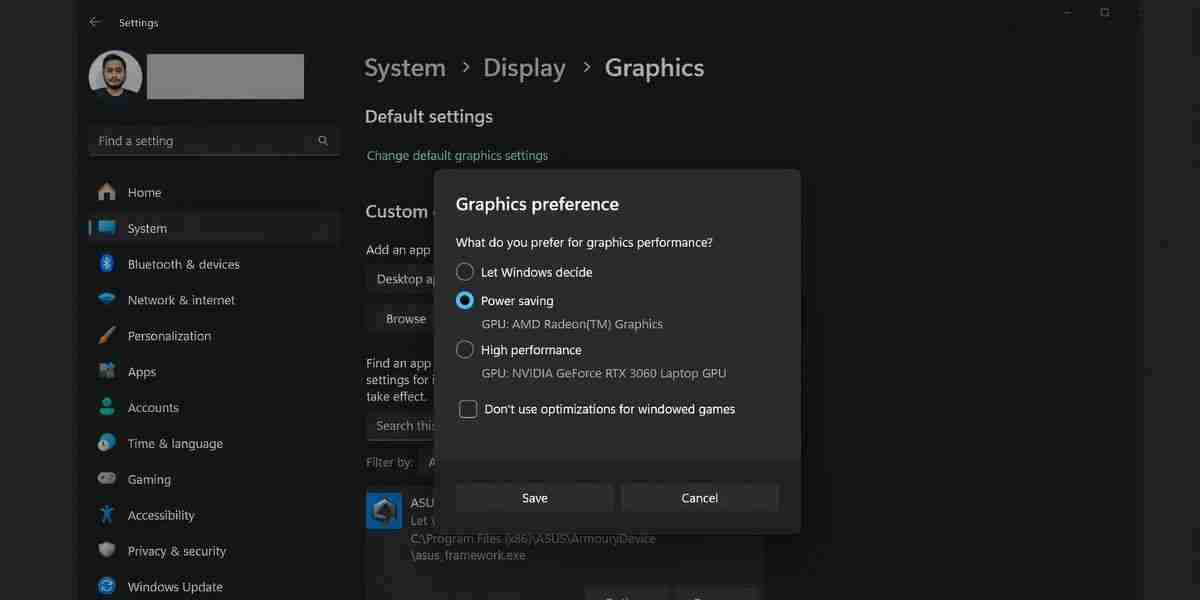
8 Ajuster les paramètres d'indexation de la recherche Windows
Windows crée un index de recherche en arrière-plan pour vous aider à trouver des éléments plus rapidement. Mais vous pouvez forcer la fonction d’indexation à passer au second plan tout en utilisant l’alimentation de la batterie. Voici ce que vous devez faire :
- Appuyez sur Win S, saisissez les paramètres de recherche Windows et appuyez sur Entrée.
- Activez la bascule à côté de Respecter les paramètres d'alimentation lors de l'indexation.
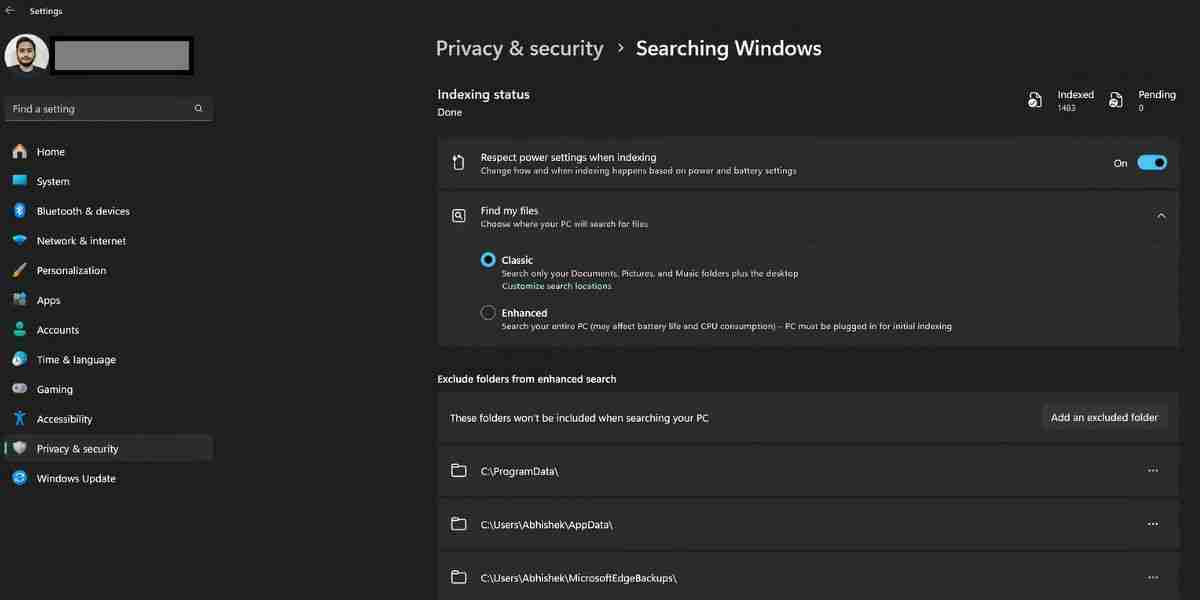
9 Utiliser le mode d'économie d'énergie dans les navigateurs
Les navigateurs sont des outils indispensables pour la plupart des tâches de productivité que vous effectuez en ligne. Qu'il s'agisse de lire ou de modifier des documents, de faire des recherches, de mener des réunions virtuelles, etc. Mais les navigateurs consomment beaucoup d'énergie et de mémoire ce faisant.
Cependant, Edge et d'autres navigateurs populaires disposent de fonctionnalités d'économie d'énergie qui peuvent étendre votre la durée de vie de la batterie de l'ordinateur portable. Edge est un choix fantastique pour économiser de l'énergie sur les ordinateurs portables Windows grâce à son mode d'efficacité et à sa fonction d'onglets de veille.
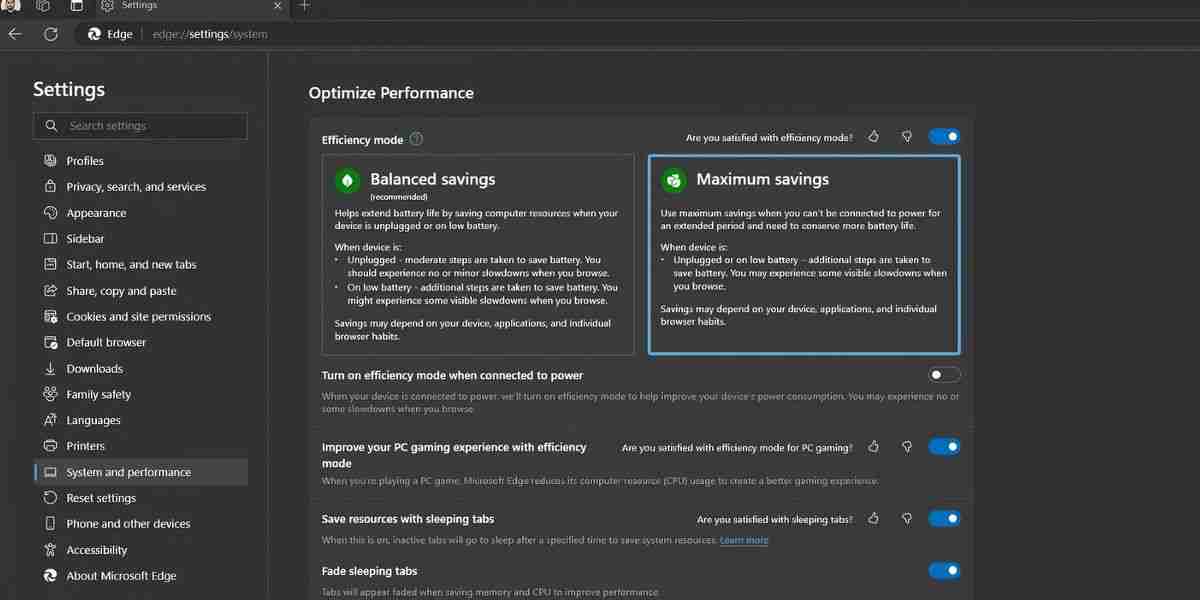
De même, Chrome dispose d'un mode d'économie d'énergie intégré qui réduit l'activité en arrière-plan et les effets visuels. Toutes ces fonctionnalités obligeront le navigateur à consommer moins de batterie.
10 Expérimentez avec un plan d'alimentation personnalisé
Vous pouvez créer un plan d'alimentation personnalisé dans Windows 11 qui respecte vos exigences en matière d'économie de batterie. Ce faisant, vous pouvez contrôler la gestion de l'alimentation du processeur, les paramètres d'affichage et de veille, les paramètres de l'adaptateur sans fil, etc. Cependant, vous devrez faire beaucoup de bricolage pour comprendre quels paramètres fonctionnent pour votre cas d'utilisation.
C'est un peu complexe à configurer et n'est utile que si vous voulez ne rien négliger pour maximiser la batterie. la vie sur votre ordinateur portable. Vous pouvez également consulter le rapport de la batterie sous Windows pour comprendre la capacité de la batterie de votre ordinateur portable et si elle doit être remplacée.
Dans l'ensemble, avec ces ajustements de paramètres, vous devriez pouvoir faire en sorte que votre ordinateur portable Windows dure beaucoup plus longtemps sur batterie. . Mais si aucun de ces conseils n’a eu un impact notable, il est probablement temps de remplacer la batterie ou de mettre à niveau votre ordinateur portable.
-
 Comment supprimer vos données d'un site de recherche de personneCet article a été mis à jour pour la dernière fois le 24 février 2025. Beaucoup de gens ignorent qu'une quantité importante de leurs donné...Tutoriel logiciel Publié le 2025-04-21
Comment supprimer vos données d'un site de recherche de personneCet article a été mis à jour pour la dernière fois le 24 février 2025. Beaucoup de gens ignorent qu'une quantité importante de leurs donné...Tutoriel logiciel Publié le 2025-04-21 -
 Comment déguiser un iPad en ordinateur portableCet article mis à jour (publié à l'origine le 31 octobre 2019) explore comment transformer votre iPad en une alternative d'ordinateur portabl...Tutoriel logiciel Publié le 2025-04-21
Comment déguiser un iPad en ordinateur portableCet article mis à jour (publié à l'origine le 31 octobre 2019) explore comment transformer votre iPad en une alternative d'ordinateur portabl...Tutoriel logiciel Publié le 2025-04-21 -
 Comment nettoyer le cache de boîte aux lettres Mac? Comment le supprimer sur Mac?Ce guide explique comment effacer le cache de messagerie sur votre Mac, en résolvant des problèmes communs tels que les performances lentes et les pr...Tutoriel logiciel Publié le 2025-04-21
Comment nettoyer le cache de boîte aux lettres Mac? Comment le supprimer sur Mac?Ce guide explique comment effacer le cache de messagerie sur votre Mac, en résolvant des problèmes communs tels que les performances lentes et les pr...Tutoriel logiciel Publié le 2025-04-21 -
 Comment hiérarchiser l'allocation du WiFi aux appareils les plus nécessairesLes maisons modernes ont généralement plusieurs appareils connectés aux réseaux d'accès Wi-Fi simultanément, ce qui conduit souvent à une étan...Tutoriel logiciel Publié le 2025-04-19
Comment hiérarchiser l'allocation du WiFi aux appareils les plus nécessairesLes maisons modernes ont généralement plusieurs appareils connectés aux réseaux d'accès Wi-Fi simultanément, ce qui conduit souvent à une étan...Tutoriel logiciel Publié le 2025-04-19 -
 McAfee Antivirus Software Review: Est-ce suffisant? 【Fonction, prix】McAfee: un antivirus vétéran, mais est-ce le meilleur pour les mac? McAfee, un nom de longue date et réputé dans la cybersécurité, propose une suit...Tutoriel logiciel Publié le 2025-04-19
McAfee Antivirus Software Review: Est-ce suffisant? 【Fonction, prix】McAfee: un antivirus vétéran, mais est-ce le meilleur pour les mac? McAfee, un nom de longue date et réputé dans la cybersécurité, propose une suit...Tutoriel logiciel Publié le 2025-04-19 -
 OnePlus Watch 3 est reporté à avril en raison de problèmes drôlesAprès la sortie de la montre Smartwatch très attendue depuis longtemps, le plan d'achat peut nécessiter un léger ajustement. Un problème de pr...Tutoriel logiciel Publié le 2025-04-19
OnePlus Watch 3 est reporté à avril en raison de problèmes drôlesAprès la sortie de la montre Smartwatch très attendue depuis longtemps, le plan d'achat peut nécessiter un léger ajustement. Un problème de pr...Tutoriel logiciel Publié le 2025-04-19 -
 Conseils pour profiter au maximum de la fonction de robinet à l'arrière de votre iPhoneAu fil des ans, Apple a développé un grand nombre d'outils pour rendre l'utilisation des iPhones plus pratique. Bien que la fonction «tape...Tutoriel logiciel Publié le 2025-04-18
Conseils pour profiter au maximum de la fonction de robinet à l'arrière de votre iPhoneAu fil des ans, Apple a développé un grand nombre d'outils pour rendre l'utilisation des iPhones plus pratique. Bien que la fonction «tape...Tutoriel logiciel Publié le 2025-04-18 -
 Obtenez rapidement les mises à jour Windows 11 24h2, sautez la file d'attente en attenteDans le guide complet, Minitool vous guidera à travers la manière de contourner la ligne d'attente Windows 11 24h2 en utilisant la politique et l...Tutoriel logiciel Publié le 2025-04-18
Obtenez rapidement les mises à jour Windows 11 24h2, sautez la file d'attente en attenteDans le guide complet, Minitool vous guidera à travers la manière de contourner la ligne d'attente Windows 11 24h2 en utilisant la politique et l...Tutoriel logiciel Publié le 2025-04-18 -
 Conseils pour utiliser des points chauds de téléphonie mobile: comment éviter la surtension du trafic de donnéesUtiliser votre téléphone comme hotspot pour votre ordinateur portable en déplacement est pratique, mais les ordinateurs portables sont des porcs de d...Tutoriel logiciel Publié le 2025-04-18
Conseils pour utiliser des points chauds de téléphonie mobile: comment éviter la surtension du trafic de donnéesUtiliser votre téléphone comme hotspot pour votre ordinateur portable en déplacement est pratique, mais les ordinateurs portables sont des porcs de d...Tutoriel logiciel Publié le 2025-04-18 -
 Lequel est le meilleur par rapport à l'iPhone et à Android?Choisir entre iOS et Android: une comparaison détaillée Le marché du téléphone mobile est dominé par deux principaux acteurs: iOS et Android. Les ...Tutoriel logiciel Publié le 2025-04-17
Lequel est le meilleur par rapport à l'iPhone et à Android?Choisir entre iOS et Android: une comparaison détaillée Le marché du téléphone mobile est dominé par deux principaux acteurs: iOS et Android. Les ...Tutoriel logiciel Publié le 2025-04-17 -
 Safari ralentit sur Mac? Le secret pour accélérer safari!Le navigateur Safari fonctionne lentement? Un guide incontournable de l'accélération pour les utilisateurs de Mac! Safari est l'un des navi...Tutoriel logiciel Publié le 2025-04-17
Safari ralentit sur Mac? Le secret pour accélérer safari!Le navigateur Safari fonctionne lentement? Un guide incontournable de l'accélération pour les utilisateurs de Mac! Safari est l'un des navi...Tutoriel logiciel Publié le 2025-04-17 -
 Je pensais que je n'aurais jamais besoin d'un portefeuille avant que cela ne se produiseVous êtes dans un bon restaurant avec votre bien-aimé; Peut-être que vous appréciez tous les deux un joli steak. Après un certain temps, vous levez l...Tutoriel logiciel Publié le 2025-04-17
Je pensais que je n'aurais jamais besoin d'un portefeuille avant que cela ne se produiseVous êtes dans un bon restaurant avec votre bien-aimé; Peut-être que vous appréciez tous les deux un joli steak. Après un certain temps, vous levez l...Tutoriel logiciel Publié le 2025-04-17 -
 Comparaison entre McAfee et Mackeeper: Lequel est le meilleur? Comment choisir un logiciel antivirus?Choisir la bonne solution de cybersécurité pour votre Mac peut être délicat. Cette comparaison de McAfee et Mackeeper vous aide à décider entre une ...Tutoriel logiciel Publié le 2025-04-17
Comparaison entre McAfee et Mackeeper: Lequel est le meilleur? Comment choisir un logiciel antivirus?Choisir la bonne solution de cybersécurité pour votre Mac peut être délicat. Cette comparaison de McAfee et Mackeeper vous aide à décider entre une ...Tutoriel logiciel Publié le 2025-04-17 -
 7 applications de communication de sécurité que vous devez utiliserChoisir une application de messagerie se résume souvent à ce que vos contacts utilisent, surplombant un facteur crucial: la sécurité. Nous partageon...Tutoriel logiciel Publié le 2025-04-17
7 applications de communication de sécurité que vous devez utiliserChoisir une application de messagerie se résume souvent à ce que vos contacts utilisent, surplombant un facteur crucial: la sécurité. Nous partageon...Tutoriel logiciel Publié le 2025-04-17 -
 Le guide ultime pour étiqueter n'importe quel site WebBeyond Static: Annoter les pages Web avec facilité Le Web ne devrait pas être une expérience statique. Avec les bons outils, vous pouvez vous enga...Tutoriel logiciel Publié le 2025-04-17
Le guide ultime pour étiqueter n'importe quel site WebBeyond Static: Annoter les pages Web avec facilité Le Web ne devrait pas être une expérience statique. Avec les bons outils, vous pouvez vous enga...Tutoriel logiciel Publié le 2025-04-17
Étudier le chinois
- 1 Comment dit-on « marcher » en chinois ? 走路 Prononciation chinoise, 走路 Apprentissage du chinois
- 2 Comment dit-on « prendre l’avion » en chinois ? 坐飞机 Prononciation chinoise, 坐飞机 Apprentissage du chinois
- 3 Comment dit-on « prendre un train » en chinois ? 坐火车 Prononciation chinoise, 坐火车 Apprentissage du chinois
- 4 Comment dit-on « prendre un bus » en chinois ? 坐车 Prononciation chinoise, 坐车 Apprentissage du chinois
- 5 Comment dire conduire en chinois? 开车 Prononciation chinoise, 开车 Apprentissage du chinois
- 6 Comment dit-on nager en chinois ? 游泳 Prononciation chinoise, 游泳 Apprentissage du chinois
- 7 Comment dit-on faire du vélo en chinois ? 骑自行车 Prononciation chinoise, 骑自行车 Apprentissage du chinois
- 8 Comment dit-on bonjour en chinois ? 你好Prononciation chinoise, 你好Apprentissage du chinois
- 9 Comment dit-on merci en chinois ? 谢谢Prononciation chinoise, 谢谢Apprentissage du chinois
- 10 How to say goodbye in Chinese? 再见Chinese pronunciation, 再见Chinese learning
























