 Page de garde > Tutoriel logiciel > Comment réparer l’erreur OOBELANGUAGE sous Windows ? Guide de réparation
Page de garde > Tutoriel logiciel > Comment réparer l’erreur OOBELANGUAGE sous Windows ? Guide de réparation
Comment réparer l’erreur OOBELANGUAGE sous Windows ? Guide de réparation
Lorsque vous essayez de configurer Windows 11/10, vous pouvez rencontrer l'erreur « Un problème s'est produit » avec OOBELANGUAGE lorsque vous effectuez une sélection de langue. Ce problème peut avoir un impact significatif sur la façon dont vous configurez votre système Windows. Cet essai sur MiniTool se concentrera sur la façon de corriger l'erreur OOBELANGUAGE pour vous aider à vous en débarrasser. dans la partie sélection de la langue pendant le processus Out of Box Experience (OOBE). Lorsqu'il est rencontré, ce message d'erreur indiquant « Quelque chose s'est mal passé. Vous pouvez réessayer ou ignorer pour le moment. OOBELANGUAGE » apparaîtra.
Cette erreur peut entraîner de nombreux désagréments. Premièrement, cela entravera le processus OOBE, vous ne pourrez donc pas terminer la première configuration. De plus, cette erreur continue de se produire même après avoir cliqué sur « Réessayer », ce qui peut vous ennuyer.
Heureusement, plusieurs techniques de dépannage peuvent être utilisées pour résoudre les problèmes d'erreur OOBELANGUAGE dans Windows 11/10. Continuez à lire.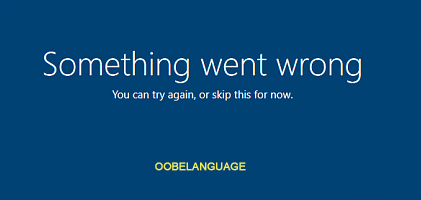
Maj F10
pour ouvrir l'Invite de commandes
à partir de la pageInstallation de Windows. Étape 2 : Après avoir ouvert l'invite de commande, tapez la commande suivante et appuyez sur Entrée pour redémarrer OOBE.
%windir%\System32n\Sysprep\sysprep.exe /oobe /reboot
Une fois ces étapes terminées, redémarrez votre ordinateur.Méthode 2 : modifier la valeur MSOOBE
Parfois, vous devrez peut-être effectuer certaines actions dans le registre Windows dans le cadre d'un mesure de dépannage. Il peut s'agir d'ajouter une nouvelle clé de registre pour résoudre certains problèmes avec Windows, ou de modifier ou de supprimer une valeur de registre qui provoque des problèmes avec un programme matériel ou logiciel. Vous pouvez maintenant modifier la valeur MSOOBE pour corriger l'erreur OOBELANGUAGE en suivant les étapes ci-dessous.Étape 1 : appuyez sur les touchesShift F10
pour ouvrirInvite de commandes
lorsque vous se trouvent dans l'interface d'erreur OOBELANGUAGE.Étape 2 : Tapez regedit.exe dans la fenêtre et appuyez sur Entrée
pour ouvrirÉditeur de registre.Étape 3 : Dans la fenêtre Éditeur de registre, tapez la commande suivante dans l'adresse barre et frappe Entrez
.Computer\HKEY_LOCAL_MACHINE\SOFTWARE\Microsoft\Windows\CurrentVersion\Setup\OOBE
Étape 4 : Accédez au volet de droite, faites un clic droit sur la zone vide, choisissezNouveau > DWORD (32 bits) Valeur
, tapezMSOOBE dans la zone de nom et appuyez sur Entrée. Étape 5 : double-cliquez sur la valeur
MSOOBE, tapez 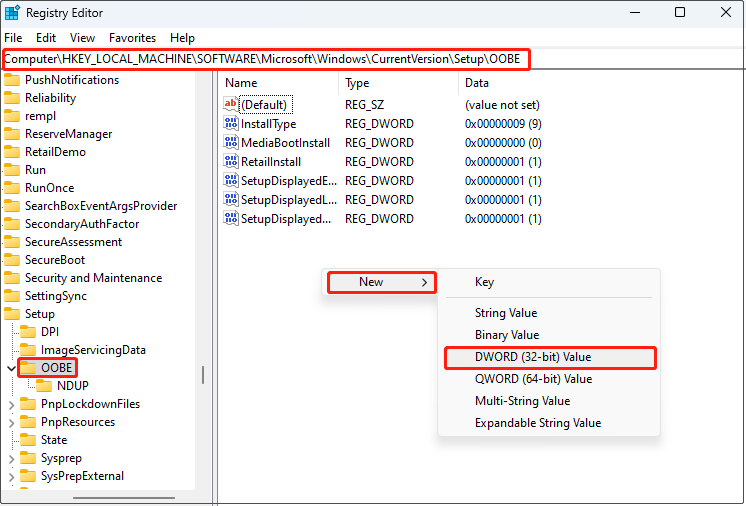 1
1
Données de la valeur et appuyez sur OK.Vous êtes censé redémarrer votre ordinateur pour voir si l'erreur OOBELANGUAGE est corrigé.Méthode 3 : Créer un nouveau compte utilisateur
Vous pouvez créer un nouveau compte utilisateur, l'ajouter au groupe Administrateurs et exécuter OOBE.exe à partir de là. Voici les étapes.Étape 1 : Maintenez enfoncées les touchesMaj F10
pour accéder àInvite de commandes
à partir de la page OOBE.Étape 2 : Tapez les commandes suivantes dans la fenêtre et appuyez sur Entrée. Le nouveau nom d'utilisateur
et lenouveau mot de passe utilisateur doivent être modifiés selon vos préférences.administrateur d'utilisateur net /actif : oui
- net user /add newusername newuserpassword
- Étape 3 : Tapez cette commande dans le terminal et appuyez sur Entrée pour ajouter le nouveau nom d'utilisateur à la liste des administrateurs.
administrateurs de groupe local net newusername /add
Étape 4 : Tapez ces deux commandes une par une et appuyez surEntrée. Votre ordinateur sera redémarré au cours de ce processus.
cd %windir%\system32\oobe
- msoobe.exe
- Étape 5 : Après le redémarrage, choisissez le nouveau compte et le nouveau mot de passe pour vous connecter à ce compte.
Étape 6 : Lorsque vous accédez au bureau, cliquez avec le bouton droit sur le bouton 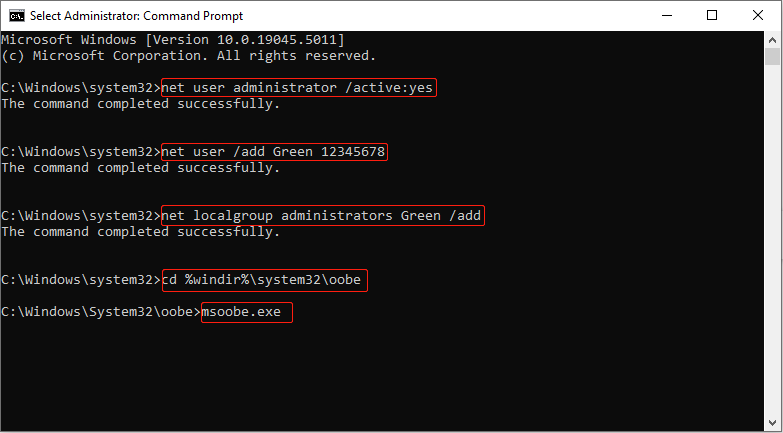 Démarrer
Démarrer
Exécuter
pour ouvrir la boîte de dialogueExécuter.Étape 7 : Saisissez lusrmgr.msc dans la case et appuyez sur Entrée
.Étape 8 : sélectionnez le dossier Utilisateurs sous Utilisateurs et groupes locaux
, cliquez avec le bouton droit surAdministrateurs et sélectionnez Propriétés.Étape 9 : Dans la page Propriétés de l'administrateur, cochez la case Le compte est désactivé
, puis cliquez surAppliquer > OK.Étape 10 : Faites un clic droit sur Defaultuser0 et choisissez Supprimer
pour supprimer le compte.Étape 11 : ouvrez vos Paramètres, puis cliquez sur Comptes.
>Vos informations.Étape 12 : Sous Paramètres du compte, cliquez sur l'option Connectez-vous plutôt avec un compte Microsoft
.Suivez les instructions à l'écran pour terminer le processus.Méthode 4 : Effectuer une réinitialisation d'usine
Si les méthodes ci-dessus ne fonctionnent pas pour vous, vous pouvez essayer d'effectuer une réinitialisation d'usine. Vous devez être prudent car cette pratique effacera toutes les données de votre PC.Conseils :Shift F10
pour ouvrir l'Invite de commandes
.Étape 2 : Tapez réinitialisation du système – réinitialisation d'usine dans la fenêtre et appuyez sur Entrée
.Conseils :
-
 Comparaison entre McAfee et Mackeeper: Lequel est le meilleur? Comment choisir un logiciel antivirus?Choisir la bonne solution de cybersécurité pour votre Mac peut être délicat. Cette comparaison de McAfee et Mackeeper vous aide à décider entre une ...Tutoriel logiciel Publié le 2025-04-17
Comparaison entre McAfee et Mackeeper: Lequel est le meilleur? Comment choisir un logiciel antivirus?Choisir la bonne solution de cybersécurité pour votre Mac peut être délicat. Cette comparaison de McAfee et Mackeeper vous aide à décider entre une ...Tutoriel logiciel Publié le 2025-04-17 -
 7 applications de communication de sécurité que vous devez utiliserChoisir une application de messagerie se résume souvent à ce que vos contacts utilisent, surplombant un facteur crucial: la sécurité. Nous partageon...Tutoriel logiciel Publié le 2025-04-17
7 applications de communication de sécurité que vous devez utiliserChoisir une application de messagerie se résume souvent à ce que vos contacts utilisent, surplombant un facteur crucial: la sécurité. Nous partageon...Tutoriel logiciel Publié le 2025-04-17 -
 Le guide ultime pour étiqueter n'importe quel site WebBeyond Static: Annoter les pages Web avec facilité Le Web ne devrait pas être une expérience statique. Avec les bons outils, vous pouvez vous enga...Tutoriel logiciel Publié le 2025-04-17
Le guide ultime pour étiqueter n'importe quel site WebBeyond Static: Annoter les pages Web avec facilité Le Web ne devrait pas être une expérience statique. Avec les bons outils, vous pouvez vous enga...Tutoriel logiciel Publié le 2025-04-17 -
 Vous ne pouvez pas entrer dans le BIOS après que le CPU soit mis à niveau? Solution pratiqueVous voulez comprendre le problème - Impossible d'accéder aux BIOS après la mise à niveau du CPU? Ne paniquez pas, ce guide de Minitool est écrit...Tutoriel logiciel Publié le 2025-04-17
Vous ne pouvez pas entrer dans le BIOS après que le CPU soit mis à niveau? Solution pratiqueVous voulez comprendre le problème - Impossible d'accéder aux BIOS après la mise à niveau du CPU? Ne paniquez pas, ce guide de Minitool est écrit...Tutoriel logiciel Publié le 2025-04-17 -
 Comment empêcher Ex de apparaître dans vos souvenirs photoTout le monde aime un bon retour en arrière, donc Google Photos et Apple Photos utilisent leurs algorithmes pour refaire des souvenirs des années pas...Tutoriel logiciel Publié le 2025-04-16
Comment empêcher Ex de apparaître dans vos souvenirs photoTout le monde aime un bon retour en arrière, donc Google Photos et Apple Photos utilisent leurs algorithmes pour refaire des souvenirs des années pas...Tutoriel logiciel Publié le 2025-04-16 -
 Les trois techniques de formatage intelligentes d'Excel sont rapidesLes feuilles de calcul ne devraient pas être ternes et sèches - si vous voulez que les gens les lisent, c'est-à-dire. Apprenez quelques astuces p...Tutoriel logiciel Publié le 2025-04-16
Les trois techniques de formatage intelligentes d'Excel sont rapidesLes feuilles de calcul ne devraient pas être ternes et sèches - si vous voulez que les gens les lisent, c'est-à-dire. Apprenez quelques astuces p...Tutoriel logiciel Publié le 2025-04-16 -
 L'adresse DNS de Windows 11 ne peut être trouvée? 10 solutions pratiquesRead our disclosure page to find out how can you help MSPoweruser sustain the editorial team Read more ...Tutoriel logiciel Publié le 2025-04-16
L'adresse DNS de Windows 11 ne peut être trouvée? 10 solutions pratiquesRead our disclosure page to find out how can you help MSPoweruser sustain the editorial team Read more ...Tutoriel logiciel Publié le 2025-04-16 -
 Prenez l'initiative en matière de protection des données: désactivez et contrôlez vos donnéesVous êtes plus qu'un simple point de données. L'opinion vous permet de reprendre le contrôle de vos informations personnelles. Le ter...Tutoriel logiciel Publié le 2025-04-16
Prenez l'initiative en matière de protection des données: désactivez et contrôlez vos donnéesVous êtes plus qu'un simple point de données. L'opinion vous permet de reprendre le contrôle de vos informations personnelles. Le ter...Tutoriel logiciel Publié le 2025-04-16 -
 Acheter des banques d'électricité et se méfier de ce mensonge marketingLa vérité sur la capacité de puissance mobile: l'énorme écart entre la capacité publicitaire et la capacité réelle La capacité annoncée par les...Tutoriel logiciel Publié le 2025-04-15
Acheter des banques d'électricité et se méfier de ce mensonge marketingLa vérité sur la capacité de puissance mobile: l'énorme écart entre la capacité publicitaire et la capacité réelle La capacité annoncée par les...Tutoriel logiciel Publié le 2025-04-15 -
 Résolvez le problème du démarrage coincé après la mise à jour de Windows 11 KB5043145Ce guide propose des solutions pour résoudre le problème de gel de démarrage de Windows 11 après la mise à jour KB5043145. Ce problème frustrant, où...Tutoriel logiciel Publié le 2025-04-15
Résolvez le problème du démarrage coincé après la mise à jour de Windows 11 KB5043145Ce guide propose des solutions pour résoudre le problème de gel de démarrage de Windows 11 après la mise à jour KB5043145. Ce problème frustrant, où...Tutoriel logiciel Publié le 2025-04-15 -
 Artefacts essentiels pour l'organisation de mobilier de maison: les meilleures applications et gadgets清洁是一项永无止境的苦差事——新的灰尘和污垢潜伏在角落里,随时准备破坏您辛勤的成果。但是,即使您无法彻底摆脱家务,您也可以使用合适的应用程序和设备更快地整理房间。以下九款产品可以帮助您减少清洁时间,让您有更多时间去做其他事情。 Sortly 在开始擦洗之前,您需要整理散落在您家里的物品。一旦杂物不...Tutoriel logiciel Publié le 2025-04-15
Artefacts essentiels pour l'organisation de mobilier de maison: les meilleures applications et gadgets清洁是一项永无止境的苦差事——新的灰尘和污垢潜伏在角落里,随时准备破坏您辛勤的成果。但是,即使您无法彻底摆脱家务,您也可以使用合适的应用程序和设备更快地整理房间。以下九款产品可以帮助您减少清洁时间,让您有更多时间去做其他事情。 Sortly 在开始擦洗之前,您需要整理散落在您家里的物品。一旦杂物不...Tutoriel logiciel Publié le 2025-04-15 -
 Guide de téléchargement du pilote de contrôleur de communication simple PCI PCIDépannage du pilote de contrôleur de communication PCI Simple: un guide complet Le pilote de contrôleur de communication PCI simple est crucial pou...Tutoriel logiciel Publié le 2025-04-15
Guide de téléchargement du pilote de contrôleur de communication simple PCI PCIDépannage du pilote de contrôleur de communication PCI Simple: un guide complet Le pilote de contrôleur de communication PCI simple est crucial pou...Tutoriel logiciel Publié le 2025-04-15 -
 Toutes les stratégies de restauration des documents OpenOffice non sauvésVos fichiers OpenOffice ne sont-ils pas enregistrés en raison de circonstances inattendues telles qu'une panne de courant de l'ordinateur? Est...Tutoriel logiciel Publié le 2025-04-15
Toutes les stratégies de restauration des documents OpenOffice non sauvésVos fichiers OpenOffice ne sont-ils pas enregistrés en raison de circonstances inattendues telles qu'une panne de courant de l'ordinateur? Est...Tutoriel logiciel Publié le 2025-04-15 -
 10 fonctionnalités Amazon que vous devez utiliser我几乎所有东西都在亚马逊上购买。虽然我尽量不去想这样做会加剧我们《机器人瓦力》式的未来,但这实在太方便了,按下按钮后两天就能收到货。如果你也有同感,那就来看看这10个你真的应该使用的亚马逊功能吧。 使用亚马逊当日送达安排送货 亚马逊的魅力之一就是能够在你想到需要某样东西的时候立即购买。这样,你就能...Tutoriel logiciel Publié le 2025-04-14
10 fonctionnalités Amazon que vous devez utiliser我几乎所有东西都在亚马逊上购买。虽然我尽量不去想这样做会加剧我们《机器人瓦力》式的未来,但这实在太方便了,按下按钮后两天就能收到货。如果你也有同感,那就来看看这10个你真的应该使用的亚马逊功能吧。 使用亚马逊当日送达安排送货 亚马逊的魅力之一就是能够在你想到需要某样东西的时候立即购买。这样,你就能...Tutoriel logiciel Publié le 2025-04-14 -
 Monster Hunter Wilderness PC Communication Erreur, solution rapideRencontrez l'erreur de communication Monster Hunter Wilds S9052-TAD-W79J? Ce problème frustrant affecte de nombreux joueurs, mais plusieurs solu...Tutoriel logiciel Publié le 2025-04-14
Monster Hunter Wilderness PC Communication Erreur, solution rapideRencontrez l'erreur de communication Monster Hunter Wilds S9052-TAD-W79J? Ce problème frustrant affecte de nombreux joueurs, mais plusieurs solu...Tutoriel logiciel Publié le 2025-04-14
Étudier le chinois
- 1 Comment dit-on « marcher » en chinois ? 走路 Prononciation chinoise, 走路 Apprentissage du chinois
- 2 Comment dit-on « prendre l’avion » en chinois ? 坐飞机 Prononciation chinoise, 坐飞机 Apprentissage du chinois
- 3 Comment dit-on « prendre un train » en chinois ? 坐火车 Prononciation chinoise, 坐火车 Apprentissage du chinois
- 4 Comment dit-on « prendre un bus » en chinois ? 坐车 Prononciation chinoise, 坐车 Apprentissage du chinois
- 5 Comment dire conduire en chinois? 开车 Prononciation chinoise, 开车 Apprentissage du chinois
- 6 Comment dit-on nager en chinois ? 游泳 Prononciation chinoise, 游泳 Apprentissage du chinois
- 7 Comment dit-on faire du vélo en chinois ? 骑自行车 Prononciation chinoise, 骑自行车 Apprentissage du chinois
- 8 Comment dit-on bonjour en chinois ? 你好Prononciation chinoise, 你好Apprentissage du chinois
- 9 Comment dit-on merci en chinois ? 谢谢Prononciation chinoise, 谢谢Apprentissage du chinois
- 10 How to say goodbye in Chinese? 再见Chinese pronunciation, 再见Chinese learning
























