 Page de garde > Tutoriel logiciel > Comment restaurer l'option manquante « Ouvrir avec » dans Windows 10
Page de garde > Tutoriel logiciel > Comment restaurer l'option manquante « Ouvrir avec » dans Windows 10
Comment restaurer l'option manquante « Ouvrir avec » dans Windows 10
Parfois, il peut y avoir des problèmes mineurs dans Windows 10. Il y a quelques jours à peine, lorsque je clique avec le bouton droit sur une image et que je souhaite choisir un programme de visualisation d'images pour ouvrir l'image, je trouve le "Ouvrir avec " L'option est manquante dans le menu contextuel. Heureusement, j'ai résolu le problème en modifiant le registre. Je vais maintenant vous montrer comment restaurer l'option « Ouvrir avec » manquante dans Windows 10 en modifiant le registre.
Remarque : le registre est un élément très important dans Windows. Une mise en garde peut provoquer des erreurs de programme ou d'autres erreurs système. Par conséquent, il est généralement recommandé de sauvegarder le registre Windows 10 ou de créer un point de restauration système pour Windows 10 avant de commencer à modifier le registre.
Comment restaurer l'option "Ouvrir avec" manquante dans le menu contextuel de Windows 10
La raison pour laquelle l'option « Ouvrir avec » est absente du menu contextuel est que la clé d'enregistrement « Ouvrir avec » est perdue dans l'Éditeur du Registre ou que sa valeur de données est modifiée. Par conséquent, vous devez restaurer la clé « Ouvrir avec » dans le registre et vous assurer que ses données de valeur sont correctes. Pour ce faire, il existe deux méthodes suivantes.
Méthode 1 :
Étape 1 : ouvrez la boîte de dialogue Exécuter en appuyant sur les touches Win R , puis tapez regedit et cliquez sur OK pour ouvrir l'Éditeur du Registre.
Étape 2 : dans l'Éditeur du Registre, accédez à HKEY_CLASSES_ROOT\*\shellex\ContextMenuHandlers\Open With. Si la clé « Ouvrir avec » ne se trouve pas sous « ContextMenuHandlers », faites un clic droit sur « ContextMenuHandlers », puis pointez sur Nouveau et sélectionnez Clé pour créer une nouvelle clé et nommez-la « Ouvrir avec ». Ensuite, dans le volet de droite, double-cliquez sur la valeur nommée ''(Par défaut)'', modifiez ses données de valeur en {09799AFB-AD67-11d1-ABCD-00C04FC30936}, puis cliquez sur D'ACCORD. Les modifications prendront effet sans que vous ayez à redémarrer Windows 10. Ensuite, l'option manquante « Ouvrir avec » sera restaurée dans le menu contextuel.
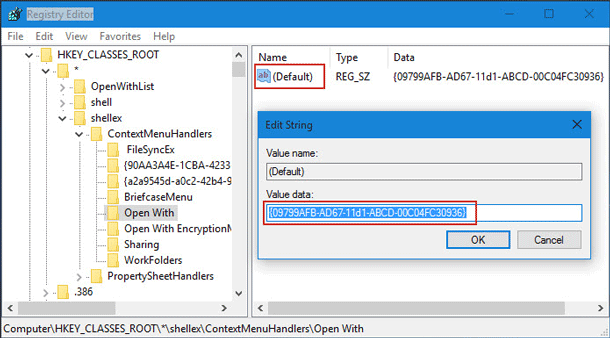
Méthode 2 :
Étape 1 : Créez un nouveau document texte.
Étape 2 : ouvrez le nouveau document texte, puis saisissez les trois lignes de codes suivantes :
Éditeur de registre Windows version 5.00
[HKEY_CLASSES_ROOT\*\shellex\ContextMenuHandlers\Openwith]
@=''{09799AFB-AD67-11d1-ABCD-00C04FC30936}''
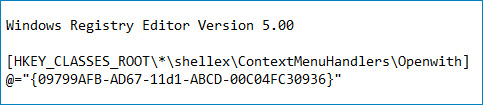
Étape 3 : cliquez sur Fichier -> Enregistrer sous et enregistrez le fichier texte en tant que fichier *.reg, par exemple, Openwith.reg.
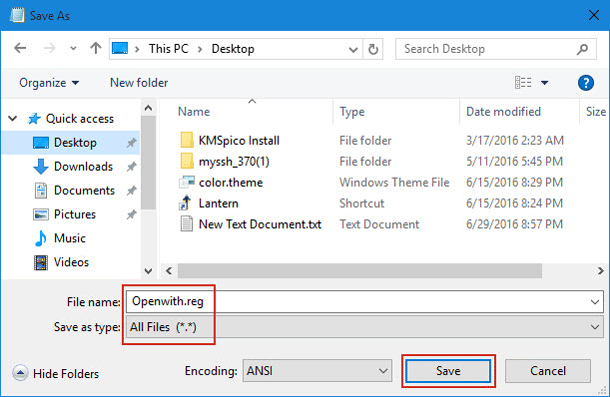
Étape 4 : double-cliquez sur le fichier Openwith.reg, ou cliquez dessus avec le bouton droit et sélectionnez Fusionner, puis confirmez la boîte de dialogue Contrôle de compte d'utilisateur si demandé.
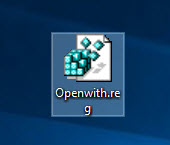
Étape 5 : Cliquez sur Oui pour continuer.
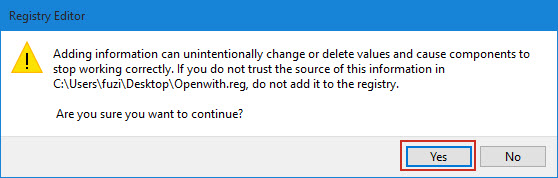
Étape 6 : lorsque vous êtes invité à indiquer que les clés et les valeurs ont été ajoutées avec succès au registre, cliquez sur OK.
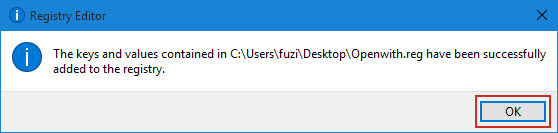
Ensuite, l'option manquante « Ouvrir avec » est restaurée dans le menu contextuel.
-
 3 correctifs pour l'écran noir avec son dans Amazon Prime Video sur MacCorrections de base Utilisez Safari pour lire du contenu HDR : Le navigateur Safari sur Mac prend en charge la lecture 4K Ultra HD en Dolby Vision HDR...Tutoriel logiciel Publié le 2024-11-06
3 correctifs pour l'écran noir avec son dans Amazon Prime Video sur MacCorrections de base Utilisez Safari pour lire du contenu HDR : Le navigateur Safari sur Mac prend en charge la lecture 4K Ultra HD en Dolby Vision HDR...Tutoriel logiciel Publié le 2024-11-06 -
 Comment enregistrer de l'audio sur MacMéthode 1 : enregistrer de l'audio à l'aide de mémos vocaux L'application Voice Memos est préinstallée sur votre Mac et peut enregistrer d...Tutoriel logiciel Publié le 2024-11-06
Comment enregistrer de l'audio sur MacMéthode 1 : enregistrer de l'audio à l'aide de mémos vocaux L'application Voice Memos est préinstallée sur votre Mac et peut enregistrer d...Tutoriel logiciel Publié le 2024-11-06 -
 6 correctifs pour l’utilisation élevée du processeur de Discord sous WindowsCorrection 1 : désactiver l'accélération matérielle L'accélération matérielle dans Discord permet à l'application d'utiliser votre GPU...Tutoriel logiciel Publié le 2024-11-06
6 correctifs pour l’utilisation élevée du processeur de Discord sous WindowsCorrection 1 : désactiver l'accélération matérielle L'accélération matérielle dans Discord permet à l'application d'utiliser votre GPU...Tutoriel logiciel Publié le 2024-11-06 -
 5 meilleurs deuxièmes moniteurs pour iMac M3 en 2024The iMac M3 is a powerhouse of a desktop, but even the mightiest machine can benefit from a trusty sidekick. The 24-inch 4.5K monitor offers excellent...Tutoriel logiciel Publié le 2024-11-06
5 meilleurs deuxièmes moniteurs pour iMac M3 en 2024The iMac M3 is a powerhouse of a desktop, but even the mightiest machine can benefit from a trusty sidekick. The 24-inch 4.5K monitor offers excellent...Tutoriel logiciel Publié le 2024-11-06 -
 7 raisons pour lesquelles l'écran tactile de votre iPhone ne répond plusL'écran tactile d'un iPhone peut cesser de répondre pour plusieurs raisons. Ceux-ci vont des simples problèmes de nettoyage aux problèmes log...Tutoriel logiciel Publié le 2024-11-06
7 raisons pour lesquelles l'écran tactile de votre iPhone ne répond plusL'écran tactile d'un iPhone peut cesser de répondre pour plusieurs raisons. Ceux-ci vont des simples problèmes de nettoyage aux problèmes log...Tutoriel logiciel Publié le 2024-11-06 -
 Google Play Pass est génial, sauf pour cette seule choseSi vous avez déjà ouvert le Google Play Store, il est probable qu'il ait essayé de vous pousser à vous abonner à Google Play Pass. Et peut-être a...Tutoriel logiciel Publié le 2024-11-06
Google Play Pass est génial, sauf pour cette seule choseSi vous avez déjà ouvert le Google Play Store, il est probable qu'il ait essayé de vous pousser à vous abonner à Google Play Pass. Et peut-être a...Tutoriel logiciel Publié le 2024-11-06 -
 Qu’est-ce que le Pack Expérience Web Windows ? Comment le mettre à jour ?Qu’est-ce que Windows Web Experience Pack sur Windows 11/10 ? Comment trouver la version Windows Web Experience Pack ? Comment télécharger/mettre à jo...Tutoriel logiciel Publié le 2024-11-06
Qu’est-ce que le Pack Expérience Web Windows ? Comment le mettre à jour ?Qu’est-ce que Windows Web Experience Pack sur Windows 11/10 ? Comment trouver la version Windows Web Experience Pack ? Comment télécharger/mettre à jo...Tutoriel logiciel Publié le 2024-11-06 -
 2 façons de restaurer Windows 10 Pro vers Windows 10 SDe mon point de vue, il est facile et rapide de passer d'un appareil Windows 10 S à Windows 10 Pro. Si vous souhaitez essayer de le restaurer. Voi...Tutoriel logiciel Publié le 2024-11-06
2 façons de restaurer Windows 10 Pro vers Windows 10 SDe mon point de vue, il est facile et rapide de passer d'un appareil Windows 10 S à Windows 10 Pro. Si vous souhaitez essayer de le restaurer. Voi...Tutoriel logiciel Publié le 2024-11-06 -
 Comment ajouter un raccourci sur le bureau d'arrêt dans Windows 11Arrêter votre ordinateur est une tâche de routine, mais naviguer dans le menu Démarrer à chaque fois peut s'avérer fastidieux. Si vous recherchez ...Tutoriel logiciel Publié le 2024-11-06
Comment ajouter un raccourci sur le bureau d'arrêt dans Windows 11Arrêter votre ordinateur est une tâche de routine, mais naviguer dans le menu Démarrer à chaque fois peut s'avérer fastidieux. Si vous recherchez ...Tutoriel logiciel Publié le 2024-11-06 -
 4 correctifs lorsque le curseur de volume de Windows 11 est bloqué sur l'écranCorrections de base : Redémarrez l'ordinateur : Un redémarrage force tous les services et processus à s'arrêter, corrigeant les problèmes et l...Tutoriel logiciel Publié le 2024-11-06
4 correctifs lorsque le curseur de volume de Windows 11 est bloqué sur l'écranCorrections de base : Redémarrez l'ordinateur : Un redémarrage force tous les services et processus à s'arrêter, corrigeant les problèmes et l...Tutoriel logiciel Publié le 2024-11-06 -
 Comment réparer « Ce paramètre a été configuré par un profil » sur MacAvant de passer aux correctifs, nous vous suggérons d'installer la dernière version du logiciel sur votre Mac. Ouvrez Paramètres > Général > Mise ...Tutoriel logiciel Publié le 2024-11-06
Comment réparer « Ce paramètre a été configuré par un profil » sur MacAvant de passer aux correctifs, nous vous suggérons d'installer la dernière version du logiciel sur votre Mac. Ouvrez Paramètres > Général > Mise ...Tutoriel logiciel Publié le 2024-11-06 -
 Nouvel ordinateur portable mais pas de WiFi ? – Comment y remédier rapidementFaites un clic droit sur votre adaptateur WiFi et sélectionnez Désactiver l'appareil. Attendez quelques secondes, puis cliquez à nouveau avec le ...Tutoriel logiciel Publié le 2024-11-06
Nouvel ordinateur portable mais pas de WiFi ? – Comment y remédier rapidementFaites un clic droit sur votre adaptateur WiFi et sélectionnez Désactiver l'appareil. Attendez quelques secondes, puis cliquez à nouveau avec le ...Tutoriel logiciel Publié le 2024-11-06 -
 4 correctifs pour le Macbook ne produisant pas un taux de rafraîchissement élevé sur un moniteur externeCorrections de base Redémarrez votre Mac : Le redémarrage de votre Mac corrige souvent les problèmes en actualisant la configuration, en résolvant les...Tutoriel logiciel Publié le 2024-11-06
4 correctifs pour le Macbook ne produisant pas un taux de rafraîchissement élevé sur un moniteur externeCorrections de base Redémarrez votre Mac : Le redémarrage de votre Mac corrige souvent les problèmes en actualisant la configuration, en résolvant les...Tutoriel logiciel Publié le 2024-11-06 -
 Vous ne pouvez pas passer à Windows 11 ? Le conseil de Microsoft est « Acheter un nouveau PC »Si vous utilisez actuellement une version de Windows autre que Windows 11, votre système n'est déjà pas pris en charge (Windows XP, Vista, 7, 8.1)...Tutoriel logiciel Publié le 2024-11-06
Vous ne pouvez pas passer à Windows 11 ? Le conseil de Microsoft est « Acheter un nouveau PC »Si vous utilisez actuellement une version de Windows autre que Windows 11, votre système n'est déjà pas pris en charge (Windows XP, Vista, 7, 8.1)...Tutoriel logiciel Publié le 2024-11-06 -
 Comment réparer les anniversaires qui n'apparaissent pas dans le calendrier iPhoneCorrections de base Forcer la fermeture et la relance de l'application : Cela donnera un nouveau départ à l'application et la rechargera entiè...Tutoriel logiciel Publié le 2024-11-06
Comment réparer les anniversaires qui n'apparaissent pas dans le calendrier iPhoneCorrections de base Forcer la fermeture et la relance de l'application : Cela donnera un nouveau départ à l'application et la rechargera entiè...Tutoriel logiciel Publié le 2024-11-06
Étudier le chinois
- 1 Comment dit-on « marcher » en chinois ? 走路 Prononciation chinoise, 走路 Apprentissage du chinois
- 2 Comment dit-on « prendre l’avion » en chinois ? 坐飞机 Prononciation chinoise, 坐飞机 Apprentissage du chinois
- 3 Comment dit-on « prendre un train » en chinois ? 坐火车 Prononciation chinoise, 坐火车 Apprentissage du chinois
- 4 Comment dit-on « prendre un bus » en chinois ? 坐车 Prononciation chinoise, 坐车 Apprentissage du chinois
- 5 Comment dire conduire en chinois? 开车 Prononciation chinoise, 开车 Apprentissage du chinois
- 6 Comment dit-on nager en chinois ? 游泳 Prononciation chinoise, 游泳 Apprentissage du chinois
- 7 Comment dit-on faire du vélo en chinois ? 骑自行车 Prononciation chinoise, 骑自行车 Apprentissage du chinois
- 8 Comment dit-on bonjour en chinois ? 你好Prononciation chinoise, 你好Apprentissage du chinois
- 9 Comment dit-on merci en chinois ? 谢谢Prononciation chinoise, 谢谢Apprentissage du chinois
- 10 How to say goodbye in Chinese? 再见Chinese pronunciation, 再见Chinese learning
























