Comment enregistrer de l'audio sur Mac
Méthode 1 : enregistrer de l'audio à l'aide de mémos vocaux
L'application Voice Memos est préinstallée sur votre Mac et peut enregistrer des fichiers audio de bonne qualité et même les partager. Vous pouvez également enregistrer de l'audio au format Lossless pour obtenir la meilleure qualité. Puisqu'il s'agit d'une application principale, assurez-vous que vous utilisez la dernière version de macOS pour éviter tout problème.
Étape 1 : Ouvrez les Mémos vocaux sur votre Mac.
Étape 2 : Autorisez les autorisations Microphone sur l'application si la fenêtre contextuelle apparaît sur votre écran.
Étape 3 : Cliquez sur l'icône Enregistrer dans le coin inférieur gauche pour démarrer l'enregistrement. Pour garantir la meilleure qualité, essayez de asseoir dans un endroit calme (pas exactement comme dans le film), puis enregistrer votre audio.
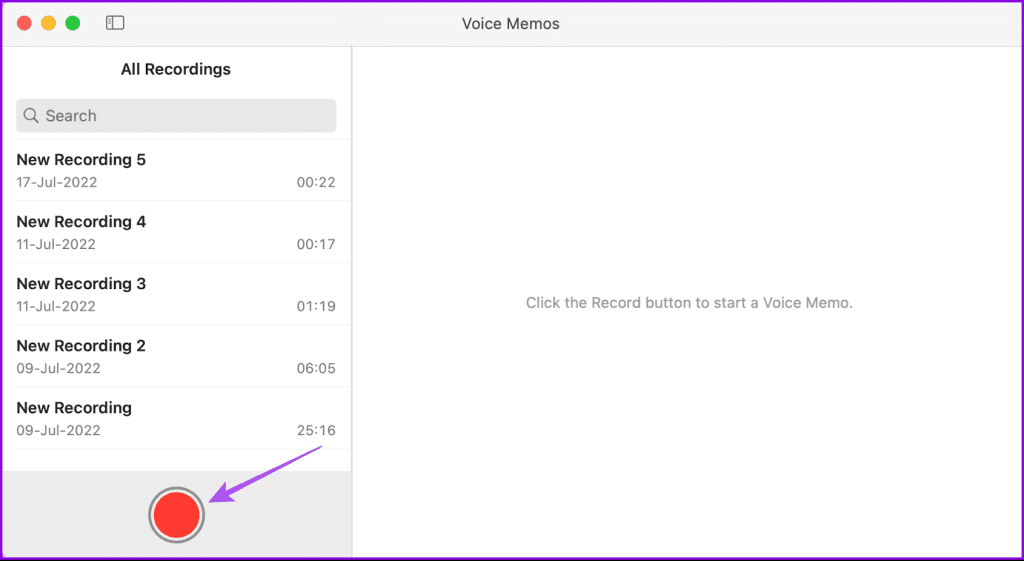
Vous pouvez même créer un dossier pour vos enregistrements en sélectionnant l'option Nouveau dossier dans la barre latérale.
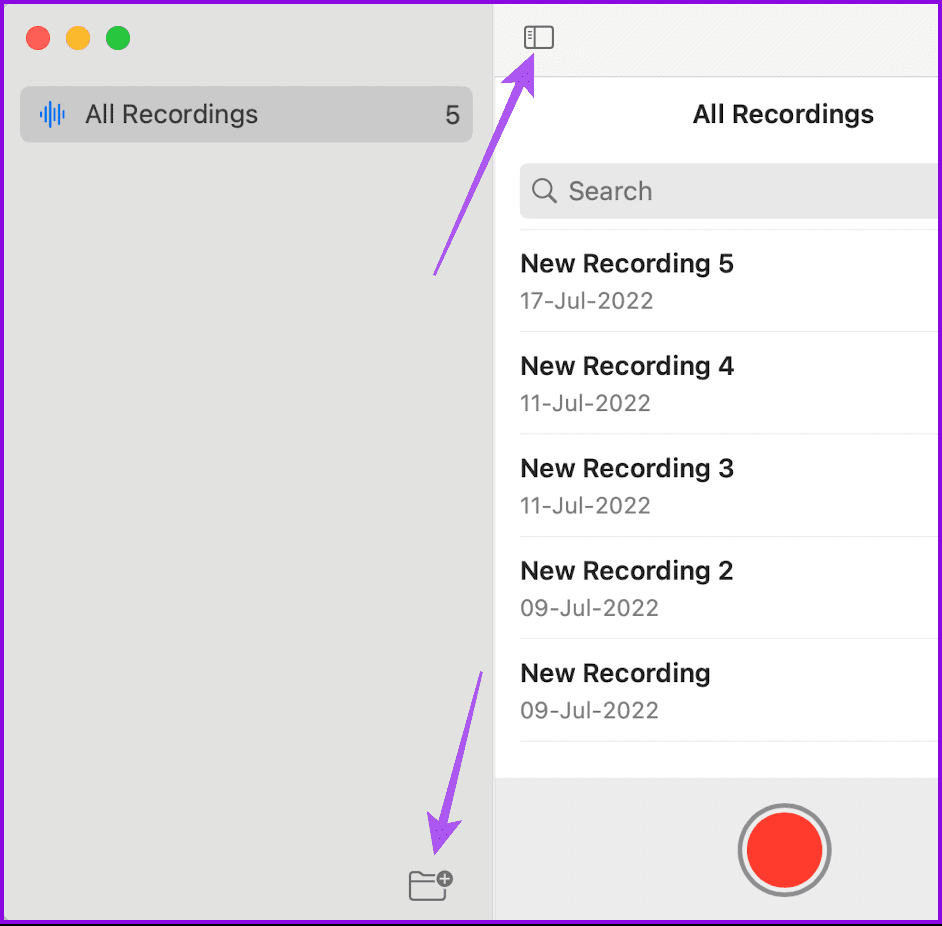
Une fois créé, vous pouvez sélectionner le nom du dossier dans la barre latérale et commencer à enregistrer de l'audio sur votre MacBook.
Étape 3 : Une fois que vous avez terminé d'enregistrer votre audio, faites un clic droit sur son nom de fichier pour obtenir plus d'options. Vous pouvez choisir de partager votre fichier, de modifier ou de découper l'enregistrement.
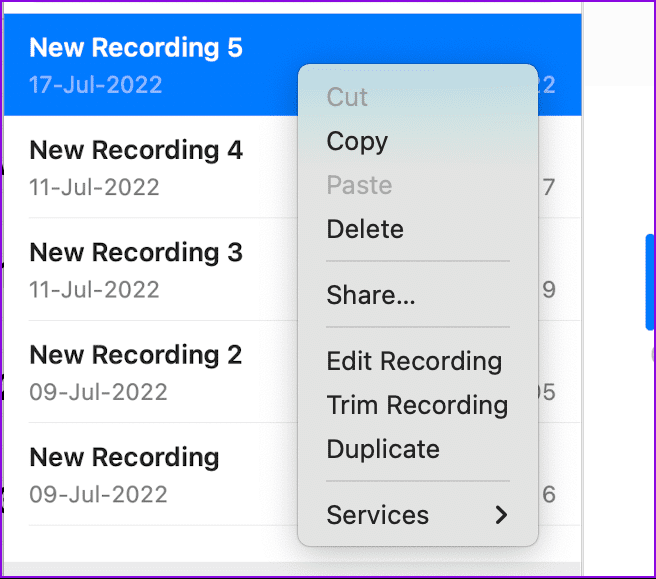
Astuce : Vous pouvez vous référer à notre article si vos mémos vocaux ne se synchronisent pas entre iPhone et Mac.
Enregistrer de l'audio sans perte à l'aide de mémos vocaux sur Mac
Suivez ces étapes pour enregistrer de l'audio sans perte à l'aide de l'application Mémos vocaux sur votre Mac.
Étape 1 : Ouvrez Mémos vocaux > cliquez sur Mémos vocaux dans le coin supérieur gauche > sélectionnez Paramètres.
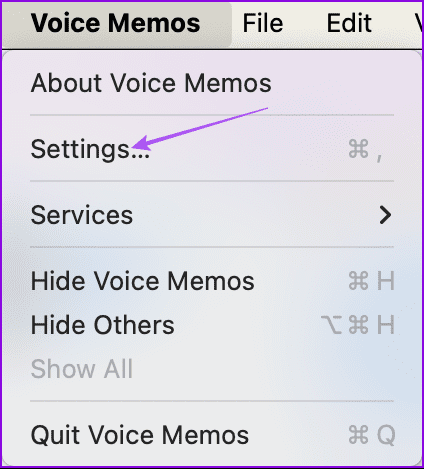
Étape 2 : Dans Qualité audio, sélectionnez Sans perte.
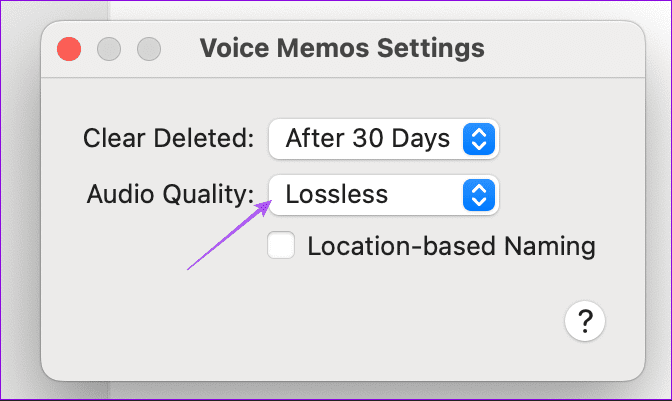
Vous pouvez également activer Désignation basée sur la localisation pour vos enregistrements audio.
Méthode 2 : Utilisation de QuickTime Player
La prochaine application intégrée à utiliser pour enregistrer de l'audio sur votre Mac est le bon vieux QuickTime Player. Si vous l'avez ignoré au profit de VLC, il est maintenant temps de recommencer à le mettre en service. Le QuickTime Player vous aide à enregistrer à la fois l'audio et l'écran de votre Mac. Ce qui est intéressant, c'est que dans notre utilisation, nous avons pu obtenir une qualité audio légèrement meilleure de QuickTime Player par rapport aux mémos vocaux tout en utilisant un microphone USB avec notre Mac.
Voici comment lancer QuickTime Player pour enregistrer de l'audio sur votre Mac.
Étape 1 : Ouvrez QuickTime Player > cliquez avec le bouton droit sur l'icône de l'application sur le Dock > sélectionnez Nouvel enregistrement audio.
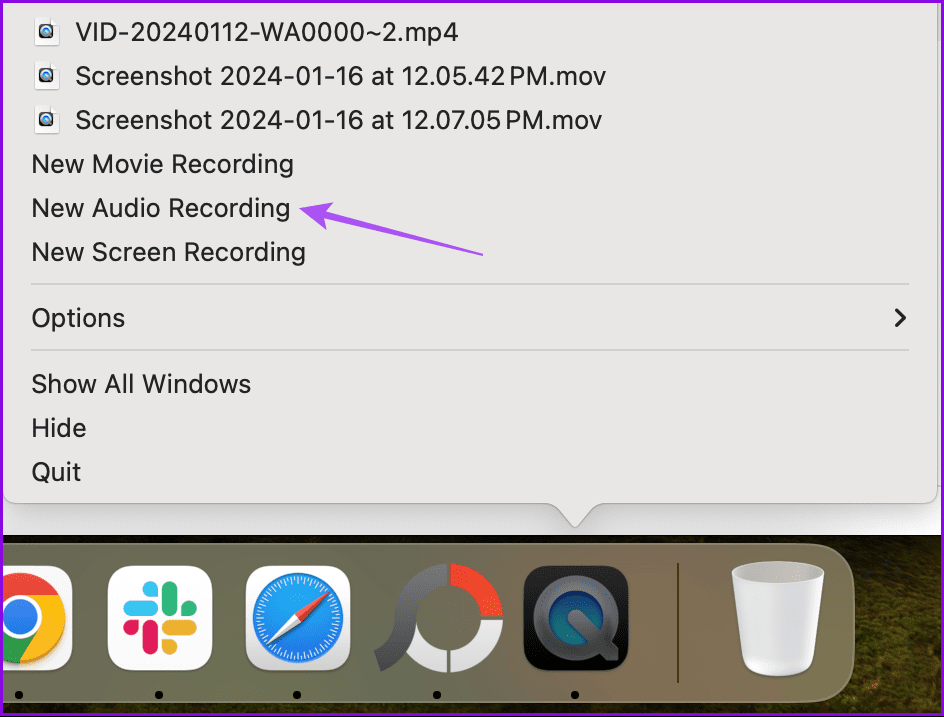
Étape 2 : Cliquez sur l'icône Enregistrer pour démarrer l'enregistrement. Vous pouvez également cliquer sur l'icône déroulante , puis choisir votre micro pour enregistrer l'audio. Le micro intégré de votre Mac est sélectionné par défaut.
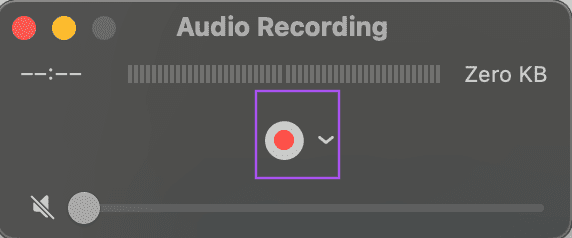
Étape 3 : Une fois terminé, arrêtez l'enregistrement puis fermez la fenêtre de l'enregistreur.
Étape 4 : Entrez le nom de votre fichier enregistré > choisissez l'emplacement du fichier > cliquez sur Enregistrer.
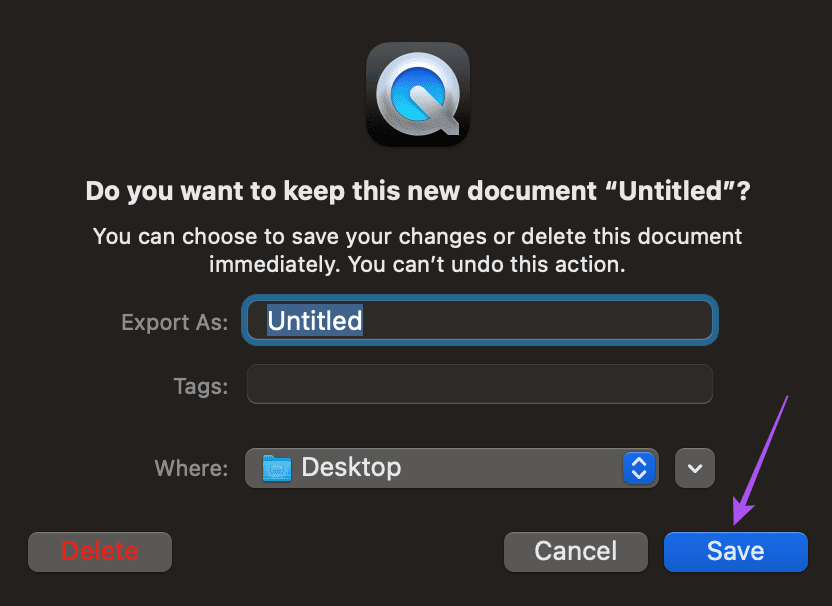
Vous pouvez également choisir de supprimer le fichier, puis répéter le processus pour enregistrer à nouveau l'audio.
Méthode 3 : enregistrer de l'audio à l'aide de GarageBand
La prochaine application préinstallée est GarageBand. Cet utilitaire est un vieux vin, bien que dans une nouvelle bouteille, grâce aux mises à jour logicielles. Voici comment utiliser GarageBand pour enregistrer et sauvegarder votre audio.
Étape 1 : Ouvrir GarageBand > sélectionnez Projet vide > cliquez sur Choisir.
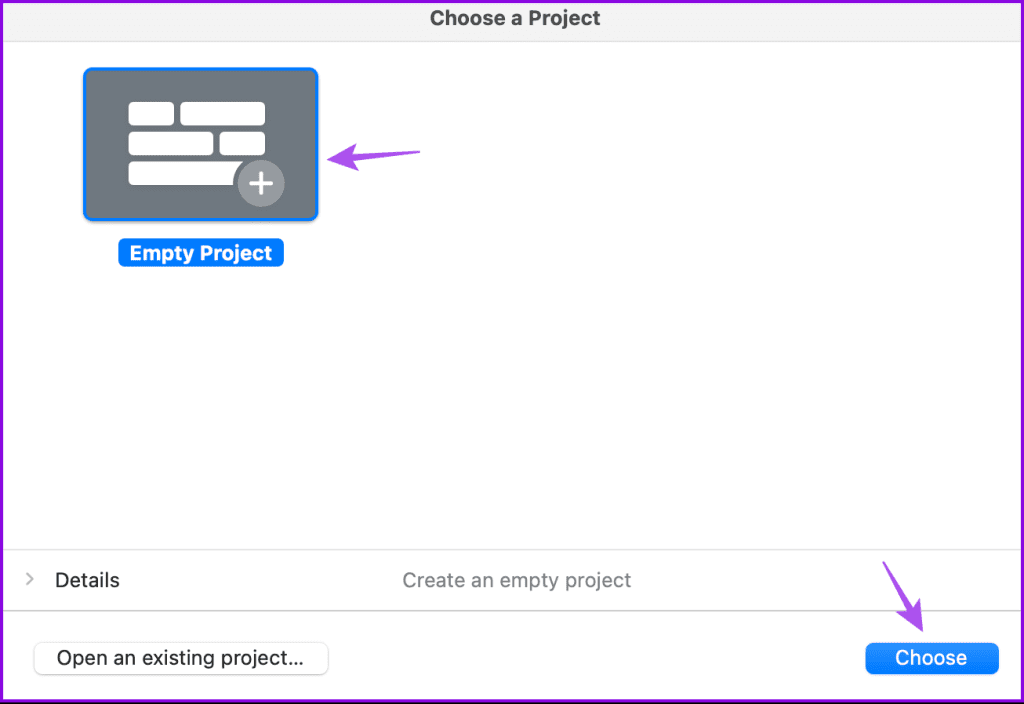
Étape 2 : Sélectionnez Micro ou Lien > cliquez sur Créer.
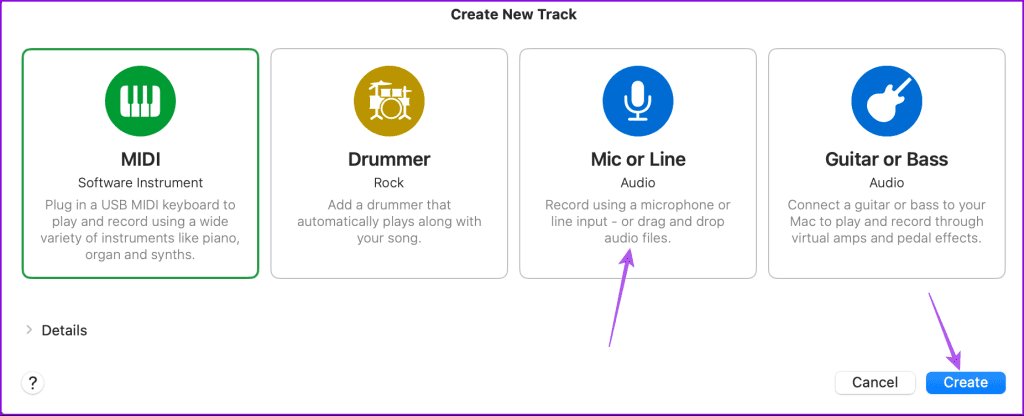
Étape 3 : Cliquez sur Entrée en bas, puis sélectionnez votre micro d'entrée.
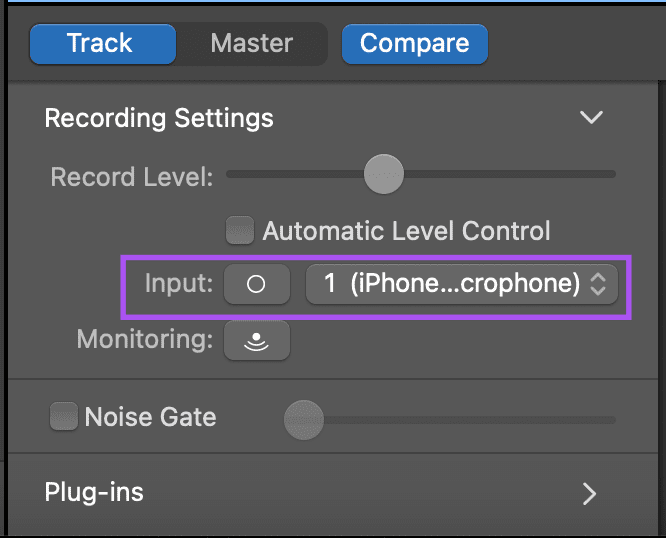
Vous pouvez cliquer sur l'icône Cercle à côté d'Entrée pour basculer entre l'enregistrement mono et stéréo. Le cercle unique est mono et deux cercles signifient stéréo.
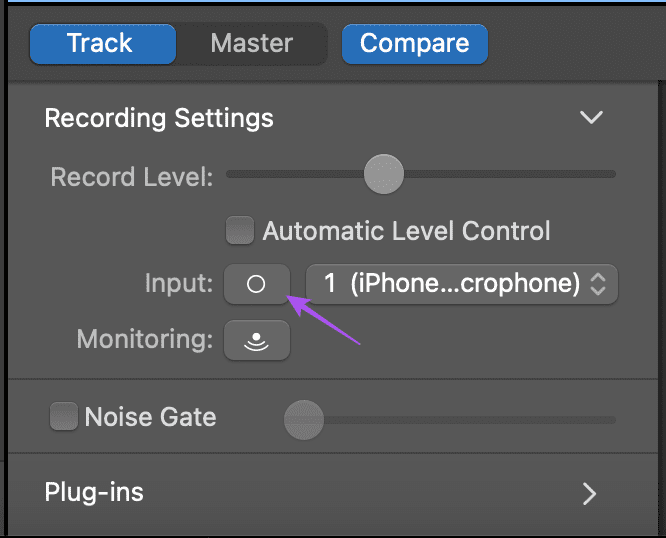
Si vous utilisez des écouteurs, vous pouvez activer l'option de surveillance. Cela vous permettra d'écouter votre voix pendant l'enregistrement.
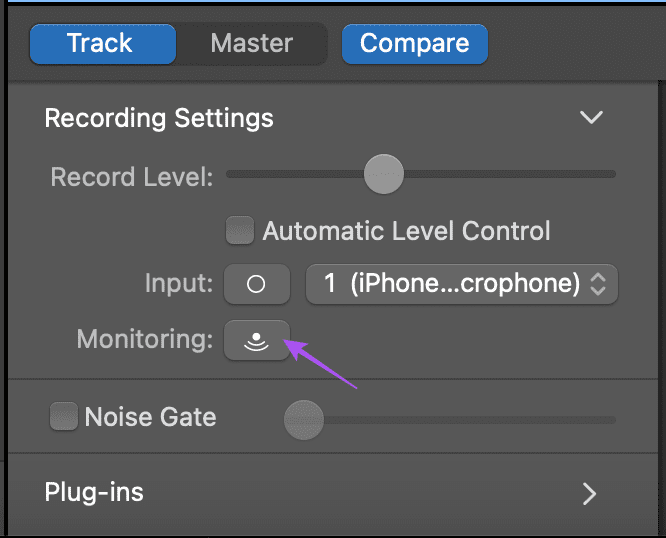
Étape 4 : Désactivez les Options du métronome pour supprimer les rythmes de l'arrière-plan.
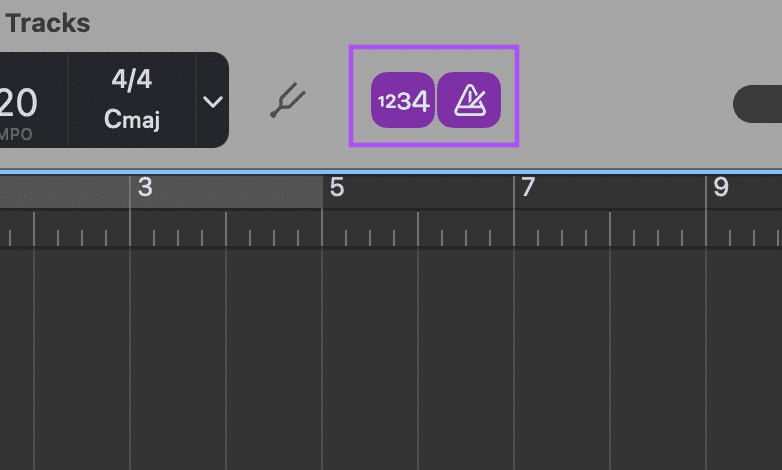
Vous pouvez également passer à Heure comme affichage d'enregistrement en le sélectionnant dans le menu déroulant en haut.
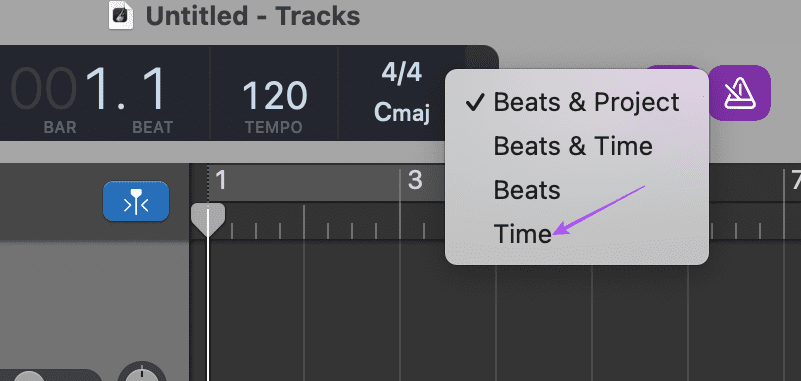
Étape 5 : Une fois que vous voyez les niveaux audio du micro, cliquez sur l'icône Enregistrer pour démarrer.
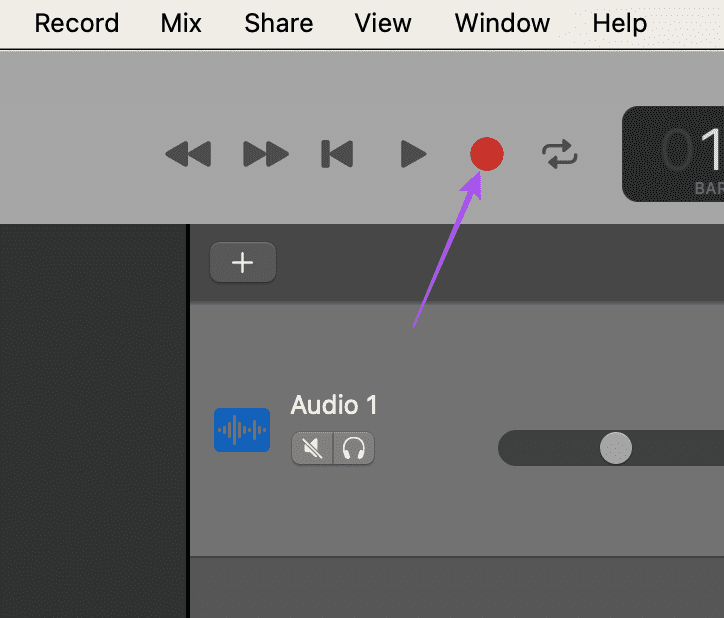
Étape 6 : Une fois l'enregistrement terminé, cliquez sur l'icône Pause pour arrêter.
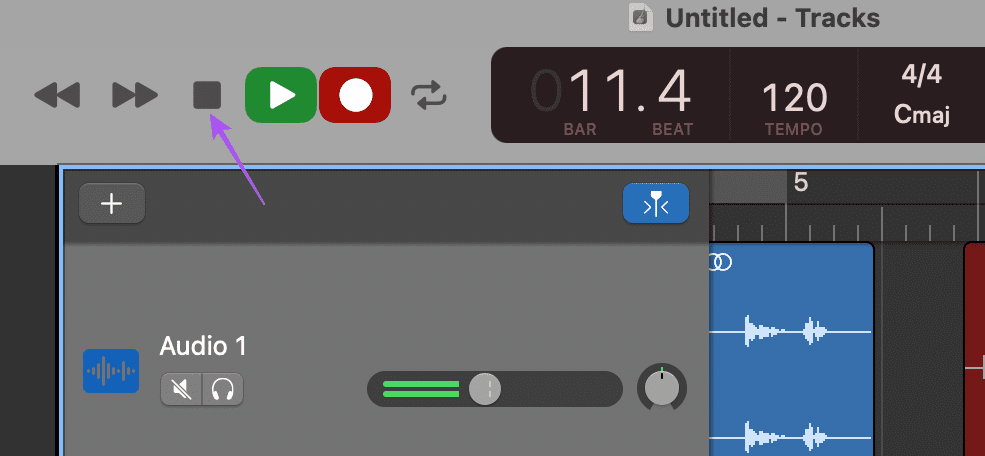
Étape 7 : Cliquez sur le bouton Partager dans la barre de menu supérieure et sélectionnez Exporter la chanson sur le disque.
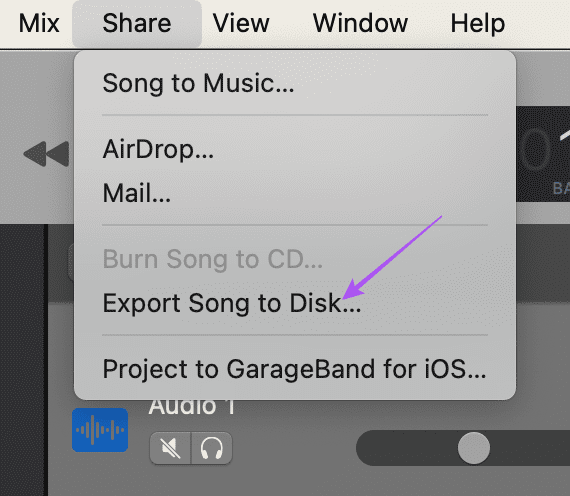
Étape 8 : Entrez le nom de votre fichier > choisissez le format audio > cliquez sur Exporter pour enregistrer le fichier.
Astuce : Vous pouvez également vous référer à notre article si vous avez besoin d'aide pour réparer le microphone externe de votre Mac, qui n'enregistre pas.
-
 Comment supprimer des photos en double sur Mac?L'encombrement numérique est un problème commun, en particulier avec les photos. La plupart des gens prennent de nombreux plans sous des angles ...Tutoriel logiciel Publié le 2025-05-02
Comment supprimer des photos en double sur Mac?L'encombrement numérique est un problème commun, en particulier avec les photos. La plupart des gens prennent de nombreux plans sous des angles ...Tutoriel logiciel Publié le 2025-05-02 -
 Les meilleurs chargeurs solaires recommandés en 2025Whether you often camp off the grid, go backpacking, or grapple with power outages, a solar charger is a nifty gadget to have in your arsenal. It can ...Tutoriel logiciel Publié le 2025-05-02
Les meilleurs chargeurs solaires recommandés en 2025Whether you often camp off the grid, go backpacking, or grapple with power outages, a solar charger is a nifty gadget to have in your arsenal. It can ...Tutoriel logiciel Publié le 2025-05-02 -
 Le guide ultime pour réinitialiser votre téléphone sans perdre de donnéesrajeunir votre smartphone: un guide de réinitialisation d'usine Rappelez-vous ce frisson initial de l'alimentation sur votre nouveau téléph...Tutoriel logiciel Publié le 2025-05-01
Le guide ultime pour réinitialiser votre téléphone sans perdre de donnéesrajeunir votre smartphone: un guide de réinitialisation d'usine Rappelez-vous ce frisson initial de l'alimentation sur votre nouveau téléph...Tutoriel logiciel Publié le 2025-05-01 -
 7 conseils pratiques pour la nouvelle version d'Apple de l'application de messagesGems cachés d'Imessage: la maîtrise des fonctionnalités de messagerie améliorées d'iOS 16 iMessage, la plate-forme de messagerie sécurisée ...Tutoriel logiciel Publié le 2025-05-01
7 conseils pratiques pour la nouvelle version d'Apple de l'application de messagesGems cachés d'Imessage: la maîtrise des fonctionnalités de messagerie améliorées d'iOS 16 iMessage, la plate-forme de messagerie sécurisée ...Tutoriel logiciel Publié le 2025-05-01 -
 Comment vous cacher sur des plateformes sociales telles que Instagram, Facebook, Xmaintenir la confidentialité en ligne sur les réseaux sociaux est crucial, même pour les amis proches et la famille. Vous voudrez peut-être limiter ...Tutoriel logiciel Publié le 2025-05-01
Comment vous cacher sur des plateformes sociales telles que Instagram, Facebook, Xmaintenir la confidentialité en ligne sur les réseaux sociaux est crucial, même pour les amis proches et la famille. Vous voudrez peut-être limiter ...Tutoriel logiciel Publié le 2025-05-01 -
 Un tutoriel simple sur la façon de faxer des fichiers sur votre téléphoneCertaines organisations n'acceptent toujours pas les documents par e-mail - vous devrez peut-être faxer des documents à la place. Non, vous ne po...Tutoriel logiciel Publié le 2025-04-29
Un tutoriel simple sur la façon de faxer des fichiers sur votre téléphoneCertaines organisations n'acceptent toujours pas les documents par e-mail - vous devrez peut-être faxer des documents à la place. Non, vous ne po...Tutoriel logiciel Publié le 2025-04-29 -
 Comment supprimer des fichiers Mac temporaires? Find and Clear MethodsEffacer des fichiers temporaires sur votre Mac: récupérer l'espace de disque et boost les performances Les fichiers temporaires, souvent néglig...Tutoriel logiciel Publié le 2025-04-29
Comment supprimer des fichiers Mac temporaires? Find and Clear MethodsEffacer des fichiers temporaires sur votre Mac: récupérer l'espace de disque et boost les performances Les fichiers temporaires, souvent néglig...Tutoriel logiciel Publié le 2025-04-29 -
 Le volume est-il collé à 100% sous Windows? Essayez ces solutionsVolume Windows est resté à 100%? Facile à réparer! Les problèmes de volume informatique sont un mal de tête! Si votre volume Windows est bloqué à 1...Tutoriel logiciel Publié le 2025-04-29
Le volume est-il collé à 100% sous Windows? Essayez ces solutionsVolume Windows est resté à 100%? Facile à réparer! Les problèmes de volume informatique sont un mal de tête! Si votre volume Windows est bloqué à 1...Tutoriel logiciel Publié le 2025-04-29 -
 Comment supprimer vos données d'un site de recherche de personneCet article a été mis à jour pour la dernière fois le 24 février 2025. Beaucoup de gens ignorent qu'une quantité importante de leurs donné...Tutoriel logiciel Publié le 2025-04-21
Comment supprimer vos données d'un site de recherche de personneCet article a été mis à jour pour la dernière fois le 24 février 2025. Beaucoup de gens ignorent qu'une quantité importante de leurs donné...Tutoriel logiciel Publié le 2025-04-21 -
 Comment déguiser un iPad en ordinateur portableCet article mis à jour (publié à l'origine le 31 octobre 2019) explore comment transformer votre iPad en une alternative d'ordinateur portabl...Tutoriel logiciel Publié le 2025-04-21
Comment déguiser un iPad en ordinateur portableCet article mis à jour (publié à l'origine le 31 octobre 2019) explore comment transformer votre iPad en une alternative d'ordinateur portabl...Tutoriel logiciel Publié le 2025-04-21 -
 Comment nettoyer le cache de boîte aux lettres Mac? Comment le supprimer sur Mac?Ce guide explique comment effacer le cache de messagerie sur votre Mac, en résolvant des problèmes communs tels que les performances lentes et les pr...Tutoriel logiciel Publié le 2025-04-21
Comment nettoyer le cache de boîte aux lettres Mac? Comment le supprimer sur Mac?Ce guide explique comment effacer le cache de messagerie sur votre Mac, en résolvant des problèmes communs tels que les performances lentes et les pr...Tutoriel logiciel Publié le 2025-04-21 -
 Comment hiérarchiser l'allocation du WiFi aux appareils les plus nécessairesLes maisons modernes ont généralement plusieurs appareils connectés aux réseaux d'accès Wi-Fi simultanément, ce qui conduit souvent à une étan...Tutoriel logiciel Publié le 2025-04-19
Comment hiérarchiser l'allocation du WiFi aux appareils les plus nécessairesLes maisons modernes ont généralement plusieurs appareils connectés aux réseaux d'accès Wi-Fi simultanément, ce qui conduit souvent à une étan...Tutoriel logiciel Publié le 2025-04-19 -
 McAfee Antivirus Software Review: Est-ce suffisant? 【Fonction, prix】McAfee: un antivirus vétéran, mais est-ce le meilleur pour les mac? McAfee, un nom de longue date et réputé dans la cybersécurité, propose une suit...Tutoriel logiciel Publié le 2025-04-19
McAfee Antivirus Software Review: Est-ce suffisant? 【Fonction, prix】McAfee: un antivirus vétéran, mais est-ce le meilleur pour les mac? McAfee, un nom de longue date et réputé dans la cybersécurité, propose une suit...Tutoriel logiciel Publié le 2025-04-19 -
 OnePlus Watch 3 est reporté à avril en raison de problèmes drôlesAprès la sortie de la montre Smartwatch très attendue depuis longtemps, le plan d'achat peut nécessiter un léger ajustement. Un problème de pr...Tutoriel logiciel Publié le 2025-04-19
OnePlus Watch 3 est reporté à avril en raison de problèmes drôlesAprès la sortie de la montre Smartwatch très attendue depuis longtemps, le plan d'achat peut nécessiter un léger ajustement. Un problème de pr...Tutoriel logiciel Publié le 2025-04-19 -
 Conseils pour profiter au maximum de la fonction de robinet à l'arrière de votre iPhoneAu fil des ans, Apple a développé un grand nombre d'outils pour rendre l'utilisation des iPhones plus pratique. Bien que la fonction «tape...Tutoriel logiciel Publié le 2025-04-18
Conseils pour profiter au maximum de la fonction de robinet à l'arrière de votre iPhoneAu fil des ans, Apple a développé un grand nombre d'outils pour rendre l'utilisation des iPhones plus pratique. Bien que la fonction «tape...Tutoriel logiciel Publié le 2025-04-18
Étudier le chinois
- 1 Comment dit-on « marcher » en chinois ? 走路 Prononciation chinoise, 走路 Apprentissage du chinois
- 2 Comment dit-on « prendre l’avion » en chinois ? 坐飞机 Prononciation chinoise, 坐飞机 Apprentissage du chinois
- 3 Comment dit-on « prendre un train » en chinois ? 坐火车 Prononciation chinoise, 坐火车 Apprentissage du chinois
- 4 Comment dit-on « prendre un bus » en chinois ? 坐车 Prononciation chinoise, 坐车 Apprentissage du chinois
- 5 Comment dire conduire en chinois? 开车 Prononciation chinoise, 开车 Apprentissage du chinois
- 6 Comment dit-on nager en chinois ? 游泳 Prononciation chinoise, 游泳 Apprentissage du chinois
- 7 Comment dit-on faire du vélo en chinois ? 骑自行车 Prononciation chinoise, 骑自行车 Apprentissage du chinois
- 8 Comment dit-on bonjour en chinois ? 你好Prononciation chinoise, 你好Apprentissage du chinois
- 9 Comment dit-on merci en chinois ? 谢谢Prononciation chinoise, 谢谢Apprentissage du chinois
- 10 How to say goodbye in Chinese? 再见Chinese pronunciation, 再见Chinese learning

























