 Page de garde > Tutoriel logiciel > 4 correctifs lorsque le curseur de volume de Windows 11 est bloqué sur l'écran
Page de garde > Tutoriel logiciel > 4 correctifs lorsque le curseur de volume de Windows 11 est bloqué sur l'écran
4 correctifs lorsque le curseur de volume de Windows 11 est bloqué sur l'écran
Corrections de base :
- Redémarrez l'ordinateur : Un redémarrage force tous les services et processus à s'arrêter, corrigeant les problèmes et les bugs temporaires.
- Exécutez une analyse contre les logiciels malveillants : Les logiciels malveillants déclenchent souvent un comportement anormal de l'ordinateur, ainsi que des problèmes logiciels et matériels. Vous pouvez utiliser l'analyse intégrée de Windows Defender pour supprimer le virus.
- Vérifiez les mises à jour disponibles : Mettez à jour votre système d'exploitation. Les mises à jour Windows sont souvent accompagnées de corrections de bugs et, dans la plupart des cas, résoudront les problèmes mineurs de Windows.
- Vérifiez la touche de volume bloquée sur votre clavier : Si la touche du curseur est bloquée, le curseur de volume peut ne pas disparaître de l'écran, ce qui entraîne le problème.
- Redémarrer l'Explorateur Windows : Lorsque vous redémarrez l'Explorateur Windows, l'ordinateur réinitialise explorer.exe, le processus responsable de la gestion des éléments de l'interface utilisateur.
Correction 1 : désactiver et réactiver le périphérique audio
Une option pour corriger le curseur de volume qui ne disparaît pas consiste à désactiver et réactiver le périphérique audio. Ce correctif est très efficace car il réinitialise tous les processus associés, y compris ceux connectés au curseur de volume. Suivez les étapes ci-dessous.
Étape 1 : Cliquez avec le bouton droit sur le menu Démarrer et cliquez sur Gestionnaire de périphériques.
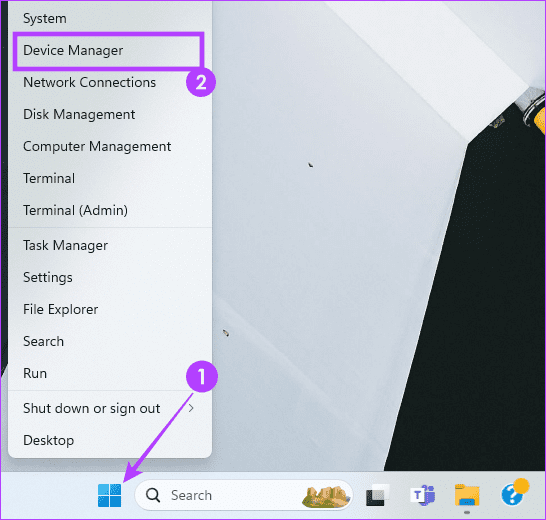
Étape 2 : Développez la catégorie Contrôleurs son, vidéo et jeu, cliquez avec le bouton droit sur votre périphérique audio, puis cliquez sur Désactiver l'appareil.
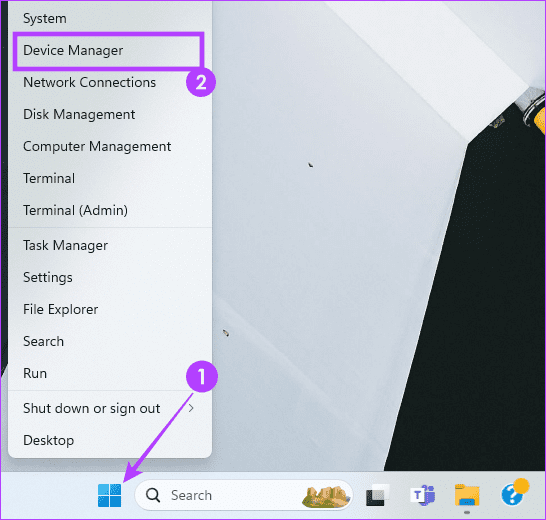
Étape 2 : Développez la catégorie Contrôleur son, vidéo et jeu, faites un clic droit sur votre périphérique audio, cliquez sur Désinstaller l'appareil et confirmez votre choix. .
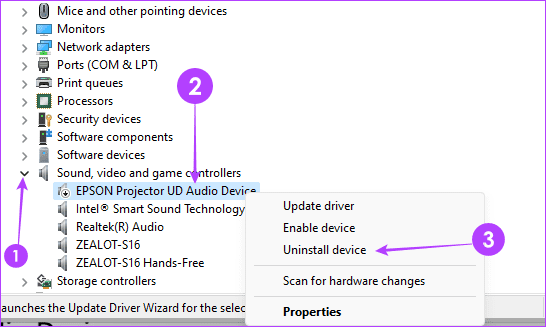
Étape 3 : Redémarrez l'ordinateur et l'appareil devrait être automatiquement réinstallé. Une fois terminé, confirmez que le correctif a réussi.
-
 Google Play Pass est génial, sauf pour cette seule choseSi vous avez déjà ouvert le Google Play Store, il est probable qu'il ait essayé de vous pousser à vous abonner à Google Play Pass. Et peut-être a...Tutoriel logiciel Publié le 2024-11-06
Google Play Pass est génial, sauf pour cette seule choseSi vous avez déjà ouvert le Google Play Store, il est probable qu'il ait essayé de vous pousser à vous abonner à Google Play Pass. Et peut-être a...Tutoriel logiciel Publié le 2024-11-06 -
 Qu’est-ce que le Pack Expérience Web Windows ? Comment le mettre à jour ?Qu’est-ce que Windows Web Experience Pack sur Windows 11/10 ? Comment trouver la version Windows Web Experience Pack ? Comment télécharger/mettre à jo...Tutoriel logiciel Publié le 2024-11-06
Qu’est-ce que le Pack Expérience Web Windows ? Comment le mettre à jour ?Qu’est-ce que Windows Web Experience Pack sur Windows 11/10 ? Comment trouver la version Windows Web Experience Pack ? Comment télécharger/mettre à jo...Tutoriel logiciel Publié le 2024-11-06 -
 2 façons de restaurer Windows 10 Pro vers Windows 10 SDe mon point de vue, il est facile et rapide de passer d'un appareil Windows 10 S à Windows 10 Pro. Si vous souhaitez essayer de le restaurer. Voi...Tutoriel logiciel Publié le 2024-11-06
2 façons de restaurer Windows 10 Pro vers Windows 10 SDe mon point de vue, il est facile et rapide de passer d'un appareil Windows 10 S à Windows 10 Pro. Si vous souhaitez essayer de le restaurer. Voi...Tutoriel logiciel Publié le 2024-11-06 -
 Comment ajouter un raccourci sur le bureau d'arrêt dans Windows 11Arrêter votre ordinateur est une tâche de routine, mais naviguer dans le menu Démarrer à chaque fois peut s'avérer fastidieux. Si vous recherchez ...Tutoriel logiciel Publié le 2024-11-06
Comment ajouter un raccourci sur le bureau d'arrêt dans Windows 11Arrêter votre ordinateur est une tâche de routine, mais naviguer dans le menu Démarrer à chaque fois peut s'avérer fastidieux. Si vous recherchez ...Tutoriel logiciel Publié le 2024-11-06 -
 4 correctifs lorsque le curseur de volume de Windows 11 est bloqué sur l'écranCorrections de base : Redémarrez l'ordinateur : Un redémarrage force tous les services et processus à s'arrêter, corrigeant les problèmes et l...Tutoriel logiciel Publié le 2024-11-06
4 correctifs lorsque le curseur de volume de Windows 11 est bloqué sur l'écranCorrections de base : Redémarrez l'ordinateur : Un redémarrage force tous les services et processus à s'arrêter, corrigeant les problèmes et l...Tutoriel logiciel Publié le 2024-11-06 -
 Comment réparer « Ce paramètre a été configuré par un profil » sur MacAvant de passer aux correctifs, nous vous suggérons d'installer la dernière version du logiciel sur votre Mac. Ouvrez Paramètres > Général > Mise ...Tutoriel logiciel Publié le 2024-11-06
Comment réparer « Ce paramètre a été configuré par un profil » sur MacAvant de passer aux correctifs, nous vous suggérons d'installer la dernière version du logiciel sur votre Mac. Ouvrez Paramètres > Général > Mise ...Tutoriel logiciel Publié le 2024-11-06 -
 Nouvel ordinateur portable mais pas de WiFi ? – Comment y remédier rapidementFaites un clic droit sur votre adaptateur WiFi et sélectionnez Désactiver l'appareil. Attendez quelques secondes, puis cliquez à nouveau avec le ...Tutoriel logiciel Publié le 2024-11-06
Nouvel ordinateur portable mais pas de WiFi ? – Comment y remédier rapidementFaites un clic droit sur votre adaptateur WiFi et sélectionnez Désactiver l'appareil. Attendez quelques secondes, puis cliquez à nouveau avec le ...Tutoriel logiciel Publié le 2024-11-06 -
 4 correctifs pour le Macbook ne produisant pas un taux de rafraîchissement élevé sur un moniteur externeCorrections de base Redémarrez votre Mac : Le redémarrage de votre Mac corrige souvent les problèmes en actualisant la configuration, en résolvant les...Tutoriel logiciel Publié le 2024-11-06
4 correctifs pour le Macbook ne produisant pas un taux de rafraîchissement élevé sur un moniteur externeCorrections de base Redémarrez votre Mac : Le redémarrage de votre Mac corrige souvent les problèmes en actualisant la configuration, en résolvant les...Tutoriel logiciel Publié le 2024-11-06 -
 Vous ne pouvez pas passer à Windows 11 ? Le conseil de Microsoft est « Acheter un nouveau PC »Si vous utilisez actuellement une version de Windows autre que Windows 11, votre système n'est déjà pas pris en charge (Windows XP, Vista, 7, 8.1)...Tutoriel logiciel Publié le 2024-11-06
Vous ne pouvez pas passer à Windows 11 ? Le conseil de Microsoft est « Acheter un nouveau PC »Si vous utilisez actuellement une version de Windows autre que Windows 11, votre système n'est déjà pas pris en charge (Windows XP, Vista, 7, 8.1)...Tutoriel logiciel Publié le 2024-11-06 -
 Comment réparer les anniversaires qui n'apparaissent pas dans le calendrier iPhoneCorrections de base Forcer la fermeture et la relance de l'application : Cela donnera un nouveau départ à l'application et la rechargera entiè...Tutoriel logiciel Publié le 2024-11-06
Comment réparer les anniversaires qui n'apparaissent pas dans le calendrier iPhoneCorrections de base Forcer la fermeture et la relance de l'application : Cela donnera un nouveau départ à l'application et la rechargera entiè...Tutoriel logiciel Publié le 2024-11-06 -
 Les 4 meilleures façons de réparer un téléphone Android qui n'apparaît pas sur MacFix 2 : activer le partage de fichiers sur un téléphone Android Par défaut, lorsque vous connectez un téléphone Android à un PC ou un Mac, le sy...Tutoriel logiciel Publié le 2024-11-06
Les 4 meilleures façons de réparer un téléphone Android qui n'apparaît pas sur MacFix 2 : activer le partage de fichiers sur un téléphone Android Par défaut, lorsque vous connectez un téléphone Android à un PC ou un Mac, le sy...Tutoriel logiciel Publié le 2024-11-06 -
 Warhammer 40000 : Space Marine 2 Faible FPS/Retard/BégaiementDepuis la sortie de Warhammer 40000 : Space Marine 2, de nombreux joueurs ont signalé avoir rencontré le problème « Warhammer 40000 : Space Marine 2 f...Tutoriel logiciel Publié le 2024-11-06
Warhammer 40000 : Space Marine 2 Faible FPS/Retard/BégaiementDepuis la sortie de Warhammer 40000 : Space Marine 2, de nombreux joueurs ont signalé avoir rencontré le problème « Warhammer 40000 : Space Marine 2 f...Tutoriel logiciel Publié le 2024-11-06 -
 Guide pour réparer Enotria : la dernière chanson en retard, bégaiement et gelEnotria : La Dernière Chanson est maintenant disponible. Vous pouvez obtenir ce jeu et commencer votre aventure de jeu. Cependant, tous les joueurs ne...Tutoriel logiciel Publié le 2024-11-06
Guide pour réparer Enotria : la dernière chanson en retard, bégaiement et gelEnotria : La Dernière Chanson est maintenant disponible. Vous pouvez obtenir ce jeu et commencer votre aventure de jeu. Cependant, tous les joueurs ne...Tutoriel logiciel Publié le 2024-11-06 -
 8 meilleurs trucs et astuces pour le Samsung Galaxy Z Flip6Acheter un nouveau téléphone et revoir ses fonctionnalités peut être un processus passionnant. Cependant, dans tout cela, il est important de ne pas o...Tutoriel logiciel Publié le 2024-11-05
8 meilleurs trucs et astuces pour le Samsung Galaxy Z Flip6Acheter un nouveau téléphone et revoir ses fonctionnalités peut être un processus passionnant. Cependant, dans tout cela, il est important de ne pas o...Tutoriel logiciel Publié le 2024-11-05 -
 Votre smartphone a-t-il vraiment besoin d’un protecteur d’écran ?Les smartphones coûtent cher : vous ne voudriez pas dépenser jusqu'à 1 000 $ ou plus et vous retrouver avec un écran rayé. De nombreuses personne...Tutoriel logiciel Publié le 2024-11-05
Votre smartphone a-t-il vraiment besoin d’un protecteur d’écran ?Les smartphones coûtent cher : vous ne voudriez pas dépenser jusqu'à 1 000 $ ou plus et vous retrouver avec un écran rayé. De nombreuses personne...Tutoriel logiciel Publié le 2024-11-05
Étudier le chinois
- 1 Comment dit-on « marcher » en chinois ? 走路 Prononciation chinoise, 走路 Apprentissage du chinois
- 2 Comment dit-on « prendre l’avion » en chinois ? 坐飞机 Prononciation chinoise, 坐飞机 Apprentissage du chinois
- 3 Comment dit-on « prendre un train » en chinois ? 坐火车 Prononciation chinoise, 坐火车 Apprentissage du chinois
- 4 Comment dit-on « prendre un bus » en chinois ? 坐车 Prononciation chinoise, 坐车 Apprentissage du chinois
- 5 Comment dire conduire en chinois? 开车 Prononciation chinoise, 开车 Apprentissage du chinois
- 6 Comment dit-on nager en chinois ? 游泳 Prononciation chinoise, 游泳 Apprentissage du chinois
- 7 Comment dit-on faire du vélo en chinois ? 骑自行车 Prononciation chinoise, 骑自行车 Apprentissage du chinois
- 8 Comment dit-on bonjour en chinois ? 你好Prononciation chinoise, 你好Apprentissage du chinois
- 9 Comment dit-on merci en chinois ? 谢谢Prononciation chinoise, 谢谢Apprentissage du chinois
- 10 How to say goodbye in Chinese? 再见Chinese pronunciation, 再见Chinese learning
























