 Page de garde > Tutoriel logiciel > 4 correctifs pour le Macbook ne produisant pas un taux de rafraîchissement élevé sur un moniteur externe
Page de garde > Tutoriel logiciel > 4 correctifs pour le Macbook ne produisant pas un taux de rafraîchissement élevé sur un moniteur externe
4 correctifs pour le Macbook ne produisant pas un taux de rafraîchissement élevé sur un moniteur externe
Corrections de base
- Redémarrez votre Mac : Le redémarrage de votre Mac corrige souvent les problèmes en actualisant la configuration, en résolvant les problèmes logiciels et en réinitialisant les ports. Alors, redémarrez votre Mac pour voir si l'option de taux de rafraîchissement élevé est activée.
- Mettez à jour votre logiciel : Cela va sans dire, mais de tels problèmes sont souvent causés par des bogues logiciels dans le système d'exploitation. Mettez à jour votre système d'exploitation pour éliminer complètement ce facteur.
- Vérifiez si votre moniteur prend en charge un taux de rafraîchissement élevé : Avant de modifier le taux de rafraîchissement, assurez-vous que votre appareil peut prendre en charge des taux de rafraîchissement élevés tels que 120 Hz, 144 Hz ou plus.
Correction 1 : sélectionnez manuellement le taux de rafraîchissement élevé dans les paramètres Mac
Malgré la prise en charge du taux de rafraîchissement élevé, de nombreux moniteurs ne passent souvent pas au taux de rafraîchissement plus élevé car il n'est pas activé dans les paramètres Mac. Voici comment procéder :
Étape 1 : Après avoir connecté le moniteur au Mac, ouvrez Mac Paramètres.
Étape 2 : Ensuite, accédez à Affichages.
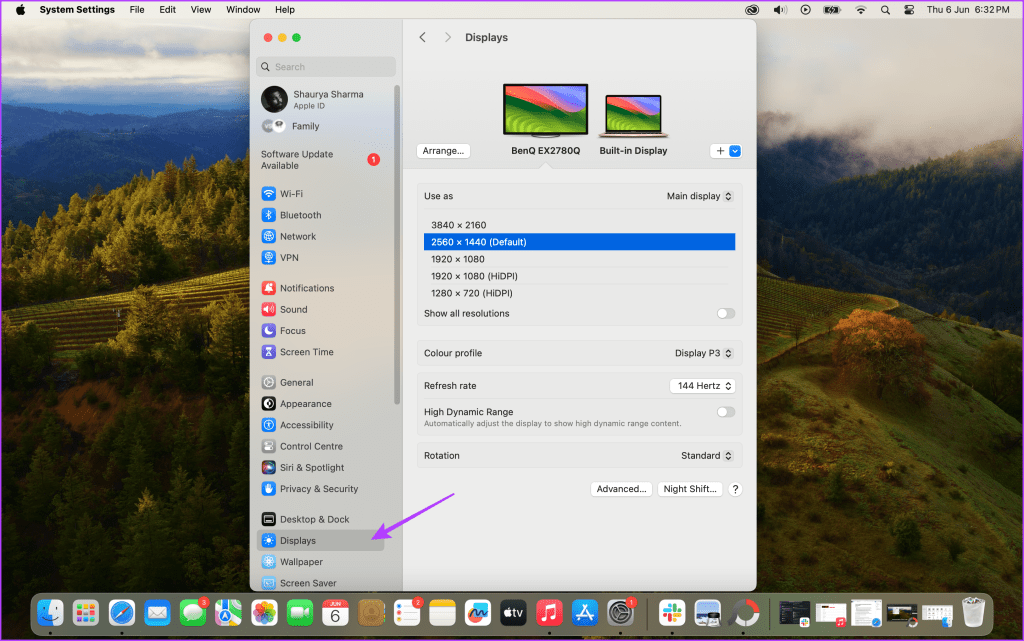
Remarque : Différents modèles de Mac ont des résolutions de sortie maximales et des taux de rafraîchissement différents.
Étape 3 : Ici, vous verrez l'option permettant de sélectionner Taux de rafraîchissement. Sélectionnez le plus haut possible. Dans ce cas, mon moniteur prend en charge 144 Hz, je choisis donc cela.
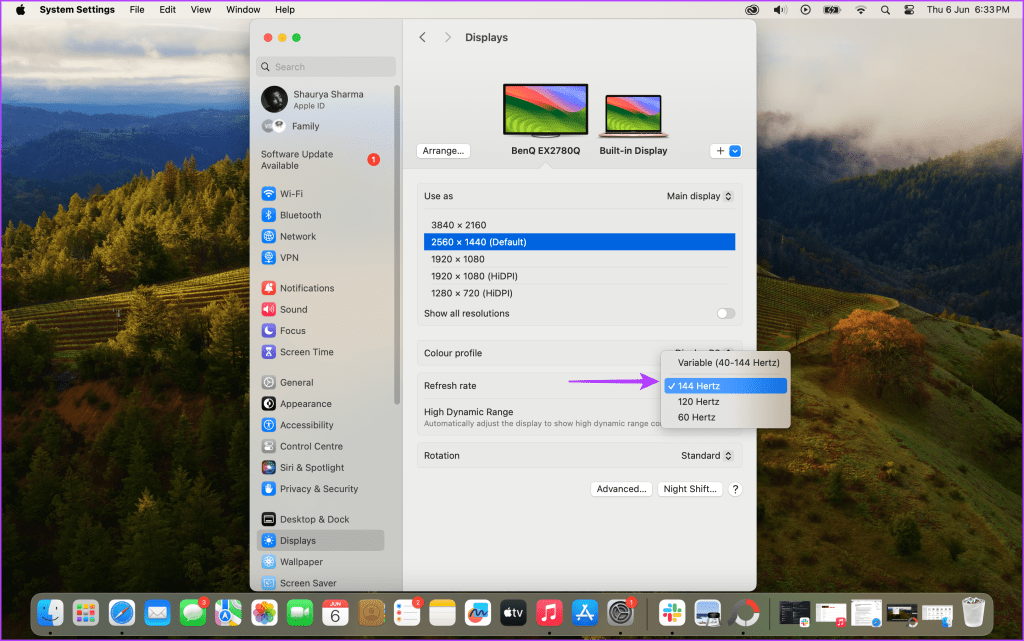
Fix 2 : utilisez un câble compatible Thunderbolt ou HDMI 2.1
Choisir le mauvais câble peut entraîner des problèmes de prise en charge du taux de rafraîchissement élevé. Apple recommande d'utiliser :
- Câble Thunderbolt 4, câble Thunderbolt 3 ou câble USB-C avec des appareils dotés d'un port Thunderbolt 4.
- Câble Thunderbolt 3 ou câble USB-C avec des appareils dotés d'un port Thunderbolt USB 4.
De plus, certains câbles ne sont pas adaptés à l'affichage, comme le câble USB-C vers USB-C fourni avec la plupart des MacBook. Par conséquent, vérifiez le port dont dispose votre Mac et achetez le câble approprié. Visitez la page d'assistance officielle d'Apple pour identifier les ports sur votre modèle de Mac.
Vous pouvez également utiliser un câble HDMI 2.1. Notez que la plupart des modèles de Mac sont livrés avec un port HDMI 2.0 ou n’en disposent pas, limitant leur sortie à 4K à 60 Hz. Dans ce cas, utilisez uniquement le port Thunderbolt. Visitez cette page pour vérifier si votre Mac prend en charge la 4K jusqu'à 240 Hz via HDMI.
Lire aussi : Meilleurs câbles Thunderbolt 4 pour MacBook et iPad
Correctif 3 : branchez-le sur un port HDMI 2.1, Display Port ou Thunderbolt USB4
Gardez ces points à l'esprit lors de la connexion du câble à votre moniteur :
Identifiez le port HDMI 2.1 sur votre moniteur/TV
Certains moniteurs et téléviseurs externes disposent de plusieurs ports, mais il n'est pas nécessaire qu'ils prennent tous en charge HDMI 2.1. Cela signifie qu'ils sont limités à HDMI 2.0 ou inférieur, les limitant à 60 Hz.
Dans ce cas, identifiez les ports prenant en charge la configuration HDMI 2.1 et branchez correctement le câble HDMI (qui doit également être HDMI 2.1).
Si votre moniteur ne dispose pas de port HDMI 2.1
Mon moniteur ne dispose pas de port HDMI prenant en charge HDMI 2.1. J'ai donc deux options : je peux soit brancher un câble USB-C vers USB-C de mon MacBook sur le port USB-C du moniteur (qui est compatible DisplayPort Alt Mode), soit brancher un câble USB-C vers DisplayPort sur le port de mon moniteur. DisplayPort.
Correction 4 : évitez d'utiliser des quais/hubs génériques de mauvaise qualité
Maintenant que de nombreux MacBook sont livrés uniquement avec des ports USB-C comme E/S principales, il devient primordial d'investir dans une station d'accueil ou un hub USB-C. Il étend non seulement vos E/S vers USB-A, davantage de ports USB-C et HDMI, mais vous permet également de charger simultanément.
Cependant, la plupart des gens achètent des options bon marché qui ne prennent pas en charge la bande passante ou les E/S nécessaires pour alimenter un taux de rafraîchissement ou une résolution élevée.
Ainsi, lors de l'achat d'un quai, assurez-vous de ce qui suit :
- Assurez-vous qu'il prend en charge la résolution 4K à 144 Hz ou plus : lisez les petits caractères pour vérifier le taux de rafraîchissement.
- Achetez des stations d'accueil/hubs avec DisplayPort 1.4 : cela garantit que vous êtes couvert pour la plupart des taux de rafraîchissement et des résolutions élevés.
- Achetez des accessoires certifiés Apple pour garantir votre tranquillité d'esprit et votre sécurité.
Lire aussi : Je ne savais pas que j'avais besoin d'une station d'accueil pour mon Mac jusqu'à ce que j'en utilise une : station d'accueil ft. Startech Thunderbolt 4
FAQ
Oui, vous pouvez utiliser le HDR si votre moniteur externe est compatible avec celui-ci.
Non, les capacités varient selon les différents modèles de Mac. Pour des informations précises, reportez-vous aux spécifications officielles d'Apple.
Un taux de rafraîchissement élevé rend l'interface utilisateur plus fluide et réduit la fatigue oculaire. De plus, c’est crucial pour les joueurs.
-
 Google Play Pass est génial, sauf pour cette seule choseSi vous avez déjà ouvert le Google Play Store, il est probable qu'il ait essayé de vous pousser à vous abonner à Google Play Pass. Et peut-être a...Tutoriel logiciel Publié le 2024-11-06
Google Play Pass est génial, sauf pour cette seule choseSi vous avez déjà ouvert le Google Play Store, il est probable qu'il ait essayé de vous pousser à vous abonner à Google Play Pass. Et peut-être a...Tutoriel logiciel Publié le 2024-11-06 -
 Qu’est-ce que le Pack Expérience Web Windows ? Comment le mettre à jour ?Qu’est-ce que Windows Web Experience Pack sur Windows 11/10 ? Comment trouver la version Windows Web Experience Pack ? Comment télécharger/mettre à jo...Tutoriel logiciel Publié le 2024-11-06
Qu’est-ce que le Pack Expérience Web Windows ? Comment le mettre à jour ?Qu’est-ce que Windows Web Experience Pack sur Windows 11/10 ? Comment trouver la version Windows Web Experience Pack ? Comment télécharger/mettre à jo...Tutoriel logiciel Publié le 2024-11-06 -
 2 façons de restaurer Windows 10 Pro vers Windows 10 SDe mon point de vue, il est facile et rapide de passer d'un appareil Windows 10 S à Windows 10 Pro. Si vous souhaitez essayer de le restaurer. Voi...Tutoriel logiciel Publié le 2024-11-06
2 façons de restaurer Windows 10 Pro vers Windows 10 SDe mon point de vue, il est facile et rapide de passer d'un appareil Windows 10 S à Windows 10 Pro. Si vous souhaitez essayer de le restaurer. Voi...Tutoriel logiciel Publié le 2024-11-06 -
 Comment ajouter un raccourci sur le bureau d'arrêt dans Windows 11Arrêter votre ordinateur est une tâche de routine, mais naviguer dans le menu Démarrer à chaque fois peut s'avérer fastidieux. Si vous recherchez ...Tutoriel logiciel Publié le 2024-11-06
Comment ajouter un raccourci sur le bureau d'arrêt dans Windows 11Arrêter votre ordinateur est une tâche de routine, mais naviguer dans le menu Démarrer à chaque fois peut s'avérer fastidieux. Si vous recherchez ...Tutoriel logiciel Publié le 2024-11-06 -
 4 correctifs lorsque le curseur de volume de Windows 11 est bloqué sur l'écranCorrections de base : Redémarrez l'ordinateur : Un redémarrage force tous les services et processus à s'arrêter, corrigeant les problèmes et l...Tutoriel logiciel Publié le 2024-11-06
4 correctifs lorsque le curseur de volume de Windows 11 est bloqué sur l'écranCorrections de base : Redémarrez l'ordinateur : Un redémarrage force tous les services et processus à s'arrêter, corrigeant les problèmes et l...Tutoriel logiciel Publié le 2024-11-06 -
 Comment réparer « Ce paramètre a été configuré par un profil » sur MacAvant de passer aux correctifs, nous vous suggérons d'installer la dernière version du logiciel sur votre Mac. Ouvrez Paramètres > Général > Mise ...Tutoriel logiciel Publié le 2024-11-06
Comment réparer « Ce paramètre a été configuré par un profil » sur MacAvant de passer aux correctifs, nous vous suggérons d'installer la dernière version du logiciel sur votre Mac. Ouvrez Paramètres > Général > Mise ...Tutoriel logiciel Publié le 2024-11-06 -
 Nouvel ordinateur portable mais pas de WiFi ? – Comment y remédier rapidementFaites un clic droit sur votre adaptateur WiFi et sélectionnez Désactiver l'appareil. Attendez quelques secondes, puis cliquez à nouveau avec le ...Tutoriel logiciel Publié le 2024-11-06
Nouvel ordinateur portable mais pas de WiFi ? – Comment y remédier rapidementFaites un clic droit sur votre adaptateur WiFi et sélectionnez Désactiver l'appareil. Attendez quelques secondes, puis cliquez à nouveau avec le ...Tutoriel logiciel Publié le 2024-11-06 -
 4 correctifs pour le Macbook ne produisant pas un taux de rafraîchissement élevé sur un moniteur externeCorrections de base Redémarrez votre Mac : Le redémarrage de votre Mac corrige souvent les problèmes en actualisant la configuration, en résolvant les...Tutoriel logiciel Publié le 2024-11-06
4 correctifs pour le Macbook ne produisant pas un taux de rafraîchissement élevé sur un moniteur externeCorrections de base Redémarrez votre Mac : Le redémarrage de votre Mac corrige souvent les problèmes en actualisant la configuration, en résolvant les...Tutoriel logiciel Publié le 2024-11-06 -
 Vous ne pouvez pas passer à Windows 11 ? Le conseil de Microsoft est « Acheter un nouveau PC »Si vous utilisez actuellement une version de Windows autre que Windows 11, votre système n'est déjà pas pris en charge (Windows XP, Vista, 7, 8.1)...Tutoriel logiciel Publié le 2024-11-06
Vous ne pouvez pas passer à Windows 11 ? Le conseil de Microsoft est « Acheter un nouveau PC »Si vous utilisez actuellement une version de Windows autre que Windows 11, votre système n'est déjà pas pris en charge (Windows XP, Vista, 7, 8.1)...Tutoriel logiciel Publié le 2024-11-06 -
 Comment réparer les anniversaires qui n'apparaissent pas dans le calendrier iPhoneCorrections de base Forcer la fermeture et la relance de l'application : Cela donnera un nouveau départ à l'application et la rechargera entiè...Tutoriel logiciel Publié le 2024-11-06
Comment réparer les anniversaires qui n'apparaissent pas dans le calendrier iPhoneCorrections de base Forcer la fermeture et la relance de l'application : Cela donnera un nouveau départ à l'application et la rechargera entiè...Tutoriel logiciel Publié le 2024-11-06 -
 Les 4 meilleures façons de réparer un téléphone Android qui n'apparaît pas sur MacFix 2 : activer le partage de fichiers sur un téléphone Android Par défaut, lorsque vous connectez un téléphone Android à un PC ou un Mac, le sy...Tutoriel logiciel Publié le 2024-11-06
Les 4 meilleures façons de réparer un téléphone Android qui n'apparaît pas sur MacFix 2 : activer le partage de fichiers sur un téléphone Android Par défaut, lorsque vous connectez un téléphone Android à un PC ou un Mac, le sy...Tutoriel logiciel Publié le 2024-11-06 -
 Warhammer 40000 : Space Marine 2 Faible FPS/Retard/BégaiementDepuis la sortie de Warhammer 40000 : Space Marine 2, de nombreux joueurs ont signalé avoir rencontré le problème « Warhammer 40000 : Space Marine 2 f...Tutoriel logiciel Publié le 2024-11-06
Warhammer 40000 : Space Marine 2 Faible FPS/Retard/BégaiementDepuis la sortie de Warhammer 40000 : Space Marine 2, de nombreux joueurs ont signalé avoir rencontré le problème « Warhammer 40000 : Space Marine 2 f...Tutoriel logiciel Publié le 2024-11-06 -
 Guide pour réparer Enotria : la dernière chanson en retard, bégaiement et gelEnotria : La Dernière Chanson est maintenant disponible. Vous pouvez obtenir ce jeu et commencer votre aventure de jeu. Cependant, tous les joueurs ne...Tutoriel logiciel Publié le 2024-11-06
Guide pour réparer Enotria : la dernière chanson en retard, bégaiement et gelEnotria : La Dernière Chanson est maintenant disponible. Vous pouvez obtenir ce jeu et commencer votre aventure de jeu. Cependant, tous les joueurs ne...Tutoriel logiciel Publié le 2024-11-06 -
 8 meilleurs trucs et astuces pour le Samsung Galaxy Z Flip6Acheter un nouveau téléphone et revoir ses fonctionnalités peut être un processus passionnant. Cependant, dans tout cela, il est important de ne pas o...Tutoriel logiciel Publié le 2024-11-05
8 meilleurs trucs et astuces pour le Samsung Galaxy Z Flip6Acheter un nouveau téléphone et revoir ses fonctionnalités peut être un processus passionnant. Cependant, dans tout cela, il est important de ne pas o...Tutoriel logiciel Publié le 2024-11-05 -
 Votre smartphone a-t-il vraiment besoin d’un protecteur d’écran ?Les smartphones coûtent cher : vous ne voudriez pas dépenser jusqu'à 1 000 $ ou plus et vous retrouver avec un écran rayé. De nombreuses personne...Tutoriel logiciel Publié le 2024-11-05
Votre smartphone a-t-il vraiment besoin d’un protecteur d’écran ?Les smartphones coûtent cher : vous ne voudriez pas dépenser jusqu'à 1 000 $ ou plus et vous retrouver avec un écran rayé. De nombreuses personne...Tutoriel logiciel Publié le 2024-11-05
Étudier le chinois
- 1 Comment dit-on « marcher » en chinois ? 走路 Prononciation chinoise, 走路 Apprentissage du chinois
- 2 Comment dit-on « prendre l’avion » en chinois ? 坐飞机 Prononciation chinoise, 坐飞机 Apprentissage du chinois
- 3 Comment dit-on « prendre un train » en chinois ? 坐火车 Prononciation chinoise, 坐火车 Apprentissage du chinois
- 4 Comment dit-on « prendre un bus » en chinois ? 坐车 Prononciation chinoise, 坐车 Apprentissage du chinois
- 5 Comment dire conduire en chinois? 开车 Prononciation chinoise, 开车 Apprentissage du chinois
- 6 Comment dit-on nager en chinois ? 游泳 Prononciation chinoise, 游泳 Apprentissage du chinois
- 7 Comment dit-on faire du vélo en chinois ? 骑自行车 Prononciation chinoise, 骑自行车 Apprentissage du chinois
- 8 Comment dit-on bonjour en chinois ? 你好Prononciation chinoise, 你好Apprentissage du chinois
- 9 Comment dit-on merci en chinois ? 谢谢Prononciation chinoise, 谢谢Apprentissage du chinois
- 10 How to say goodbye in Chinese? 再见Chinese pronunciation, 再见Chinese learning
























